ปัญหาทั่วไปของ Xbox Series X|S และวิธีแก้ปัญหา
เผยแพร่แล้ว: 2022-01-29
คอนโซลนั้นยอดเยี่ยมเพราะมีลักษณะการรับและเล่น ไม่มีไดรเวอร์ ระบบปฏิบัติการ หรือการ์ดกราฟิกให้ยุ่งยาก แต่สิ่งต่าง ๆ ยังคงผิดพลาดได้ มาดูปัญหาทั่วไปของ Xbox Series X|S และวิธีแก้ไขที่เป็นไปได้กัน
ตรวจสอบให้แน่ใจว่าคอนโซลของคุณใช้งานเฟิร์มแวร์ล่าสุด
สมมติว่าคอนโซลของคุณเปิดและสามารถเชื่อมต่อกับอินเทอร์เน็ตได้ สิ่งแรกที่คุณควรลองเมื่อพบปัญหาคือการอัปเดตซอฟต์แวร์ระบบของคุณ เนื่องจาก Microsoft อัปเดตเฟิร์มแวร์เป็นประจำเพื่อแก้ไขจุดบกพร่องและเพิ่มคุณสมบัติใหม่
ในการดำเนินการนี้ ให้ไปที่การตั้งค่าของคอนโซลแล้วเลือกระบบ > อัปเดต รอสักครู่เพื่อให้คอนโซลตรวจสอบการอัปเดต หากมีการอัปเดต รายการแรกจะอ่านว่า “Update Console” ดังนั้นให้เลือกและรอให้การอัปเดตเสร็จสิ้น
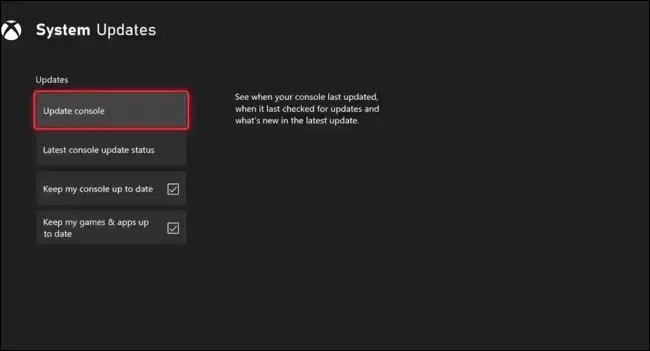
หากคุณประสบปัญหาเกี่ยวกับเครือข่าย การดำเนินการนี้อาจไม่สามารถทำได้ ดูวิธีแก้ปัญหาด้านล่างแล้วลองอีกครั้งในภายหลัง
ที่เกี่ยวข้อง: การเชื่อมต่ออินเทอร์เน็ตไม่ทำงาน? 10 เคล็ดลับการแก้ไขปัญหา
ทีวีไม่แสดงสัญญาณเมื่อเปิดเครื่อง Xbox
มีบางปัญหาที่ได้รับการบันทึกไว้เป็นอย่างดีซึ่ง Xbox Series X และ S ทำให้ "ไม่มีสัญญาณ" หรือหน้าจอสีดำปรากฏขึ้นบนจอแสดงผลของคุณ ซึ่งอาจเกิดจากปัญหามากมาย โดยเริ่มจากสาย HDMI ที่หลวม
ตรวจสอบบริเวณด้านหลังของคอนโซลเพื่อให้แน่ใจว่าสาย HDMI ของคุณยังคงเชื่อมต่ออยู่ และตรวจสอบว่าสายเดิมเชื่อมต่อกับทีวีด้วย
ความเป็นไปได้อีกประการหนึ่งคือคอนโซลของคุณกำลังส่งสัญญาณว่าทีวีของคุณไม่สามารถแสดงได้ เช่น ที่ความละเอียด 4K หรืออัตราการรีเฟรช 120Hz กรณีนี้อาจเกิดขึ้นหากคุณเปลี่ยนจอแสดงผลที่เชื่อมต่อกับ Xbox ของคุณโดยไม่ปรับการตั้งค่าวิดีโอในการตั้งค่า > ทั่วไป > ตัวเลือกทีวีและจอแสดงผลก่อน
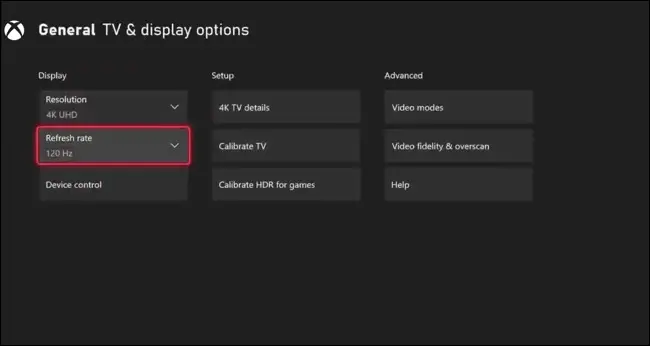
โชคดีที่คุณสามารถเริ่มคอนโซลในเซฟโหมดได้ ซึ่งมีค่าเริ่มต้นเป็นความละเอียดต่ำซึ่งควรแสดงผลได้ดีบนทีวีทุกเครื่องที่มีอินพุต HDMI ในการดำเนินการนี้ ก่อนอื่นให้นำแผ่นดิสก์ออกจากคอนโซลโดยใช้ปุ่มนำออกที่ด้านหน้า ตอนนี้ให้กดปุ่ม Xbox ที่ด้านหน้าคอนโซลค้างไว้ 10 วินาทีเพื่อปิดเครื่อง
ในการเริ่มต้นคอนโซลในเซฟโหมด ให้กดปุ่ม Xbox ที่ด้านหน้าคอนโซลและปุ่ม Eject ค้างไว้พร้อมกันจนกว่าคุณจะได้ยินเสียงบี๊บสองครั้ง (เสียงบี๊บครั้งที่สองควรเกิดขึ้นประมาณ 10 วินาทีหลังจากครั้งแรก) หากวิธีนี้ใช้ได้ผล คอนโซลของคุณควรเริ่มทำงานในโหมดความละเอียดต่ำ ไปที่การตั้งค่า > ทั่วไป > ตัวเลือกทีวีและการแสดงผลเพื่อเปลี่ยนการตั้งค่าให้ตรงกับทีวีของคุณ เราแนะนำให้ตั้งค่า "อัตราการรีเฟรช" เป็น 60Hz ก่อน
หากคุณไม่มีความสุข คุณสามารถลองเปลี่ยนสาย HDMI ออก ตรวจสอบให้แน่ใจว่าคุณใช้สาย HDMI 2.1 ที่เหมาะสม หากคุณต้องการใช้ความละเอียด 4K ที่ 120Hz สายเคเบิลที่มาพร้อมกับ Xbox ของคุณได้รับการรับรองสำหรับ HDMI 2.1 แต่สายเคเบิลอาจได้รับความเสียหายและใช้งานไม่ได้ ดังนั้นจึงต้องจ่ายเงินหากมีทางเลือกอื่นที่คุณสามารถเปลี่ยนได้หากสิ่งต่าง ๆ ทำงานไม่ถูกต้อง
นอกจากการอัปเดตเฟิร์มแวร์คอนโซล Xbox ของคุณแล้ว เรายังแนะนำให้ตรวจสอบการอัปเดตซอฟต์แวร์ทีวีล่าสุด เนื่องจากผู้ผลิตอย่าง LG, Samsung และ Vizio ได้เคยแก้ไขปัญหาที่คล้ายกันมาแล้ว
ที่เกี่ยวข้อง: จะบอกได้อย่างไรว่าสาย HDMI ของคุณเสีย
เกมหรือ Blu-Ray ติดอยู่ใน Xbox Disc Drive
คอนโซล Xbox Series X บางรุ่นพบปัญหาที่ดิสก์ติดค้างในดิสก์ไดรฟ์ทั้งหมดหรือบางส่วน ปัญหานี้อาจมาพร้อมกับเสียงแตกหรือเสียงบด แสดงว่าไดรฟ์พยายามหมุนหรือนำแผ่นดิสก์ออกอย่างถูกต้อง คุณสามารถดูตัวอย่างสิ่งนี้ได้ในทวีตปี 2020 จาก DomisLive NEWS
หากปุ่มดีดออกไม่สามารถแก้ไขได้ อาจเป็นปัญหาที่มีแต่ Microsoft เท่านั้นที่แก้ไขได้ เราจึงขอแนะนำให้ติดต่อฝ่ายสนับสนุน Xbox ในภูมิภาคของคุณเพื่อจัดเตรียมการเคลมประกันหรือการซ่อมแซม
สำหรับดิสก์ที่ติดอยู่ครึ่งทาง ให้ลองกดดิสก์เล็กน้อยเพื่อดูว่ามีสิ่งใดเคลื่อนไหวหรือไม่ แต่ระวังอย่าออกแรงมากเกินไป มิเช่นนั้นคุณอาจตกอยู่ในสถานการณ์ที่เลวร้ายกว่านั้น หากไดรฟ์ส่งเสียงดังขณะที่ดิสก์กำลังหมุน ให้ลองดีดออกและตรวจสอบให้แน่ใจว่าดิสก์แบนและไม่บิดเบี้ยว แผ่นดิสก์ที่บิดเบี้ยวอาจทำให้ไดรฟ์ของคุณเสียหายได้
คอนโซลไม่รู้จักแผ่นเกม
Xbox 360 มีปัญหามากมายกับสื่อออปติคัล แม้ว่าปัญหาจะพบได้น้อยมากใน Series X (อย่างน้อยก็จนถึงตอนนี้) ดิสก์และเลเซอร์ที่จำเป็นในการอ่านข้อมูลนั้นเปราะบางดังนั้นจึงยังคงเกิดขึ้นได้
สิ่งแรกที่คุณควรทำคือนำแผ่นดิสก์ออกแล้วตรวจสอบความเสียหายหรือฝุ่น รอยขีดข่วนหรือชิปอาจทำให้คอนโซลอ่านแผ่นดิสก์ได้ยาก ลองใช้แผ่นดิสก์อื่นเพื่อดูว่าคุณมีปัญหาเดียวกันหรือไม่ หรือลองให้เพื่อนยืมแผ่นดิสก์ที่มีปัญหาเพื่อดูว่าคอนโซลสามารถอ่านได้หรือไม่

หากปัญหาดูเหมือนจะจำกัดอยู่ที่คอนโซลของคุณ เราขอแนะนำให้คุณติดต่อฝ่ายสนับสนุน Xbox
ในเจเนอเรชันนี้ Xbox เป็นแบบไม่มีภูมิภาคทั้งหมด ซึ่งหมายความว่าเกมควรทำงานได้ไม่ว่าจะซื้อจากประเทศใด คุณสามารถแยกแยะความเข้ากันไม่ได้เนื่องจากการเข้ารหัสภูมิภาคที่อาจทำให้คุณสะดุดในคอนโซลรุ่นก่อน ๆ
การเชื่อมต่อเครือข่ายแบบมีสายของ Xbox ไม่ตอบสนอง
ผู้ใช้หลายคนโพสต์เกี่ยวกับปัญหาที่ดูเหมือนว่าจะมีผลกับการเชื่อมต่อแบบมีสายเท่านั้น โดยที่คอนโซลของพวกเขาจะปฏิเสธที่จะเชื่อมต่อผ่านสายอีเทอร์เน็ตหรือหลุดหลังจากไม่กี่นาที
บางคนรายงานว่าปัญหาหายไปหลังจากเปิดเครื่องคอนโซลจนเต็มแล้ว ในขณะที่ Microsoft ได้รับทราบปัญหาเกี่ยวกับเครือข่ายที่เกิดจากการ์ดเอ็กซ์แพนชันการจัดเก็บข้อมูลก่อนหน้านี้แล้ว (แม้ว่าจะดูเหมือนจะได้รับการแก้ไขแล้วก็ตาม)
ไม่ว่าในกรณีใด คุณสามารถเปิดเครื่องคอนโซลได้โดยการกดปุ่ม Xbox ที่ด้านหน้าค้างไว้ 10 วินาทีเพื่อปิดเครื่อง ถอดสายเคเบิลและการ์ดเอ็กซ์แพนชันทั้งหมดออก จากนั้นกดปุ่มเปิด/ปิดค้างไว้สองสามวินาทีเพื่อระบายพลังงานที่เหลืออยู่ในตัวเก็บประจุ


ตอนนี้ให้เสียบสายไฟ, HDMI และสายอีเทอร์เน็ตกลับเข้าไปแล้วกดปุ่มเปิด/ปิดเพื่อเริ่มคอนโซล เชื่อมต่อการ์ดเอ็กซ์แพนชันที่คุณอาจเคยใช้หลังจากคอนโซลบูต ทดสอบการเชื่อมต่อเครือข่ายแบบใช้สายของคุณอีกครั้ง และลองอัปเดตคอนโซลของคุณผ่านการตั้งค่า > ระบบ > อัปเดต หากคุณสามารถรักษาการเชื่อมต่อได้
การใช้ Wi-Fi เป็นจุดหยุดอาจเป็นความคิดที่ดี จนกว่าคุณจะอัปเดตคอนโซลได้ โปรดจำไว้ว่าสายอีเทอร์เน็ตอาจเป็นเรื่องเจ้าอารมณ์และมักจะล้มเหลวโดยไม่มีการเตือนล่วงหน้า
หากคุณลองทุกอย่างแล้วและไม่ได้ผล ให้ลองติดต่อ Microsoft โดยตรงเพื่อจัดเตรียมการเรียกร้องการรับประกันหรือคำขอซ่อมแซม
ที่เกี่ยวข้อง: สายเคเบิลอีเธอร์เน็ตของคุณเสียหรือไม่? สัญญาณที่ต้องระวัง
Xbox จะไม่เปิดเลย
คอนโซลที่ไม่ยอมเปิดเครื่องเลยอาจชี้ไปที่ความเสียหายต่อแหล่งจ่ายไฟ อาจเป็นเพราะเครื่องสุ่มล้มเหลวหรือเนื่องจากความเสียหายที่เกิดจากไฟกระชาก แต่มักจะมีผู้กระทำผิดอื่นๆ
สิ่งแรกที่คุณควรทำคือตรวจสอบให้แน่ใจว่าสายไฟเชื่อมต่อกับ Xbox อย่างถูกต้อง และเสียบสาย HDMI เข้ากับคอนโซลและจอแสดงผลแล้ว ลองใส่สายเหล่านี้กลับเข้าไปใหม่เพื่อให้แน่ใจ
คุณควรตรวจสอบด้วยว่าเต้ารับที่คอนโซลของคุณเชื่อมต่อนั้นใช้งานได้โดยลองใช้อุปกรณ์อื่น
หาก Xbox แสดงพฤติกรรมแปลก ๆ เช่น ไฟติดแล้วดับทันที แหล่งจ่ายไฟหรือส่วนประกอบอื่นอาจเสียหายได้ เราแนะนำให้ติดต่อ Microsoft เพื่อขอรับการรับประกันหรือซ่อมแซม แทนที่จะเปิดคอนโซลด้วยตนเอง (เนื่องจากอาจทำให้การรับประกันของคุณเป็นโมฆะ)
ที่เกี่ยวข้อง: คุณควรซ่อมโทรศัพท์หรือแล็ปท็อปของคุณเองหรือไม่?
Xbox Controller เปิดขึ้นแต่ไม่ทำงาน
คอนโทรลเลอร์ Xbox ของคุณมีสองโหมด: โหมด Xbox และโหมด Bluetooth คุณสามารถสลับไปมาระหว่างกันได้โดยแตะสองครั้งที่ปุ่มจับคู่ที่ด้านหลังของคอนโทรลเลอร์ สิ่งนี้มีประโยชน์หากคุณต้องการใช้คอนโทรลเลอร์เพื่อเล่นเกมบนพีซีหรือสมาร์ทโฟน แต่อาจสร้างความสับสนได้หากคุณเปิดใช้งานโดยไม่ได้ตั้งใจ
หากคุณเปิดคอนโทรลเลอร์ Xbox โดยกดปุ่ม Xbox ค้างไว้ แต่คอนโซลไม่เปิดขึ้น ให้ลองแตะสองครั้งที่ปุ่มคู่ที่ด้านหลัง คอนโซลควรเปิดโดยอัตโนมัติเมื่อคุณกลับสู่โหมด Xbox
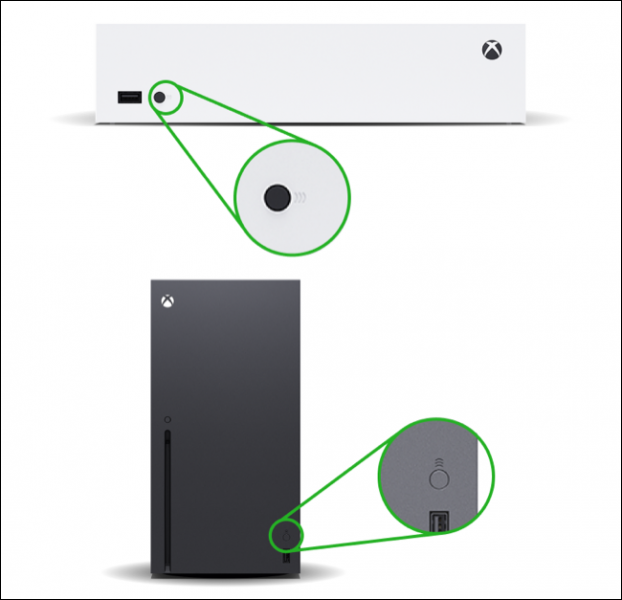
อาจมีปัญหาการจับคู่ คุณแก้ปัญหานี้ได้โดยเปิดคอนโทรลเลอร์และคอนโซลด้วยตนเองโดยใช้ปุ่ม Xbox ที่ปุ่มแต่ละปุ่ม จากนั้นกดปุ่มคู่ที่ด้านหน้าคอนโซล ถัดไป กดปุ่มคู่ที่ด้านหลังของคอนโทรลเลอร์ค้างไว้จนกว่าปุ่ม Xbox จะกะพริบและรอให้จับคู่
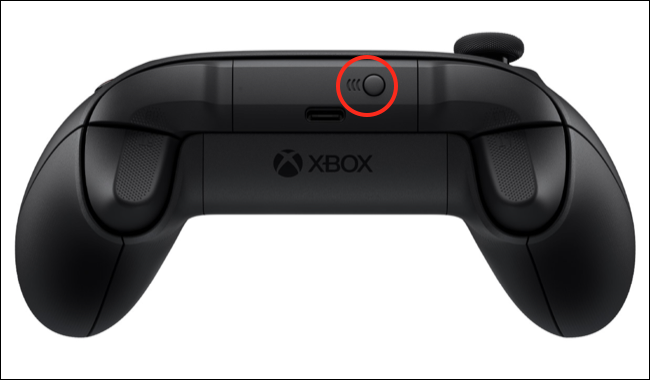
คุณยังสามารถจับคู่คอนโทรลเลอร์ของคุณด้วยตนเองโดยเชื่อมต่อทั้งสองด้วยสาย USB-C เป็น USB-A ที่มาพร้อมกับคอนโซล (หรือคอนโทรลเลอร์)
ที่เกี่ยวข้อง: วิธีทำให้คอนโทรลเลอร์ Xbox ของคุณเข้าสู่โหมดจับคู่
การจับภาพเกม Xbox มืดหรือจางลง
คุณสามารถจับภาพคลิปการเล่นเกมบน Xbox ของคุณ ซึ่งคุณสามารถดูบนอุปกรณ์เคลื่อนที่ด้วยแอป Xbox หรือแชร์กับเพื่อนบนโซเชียลมีเดีย น่าเสียดายที่คลิปเกมบางคลิปดูมืดหรือจางหายไป Microsoft รับทราบปัญหาแล้ว (และอ้างว่าได้รับการแก้ไขแล้ว) อัปเดตคอนโซลของคุณภายใต้การตั้งค่า > ระบบ > อัปเดต หากคุณยังไม่ได้ดำเนินการ
มีหลายเธรดบนอินเทอร์เน็ตของผู้ใช้ Xbox ที่บ่นเกี่ยวกับปัญหานี้ และปัญหาดูเหมือนจะเฉพาะเกมเมื่อเล่นในโหมด HDR ผู้ใช้บางคนแนะนำให้ปิดการใช้งาน HDR ทั้งหมด แต่วิธีนี้ยังห่างไกลจากอุดมคติหากคุณต้องการการนำเสนอด้วยภาพที่ดูดีที่สุด

Auto-HDR ซึ่งเป็นคุณสมบัติการเรียนรู้ของเครื่องที่ใช้เอฟเฟกต์ HDR ย้อนหลังกับชื่อที่เก่ากว่า อาจมีโทษในบางกรณี คุณสามารถลองปิดการใช้งาน Auto HDR ในแต่ละเกมเพื่อดูว่าจะช่วยได้หรือไม่
คนอื่นๆ มีความสุขกับการปรับการตั้งค่า HDR ในการตั้งค่า > ทั่วไป > การตั้งค่าทีวีและจอแสดงผล > ปรับเทียบ HDR สำหรับเกม
เกม Xbox 360 ปฏิเสธที่จะทำงานบนคอนโซล Xbox Series
ความเข้ากันได้แบบย้อนหลังของ Xbox 360 มีให้ในจำนวนจำกัดบนคอนโซล Xbox Series คุณอาจประสบปัญหาที่เกมปฏิเสธที่จะทำงาน โดยเฉพาะอย่างยิ่งหากคุณกำลังย้ายฮาร์ดไดรฟ์จากคอนโซล Xbox รุ่นเก่า
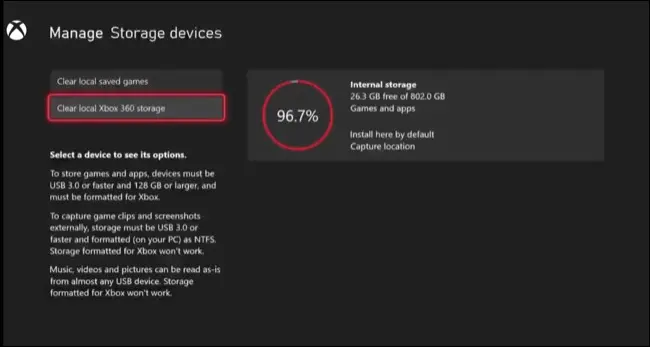
Microsoft รับทราบปัญหานี้และระบุว่าการแก้ไขคือการล้างที่เก็บข้อมูล Xbox 360 ของคุณในการตั้งค่า > ระบบ > อุปกรณ์จัดเก็บข้อมูล > ล้างที่เก็บข้อมูล Xbox 360 ในเครื่อง ครั้งต่อไปที่คุณเล่นชื่อ Xbox 360 คอนโซลของคุณจะตรวจสอบออนไลน์เพื่อดูว่าคุณมีระบบคลาวด์ที่บันทึกไว้ให้ดาวน์โหลดหรือไม่
เกมที่เก่ากว่าทำงานผิดปกติบนคอนโซล Xbox Series
Microsoft เปิดตัวสองคุณสมบัติเพื่อเพิ่มประสิทธิภาพในเกมรุ่นเก่า: FPS Boost และ Auto HDR อย่างแรกอนุญาตให้เพิ่มอัตราเฟรมสองเท่าในบางเกมโดยที่นักพัฒนาไม่ต้องเข้าไปยุ่งเกี่ยวกับการอัปเดต ในขณะที่ส่วนที่สองเพิ่มเอฟเฟกต์ HDR เช่น ไฮไลท์ที่สว่างให้กับเกมโดยใช้การเรียนรู้ของเครื่อง
ฟีเจอร์เหล่านี้สามารถส่งผลกระทบต่อทั้งเกมในยุค Xbox 360 และ Xbox One แม้ว่าเกมบางเกมจะเข้ากันไม่ได้กับทั้งสองตัวเลือก เกมบางเกมเข้ากันได้ แต่มีตัวเลือกที่ปิดอยู่โดยค่าเริ่มต้น อาจเป็นเพราะคุณสมบัติเหล่านี้อาจทำให้เกิดปัญหาได้
หากคุณสังเกตเห็นปัญหากับเกมเก่าที่คุณสงสัยว่าอาจมาจากตัวเลือกความเข้ากันได้เหล่านี้ คุณสามารถปิดการใช้งานเกมได้ทีละเกม ในการทำเช่นนี้ ให้ค้นหาเกมในไลบรารีเกมของคุณแล้วกดปุ่ม More บนคอนโทรลเลอร์ของคุณ (ดูเหมือนเส้นแนวนอนสามเส้น)
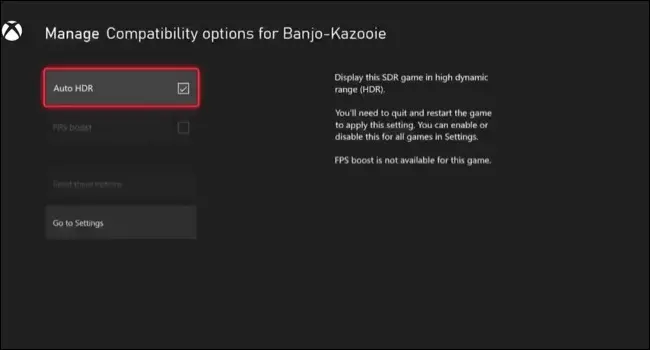
เลือก "จัดการเกมและส่วนเสริม" ในเมนู จากนั้นเลือก "ตัวเลือกความเข้ากันได้" ในหน้าจอถัดไป ตอนนี้คุณควรเห็นการสลับสำหรับทั้ง FPS Boost และ Auto HDR คุณจะต้องเริ่มเกมใหม่เพื่อให้การเปลี่ยนแปลงมีผล ซึ่งทำได้โดยแตะปุ่มเพิ่มเติมและเลือก "ออก" ในเมนูที่ปรากฏขึ้น
ที่เกี่ยวข้อง: วิธีเปิดใช้งาน "FPS Boost" สำหรับเกมบน Xbox Series X หรือ S
คำแนะนำเพิ่มเติมเกี่ยวกับ Xbox Series X|S
คอนโซลล่าสุดของ Microsoft มีความน่าสนใจมากมาย ตั้งแต่การสมัครสมาชิก Game Pass ชั้นนำของอุตสาหกรรม ไปจนถึงการเล่นเกม 120Hz อย่างแท้จริง และความสามารถในการโหลดเกมล่วงหน้าก่อนวางจำหน่าย (ไม่ว่าคุณจะซื้อแบบดิจิทัลหรือทางกายภาพ)
คุณยังสามารถใช้ Xbox Series X และ S เพื่อเรียกใช้เกมจำลองโดยใช้ RetroArch


