วิธีการรวม ปรับรูปร่าง และปรับขนาดอาร์เรย์ใน Excel
เผยแพร่แล้ว: 2022-09-26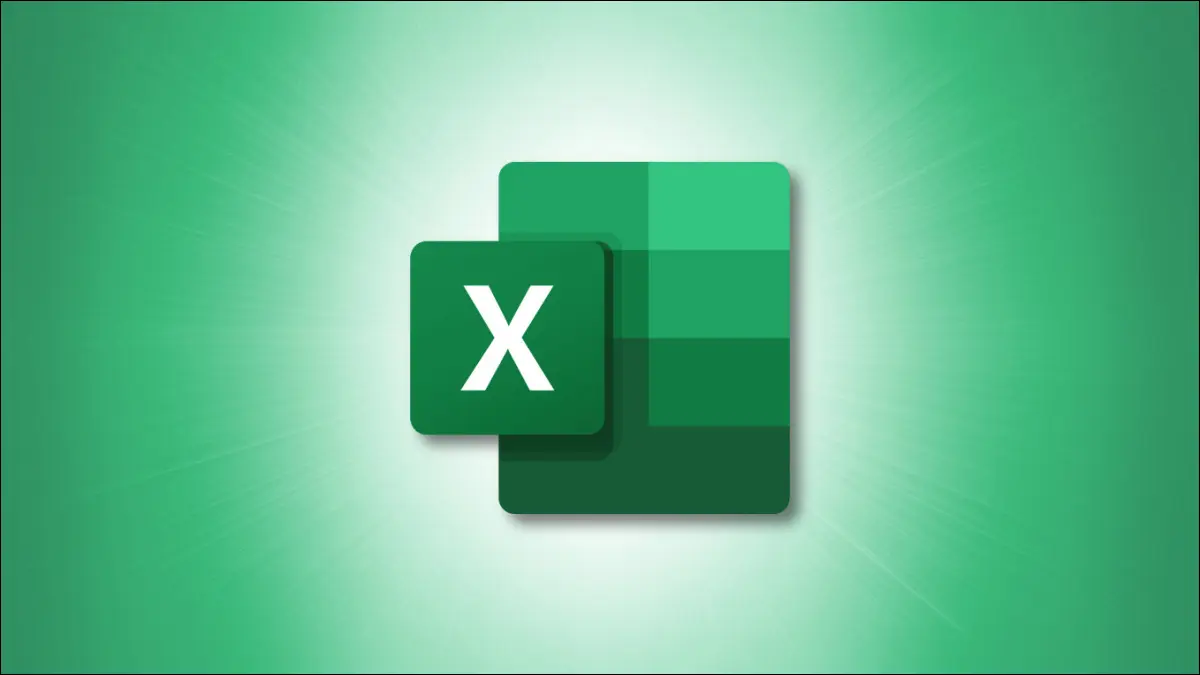
การทำงานกับอาร์เรย์หรือช่วงเซลล์ที่อยู่ติดกันใน Microsoft Excel อาจเป็นเรื่องที่ท้าทายในบางครั้ง หากคุณต้องการรวม ปรับรูปร่าง หรือปรับขนาดอาร์เรย์ คุณสามารถเลือกจากคอลเลกชันของฟังก์ชันที่สามารถครอบคลุมสถานการณ์ต่างๆ ได้
หมายเหตุ: 11 ฟังก์ชันเหล่านี้เป็นฟังก์ชันใหม่สำหรับ Excel ณ เดือนสิงหาคม 2022 ฟังก์ชันเหล่านี้กำลังเปิดตัวสำหรับผู้ใช้ Excel เมื่อเวลาผ่านไป โดยเริ่มจาก Office Insiders
รวมอาร์เรย์
Reshape Arrays
แปลงอาร์เรย์เป็นแถวหรือคอลัมน์
แปลงแถวหรือคอลัมน์เป็นอาร์เรย์
ปรับขนาดอาร์เรย์
ใช้หรือวางแถวหรือคอลัมน์
เก็บจำนวนแถวหรือคอลัมน์ที่แน่นอน
ขยายอาร์เรย์เป็นมิติเฉพาะ
รวมอาร์เรย์
การรวมข้อมูลในสเปรดชีตอาจเป็นเรื่องยาก ด้วยฟังก์ชัน VSTACK และ HSTACK คุณสามารถซ้อนอาร์เรย์ในแนวตั้งและแนวนอนได้
ที่เกี่ยวข้อง: วิธีรวมข้อมูลจากสเปรดชีตใน Microsoft Excel
ไวยากรณ์สำหรับแต่ละฟังก์ชันจะเหมือนกับ VSTACK(array1, array2,...) และ HSTACK(array1, array2,...) ที่มีเพียงหนึ่งอาร์เรย์ที่ต้องการและอื่น ๆ เป็นทางเลือก
เมื่อต้องการรวมอาร์เรย์ในเซลล์ B2 ถึง F3 และ H2 ถึง L3 ในแนวตั้ง ให้ใช้สูตรนี้สำหรับฟังก์ชัน VSTACK:
=VSTACK(B2:F3,H2:L3)
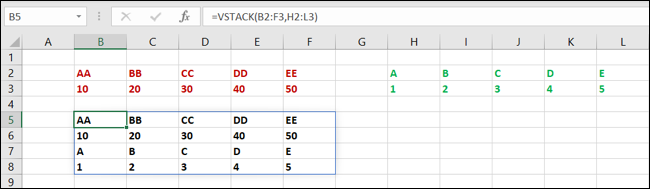
หากต้องการรวมอาร์เรย์เดียวกันในแนวนอนแทน ให้ใช้สูตรนี้สำหรับฟังก์ชัน HSTACK:
=HSTACK(B2:F3,H2:L3)
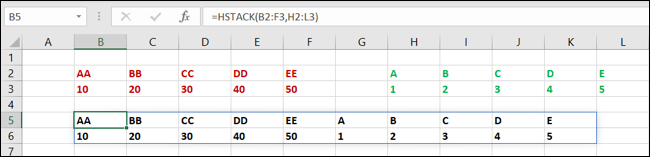
Reshape Arrays
หากไม่ได้รวมอาร์เรย์ที่คุณต้องการทำแต่ปรับรูปร่างใหม่แทน คุณสามารถใช้ฟังก์ชันสี่อย่างได้
ที่เกี่ยวข้อง: 12 ฟังก์ชั่นพื้นฐานของ Excel ที่ทุกคนควรรู้
แปลงอาร์เรย์เป็นแถวหรือคอลัมน์
ขั้นแรก ฟังก์ชัน TOROW และ TOCOL ช่วยให้คุณกำหนดรูปร่างอาร์เรย์เป็นแถวหรือคอลัมน์ได้ ไวยากรณ์สำหรับแต่ละรายการคือ TOROW(array, ignore, by_column) และ TOCOL(array, ignore, by_column)
- ละเว้น : หากต้องการละเว้นข้อมูลบางประเภท ให้ป้อน 1 สำหรับช่องว่าง 2 สำหรับข้อผิดพลาด หรือ 3 สำหรับช่องว่างและข้อผิดพลาด ค่าดีฟอลต์คือ 0 เพื่อละเว้นค่าใดๆ
- By_column : ใช้อาร์กิวเมนต์นี้เพื่อสแกนอาร์เรย์ตามคอลัมน์โดยใช้ TRUE หากไม่มีอาร์กิวเมนต์ FALSE จะเป็นค่าเริ่มต้น ซึ่งจะสแกนอาร์เรย์ตามแถว สิ่งนี้กำหนดวิธีการเรียงลำดับค่า
ในการแปลงอาร์เรย์ B2 ถึง F3 เป็นแถว ให้ใช้สูตรนี้กับฟังก์ชัน TOOW:
=TOROW(B2:F3)
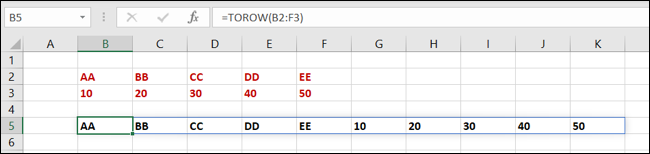
ในการแปลงอาร์เรย์เดียวกันนั้นเป็นคอลัมน์แทน ให้ใช้ฟังก์ชัน TOCOL กับสูตรนี้:
=TOCOL(B2:F3)
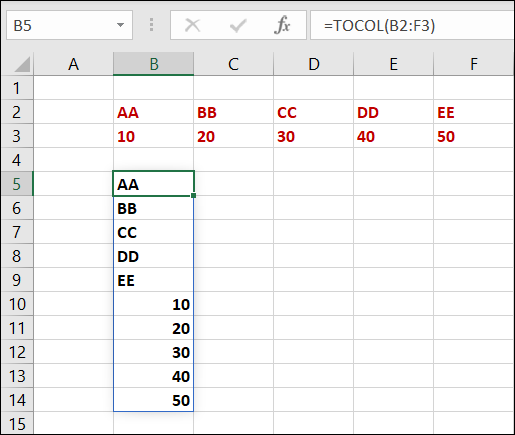
แปลงแถวหรือคอลัมน์เป็นอาร์เรย์
หากต้องการทำสิ่งที่ตรงกันข้ามกับด้านบนและแปลงแถวหรือคอลัมน์เป็นอาร์เรย์ คุณสามารถใช้ WRAPROWS และ WRAPCOLS ไวยากรณ์สำหรับแต่ละรายการคือ WRAPROWS(reference, wrap_count, pad) และ WRAPCOLS(reference, wrap_count, pad) โดยมีการ reference เป็นกลุ่มเซลล์
- Wrap_count : จำนวนค่าสำหรับแต่ละแถวหรือคอลัมน์
- แพด : ค่าที่จะแสดงสำหรับแพด (เซลล์ว่าง)
ในการแปลงเซลล์ B2 ถึง K2 เป็นอาร์เรย์สองมิติโดยการตัดแถว ให้ใช้ฟังก์ชัน WRAPROWS ด้วยสูตรนี้ เซลล์จะถูกห่อโดยใช้ค่าสามค่าต่อแถวโดยมีคำว่า "ว่าง" เป็น pad
=WRAPROWS(B2:K2,3,"ว่าง")
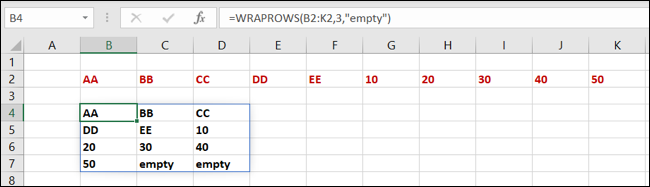
ในการแปลงเซลล์เดียวกันให้เป็นอาร์เรย์สองมิติโดยการตัดคอลัมน์ ให้ใช้ฟังก์ชัน WRAPCOLS ด้วยสูตรนี้ เซลล์จะถูกห่อโดยใช้ค่าสามค่าต่อคอลัมน์โดยมีคำว่า "ว่าง" เป็น pad
=WRAPCOLS(B2:K2,3,"ว่าง")
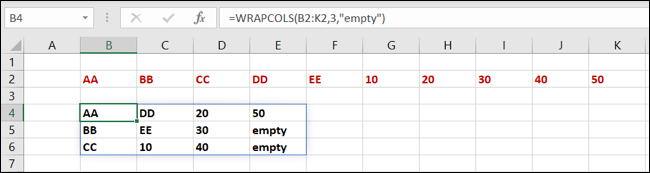

ปรับขนาดอาร์เรย์
บางทีคุณอาจต้องการปรับขนาดของอาร์เรย์โดยการเพิ่มข้อมูลบางส่วนหรือปล่อยเซลล์ที่ไม่จำเป็น มีห้าฟังก์ชันที่จะช่วยคุณได้ ขึ้นอยู่กับผลลัพธ์ที่คุณต้องการ
ที่เกี่ยวข้อง: 13 ฟังก์ชัน Excel ที่จำเป็นสำหรับการป้อนข้อมูล
ใช้หรือวางแถวหรือคอลัมน์
ด้วยฟังก์ชัน TAKE คุณจะรักษาจำนวนแถวหรือคอลัมน์ที่คุณระบุ ด้วยฟังก์ชัน DROP คุณจะทำสิ่งที่ตรงกันข้ามและลบจำนวนแถวหรือคอลัมน์ที่คุณระบุ คุณจะใช้จำนวนบวกในการรับหรือวางจากจุดเริ่มต้นของอาร์เรย์ และจำนวนลบที่จะรับหรือวางจากจุดสิ้นสุด
ไวยากรณ์สำหรับแต่ละรายการคือ TAKE(array, rows, columns) และ DROP(array, rows, columns) ที่คุณต้องการอย่างน้อยหนึ่งในสองอาร์กิวเมนต์ที่สอง rows หรือ columns
หากต้องการเก็บสองแถวแรกไว้ในอาร์เรย์ B2 ถึง F5 ให้ใช้ TAKE กับอาร์กิวเมนต์ rows นี่คือสูตร:
=เทค(B2:F5,2)
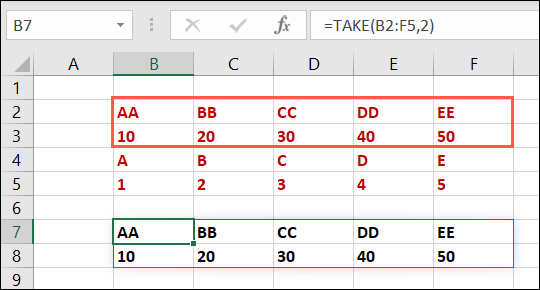
หากต้องการเก็บสองคอลัมน์แรกไว้ในอาร์เรย์เดียวกัน ให้ใช้อาร์กิวเมนต์ของ columns แทน:
=TAKE(B2:F5,,2)
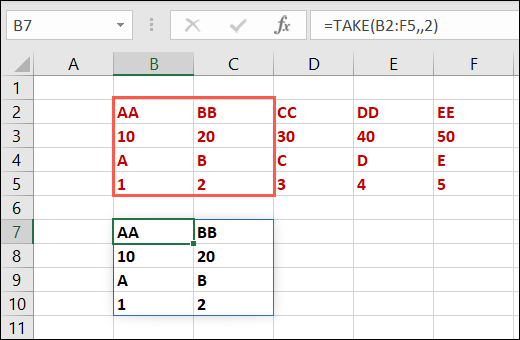
ในการลบสองแถวแรกในอาร์เรย์ B2 ถึง F5 ให้ใช้ DROP กับอาร์กิวเมนต์ rows และสูตรนี้:
=ดรอป(B2:F5,2)
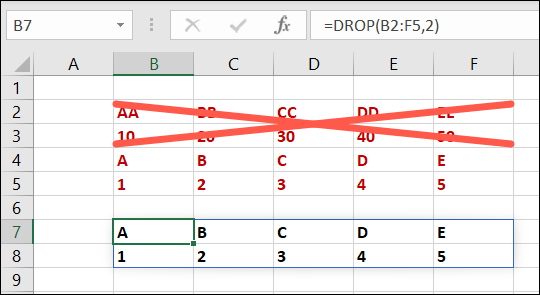
ในการลบสองคอลัมน์แรกในอาร์เรย์เดียวกันนั้น ให้ใช้อาร์กิวเมนต์ของ columns แทนและสูตรนี้:
=DROP(B2:F5,,2)
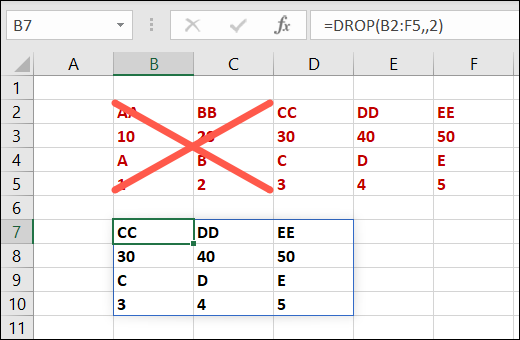
เก็บจำนวนแถวหรือคอลัมน์ที่แน่นอน
ในการเลือกหมายเลขแถวและคอลัมน์ที่คุณต้องการเก็บไว้จากอาร์เรย์ คุณจะต้องใช้ฟังก์ชัน CHOOSEROWS และ CHOOSECOLS
ไวยากรณ์สำหรับแต่ละรายการคือ CHOOSEROWS(array, row_num1, row_num2,...) และ CHOOSECOLS(array, column_num1, column_num2,...) ซึ่งจำเป็นต้องมีสองอาร์กิวเมนต์แรก คุณสามารถเพิ่มหมายเลขแถวและคอลัมน์เพิ่มเติมได้หากต้องการ
ในการส่งคืนแถวที่ 2 และ 4 จากอาร์เรย์ B2 ถึง F5 คุณจะต้องใช้ฟังก์ชัน CHOOSEROWS และสูตรนี้:
=CHOOSEROWS(B2:F5,2,4)
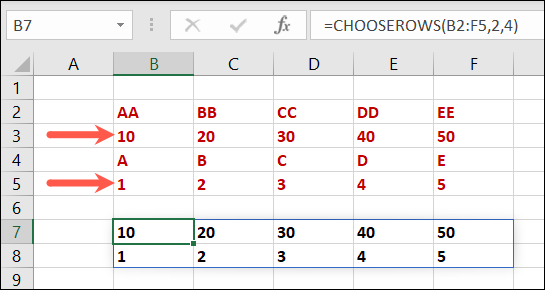
ในการส่งคืนคอลัมน์ 3 และ 5 จากอาร์เรย์เดียวกัน คุณจะต้องใช้ฟังก์ชัน CHOOSECOLS กับสูตรนี้:
=CHOOSECOLS(B2:F5,3,5)
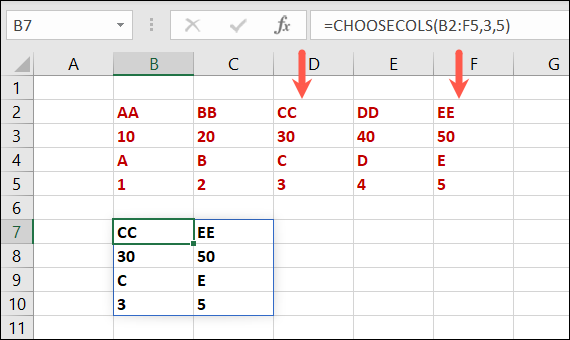
หมายเหตุ: อย่าลืมใช้หมายเลขแถวหรือคอลัมน์สำหรับอาร์เรย์ ไม่ใช่ สำหรับแผ่นงาน
ขยายอาร์เรย์เป็นมิติเฉพาะ
บางทีคุณอาจวางแผนที่จะเพิ่มข้อมูลลงในอาร์เรย์ของคุณมากขึ้น ดังนั้นคุณต้องการทำให้เป็นขนาดเฉพาะเพื่อเพิ่มเส้นขอบหรือใช้การจัดรูปแบบตามเงื่อนไข ด้วยฟังก์ชัน EXPAND คุณป้อนจำนวนแถวและคอลัมน์ที่อาร์เรย์ของคุณควรครอบคลุม
ที่เกี่ยวข้อง: วิธีเพิ่มและเปลี่ยนเส้นขอบเซลล์ใน Excel
ไวยากรณ์สำหรับฟังก์ชันคือ EXPAND(array, rows, columns, pad) โดยที่อาร์กิวเมนต์ของ rows หรือ columns ที่ขาดหายไปหมายความว่าอาร์กิวเมนต์เหล่านั้นจะไม่ขยาย คุณสามารถรวมค่า pad สำหรับเซลล์ว่างได้
หากต้องการขยายอาร์เรย์ B2 ถึง F5 ให้ครอบคลุม 10 แถวและ 10 คอลัมน์ ให้ใช้สูตรนี้:
=ขยาย(B2:F5,10,10)
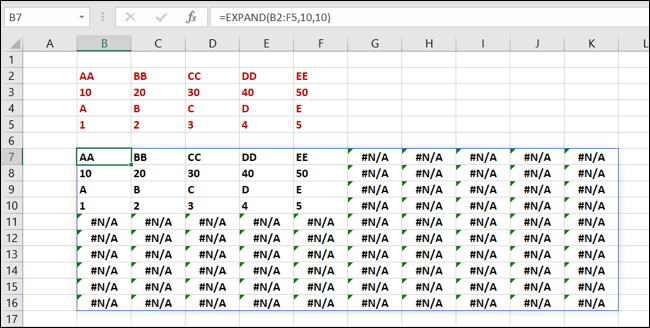
ในการขยายอาร์เรย์เดียวกันนั้นให้เป็นมิติเดียวกันและรวม pad "ว่าง" ให้ใช้สูตรนี้:
=ขยาย(B2:F5,10,10,"ว่าง")
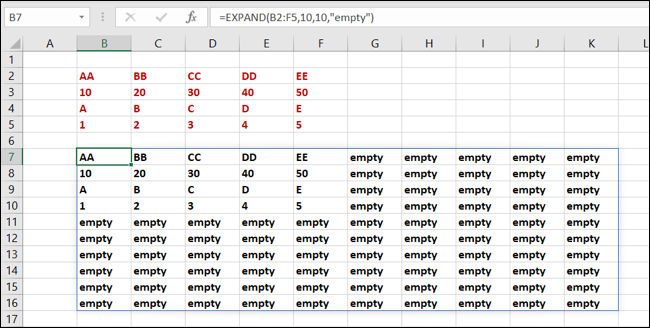
เคล็ดลับ: แม้ว่าอาร์กิวเมนต์ของ pad จะเป็นทางเลือก แต่คุณอาจต้องการให้เห็นข้อผิดพลาดดังที่แสดงด้านบน11 ฟังก์ชันเหล่านี้ช่วยให้คุณควบคุมอาร์เรย์ของคุณใน Microsoft Excel ได้มากกว่าที่เคย ให้พวกเขาลองดูว่าพวกเขาทำสิ่งที่คุณต้องการสำเร็จหรือไม่
ที่เกี่ยวข้อง: วิธีแก้ไขข้อผิดพลาดของสูตรทั่วไปใน Microsoft Excel
