วิธีใช้ไฟล์ ISO ของ Windows 11 เพื่อดำเนินการติดตั้งใหม่ทั้งหมด
เผยแพร่แล้ว: 2021-10-07ในที่สุด ยุคของ Windows 11 ก็ได้เริ่มต้นขึ้นแล้ว โดยที่ OS นั้นอยู่นอกช่วงเบต้าแล้ว ตอนนี้คุณสามารถอัปเกรดเป็นข้อเสนอล่าสุดของ Microsoft โดยไม่ต้องเข้าร่วมโปรแกรม Windows Insider อย่างไรก็ตาม การอัปเกรดจาก Windows เวอร์ชันก่อนหน้าไปเป็นเวอร์ชันใหม่ทั้งหมดทำให้มีที่ว่างสำหรับปัญหาที่อาจเกิดขึ้น วิธีที่ถูกต้องในการอัพเกรดคือการล้างการติดตั้ง Windows 11 เวอร์ชันใดก็ได้
เราขอแนะนำให้ติดตั้งระบบปฏิบัติการเวอร์ชันใหม่กว่าทั้งหมด (หากพีซีของคุณเข้ากันได้) แทนที่จะอัปเดตโดยตรง นอกจากนี้ คุณสามารถข้ามบรรทัดได้โดยยอมรับความเสี่ยงเอง หากคุณยังไม่ได้รับการอัปเดตในระบบของคุณ
ล้างการติดตั้ง Windows 11
ขั้นตอนการติดตั้งใหม่ทั้งหมดของ Windows 11 นั้นค่อนข้างคล้ายกับ Windows 10 ในการดำเนินการติดตั้ง ตรวจสอบให้แน่ใจว่าคุณได้สำรองไฟล์และไดรฟ์ USB ที่มีพื้นที่เก็บข้อมูลอย่างน้อย 8GB Windows 11 ต้องการการสนับสนุน TPM 2.0 และเปิด Secure Boot; หากพีซีของคุณรองรับทั้งคู่ ตรวจสอบให้แน่ใจว่าได้เปิดใช้งานทั้งคู่ในการตั้งค่าเฟิร์มแวร์ UEFI (หรือ BIOS) หากคุณแน่ใจว่าได้ตรวจสอบข้อกำหนดเบื้องต้นแล้ว คุณสามารถเริ่มติดตั้ง Windows 11 ได้โดยใช้คู่มือ Windows 11 นี้
1.1. ดาวน์โหลด Windows 11 ISO: วิธีที่ 1
คุณสามารถดาวน์โหลด Windows 11 ISO อย่างเป็นทางการได้จากเว็บไซต์ของ Microsoft
1. ไปที่หน้าดาวน์โหลด Windows 11
2. เลื่อนลงมาเพื่อดูส่วน Download Windows 11 Disk Image (ISO)
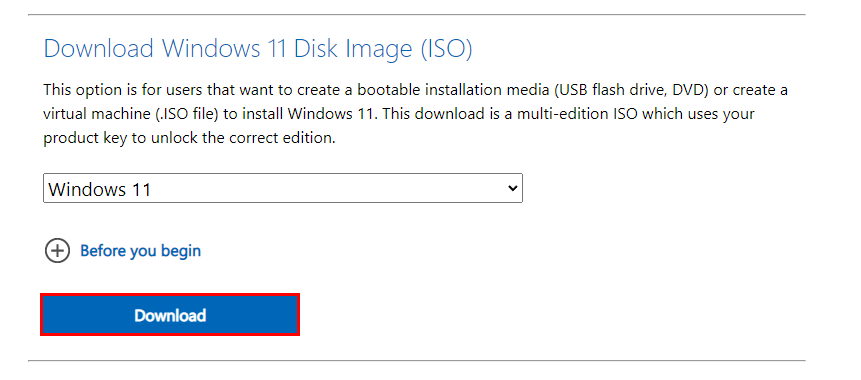
3. จากเมนูแบบเลื่อนลง ให้เลือก Windows 11 แล้วคลิกปุ่ม ดาวน์โหลด สีน้ำเงิน
4. นอกจากนี้ เลือกภาษาที่คุณต้องการและยืนยัน
5. สุดท้าย คลิกที่ “ดาวน์โหลด 64 บิต” เพื่อเริ่มการดาวน์โหลด
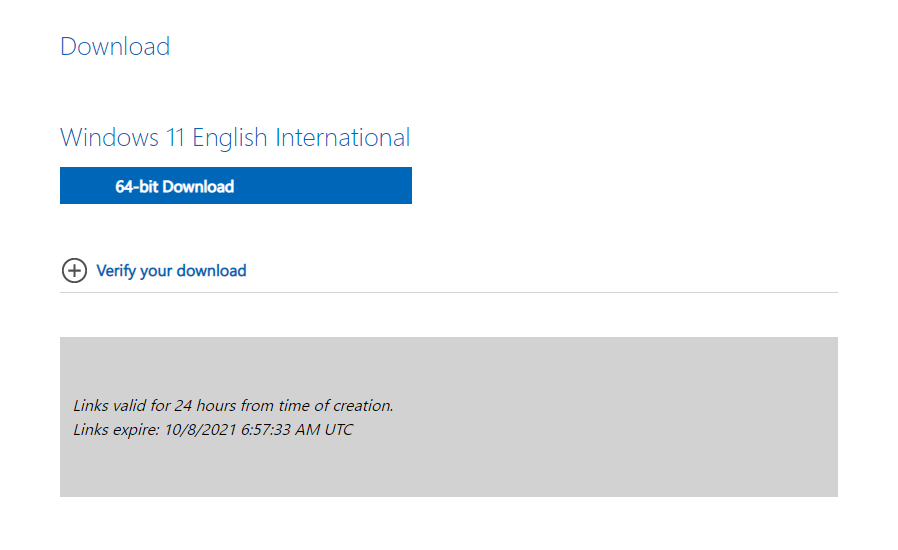
1.2. ดาวน์โหลด Windows 11 ISO ที่แก้ไข: วิธีที่2
หรือคุณสามารถใช้สคริปต์โอเพนซอร์สอย่างง่ายเพื่อดาวน์โหลด ISO 11 ของ Windows ที่ข้ามการตรวจสอบ TPM ขณะติดตั้งได้ ISO นี้จะมีประโยชน์หากพีซีของคุณไม่รองรับ TPM 2.0
1. ตรงไปที่ที่เก็บอย่างเป็นทางการ ดาวน์โหลดไฟล์ zip
2. แยก MediaCreationTool.bat จากไฟล์ zip และเรียกใช้ หาก Windows ตั้งค่าสถานะไฟล์ว่าเป็นอันตราย ให้เลือก “เรียกใช้ต่อไป”
3. เลือก “11” จากเมนูเวอร์ชัน MCT
4. คลิกที่ Create ISO และเลือก “Yes” หาก Windows แจ้งให้คุณทราบ
5. เมื่อกระบวนการสิ้นสุดลง เครื่องมือจะให้ไฟล์ ISO ที่คุณสามารถใช้ได้ แม้ว่าคุณจะไม่มี TPM ก็ตาม
2. สร้างไดรฟ์ USB ที่สามารถบู๊ตได้เพื่อล้างการติดตั้ง Windows 11
Microsoft ทำให้การสร้างสื่อการติดตั้ง Windows 11 เป็นเรื่องที่ท้าทาย ก่อนหน้านี้ เราสามารถใช้เครื่องมือของบริษัทอื่น Rufus เพื่อเลือก Windows ISO และสร้างสื่อการติดตั้ง USB อย่างไรก็ตาม Rufus ฟอร์แมตไดรฟ์ USB ในรูปแบบ NTFS เนื่องจากไฟล์การติดตั้งอยู่นอกเหนือแบนด์วิดท์ของรูปแบบ FAT32 นอกจากนี้ คุณไม่สามารถบูตไดรฟ์ NTFS ได้หากไม่ได้ปิดใช้งานการบูตแบบปลอดภัย Windows 11 ต้องการการบูตแบบปลอดภัยเพื่อเปิดใช้งาน ดังนั้นจึงไม่สามารถใช้ Rufus ได้ในขณะนี้
อย่างไรก็ตาม เรามีวิธีแก้ปัญหา
1. ใส่ไดรฟ์ USB ของคุณและตรวจสอบให้แน่ใจว่าได้สำรองข้อมูลไว้
2. คลิกขวาที่ปุ่ม Start แล้วเลือก Disk Management
3. ที่ส่วนล่างสุด ค้นหาไดรฟ์ USB ของคุณและลบพาร์ติชั่นทั้งหมดออกโดยคลิกขวาแล้วเลือกตัวเลือก ลบโวลุ่ม
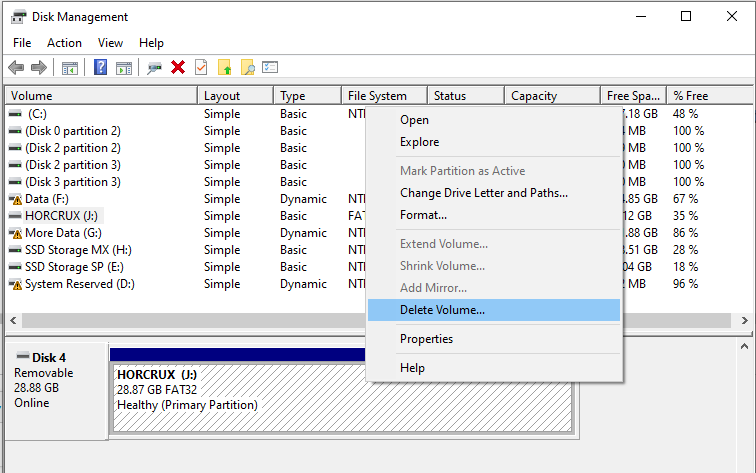
4. ตอนนี้ คลิกขวาบนพื้นที่ที่ไม่ได้ปันส่วน และเลือก New Simple Volume
5. ทำตามด้วยวิซาร์ดเพื่อสร้างโวลุ่มใหม่ที่ขนาด 1GB และมีรูปแบบไฟล์ FAT32
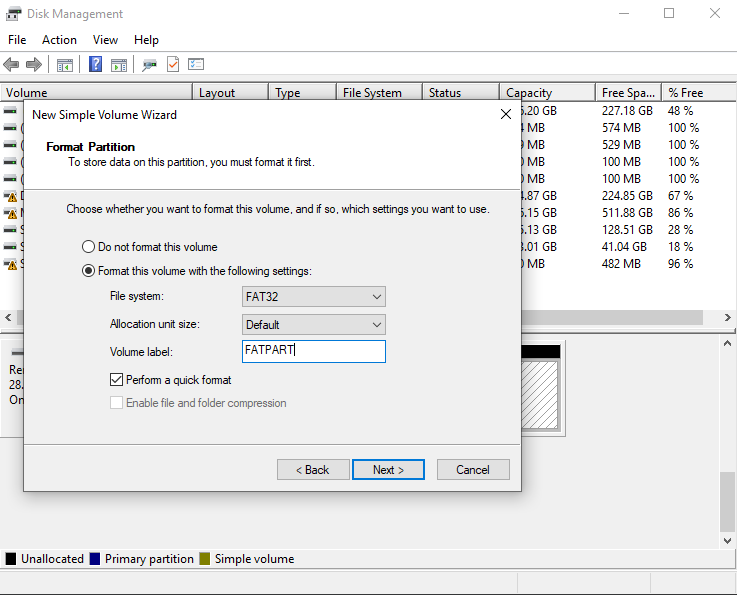
6. นอกจากนี้ ให้สร้างโวลุ่มอื่นที่ใช้พื้นที่ว่างทั้งหมดบนไดรฟ์และเลือก NTFS เป็นรูปแบบไฟล์

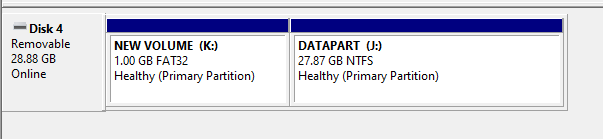
7. ตอนนี้ ตรงไปที่ไดเร็กทอรีที่จัดเก็บ ISO 11 ของ Windows และคลิกขวาที่ไฟล์แล้วเลือก Mount
8. ในหน้าต่าง Explorer เลือกและคัดลอกรายการทั้งหมดในโฟลเดอร์ยกเว้นโฟลเดอร์ " sources " และวางลงในพาร์ติชัน FAT32 ของไดรฟ์ USB โดยใช้ Windows Explorer
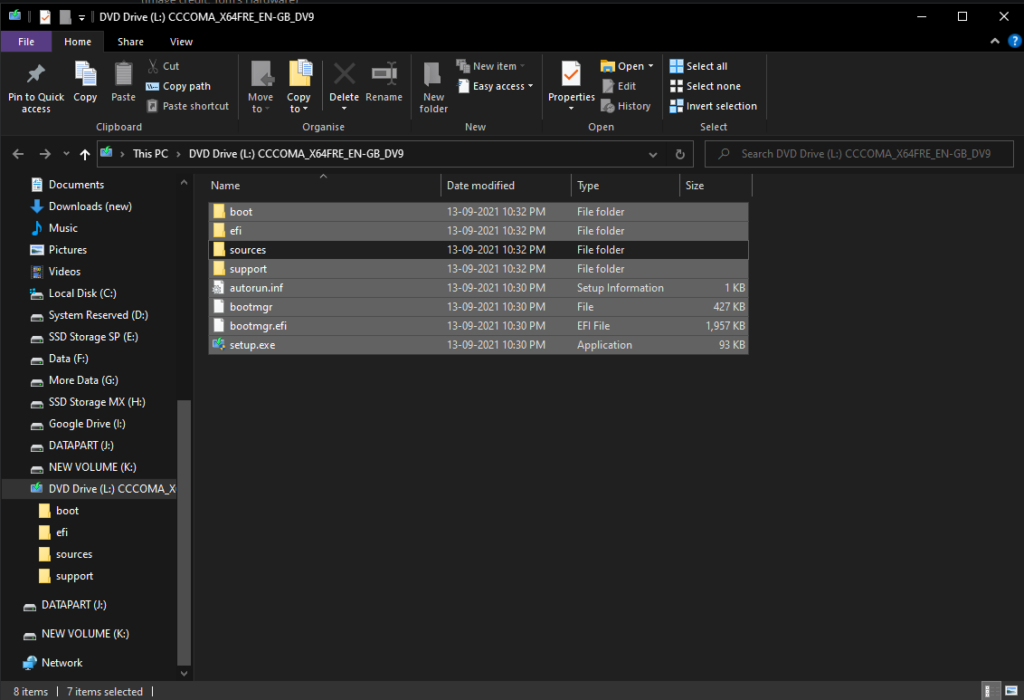
9. ตอนนี้ สร้างโฟลเดอร์ใหม่ชื่อ "แหล่งที่มา" บนพาร์ติชัน FAT32 ของไดรฟ์
10. ไปที่โฟลเดอร์ต้นทางดั้งเดิมของ ISO และคัดลอกไฟล์ "boot.wim" ไปยังโฟลเดอร์ต้นทางที่สร้างขึ้นใหม่บนพาร์ติชัน FAT32
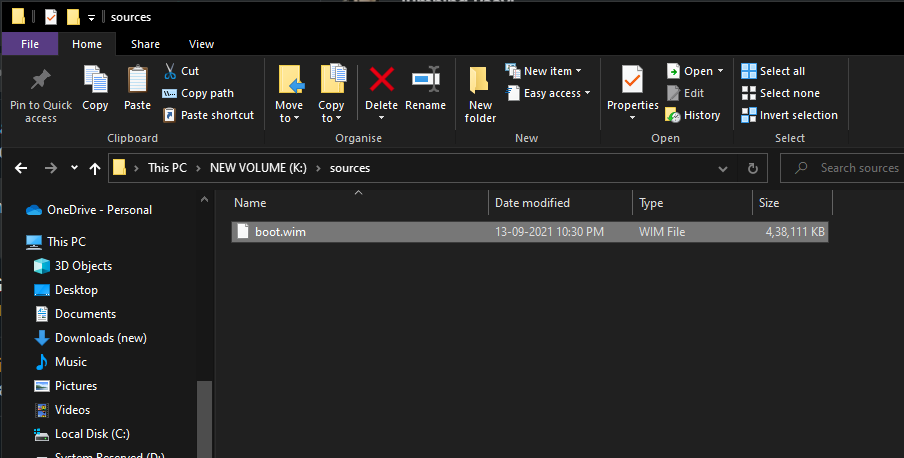
11. สุดท้าย เลือกไฟล์ทั้งหมดจากโฟลเดอร์ ISO รวมถึงไฟล์ที่คุณคัดลอกไว้ก่อนหน้านี้ และคัดลอกทั้งหมดไปยังพาร์ติชัน NTFS ของไดรฟ์ USB
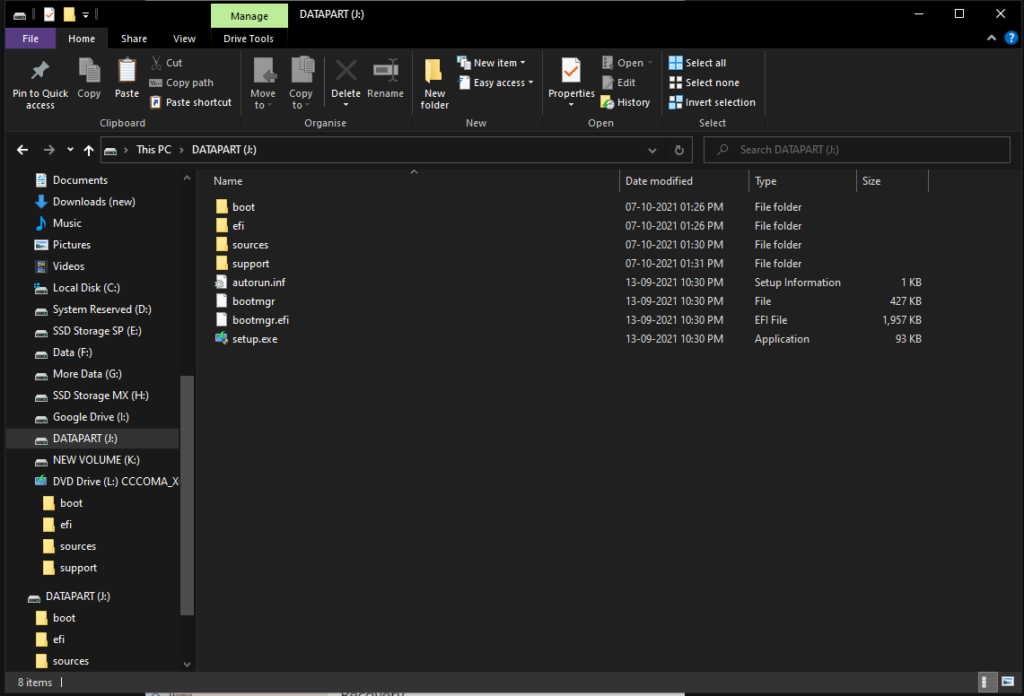
ตอนนี้คุณมีไดรฟ์ USB ที่สามารถบู๊ตได้ซึ่งพร้อมสำหรับการติดตั้ง Windows 11 ด้วย Secure Boot
3. ทำการติดตั้งใหม่ทั้งหมด
หลังจากที่คุณมีสื่อการติดตั้งพร้อมแล้ว คุณสามารถดำเนินการขั้นตอนสุดท้ายของการติดตั้ง Windows ได้ ในทำนองเดียวกัน คุณจะต้องบูตเข้าสู่ไดรฟ์ USB ผ่านเมนูบูตหรือการตั้งค่าในตัว เมนบอร์ดทุกเครื่องในพีซีทุกเครื่องมีวิธีเข้าสู่เมนูการบู๊ต ดังนั้น ให้ตรวจสอบเว็บไซต์ของผู้ผลิตเพื่อทราบวิธีเปิดเมนูการบู๊ตในขณะที่พีซีของคุณเริ่มทำงาน หากคุณสามารถเปิดเมนูการบู๊ตได้ คุณสามารถข้ามขั้นตอนที่ 5 ได้
1. ขั้นแรก รีสตาร์ทพีซีของคุณเพื่อเปิดตัวเลือกการเริ่มต้นขั้นสูง ในการดำเนินการ ให้กดแป้น Shift บนแป้นพิมพ์ค้างไว้ขณะเลือกตัวเลือก รีสตาร์ท จากเมนูเปิด/ปิด
2. จากนั้น คลิกที่ตัวเลือก “ใช้อุปกรณ์” จากตัวเลือกการเริ่มต้นขั้นสูง
3. นอกจากนี้ คุณจะเห็นสองตัวเลือกสำหรับไดรฟ์ USB ของคุณ อันบนควรเป็นพาร์ติชั่น NTFS ซึ่งเป็นพาร์ติชั่นที่คุณต้องเปิด ถ้าไม่ใช่ ให้เลือกอันล่างโดยทำซ้ำขั้นตอนนี้
4. สุดท้าย หน้าจอการตั้งค่า Windows 11 จะปรากฏขึ้น ทำตามคำแนะนำบนหน้าจอเพื่ออ่านข้อกำหนด รุ่น หมายเลขผลิตภัณฑ์ และเลือกตัวเลือก “กำหนดเอง: ติดตั้ง Windows เท่านั้น”
5. เลือกพาร์ติชั่นไดรฟ์ที่เคยเป็นไดรฟ์ “C:” แล้วฟอร์แมต ตอนนี้เลือกไดรฟ์เดียวกันแล้วคลิกถัดไป
6. การติดตั้งใหม่ทั้งหมดสำหรับ Windows 11 แบบคลีนจะเริ่มขึ้น และพีซีของคุณอาจรีสตาร์ท โพสต์นั้นคุณสามารถดำเนินการตั้งค่าเริ่มต้นของระบบปฏิบัติการต่อไปได้
ในที่สุด กระบวนการติดตั้ง Windows 11 ใหม่ทั้งหมดก็เสร็จสิ้น ไม่ต้องสงสัยเลยว่ากระบวนการนี้ยากกว่าที่เคยเป็น แต่ก็ยังเป็นวิธีที่ดีที่สุดในการอัปเกรดเป็นระบบปฏิบัติการใหม่ทั้งหมดจาก Windows เวอร์ชันก่อนหน้า
เพิ่มเติมเกี่ยวกับการติดตั้ง Windows 11
- ความต้องการของระบบ Windows 11: คุณต้องการฮาร์ดแวร์อะไร
- จะตรวจสอบได้อย่างไรว่าพีซีที่มีอยู่ของฉันสามารถเรียกใช้ Windows 11 ได้หรือไม่
- รายการอุปกรณ์ที่รองรับ Windows 11
- ทำ 3 สิ่งนี้ก่อนติดตั้ง Windows 11 บนพีซีของคุณ
- วิธีการติดตั้ง Windows 11 โดยใช้ Windows 11 Installation Assistant
- ฉันจะซื้อแล็ปท็อป Windows 11 เครื่องแรกได้ที่ไหน
- วิธีการตั้งค่าบัญชีท้องถิ่นในการบู๊ตครั้งแรกของ Windows 11
- วิธีรีเซ็ต Windows 11 โดยใช้การตั้งค่า
- วิธีย้อนกลับเป็น Windows 10 จาก Windows 11 Insider Preview?
- ผู้ใช้ Windows 7 สามารถอัพเกรดเป็น Windows 11 ได้ แต่มีสิ่งที่จับได้
