วิธีตรวจสอบสุขภาพฮาร์ดไดรฟ์ของคุณ
เผยแพร่แล้ว: 2022-01-29ฮาร์ดไดรฟ์ของคุณไม่ได้ทำงานเหมือนเดิมเมื่อเร็วๆ นี้ มันเริ่มส่งเสียงคลิกหรือส่งเสียงกรี๊ด ดูเหมือนหาไฟล์ของคุณไม่เจอ และมันเคลื่อนที่ช้ามาก อาจถึงเวลาที่ต้องกล่าวคำอำลา แต่นี่คือสิ่งที่ควรทำก่อนที่จะไปยังศูนย์ข้อมูลขนาดใหญ่บนท้องฟ้า
ฮาร์ดไดรฟ์ทุกตัวตายในที่สุด และเมื่อใกล้ตาย คุณจะเห็นสัญญาณ เสียงแปลกๆ ไฟล์ที่เสียหาย การหยุดทำงานระหว่างการบู๊ต และความเร็วในการถ่ายโอนน้ำแข็งล้วนชี้ไปที่จุดสิ้นสุดที่หลีกเลี่ยงไม่ได้ นี่เป็นเรื่องปกติ โดยเฉพาะอย่างยิ่งหากไดรฟ์ของคุณมีอายุมากกว่าสองสามปี สำหรับไดรฟ์แบบหมุนรุ่นเก่า ชิ้นส่วนที่เคลื่อนไหว เช่น มอเตอร์อาจเสื่อมสภาพเมื่อเวลาผ่านไป หรือส่วนแม่เหล็กของไดรฟ์อาจเสียหายได้
ไดรฟ์โซลิดสเทต (SSD) ที่ใหม่กว่าไม่มีชิ้นส่วนที่เคลื่อนไหว แต่เซลล์จัดเก็บข้อมูลจะลดลงเล็กน้อยทุกครั้งที่คุณเขียนถึง ซึ่งหมายความว่าในที่สุดมันก็จะล้มเหลวเช่นกัน (แม้ว่าความน่าเชื่อถือของ SSD จะดีขึ้นกว่าที่เคยเป็นมาก)
เว้นแต่ว่าไดรฟ์ของคุณจะประสบกับความร้อนมากเกินไปหรือการบาดเจ็บทางร่างกาย มันอาจจะค่อยๆ ล้มเหลว ซึ่งหมายความว่าแม้ว่าการขับรถของคุณจะไม่ส่งเสียงแปลกๆ ก็ตาม คุณก็ควรดูแลสุขภาพเป็นระยะๆ เพื่อให้คุณสามารถเตรียมพร้อมสำหรับความตายก่อนที่มันจะเกิดขึ้น นี่คือวิธีการทำเช่นนั้น
ตรวจสอบสถานะ SMART ของไดรฟ์ของคุณ
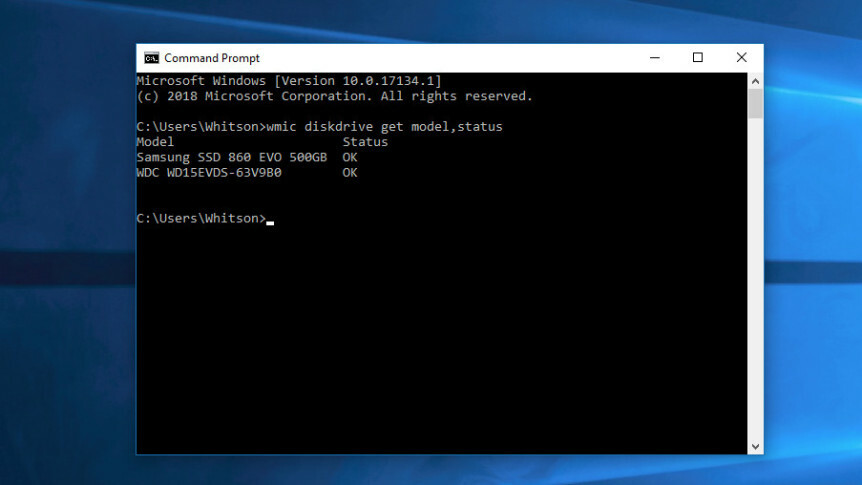
ไดรฟ์ที่ทันสมัยส่วนใหญ่มีคุณลักษณะที่เรียกว่า SMART (เทคโนโลยีการตรวจสอบตนเอง การวิเคราะห์ และการรายงาน) ซึ่งจะตรวจสอบแอตทริบิวต์ต่างๆ ของไดรฟ์เพื่อพยายามตรวจหาดิสก์ที่ล้มเหลว ด้วยวิธีนี้ คอมพิวเตอร์ของคุณจะแจ้งให้คุณทราบโดยอัตโนมัติก่อนที่ข้อมูลจะสูญหาย และสามารถเปลี่ยนไดรฟ์ได้ในขณะที่ยังทำงานอยู่
ใน Windows คุณสามารถตรวจสอบสถานะ SMART ของไดรฟ์ได้ด้วยตนเองจากพรอมต์คำสั่ง เพียงพิมพ์ "cmd" ลงในแถบค้นหาและเปิดแอปพลิเคชัน ในกล่องป๊อปอัป ให้เรียกใช้:
wmic diskdrive get model,statusมันจะส่งคืน Pred Fail หากไดรฟ์ของคุณใกล้ตายหรือ ตกลง หากคิดว่าไดรฟ์ทำงานได้ดี
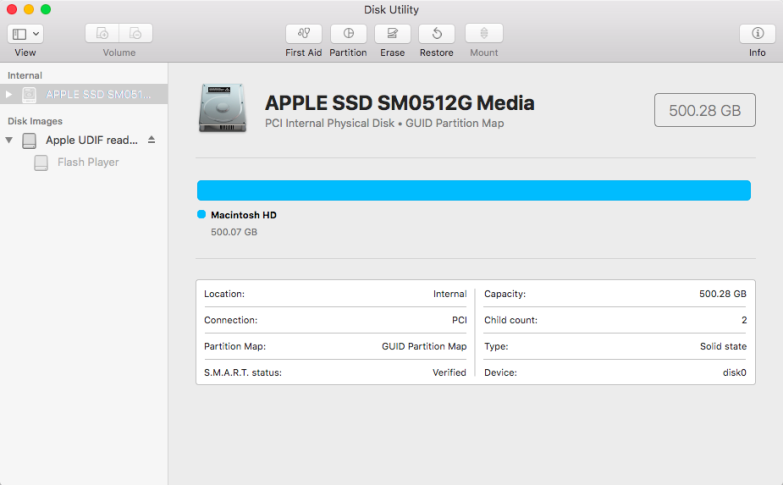
สำหรับ Mac ให้เปิดยูทิลิตี้ดิสก์จาก /Applications/Utilities/ คลิกที่ไดรฟ์ แล้วดูสถานะ SMART ที่ด้านล่างซ้าย ซึ่งจะอ่านว่า Verified หรือ Failing
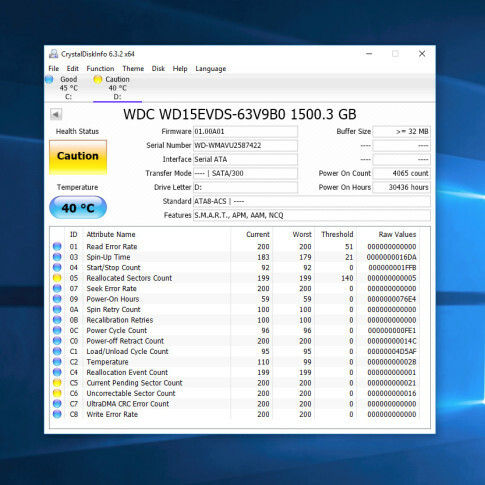
อย่างไรก็ตาม ข้อมูล SMART พื้นฐานนี้อาจทำให้เข้าใจผิดได้ คุณทราบเฉพาะเมื่อไดรฟ์ของคุณใกล้ตาย แต่คุณสามารถเริ่มประสบปัญหาได้แม้ว่าสถานะ SMART พื้นฐานจะไม่เป็นไร เพื่อให้เข้าใจมากขึ้น ฉันแนะนำให้ดาวน์โหลด CrystalDiskInfo สำหรับ Windows (ฟรี) หรือ DriveDx สำหรับ macOS ($ 20 พร้อมรุ่นทดลองใช้ฟรี) ซึ่งทั้งสองอย่างนี้จะให้ข้อมูล SMART ที่มีรายละเอียดมากกว่าที่คอมพิวเตอร์ของคุณให้มา
แทนที่จะบอกว่าไดรฟ์ของคุณ "ตกลง" หรือ "แย่" เช่นเดียวกับเครื่องมือในตัว CrystalDiskInfo และ DriveDx ยังมีป้ายกำกับตัวกลางเพิ่มเติม เช่น Caution หรือ Warning ตามลำดับ ป้ายกำกับเหล่านี้ใช้กับฮาร์ดไดรฟ์และ SSD ที่เริ่มเสื่อมสภาพ แต่ไม่จำเป็นต้องอยู่บนเตียง (อ่านเพิ่มเติมเกี่ยวกับวิธีที่ CrystalDiskInfo ใช้ป้ายกำกับเหล่านี้ที่นี่)

ตัวอย่างเช่น ไดรฟ์ของฉันด้านบนมีเซกเตอร์เสียและได้รับการจัดสรรใหม่บางส่วน และฉันไม่พบปัญหาใดๆ เลย อาจเป็นเพราะเซกเตอร์เสียเหล่านั้นไม่ได้เก็บข้อมูลจริงในขณะนั้น แต่ถ้ามีเซกเตอร์เสียตัวใดตัวหนึ่งในไฟล์ที่คุณต้องการ ไฟล์นั้นก็อาจเสียหายได้ ดังนั้นฉลากข้อควรระวังจึงเป็นเครื่องบ่งชี้ที่ดีว่าคุณควรสำรองข้อมูลไดรฟ์และคิดเกี่ยวกับการเปลี่ยนใหม่เร็วๆ นี้ แม้ว่าคุณจะยังไม่พบปัญหาก็ตาม
หากคุณต้องการภาพที่ลึกกว่าและแม่นยำกว่าในสภาพของไดรฟ์ ให้ตรวจสอบเว็บไซต์ของผู้ผลิตเพื่อหาเครื่องมือเฉพาะ ตัวอย่างเช่น Seagate มี SeaTools สำหรับไดรฟ์ Western Digital มี Western Digital Dashboard สำหรับไดรฟ์ และ Samsung มี Samsung Magician สำหรับ SSD เครื่องมือเหล่านี้บางครั้งอาจพิจารณาถึงเทคโนโลยีบางอย่างเฉพาะสำหรับฮาร์ดไดรฟ์และ SSD ของพวกเขา แต่สำหรับคนส่วนใหญ่ CrystalDiskInfo จะให้คำแนะนำเกี่ยวกับสนามเบสบอลที่ดีสำหรับคุณในทุก ๆ การขับรถ
หากไดรฟ์ของคุณตาย (หรือเกือบตาย)
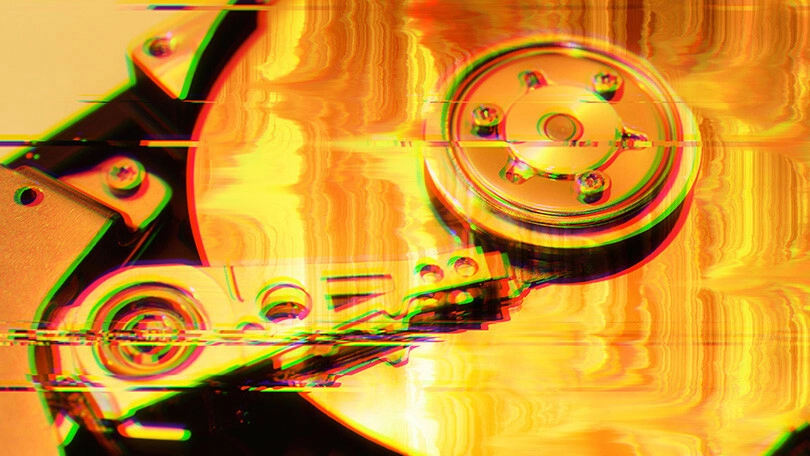
ไดรฟ์ที่มีสถานะ "ระวัง" หรือ "Pred Fail" ไม่จำเป็นต้องล้มเหลวในวันพรุ่งนี้ พวกมันอาจอยู่ร่วมกันเป็นปีหรือสองปี หรือตายเป็นเล็บขบในหนึ่งสัปดาห์ แต่ถ้าคุณได้รับคำเตือน ก็ถึงเวลาสำรองไฟล์ของคุณก่อนที่ไดรฟ์ของคุณจะเริ่มทำงาน
ตอนนี้ไม่ใช่เวลาสำหรับการสำรองข้อมูลเต็มรูปแบบ อย่างไรก็ตาม คุณคงไม่อยากเน้นที่ไดรฟ์ที่มีการอ่านมากเกินไป หรือไดรฟ์อาจล้มเหลวในขณะที่คุณกำลังสำรองข้อมูล ให้เสียบไดรฟ์ภายนอกและคัดลอกไฟล์ที่สำคัญที่สุดของคุณ เช่น รูปภาพครอบครัว เอกสารงาน และอื่นๆ ที่ไม่สามารถแทนที่ได้อย่างง่ายดาย จากนั้น เมื่อคุณรู้ว่าสิ่งเหล่านั้นปลอดภัยแล้ว ให้ลองทำโคลนไดรฟ์แบบเต็มด้วย EaseUS Todo Backup Free (Windows) หรือ Carbon Copy Cloner (Mac)
หากฮาร์ดไดรฟ์ของคุณหยุดทำงาน สิ่งต่างๆ จะยากขึ้นมาก และคุณอาจต้องใช้บริการกู้คืนข้อมูลอย่างมืออาชีพ เช่น DriveSavers ซึ่งอาจมีค่าใช้จ่าย 1,000 ดอลลาร์ขึ้นไป แต่ถ้าคุณมีรูปถ่ายครอบครัวอันล้ำค่าบนไดรฟ์ มันอาจจะคุ้มค่าสำหรับคุณ
เตรียมพร้อมสำหรับไดรฟ์ล้มเหลวทันที

ไม่ใช่เรื่องของ "ถ้า" ฮาร์ดไดรฟ์ของคุณจะล้มเหลว แต่เป็นเรื่องของ "เมื่อใด" ฮาร์ดไดรฟ์ทั้งหมดล้มเหลวในที่สุด และหากคุณต้องการหลีกเลี่ยงการสูญเสียไฟล์สำคัญทั้งหมดของคุณ คุณต้องสำรองข้อมูลคอมพิวเตอร์ของคุณเป็นประจำ ซึ่งรวมถึงเมื่อไดรฟ์ทำงานได้ดี ฉันรู้ว่าคุณเคยได้ยินมาก่อน แต่คุณกำลังทำมันอยู่จริงหรือ?
ใช้เวลาคืนนี้เพื่อตั้งค่าการสำรองข้อมูลอัตโนมัติบนคลาวด์ เช่น Backblaze ใช้เวลาเพียง 15 นาที และเป็นหนึ่งในสิ่งที่ดีที่สุดที่คุณสามารถทำได้เพื่อป้องกันตัวเองจากความปวดใจในภายหลัง หากคุณไม่สามารถจ่ายในราคา $6 ต่อเดือน อย่างน้อยก็ให้สำรองข้อมูลไปยังไดรฟ์ภายนอกโดยใช้เครื่องมือ File History ในตัวของ Windows หรือฟีเจอร์ Time Machine ในตัวของ Mac แต่แค่รู้ว่าจะไม่ปกป้องคุณในกรณีที่เกิดอัคคีภัยหรือการโจรกรรม และความอุ่นใจที่คุณได้รับจากการสำรองข้อมูลบนคลาวด์นั้นประเมินค่าไม่ได้
ใช่ การสำรองข้อมูลที่ดีต้องเสียเงิน แต่มีค่าใช้จ่ายน้อยกว่าการกู้คืนข้อมูลของคุณอย่างมืออาชีพ และด้วยการสำรองข้อมูล คุณจะไม่ต้องเหนื่อยกับเรื่องเล็กๆ น้อยๆ แม้ว่าไดรฟ์ของคุณจะล้มเหลวอย่างร้ายแรงโดยไม่มีการเตือนล่วงหน้า คุณก็สามารถสำรองข้อมูลและทำงานได้ทันที
