วิธีตรวจสอบเวอร์ชันก่อนหน้าของ Windows 10 และ Windows 11
เผยแพร่แล้ว: 2022-01-29ก่อนที่ Microsoft จะสามารถเพิ่มฟังก์ชันการทำงานใหม่ให้กับ Windows ได้ จะต้องอาศัยผู้คนในการทดสอบคุณลักษณะใหม่เหล่านี้ผ่านโปรแกรม Windows Insider โปรแกรมฟรีนี้ช่วยให้คุณติดตั้ง Windows เวอร์ชันตัวอย่างก่อนเผยแพร่สู่ฐานผู้ใช้ทั่วไป และเป็นหนึ่งในกลุ่มแรกๆ ที่เล่นด้วยฟีเจอร์ใหม่เจ๋งๆ และเสนอความคิดเห็น
ในช่วงไม่กี่ปีที่ผ่านมา โปรแกรมเน้นไปที่การอัปเดตและการเปิดตัวใหม่สำหรับ Windows 10 อย่างเป็นธรรมชาติ อย่างไรก็ตาม เมื่อเปิดตัว Windows 11 แล้ว Microsoft ยังเสนอรุ่นตัวอย่างสำหรับ Windows รุ่นต่อไปอีกด้วย ไม่ว่าคุณจะต้องการใช้ Windows 10 ต่อไปหรือต้องการใช้ Windows 11 ทดลองขับ กระบวนการลงชื่อสมัครใช้ก็เหมือนกัน
ลงทะเบียนสำหรับโปรแกรม Windows Insider
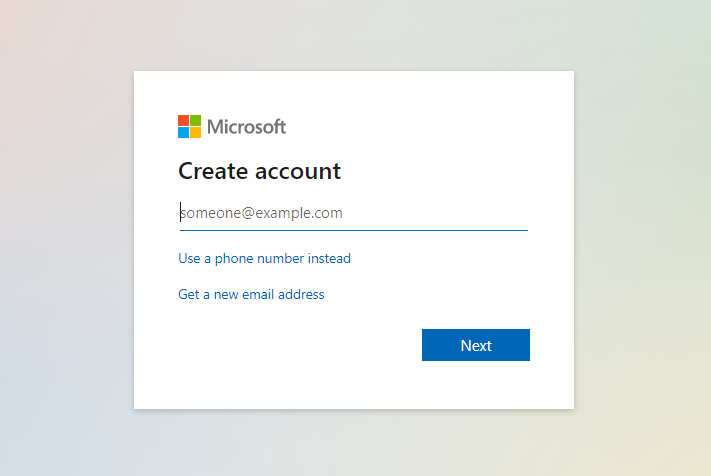
ในการเข้าร่วมโปรแกรม Windows Insider คุณต้องมีบัญชี Microsoft ก่อน หากคุณยังไม่มี ให้เรียกดูหน้าบัญชี Microsoft แล้วคลิก สร้างบัญชี Microsoft ทำตามขั้นตอนเพื่อตั้งค่าบัญชีของคุณ คุณสามารถใช้ที่อยู่อีเมลที่มีอยู่จาก Google, Yahoo, Outlook หรือบริการอีเมลอื่น หรือสร้างบัญชีใหม่โดยใช้ outlook.com หรือ hotmail.com
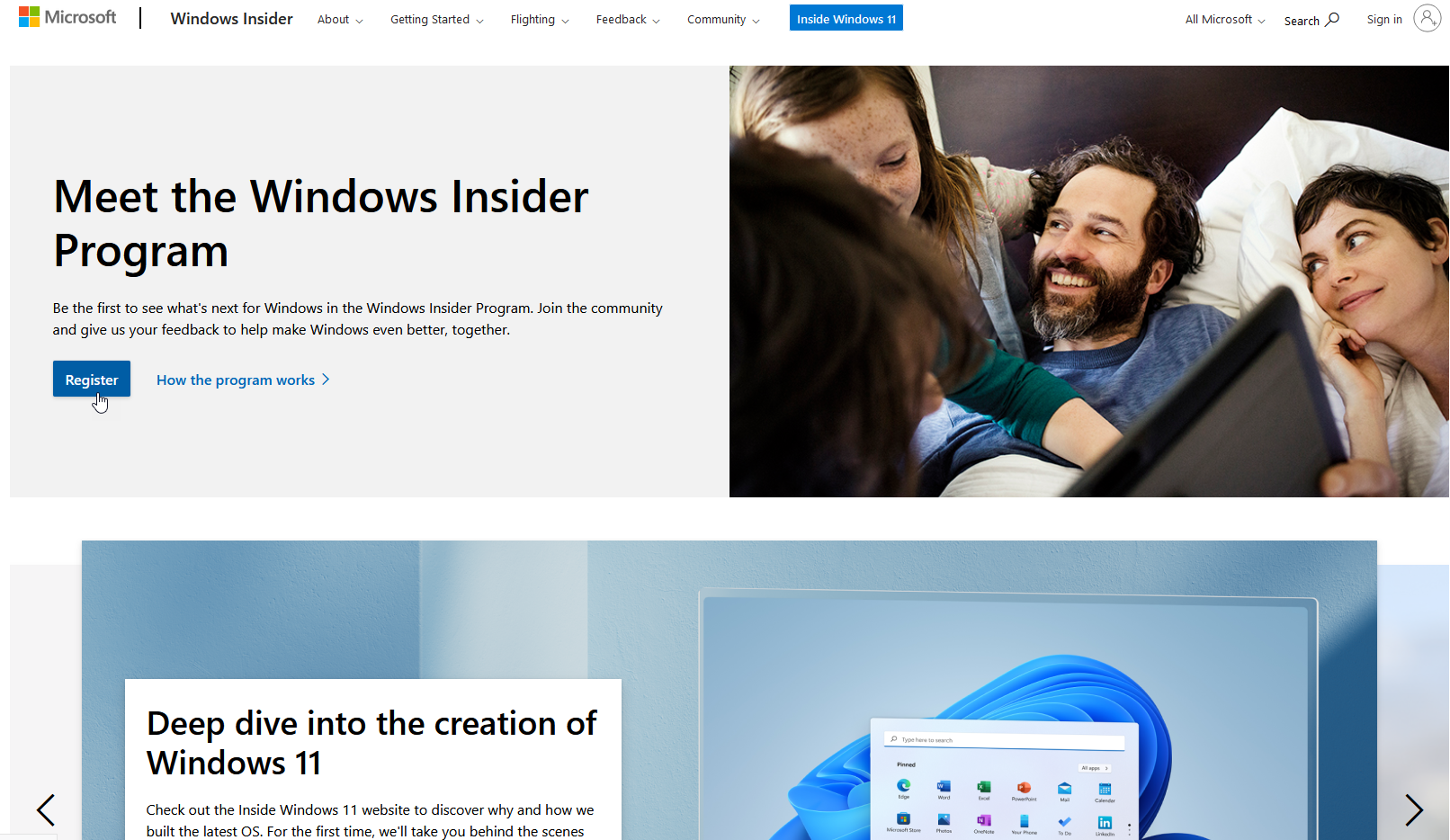
หลังจากสร้างบัญชี Microsoft แล้ว ให้ข้ามไปที่หน้า Windows Insider คลิกปุ่ม ลงทะเบียน และลงชื่อเข้าใช้ด้วยบัญชี Microsoft ของคุณ
เตรียมสภาพแวดล้อมการทดสอบ
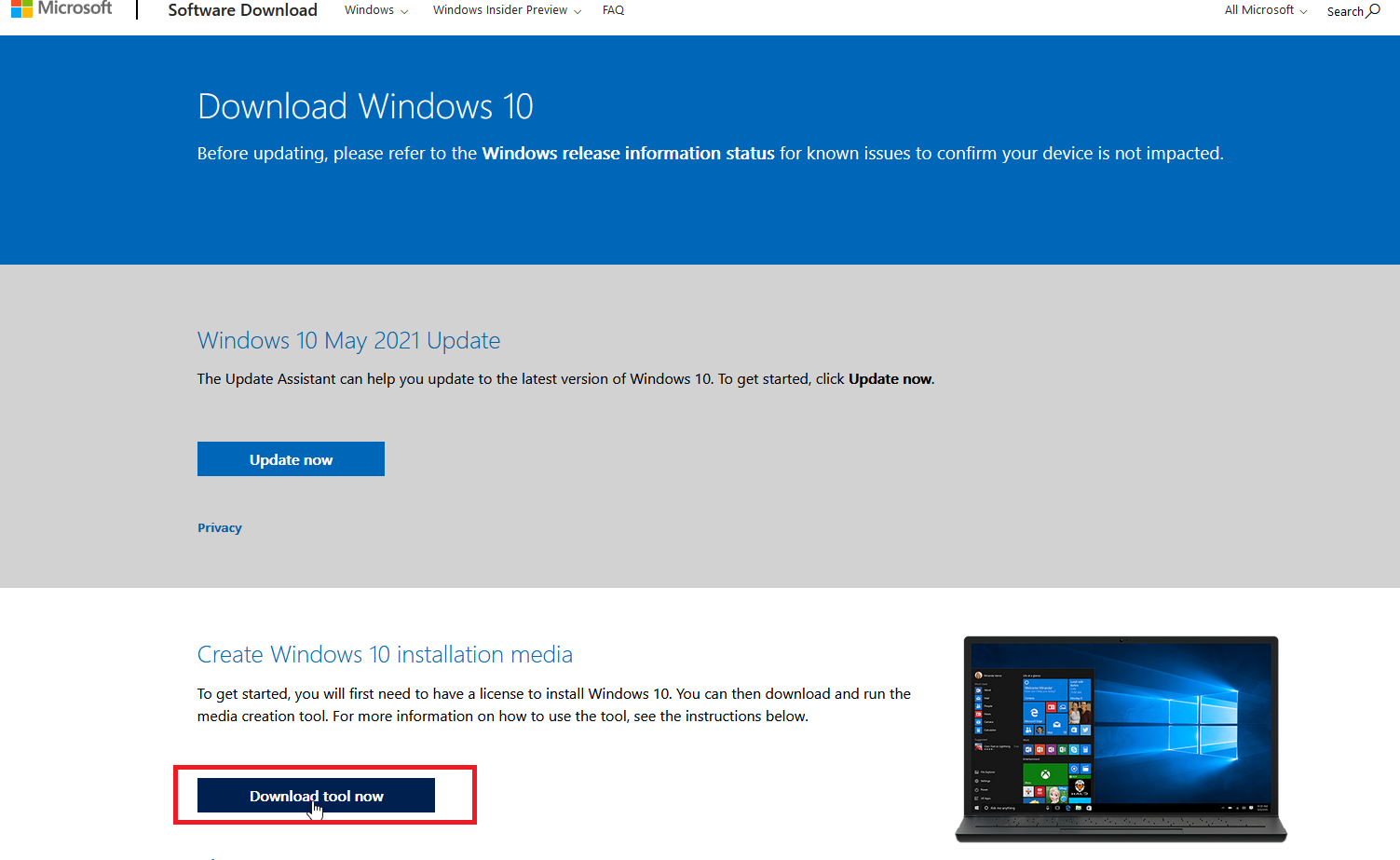
ไม่ว่าคุณจะต้องการดูตัวอย่างบิลด์ของ Windows 10 หรือ Windows 11 คุณจะต้องมี Windows 10 เวอร์ชันที่ได้รับอนุญาตซึ่งสามารถดาวน์โหลดได้จากหน้าดาวน์โหลด Windows 10 ของ Microsoft อย่างไรก็ตาม เนื่องจากระบบปฏิบัติการนี้เป็นเวอร์ชันเบต้าโดยพื้นฐาน คุณคงไม่ต้องการล้างสภาพแวดล้อม Windows 10 ปัจจุบันของคุณ
คุณจะต้องใช้บิลด์ภายในของคุณบนพีซีสำรอง ภายในสภาพแวดล้อมแบบดูอัลบูต หรือบนเครื่องเสมือน ฉันใช้โปรแกรมฟรี VMWare Workstation Player และ Oracle VM VirtualBox เพื่อสร้างการทดสอบบิลด์ของ Windows และได้เกณฑ์โปรแกรมเหล่านั้นเพื่อรันบิลด์ภายในของ Windows 11
เมื่อตั้งค่าสภาพแวดล้อมนี้แล้ว ให้ติดตั้ง Windows 10 โดยคลิกปุ่ม ดาวน์โหลดเครื่องมือ ทันทีใต้ส่วน สร้างสื่อการติดตั้ง Windows 10 บันทึกและเรียกใช้ไฟล์ชื่อ MediaCreationTool.exe จากนั้นเลือกสื่อการติดตั้งของคุณเพื่อติดตั้ง Windows 10 จาก: ไดรฟ์ USB, ไฟล์ DVD หรือ ISO
ทำตามขั้นตอนเพื่อติดตั้ง Windows 10 หลังจากนั้น ตรวจสอบให้แน่ใจว่าการติดตั้งได้รับอนุญาตด้วยรหัสผลิตภัณฑ์หรือใบอนุญาตเสมือนที่เชื่อมโยงกับบัญชีของคุณ
อุปกรณ์เสริม Windows ที่แนะนำโดย PCMag
ตั้งค่าโปรแกรม Insider
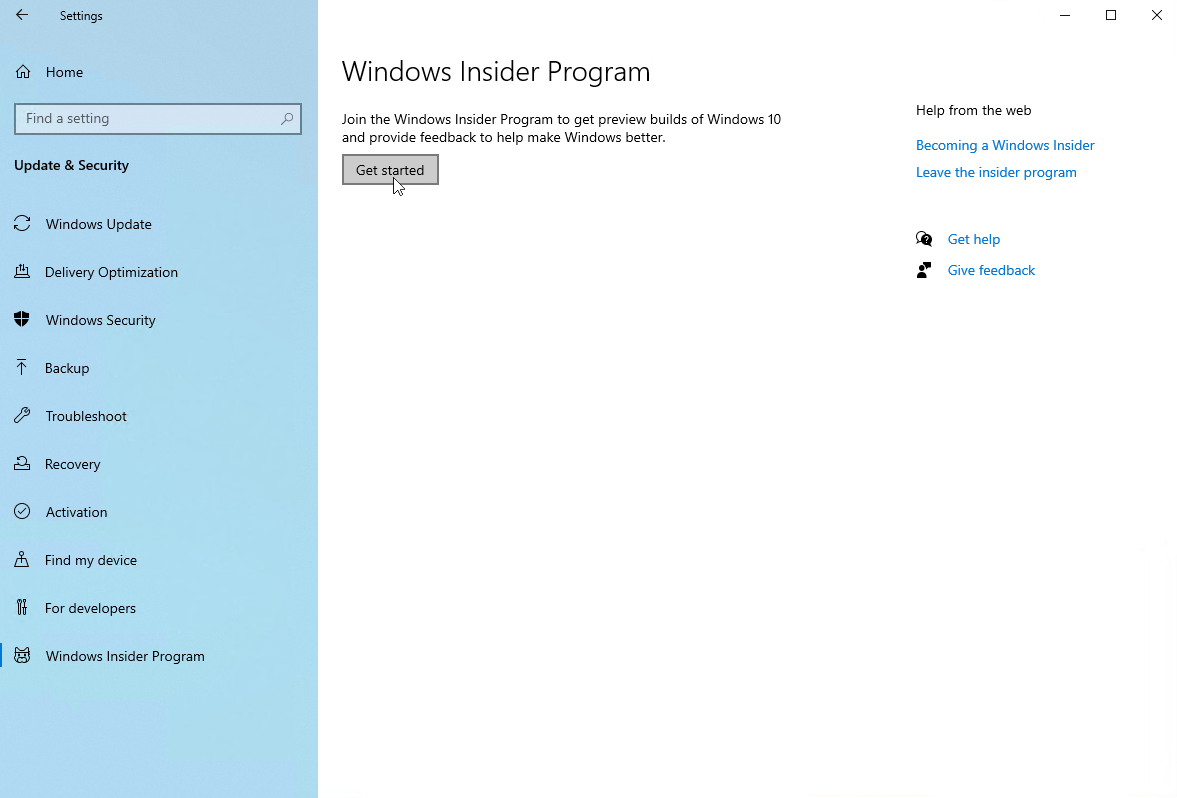
เปิด Windows 10 บนคอมพิวเตอร์ทดสอบหรือสภาพแวดล้อมของคุณ แล้วไปที่ การตั้งค่า > การอัปเดตและความปลอดภัย > โปรแกรม Windows Insider บนบานหน้าต่างด้านขวาในส่วนที่เรียกว่าสร้างการแสดงตัวอย่าง Insider ให้คลิกปุ่ม เริ่มต้น

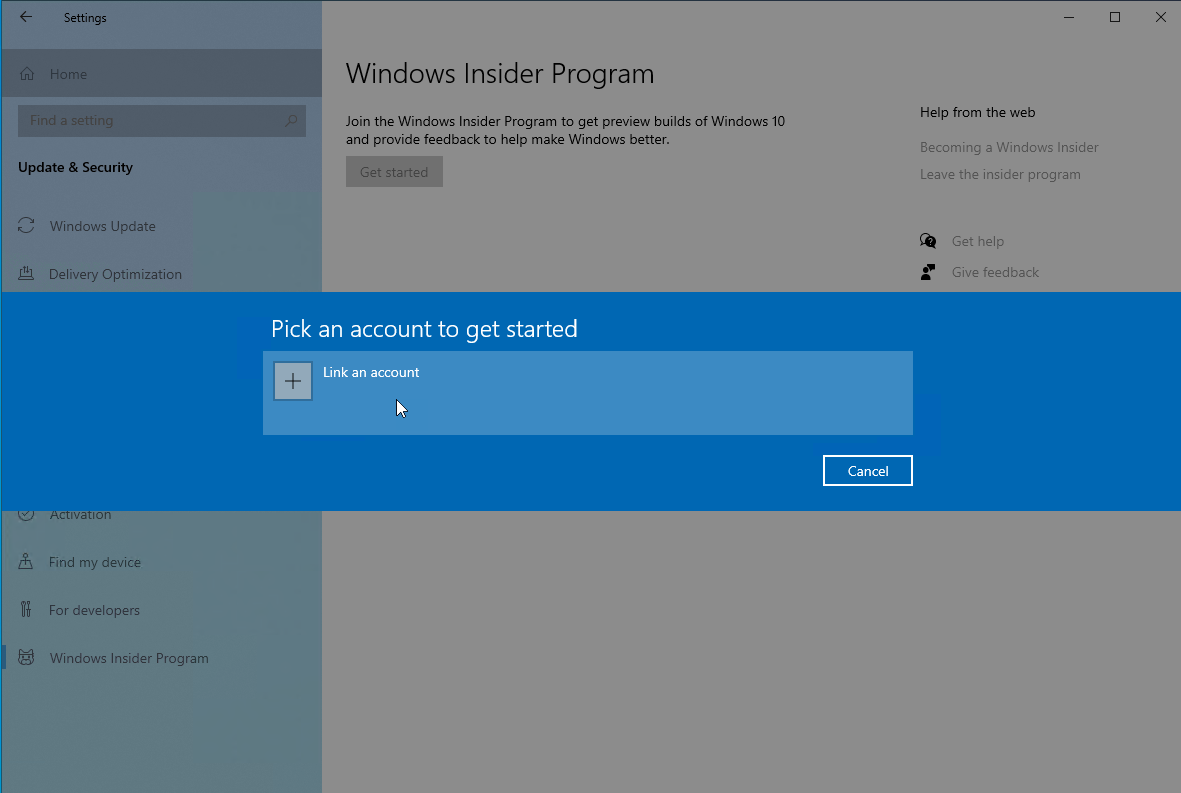
คลิก เชื่อมโยงบัญชี ในหน้าต่างป๊อปอัป และยืนยันบัญชี Microsoft ที่คุณต้องการใช้เพื่อเข้าถึงบิลด์ภายใน คลิก ดำเนินการ ต่อ
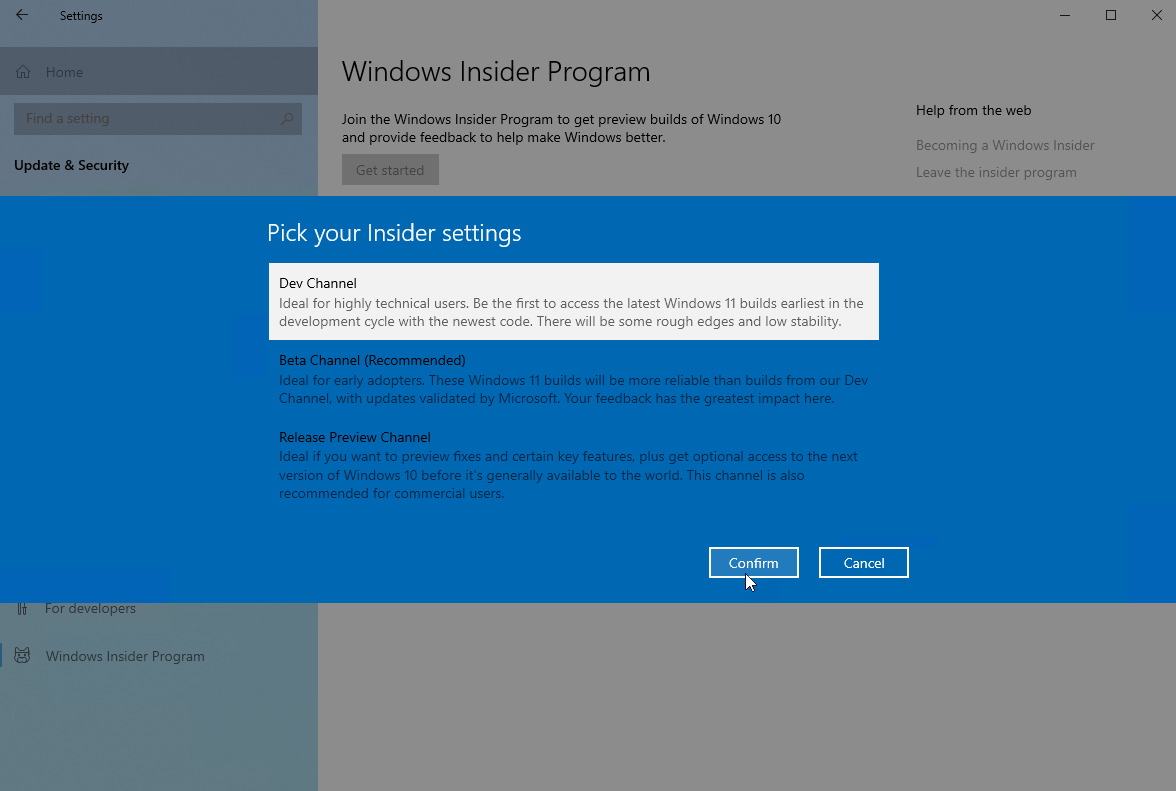
หน้าจอถัดไปจะแจ้งให้คุณเลือกการตั้งค่า Insider ที่แตกต่างกันสามประเภท: ช่องที่กำลังพัฒนา ช่องเบต้า หรือช่องแสดงตัวอย่างการเผยแพร่ หากคุณต้องการรุ่นตัวอย่างสำหรับ Windows 10 ให้เลือก Release Preview Channel
หากคุณต้องการบิลด์สำหรับ Windows 11 ให้เลือก Dev Channel หรือ Beta Channel ช่อง Dev จะประกอบด้วยคุณลักษณะล่าสุดและการอัปเดตสำหรับ Windows 11 แต่อาจมีข้อบกพร่องมากกว่า ในขณะที่ช่องเบต้าจะประกอบด้วยคุณลักษณะและการอัปเดตที่ Microsoft ขัดเกลาแล้วและมีเสถียรภาพมากขึ้น
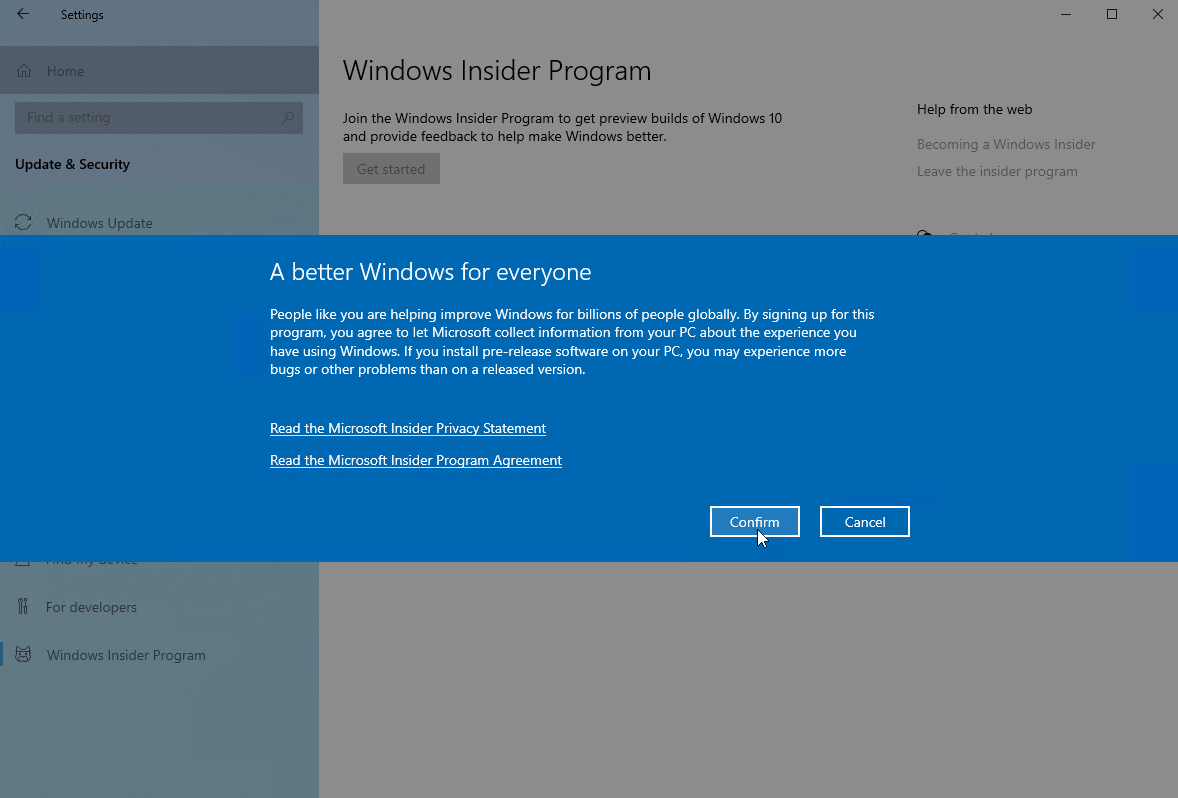
เลือกช่องที่คุณต้องการแล้วคลิก ยืนยัน หน้าจอถัดไปจะอธิบายเกี่ยวกับซอฟต์แวร์รุ่นก่อนวางจำหน่ายที่คุณจะได้รับและมีลิงก์สำหรับอ่านคำชี้แจงสิทธิ์ส่วนบุคคลของ Microsoft Insider และข้อตกลงโปรแกรม Microsoft Insider คลิก ยืนยัน เพื่อดำเนินการต่อ จากนั้นคลิก รีสตาร์ท ทันทีเพื่อรีบูตเครื่องคอมพิวเตอร์
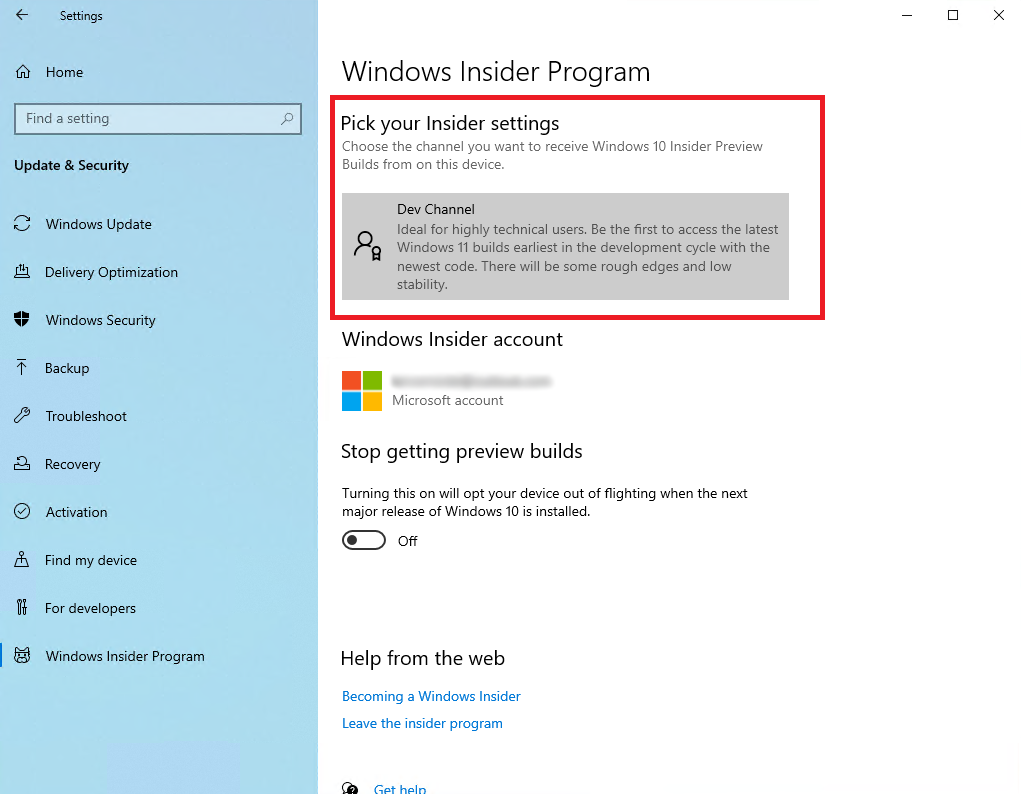
เมื่อคอมพิวเตอร์ของคุณเริ่มสำรองข้อมูลแล้ว ให้กลับเข้าสู่ระบบและกลับไปที่ การตั้งค่า > การอัปเดตและความปลอดภัย > โปรแกรม Windows Insider ยืนยันว่าโปรแกรมเปิดใช้งานอยู่และชี้ไปที่ช่องที่คุณเลือก
ติดตั้ง Preview Build สำหรับ Windows 10 หรือ 11
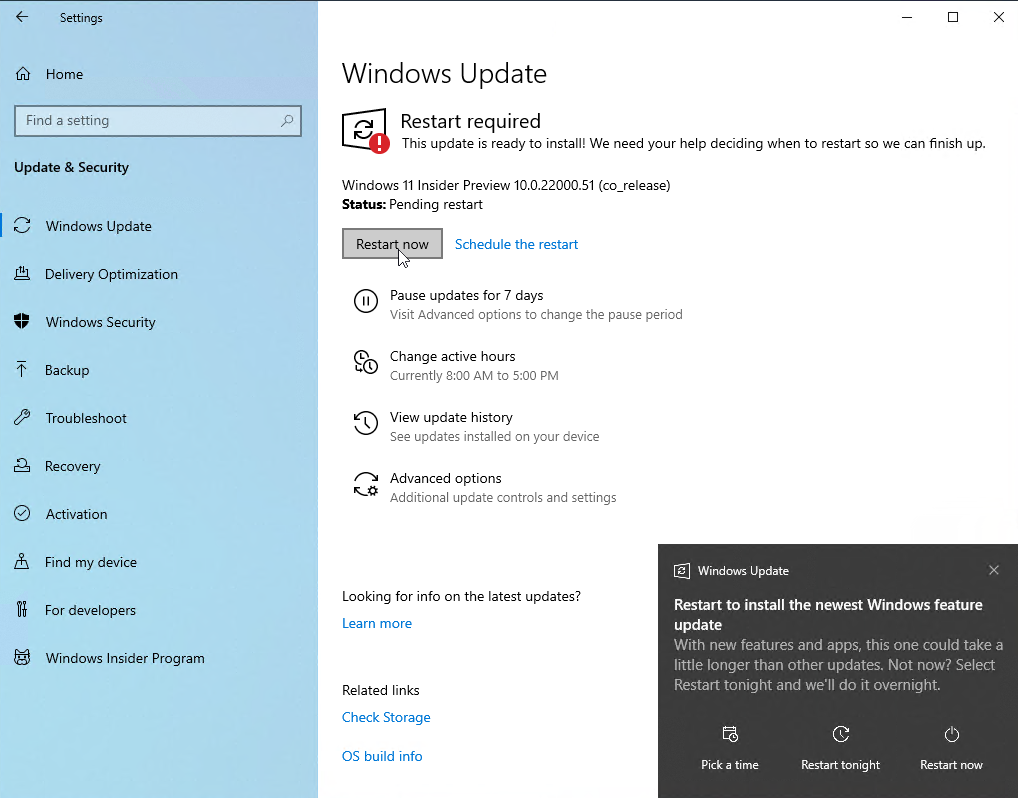
ตอนนี้ไปที่ การตั้งค่า > การอัปเดตและความปลอดภัย > Windows Update แล้วคลิกปุ่ม ตรวจหาการอัปเดต คุณควรเห็นการอัปเดต Insider Preview ล่าสุดสำหรับ Windows เวอร์ชันที่คุณเลือก อนุญาตให้อัปเดตเพื่อดาวน์โหลดและติดตั้ง หลังจากดาวน์โหลดการอัปเดตแล้ว ให้คลิกปุ่ม รีสตาร์ท ทันทีเพื่อรีบูตเครื่องคอมพิวเตอร์
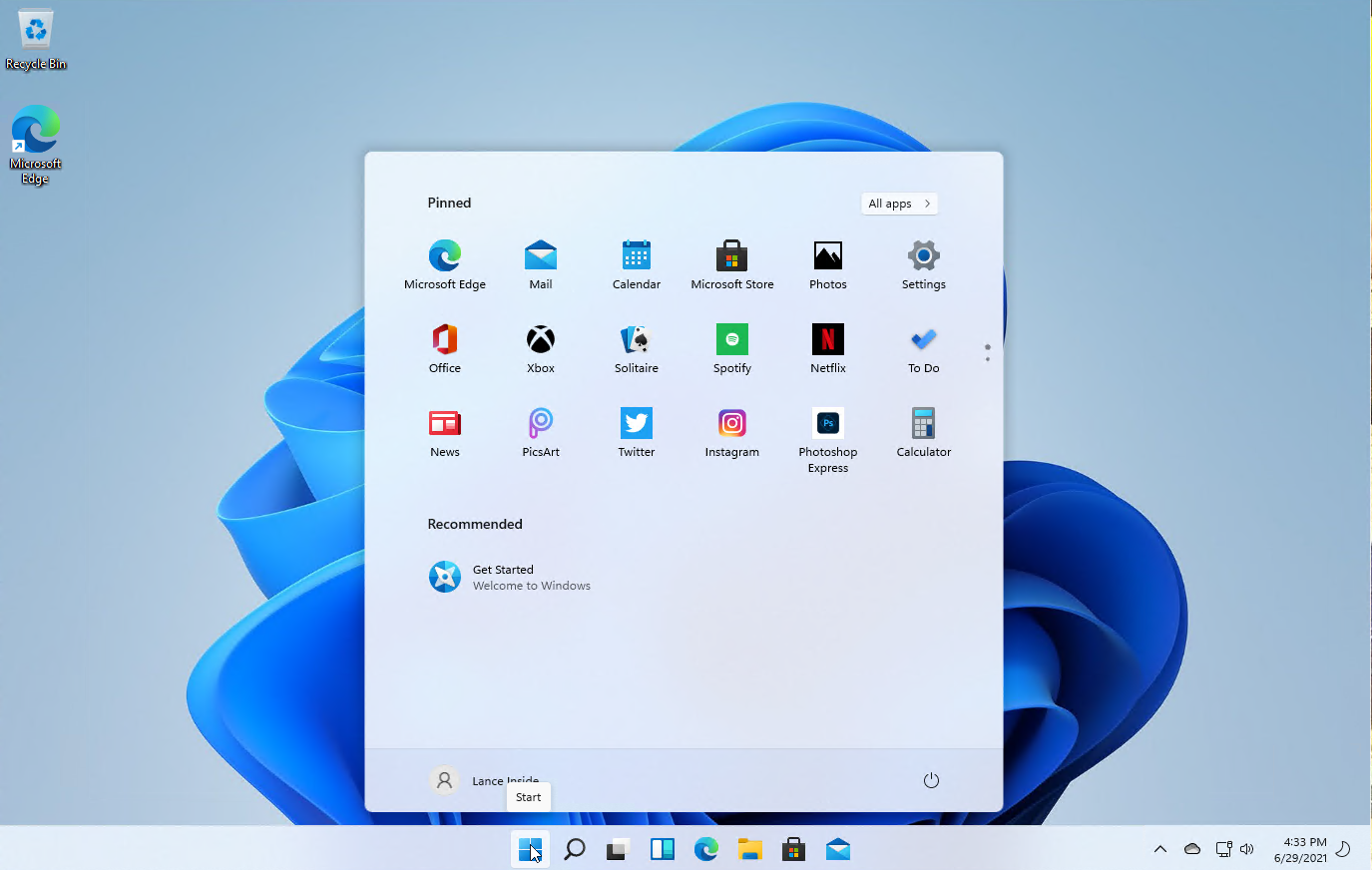
พีซีของคุณรีสตาร์ทและติดตั้งการอัปเดต ลงชื่อเข้าใช้ Windows และใช้เวลาทำงานและเล่นในสภาพแวดล้อมใหม่เพื่อดูว่าคุณชอบหรือไม่ชอบอะไร
แบ่งปันคำติชมกับ Microsoft
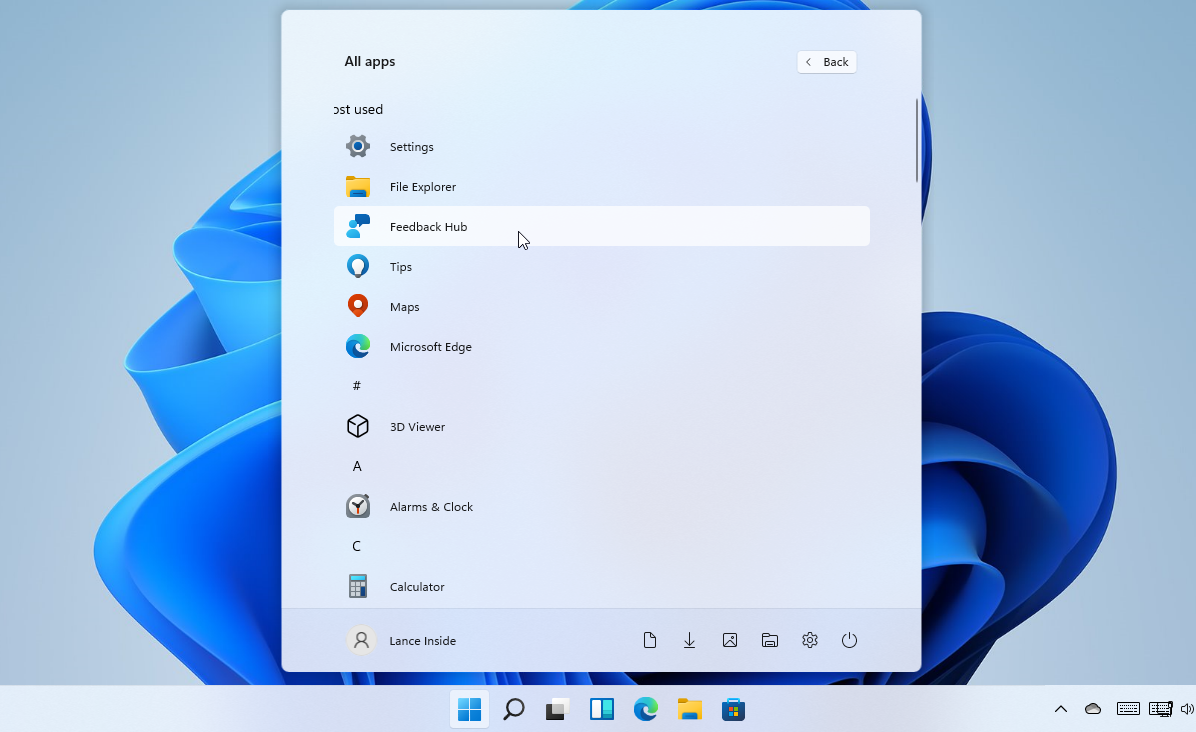
หลังจากที่คุณได้ใช้โครงสร้างข้อมูลวงในของคุณมาระยะหนึ่งแล้ว คุณอาจต้องการแบ่งปันคำติชมกับ Microsoft เกี่ยวกับสิ่งที่คุณชอบ สิ่งที่คุณไม่ชอบ และสิ่งที่คุณต้องการเห็นการเปลี่ยนแปลง ในการดำเนินการนี้ ให้คลิกปุ่มเริ่มและเปิดฮับคำติชมจากพีซีของคุณ
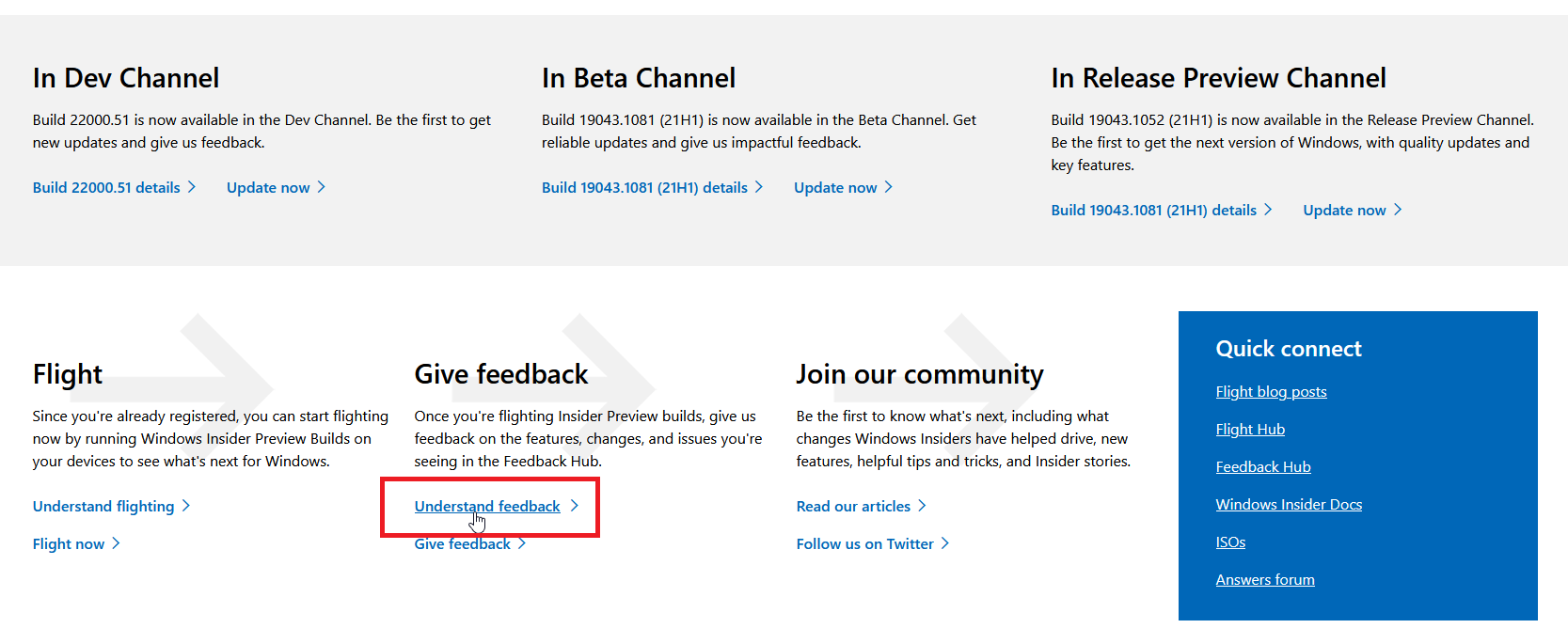
สำหรับข้อมูลเพิ่มเติม คุณสามารถกลับไปที่หน้าเว็บ Windows Insider ก่อน แล้วเลื่อนลงไปคลิกลิงก์ ทำความเข้าใจคำติชม อ่านหน้าผลลัพธ์เพื่อเรียนรู้เพิ่มเติมเกี่ยวกับวิธีการ ที่ และเหตุผลในการให้ข้อเสนอแนะ เมื่อคุณพร้อมที่จะแชร์ความคิดเห็น ให้คลิก ให้คำติชม เพื่อเปิดฮับคำติชม
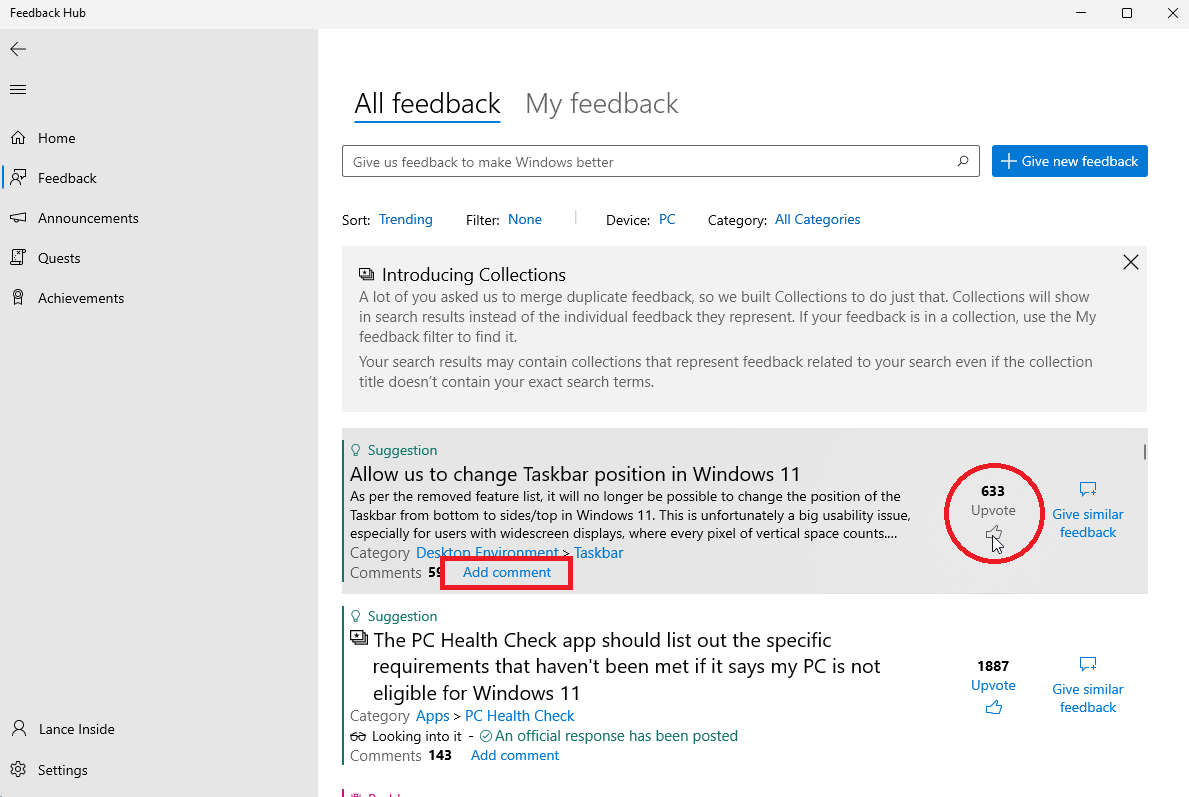
ที่ Feedback Hub คุณสามารถอ่านโพสต์จาก Microsoft และให้คำติชมเกี่ยวกับประสบการณ์ Windows ของคุณ คลิกหมวดหมู่ คำติชม เพื่อดูคำติชมจากบุคคลภายใน Windows คนอื่นๆ หากคุณเห็นด้วยกับข้อเสนอแนะบางส่วน ให้คลิกไอคอน " โหวต เห็นด้วย" เพื่อแชร์การอนุมัติของคุณ
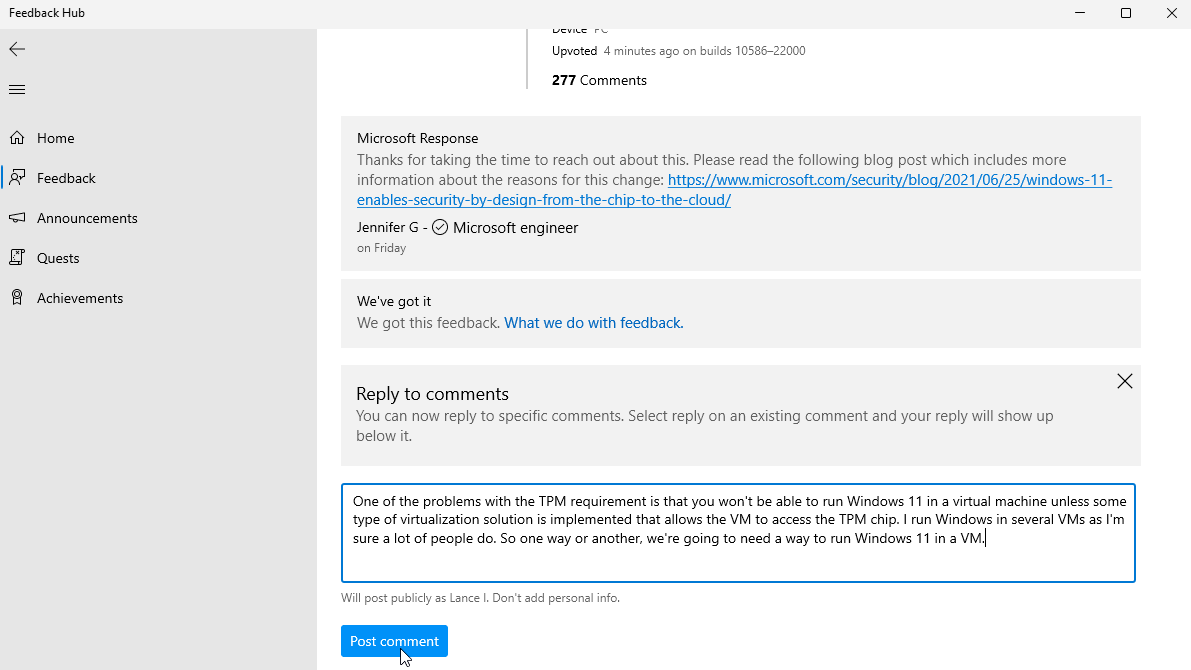
คุณสามารถร่วมแสดงความคิดเห็นที่มีอยู่ได้โดยคลิกลิงก์ เพิ่มความคิดเห็น พิมพ์ความคิดเห็นของคุณแล้วคลิก โพสต์ความคิดเห็น เพื่อเผยแพร่
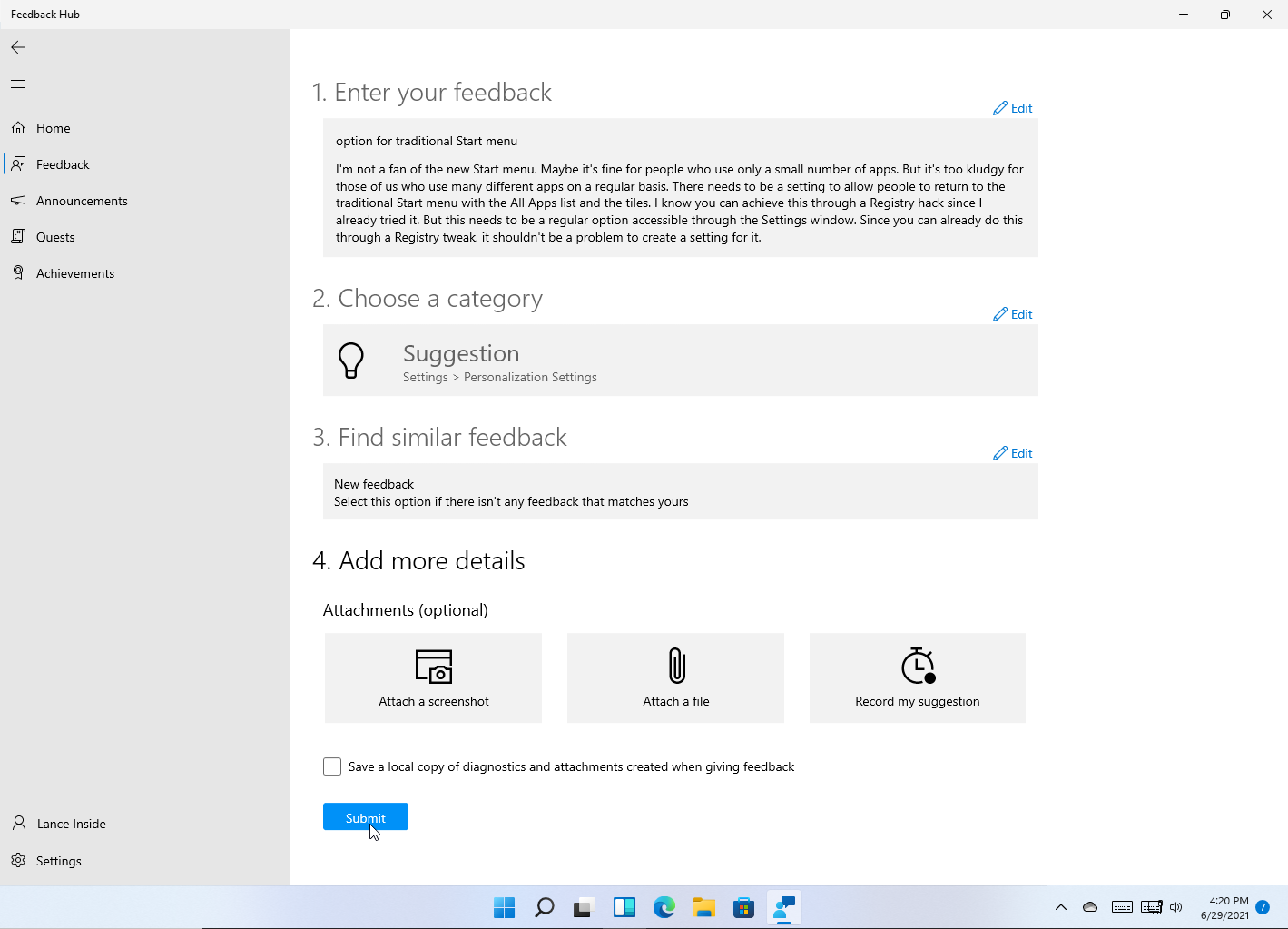
หากต้องการแสดงความคิดเห็นของคุณเอง ให้คลิก ให้ข้อเสนอแนะใหม่ พิมพ์คำติชมของคุณ จากนั้นคลิก ถัดไป แล้วเลือกหมวดหมู่และหมวดหมู่ย่อยสำหรับคำติชมของคุณ คลิก ถัดไป แล้วคลิก ถัดไป อีกครั้ง เมื่อเสร็จแล้ว คลิก ส่ง และปิดฮับคำติชม
ยกเลิกการลงทะเบียนจากโปรแกรม Windows Insider
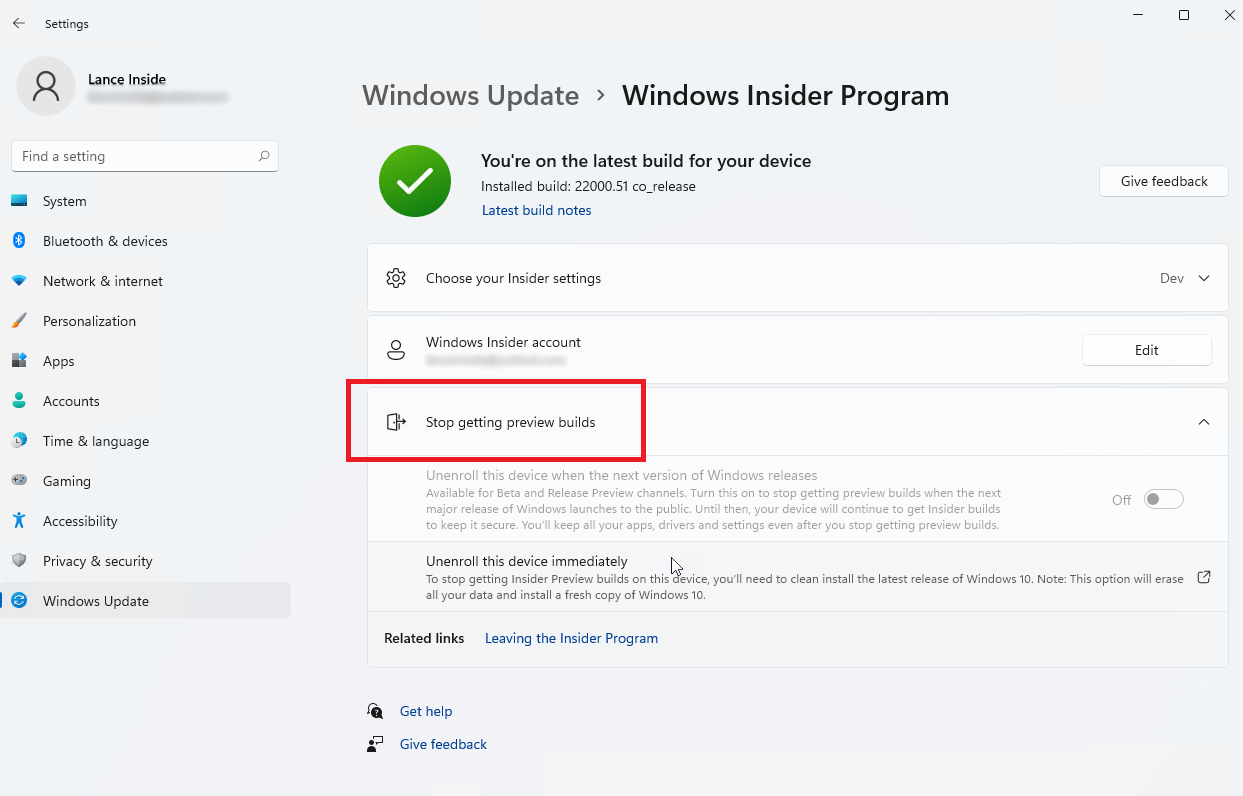
หากคุณไม่ต้องการเป็นส่วนหนึ่งของโปรแกรม Windows Insider อีกต่อไป ให้ไปที่ การตั้งค่า > การอัปเดตและความปลอดภัย > โปรแกรม Windows Insider ใน Windows 10 และ การตั้งค่า > Windows Update > โปรแกรม Windows Insider ใน Windows 11
คลิก หยุดรับบิลด์ตัวอย่าง คุณสามารถเปลี่ยนช่อง ยกเลิกการลงทะเบียนอุปกรณ์เมื่อ Windows เวอร์ชันถัดไปออกสู่ตลาด หรือยกเลิกการลงทะเบียนอุปกรณ์ของคุณทันที ทั้งนี้ขึ้นอยู่กับการตั้งค่าปัจจุบันของคุณ








