จะตรวจสอบอุณหภูมิของ CPU ได้อย่างไร? 5 วิธีที่เป็นประโยชน์ในการแก้ไขปัญหา CPU ร้อนเกินไป
เผยแพร่แล้ว: 2020-10-06มีวิธีใด บ้าง ที่จะตรวจสอบอุณหภูมิ CPU บนพีซีของคุณ? ใช่ การมีความคิดเกี่ยวกับความร้อนที่เครื่องของคุณจะร้อนขึ้นนั้นมีความจำเป็นมากกว่าการเล่นกลในงานปาร์ตี้
คุณอาจเคยได้ยินเกี่ยวกับเครื่องมือตรวจสอบอุณหภูมิของคอมพิวเตอร์แบบต่างๆ ที่คุณสามารถติดตั้งบนคอมพิวเตอร์ของคุณเพื่อติดตามอุณหภูมิของส่วนประกอบภายใน เครื่องมือเหล่านี้สามารถอ่านข้อมูลจากเซ็นเซอร์ตรวจสอบฮาร์ดแวร์ต่างๆ (Digital Thermal Sensor) ที่ติดตั้งอยู่ภายในคอมพิวเตอร์และบอกอุณหภูมิของ CPU แบบเรียลไทม์
สำหรับผู้ที่ต้องการทำแบบยาก พวกเขาสามารถเปิดการตั้งค่า BIOS ซึ่งสามารถตรวจสอบอุณหภูมิของ CPU ได้โดยใช้เครื่องมือของบุคคลที่สาม แต่สิ่งนี้แตกต่างไปตามอุปกรณ์จาก OEM ต่างๆ
ตอนนี้ ฉันจะบอกคุณเกี่ยวกับเครื่องมือตรวจสอบอุณหภูมิของ CPU สำหรับ Windows 10 พวกเขายังสามารถทำงานได้ในเวอร์ชันที่เก่ากว่า รวมถึง Windows 7 และ Windows 8.1
จะตรวจสอบอุณหภูมิของ CPU ได้อย่างไร? 5 แอพตรวจสอบอุณหภูมิ CPU ที่ดีที่สุดสำหรับ Windows 10
หากคุณกำลังใช้พีซีที่ใช้ Windows มีเครื่องมือมากมายที่สามารถช่วยคุณตรวจสอบอุณหภูมิของ CPU แอพเหล่านี้ส่วนใหญ่แสดงระดับอุณหภูมิสำหรับคอร์ CPU แต่ละคอร์และให้บริการฟรี
1. อุณหภูมิแกน
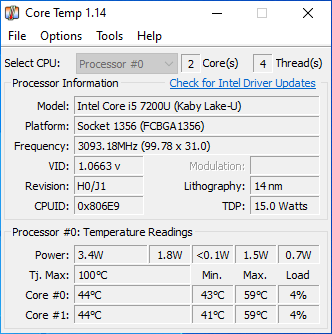
Core Temp เป็นแอปตรวจสอบฮาร์ดแวร์ที่มีชื่อเสียงซึ่งคุณสามารถใช้ตรวจสอบอุณหภูมิของ CPU ได้ สิ่งหนึ่งที่มีประโยชน์คือระดับอุณหภูมิจะแสดงในพื้นที่แจ้งเตือนในแถบงานด้วย
จุดขายอย่างหนึ่งของมันคือคุณสามารถเพิ่มส่วนเสริมต่างๆ เพื่อปรับปรุงฟังก์ชันการทำงานได้ ตัวอย่างเช่น คุณสามารถดาวน์โหลด Core Temp Gadget ซึ่งเป็นวิดเจ็ตที่แสดงบนหน้าจอของคุณ โดยจะแสดงรายละเอียดอุณหภูมิที่สำคัญทั้งหมด เพื่อที่คุณจะได้ไม่ต้องเปิดแอป Core Temp ทุกครั้ง
2. เปิดการตรวจสอบฮาร์ดแวร์
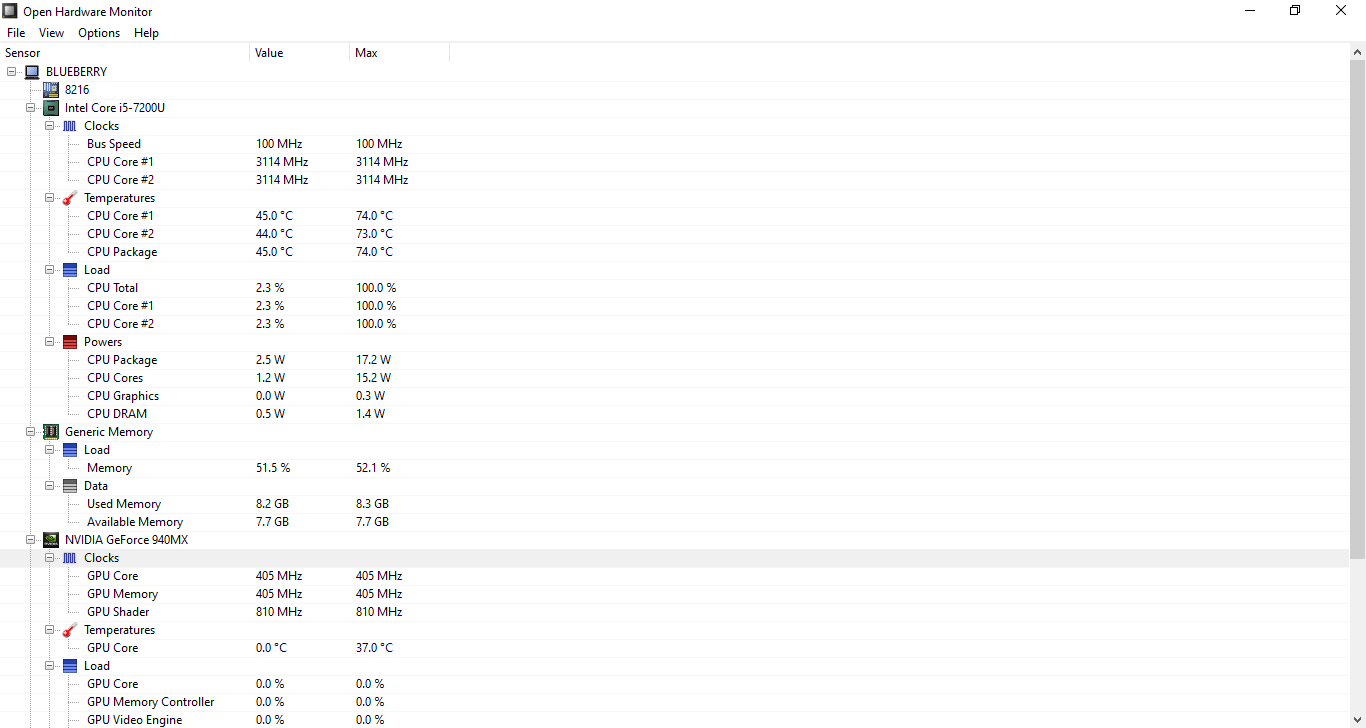
แอพตรวจสอบอุณหภูมิคอมพิวเตอร์อีกตัวที่คุณสามารถลองใช้บน Windows 10 ได้คือ Open Hardware Monitor ตามที่ชื่อบอกไว้ เครื่องมือนี้เป็นโอเพ่นซอร์สและสามารถดาวน์โหลดได้ฟรี
อินเทอร์เฟซผู้ใช้นั้นเรียบร้อยและสะอาด และนอกจากอุณหภูมิของ CPU แล้ว คุณยังสามารถตรวจสอบอุณหภูมิของ GPU ของเครื่องได้อีกด้วย
นอกจากนี้ยังแสดงรายละเอียดอื่นๆ เช่น การใช้ RAM ของอุปกรณ์ ความเร็วในการทำงานของ CPU และสถิติของแหล่งจ่ายไฟ
3. HWMonitor
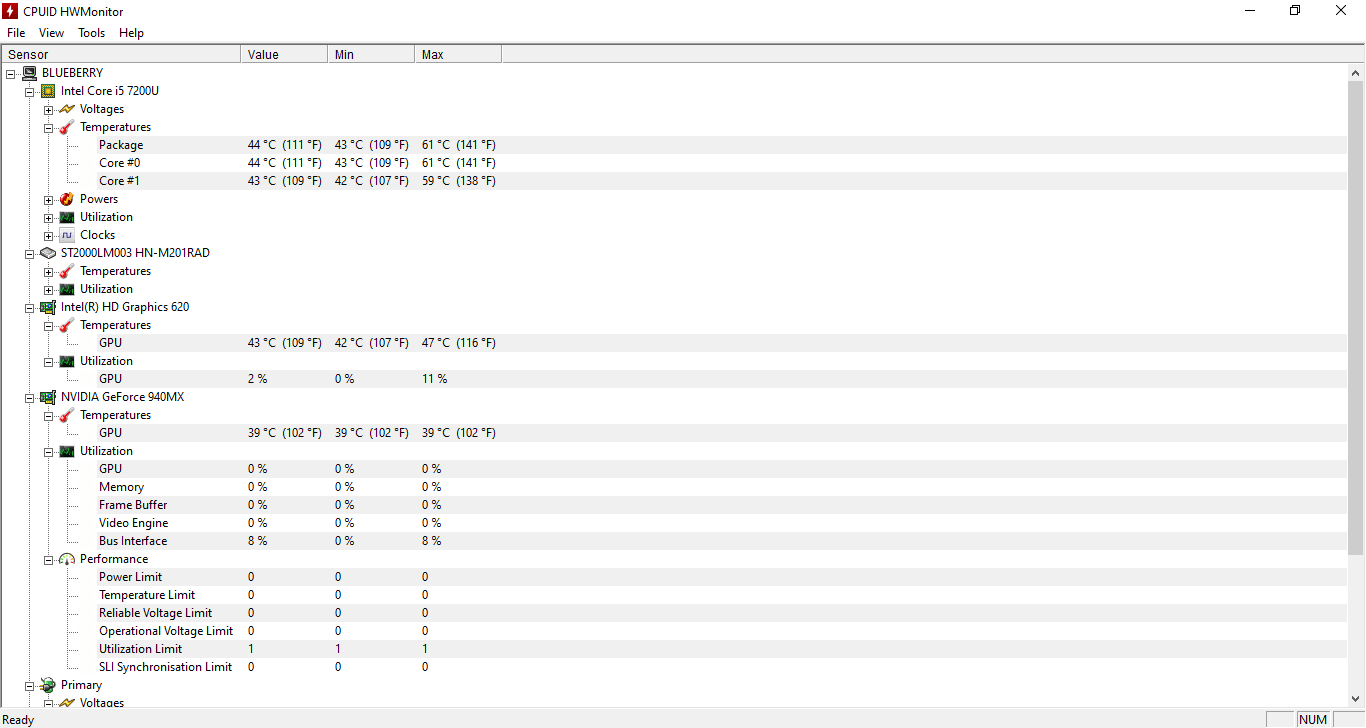
เครื่องมือตรวจสอบอุณหภูมิ CPU นี้สร้างโดย CPU-ID ทำให้ซอฟต์แวร์ยอดนิยม CPU-Z ซึ่งสามารถใช้ตรวจสอบอุณหภูมิของ CPU ได้ ในทางกลับกัน HWMonitor ให้ข้อมูลรายละเอียดเพิ่มเติมเกี่ยวกับฮาร์ดแวร์ของคุณ
เมื่อเปรียบเทียบกับ Open Hardware Monitor เครื่องมือตรวจสอบอุณหภูมิ CPU ยอดนิยมนี้ยังสามารถแสดงการอ่านอุณหภูมิสำหรับ GPU ในตัวได้อีกด้วย
4. Speccy
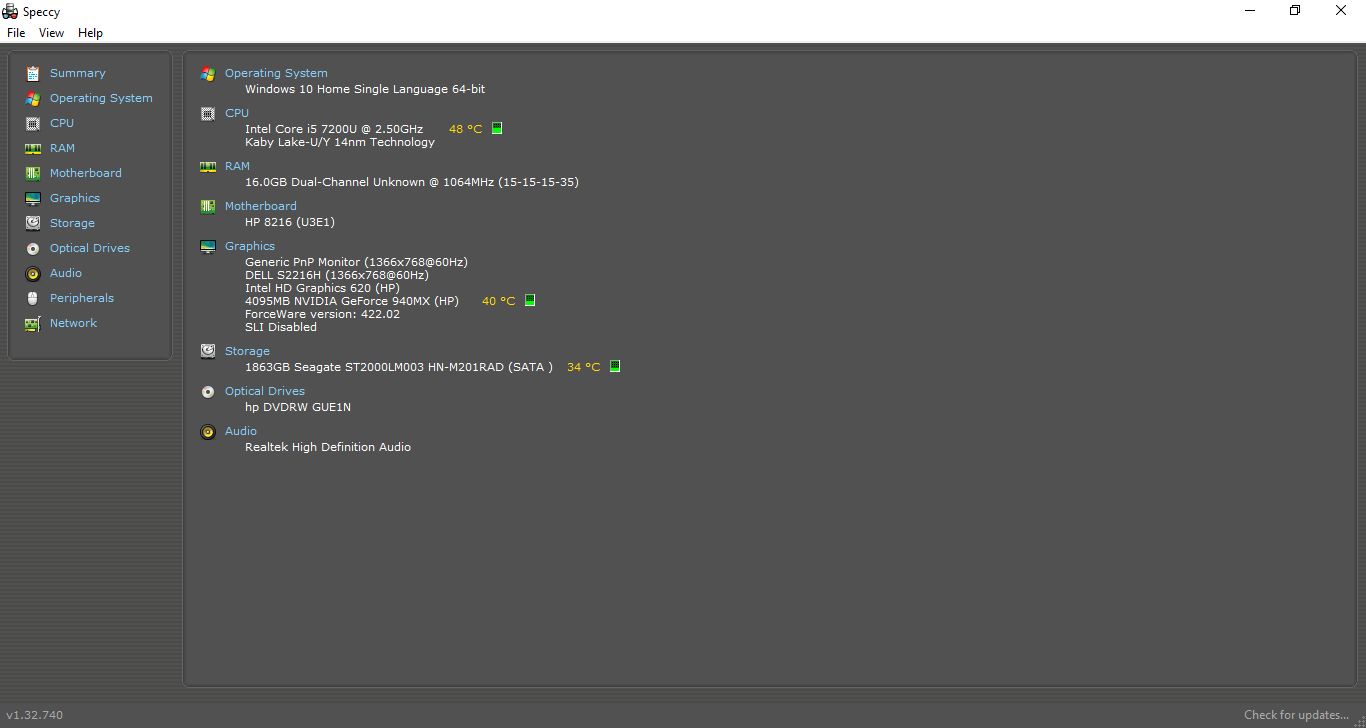
Speccy เป็นเครื่องมือข้อมูลระบบที่พัฒนาโดยบุคคลเดียวกันกับที่สร้าง Piriform CCleaner แต่มันเพิ่มขึ้นเป็นสองเท่าในฐานะแอพตรวจสอบอุณหภูมิ CPU ที่เชื่อถือได้สำหรับ Windows 10 ไม่ใช่แค่ CPU เท่านั้น แต่ยังใช้เครื่องมือฟรีเพื่อทราบการอ่านอุณหภูมิของส่วนประกอบฮาร์ดแวร์อื่น ๆ
สิ่งหนึ่งที่ฉันชอบเกี่ยวกับเครื่องมือนี้คือให้ข้อมูลจำนวนมาก และทั้งหมดได้รับการจัดวางอย่างเป็นระเบียบ ทำให้อ่านง่าย คุณสามารถทราบอุณหภูมิของ CPU, ฮาร์ดไดรฟ์ และ GPU ได้ แต่ที่นี่จะไม่แสดงอุณหภูมิสำหรับ GPU ภายใน ซึ่งค่อนข้างน่าผิดหวัง
5. SpeedFan
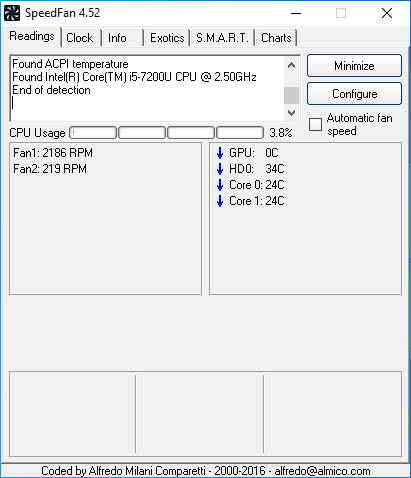
เครื่องมือตรวจสอบอุณหภูมิ CPU อื่นที่คุณสามารถลองใช้กับเครื่อง Windows 10 (หรือเก่ากว่า) ของคุณคือ SpeedFan จุดประสงค์หลักของ SpeedFan คือให้คุณควบคุมความเร็วของพัดลมระบายความร้อนบนเครื่องของคุณได้ด้วยตนเอง
แต่ยังแสดงรายละเอียดอื่นๆ รวมถึงอุณหภูมิ CPU ของเครื่องด้วย เช่นเดียวกับ Core Temp มันจะแสดงไอคอนในพื้นที่แจ้งเตือนซึ่งคุณสามารถวางเมาส์ไว้เพื่อทราบอุณหภูมิของ CPU
นอกจากนั้น ยังมียูทิลิตี้อื่นๆ อีกมากมายที่ให้คุณวิเคราะห์อุณหภูมิของพีซีของคุณได้โดยไม่มีปัญหาใดๆ บางส่วนเป็นแบบเฉพาะของแพลตฟอร์ม เช่น Intel XTU
ทำไมคุณควรตรวจสอบอุณหภูมิ CPU?


อย่างที่ฉันพูดไป การมีความคิดถึงความร้อนของเครื่องของคุณเป็นสิ่งสำคัญมาก หากเครื่องของคุณปล่อยความร้อนที่แผดเผาทุกวัน อาจเป็นสัญญาณของปัญหาใหญ่ที่กำลังจะเกิดขึ้น
เมื่อพีซีของคุณประสบกับอุณหภูมิที่เกินกว่าจะรับได้ มันจะลดอายุการใช้งานลงอย่างแน่นอน ย้อนกลับไปในสมัยเรียนวิทยาลัย เพื่อนคนหนึ่งของฉันจบลงที่เมนบอร์ดทั้งหมดของเขาเสียหายเนื่องจากปัญหา CPU ร้อนเกินไป ดังนั้นฉันจึงมีความคิดว่าจะเลวร้ายแค่ไหน
CPU จะร้อนได้แค่ไหนก่อนที่จะเสียหาย?

มันขึ้นอยู่กับ.
เครื่องจักรต่าง ๆ สามารถจัดการอุณหภูมิในระดับต่าง ๆ ได้ ตัวอย่างเช่น คอมพิวเตอร์เดสก์ท็อปที่มีการระบายความร้อนด้วยของเหลวสามารถดูดซับความร้อนได้มากกว่าแล็ปท็อปที่ใช้พัดลมระบายความร้อน
เครื่องจักรขนาดใหญ่ที่ต้องใช้กำลังในการประมวลผลมากจะจบลงที่ระดับอุณหภูมิที่สูงขึ้น ดังนั้น ในกรณีนั้น สิ่งที่อาจเป็นที่นิยมสำหรับพีซีทุกวันถือเป็นเรื่องปกติในกรณีของเวิร์กสเตชันหรือพีซีสำหรับเล่นเกม คุณอาจประสบปัญหาคอมพิวเตอร์ร้อนเกินไปขณะเล่นเกมหรือขณะประมวลผลไฟล์ขนาดใหญ่เนื่องจากมีการใช้ทรัพยากรคอมพิวเตอร์มากขึ้น
ช่วงอุณหภูมิ CPU ปกติสำหรับเครื่องคือเท่าไร
ในสถานการณ์ประจำวัน อุณหภูมิของพีซีไม่ควรเกิน 60 องศาเป็นระยะเวลานาน ดังนั้น อุณหภูมิในการทำงานในอุดมคติเมื่อคุณไม่ได้ทำงานที่ใช้ทรัพยากรมาก ควรอยู่ที่ประมาณ 50 องศา
ขณะเล่นเกม ช่วงอุณหภูมิของ CPU สำหรับพีซีบางเครื่องอาจสูงถึง 80 องศาเซลเซียส ขีดจำกัดบนขึ้นอยู่กับชนิดของฮาร์ดแวร์ที่ติดตั้งในเครื่องของคุณ แต่ถ้าเครื่องของคุณมีอุณหภูมิเกิน 100 องศาโดยไม่มีเหตุผล คุณควรทำอะไรบางอย่างเพื่อลดปัญหาความร้อนสูงเกินไป
วิธีแก้ไข CPU ร้อนเกินไป
ตอนนี้ คุณทราบแล้วว่าส่วนประกอบของเครื่องของคุณ รวมถึง CPU นั้นร้อนขึ้นมากกว่าที่ควรจะเป็น ดังนั้น มีวิธีใดบ้างที่คุณสามารถลองลดความร้อนสูงเกินไปบนเครื่องของคุณ
1. ทำความสะอาดตัวระบายความร้อนที่ถูกบล็อกและกำจัดฝุ่นภายใน

สิ่งหนึ่งที่ฉันรู้มาโดยตลอด การมีฝุ่นเกาะในเครื่องอาจทำให้เครื่องร้อนเกินไปและทำให้ประสิทธิภาพการทำงานลดลง แต่เมื่อเร็ว ๆ นี้ ฉันได้สัมผัสกับสิ่งนี้เป็นการส่วนตัว
ฉันทำความสะอาดแล็ปท็อปหลังจากผ่านไปนาน และความแตกต่างที่เกิดขึ้นก็มาก เวลาในการบู๊ตลดลงอย่างมาก และความราบรื่นโดยรวมของเครื่องก็ดีขึ้น
ดังนั้น คุณอาจพิจารณาทำความสะอาดตัวระบายความร้อนและส่วนประกอบภายในอื่นๆ เป็นประจำเพื่อขจัดคราบสกปรก ซึ่งอาจขัดขวางการไหลเวียนของอากาศภายใน
2. รักษาการไหลเวียนของอากาศที่ดีรอบ ๆ PC ของคุณ

เป็นอีกวิธีที่จำเป็นในการทำให้เครื่องของคุณเย็นและป้องกัน CPU ร้อนเกินไป ตรวจสอบให้แน่ใจว่ากระแสลมรอบๆ และภายในเครื่องไม่ถูกกีดขวางในขณะที่คุณใช้งาน ตัวอย่างเช่น อย่าวางเครื่องไว้บนเตียงบ่อยเกินไป มันขัดขวางการไหลของอากาศในส่วนล่าง
ที่นี่ คุณต้องตรวจสอบว่าพัดลมระบายความร้อนภายในเครื่องของคุณทำงานอย่างถูกต้องหรือไม่ หากคุณมีพีซีรุ่นเก่า คุณอาจลองติดตั้งพัดลมระบายความร้อนด้านล่าง
3. เลือกกรณีที่เหมาะสม

ข้อนี้เกี่ยวข้องกับประเด็นข้างต้นและเป็นขั้นตอนที่สำคัญหากคุณใช้เครื่องเดสก์ท็อป กรณีที่คุณเลือกสำหรับเครื่องของคุณควรมีไดนามิกของการไหลเวียนของอากาศที่ดี เพื่อให้ความร้อนจากส่วนประกอบฮาร์ดแวร์สามารถกระจายไปโดยรอบได้อย่างง่ายดาย
4. ใช้พีซีของคุณในการตั้งค่าพลังงานต่ำ
การเปลี่ยนไปใช้โหมดประสิทธิภาพสูงอาจมีประโยชน์ แต่พีซีของคุณไม่ต้องการพลังงานมากตลอดเวลา มันเกิดขึ้นกับฉันเป็นระยะๆ และฉันลืมเปลี่ยนกลับเป็นโหมดพลังงานต่ำเมื่อฉันทำงานที่ใช้ทรัพยากรมากเสร็จ
ดังนั้น ตรวจสอบให้แน่ใจว่าคุณไม่ได้ทำผิดพลาดแบบเดิมและป้องกันไม่ให้อุณหภูมิเพิ่มขึ้นโดยไม่ได้ตั้งใจ ในบางกรณีอาจไม่ได้สร้างความแตกต่างมากนัก แต่ก็ยังมีบางอย่างดีกว่าไม่ทำอะไรเลย
5. ตรวจสอบผู้กระทำผิดภายนอก
อีกสาเหตุหนึ่งที่พีซีของคุณอาจมีความร้อนสูงเกินไปเนื่องมาจากบางแอปที่ทำงานอยู่ ที่นี่ฉันไม่ได้พูดถึงแอพและเกมที่ต้องใช้ทรัพยากรอย่างถูกกฎหมาย
หากระดับอุณหภูมิในเครื่องของคุณสูงขึ้นมากเมื่อคุณไม่ได้ทำอะไรเลย ผู้กระทำผิดอาจเป็นแอปที่คุณไม่ได้ตั้งใจติดตั้ง มัลแวร์บางตัวที่ซ่อนตัวอยู่ในพีซีของคุณอาจบังคับให้ใช้ทรัพยากรระบบทั้งหมดจนหมด คุณสามารถค้นหาแอปเหล่านี้ได้ในตัวจัดการงานและในหน้าแอปในแอปการตั้งค่า
นี่คือวิธีที่คุณสามารถตรวจสอบอุณหภูมิ CPU และ GPU ในเครื่องของคุณ และแก้ไขปัญหาความร้อนสูงเกินไปของพีซีเพื่อยืดอายุการใช้งาน หากคุณมีสิ่งที่จะเพิ่มเติม ทิ้งความคิดของคุณในความคิดเห็น
อ่านเพิ่มเติม: คู่มือ Windows 10: วิธีแก้ไขปัญหาเสียงในพีซีที่ใช้ Windows 10
