จะเปลี่ยนสถานะเครื่องพิมพ์จากออฟไลน์เป็นออนไลน์ใน Windows 10 ได้อย่างไร
เผยแพร่แล้ว: 2020-02-13หากคุณมักใช้เครื่องพิมพ์ในงานของคุณ คุณอาจสังเกตเห็นว่าเครื่องพิมพ์ใน Windows 10 สามารถมีได้ทั้งสถานะออนไลน์และออฟไลน์ โปรดทราบว่าเมื่อเครื่องพิมพ์ของคุณออฟไลน์ ไม่ได้หมายความว่าเครื่องจะไม่เชื่อมต่อกับพีซีของคุณอีกต่อไป สาเหตุที่เครื่องพิมพ์ของคุณออฟไลน์อาจเป็นเพราะเกิดข้อผิดพลาดระหว่างการพิมพ์หรือเนื่องจากมีปัญหากับไดรเวอร์ของคุณ กล่าวโดยย่อ ระบบปฏิบัติการของคุณสามารถเปลี่ยนสถานะเครื่องพิมพ์เป็นออฟไลน์ได้หากตรวจพบปัญหา
โดยปกติ หากคุณต้องการใช้เครื่องพิมพ์ของคุณ คุณจะต้องให้สถานะของเครื่องพิมพ์ออนไลน์ ในโพสต์นี้ เราจะให้ขั้นตอนในการเปลี่ยนสถานะเครื่องพิมพ์ของคุณจากออฟไลน์เป็นออนไลน์
จะเปลี่ยนสถานะเครื่องพิมพ์เป็นแบบออนไลน์ได้อย่างไร
มีหลายวิธีในการเปลี่ยนสถานะเครื่องพิมพ์จากออฟไลน์เป็นออนไลน์ใน Windows 10 ซึ่งรวมถึง:
- รีสตาร์ทเครื่องพิมพ์ของคุณและตรวจสอบการเชื่อมต่อ
- การเปลี่ยนสถานะเครื่องพิมพ์ของคุณ
- การเรียกใช้ตัวแก้ไขปัญหาเครื่องพิมพ์
- การถอดและเพิ่มเครื่องพิมพ์
- การแก้ไขปัญหาเครือข่ายเครื่องพิมพ์ของคุณ
เริ่มต้นจากจุดเริ่มต้นและดำเนินการตามรายการโซลูชันนี้ หากวิธีแรกไม่ได้ผล ให้ไปยังวิธีถัดไป และอื่นๆ
แนวทางที่หนึ่ง: รีสตาร์ทเครื่องพิมพ์ของคุณและตรวจสอบการเชื่อมต่อ
หากเครื่องพิมพ์ของคุณออนไลน์และไม่ได้ใช้งานมาระยะหนึ่ง เครื่องพิมพ์อาจเข้าสู่สถานะไม่ได้ใช้งาน วิธีแก้ปัญหาที่ง่ายที่สุดคือปิดเครื่องประมาณหนึ่งนาทีแล้วเปิดใหม่ ดูว่าปัญหาได้รับการแก้ไขแล้วหรือไม่
จากนั้นตรวจสอบว่าเครื่องพิมพ์เชื่อมต่อกับแหล่งจ่ายไฟอย่างถูกต้องหรือไม่: ต้องเปิดเครื่องและเชื่อมต่อกับคอมพิวเตอร์ของคุณ สาเหตุหลักประการหนึ่งที่เครื่องพิมพ์ของคุณอาจแสดงเป็นออฟไลน์คือปัญหาการเชื่อมต่อ ดังนั้น ทางที่ดีควรตรวจสอบอีกครั้งว่าทุกอย่างเชื่อมต่ออย่างถูกต้องก่อน ถ้าใช่ ให้ไปยังแนวทางแก้ไขปัญหาถัดไป
แนวทางที่สอง: เปลี่ยนสถานะเครื่องพิมพ์ของคุณ
- ไปที่การตั้งค่า Windows: บนแป้นพิมพ์ ให้กดคีย์ผสม Win + I
- ไปที่ อุปกรณ์ > เครื่องพิมพ์และสแกนเนอร์
- เลือกเครื่องพิมพ์ที่จะมาเป็นออฟไลน์
- ตอนนี้ คลิก เปิดคิว
- ในหน้าต่าง Print Queue ให้เลือก Printer Offline
- คุณจะเห็นข้อความว่า: “การดำเนินการนี้จะเปลี่ยนเครื่องพิมพ์จากออฟไลน์เป็นออนไลน์”
- เมื่อคุณคลิกยืนยัน สถานะของเครื่องพิมพ์ของคุณจะเปลี่ยนเป็นออนไลน์
- เพื่อให้สิ่งนี้เกิดขึ้น คุณอาจต้องล้างคิวการพิมพ์ก่อน สาเหตุที่เครื่องพิมพ์ของคุณออฟไลน์อาจเกี่ยวข้องกับงานพิมพ์ที่ไม่สามารถดำเนินการให้เสร็จสิ้นได้
- เมื่อคุณเปลี่ยนสถานะของเครื่องพิมพ์เป็นแบบออนไลน์ ตอนนี้ก็ควรจะทำงานได้อย่างถูกต้อง
หากวิธีนี้ใช้ไม่ได้ผล ให้ไปที่วิธีถัดไป
แนวทางที่สาม: เรียกใช้ตัวแก้ไขปัญหาเครื่องพิมพ์
ตัวแก้ไขปัญหาเครื่องพิมพ์เป็นส่วนหนึ่งของแพ็คเกจการแก้ไขปัญหาภายในของ Windows และได้รับการออกแบบมาเพื่อแก้ปัญหาเครื่องพิมพ์ที่หลากหลายบนพีซีของคุณ รวมถึงข้อผิดพลาดของไดรเวอร์ ปัญหาการเชื่อมต่อ การเริ่มบริการที่เกี่ยวข้องกับเครื่องพิมพ์ใหม่อีกครั้ง และอื่นๆ ต่อไปนี้เป็นวิธีเรียกใช้ตัวแก้ไขปัญหาเครื่องพิมพ์:
- ไปที่การตั้งค่า > อัปเดตและความปลอดภัย > แก้ไขปัญหา
- คลิกตัวแก้ไขปัญหาเครื่องพิมพ์เพื่อเปิดเครื่องมือ
- โปรแกรมจะสแกนเครื่องพิมพ์ของคุณและซอฟต์แวร์ที่เกี่ยวข้องเพื่อหาปัญหาที่อาจเกิดขึ้นและแก้ไขหากพบ
แนวทางที่สี่: ถอดและเพิ่มเครื่องพิมพ์
หากวิธีแก้ปัญหาข้างต้นไม่ได้ผล ให้ลองลบเครื่องพิมพ์ออกจากระบบแล้วเพิ่มใหม่อีกครั้ง เป็นกระบวนการที่ค่อนข้างง่าย อย่างไรก็ตาม คุณอาจจำเป็นต้องดาวน์โหลดไดรเวอร์และแอปพลิเคชัน OEM บางตัวด้วย ต่อไปนี้เป็นวิธีดำเนินการ:

- ตัดการเชื่อมต่อเครื่องพิมพ์จากพีซีของคุณ
- ไปที่ อุปกรณ์ > เครื่องพิมพ์และสแกนเนอร์
- คลิกเครื่องพิมพ์ที่คุณต้องการลบ
- เลือก นำอุปกรณ์ออก
- ตอนนี้ เสียบเครื่องพิมพ์กลับเข้าไปใหม่
- Windows ควรเพิ่มโดยอัตโนมัติและติดตั้งไดรเวอร์ที่จำเป็น
- หากระบบของคุณไม่เห็นเครื่องพิมพ์ที่เชื่อมต่อใหม่ คุณจะต้องเพิ่มเครื่องพิมพ์ออนไลน์: คลิก เพิ่มเครื่องพิมพ์หรือสแกนเนอร์ แล้วเลือกลิงก์ที่ระบุว่า "เครื่องพิมพ์ที่ฉันต้องการไม่อยู่ในรายการ"
- ตอนนี้ คุณจะต้องติดตั้งเครื่องพิมพ์ด้วยตนเอง ซึ่งรวมถึงการดาวน์โหลดและติดตั้งไดรเวอร์ที่จำเป็น
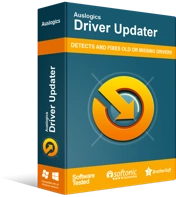
แก้ไขปัญหาพีซีด้วย Driver Updater
ประสิทธิภาพของพีซีที่ไม่เสถียรมักเกิดจากไดรเวอร์ที่ล้าสมัยหรือเสียหาย Auslogics Driver Updater วินิจฉัยปัญหาของไดรเวอร์และให้คุณอัปเดตไดรเวอร์เก่าทั้งหมดในคราวเดียวหรือทีละรายการเพื่อให้พีซีของคุณทำงานได้ราบรื่นยิ่งขึ้น
หากคุณไม่มั่นใจเกี่ยวกับการติดตั้งไดรเวอร์บนพีซีของคุณด้วยตนเอง ให้พิจารณาใช้โปรแกรมที่ทำสิ่งนั้นโดยอัตโนมัติ โปรแกรม เช่น Auslogics Driver Updater จะเรียกใช้การสแกนอัตโนมัติของไดรเวอร์ระบบของคุณสำหรับปัญหาที่มีอยู่และปัญหาที่อาจเกิดขึ้น เตรียมรายงานเกี่ยวกับไดรเวอร์ที่ล้าสมัยหรือหายไปที่ตรวจพบ จากนั้นอัปเดตเป็นเวอร์ชันที่ผู้ผลิตแนะนำล่าสุดในคลิกเดียว
แนวทางที่ห้า: แก้ไขปัญหาเครือข่ายเครื่องพิมพ์ของคุณ
หากคุณกำลังใช้เครื่องพิมพ์เครือข่าย สถานะอาจเปลี่ยนเป็นออฟไลน์เมื่อคอมพิวเตอร์ของคุณไม่สามารถเข้าถึงได้ ลองใช้เครื่องพิมพ์กับคอมพิวเตอร์เครื่องอื่น หากใช้งานได้ดี ปัญหาอาจไม่ได้อยู่ที่เครื่องพิมพ์ แต่อยู่ในเครือข่ายของคุณ ในการแก้ไขปัญหานี้ คุณจะต้องแก้ไขปัญหาเครือข่ายของคุณ ปัญหาอาจเกี่ยวข้องกับปัญหาไฟร์วอลล์ที่เปิดใช้งาน หรืออาจเกิดจากปัญหาเครือข่ายอื่นๆ ที่หลากหลาย หากคุณไม่เคยจัดการกับปัญหาประเภทนี้มาก่อน คุณควรปรึกษาผู้เชี่ยวชาญเพื่อช่วยคุณแก้ไขปัญหานั้นดีที่สุด
สุดท้ายนี้ เพื่อให้คุณเพิ่มระบบโดยทั่วไปเล็กน้อย และตรวจสอบให้แน่ใจว่าโปรแกรมทั้งหมดทำงานอย่างถูกต้อง ให้พิจารณาติดตั้งซอฟต์แวร์เพิ่มประสิทธิภาพ เช่น Auslogics BoostSpeed ซอฟต์แวร์จะทำการสแกนระบบของคุณอย่างครอบคลุม และค้นหาไฟล์ที่ไม่จำเป็น (เช่น ไฟล์ชั่วคราวของผู้ใช้ แคชของเว็บเบราว์เซอร์ บันทึกข้อผิดพลาดที่ไม่ได้ใช้ ไฟล์ Windows Update ที่เหลือ ไฟล์ Sun Java ชั่วคราว แคช Microsoft Office ที่ไม่จำเป็น และอื่นๆ) จากนั้นจะถูกลบออกจากระบบของคุณอย่างปลอดภัยโดยไม่ก่อให้เกิดความยุ่งยากใดๆ ด้วยวิธีนี้ คุณจะเพิ่มพื้นที่ว่างในคอมพิวเตอร์ของคุณเป็นกิกะไบต์โดยไม่ต้องเสียค่าใช้จ่ายในการอัพเกรดฮาร์ดแวร์ราคาแพงเกินไป
เราหวังว่าคุณจะสามารถเปลี่ยนสถานะเครื่องพิมพ์ของคุณจากออนไลน์เป็นออฟไลน์ และตอนนี้สามารถใช้งานได้โดยไม่มีปัญหา โซลูชันใดข้างต้นได้ผลดีที่สุดสำหรับคุณ แบ่งปันในความคิดเห็นด้านล่าง
