วิธีเปลี่ยนอุปกรณ์บันทึกเริ่มต้นใน Windows 10
เผยแพร่แล้ว: 2021-05-26เป็นไปได้ที่จะเชื่อมต่ออุปกรณ์บันทึกมากกว่าหนึ่งเครื่องกับพีซี Windows ของคุณ หลังจากทำเช่นนั้น คุณต้องเลือกอุปกรณ์ที่ระบบและแอพของคุณจะใช้
สมมติว่าคุณเชื่อมต่อชุดหูฟังบลูทูธ และหลังจากนั้น คุณต้องตั้งค่าเว็บแคมด้วยไมโครโฟนในตัว ในระหว่างนี้ เพื่อนของคุณเพิ่งไปเยี่ยมคุณและนำหูฟังแบบมีสายสุดเท่นี้มาด้วย และคุณตัดสินใจว่าจะฟังดูเป็นอย่างไร คุณจึงเสียบเข้ากับแจ็คหูฟังของคอมพิวเตอร์
ตอนนี้คุณเห็นหรือไม่ว่าคุณมีอุปกรณ์บันทึกหลายเครื่องที่เชื่อมต่อกับพีซีของคุณพร้อมกัน และนอกเหนือจากไมโครโฟนที่ติดตั้งในคอมพิวเตอร์ของคุณ แต่ Windows จะใช้อุปกรณ์อินพุตเสียงเหล่านี้เพียงเครื่องเดียวในแต่ละครั้ง ดังนั้นคุณต้องระบุสิ่งที่คุณต้องการ
ในคู่มือนี้ เราจะแสดงให้คุณเห็นวิธีต่างๆ ในการเลือกอุปกรณ์บันทึกเริ่มต้นใน Windows 10 ไปกันเลย
วิธีตั้งค่าไมโครโฟนเริ่มต้นใน Windows 10
นี่คือตัวเลือก:
- ใช้ตัวเลือกเสียงในแผงควบคุมเพื่อเลือกอุปกรณ์อินพุตเสียงเริ่มต้นของคุณ
- ตั้งค่าอุปกรณ์อินพุตเริ่มต้นของคุณผ่าน Windows Settings
นี่คือคำแนะนำทีละขั้นตอนเกี่ยวกับวิธีการใช้ตัวเลือกแต่ละอย่างข้างต้น
ตัวเลือกที่ 1: เลือกอุปกรณ์อินพุตเริ่มต้นโดยใช้แผงควบคุม
ต่อไปนี้เป็นวิธีเลือกไมโครโฟนที่คุณต้องการ:
- เปิดกล่องโต้ตอบเรียกใช้: กดปุ่มโลโก้ Windows ค้างไว้แล้วกด R
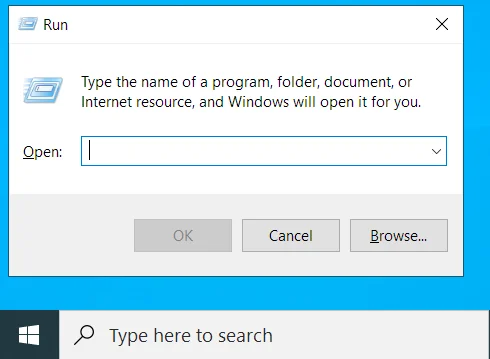
- พิมพ์ 'Control Panel' ลงในช่องข้อความแล้วกด Enter หรือคลิกปุ่ม OK
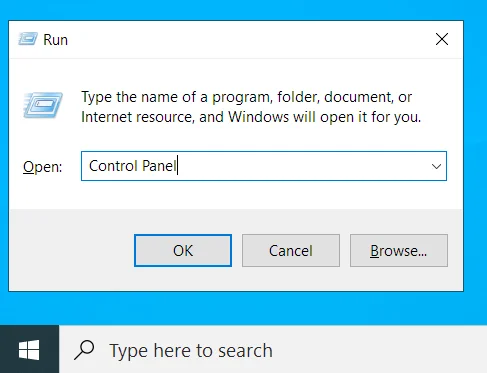
- เมื่อคุณอยู่ในหน้าต่างแผงควบคุม ให้คลิกที่เมนูแบบเลื่อนลง 'ดูตาม:' ที่มุมบนขวาของหน้าจอและเลือก 'ไอคอนขนาดเล็ก'
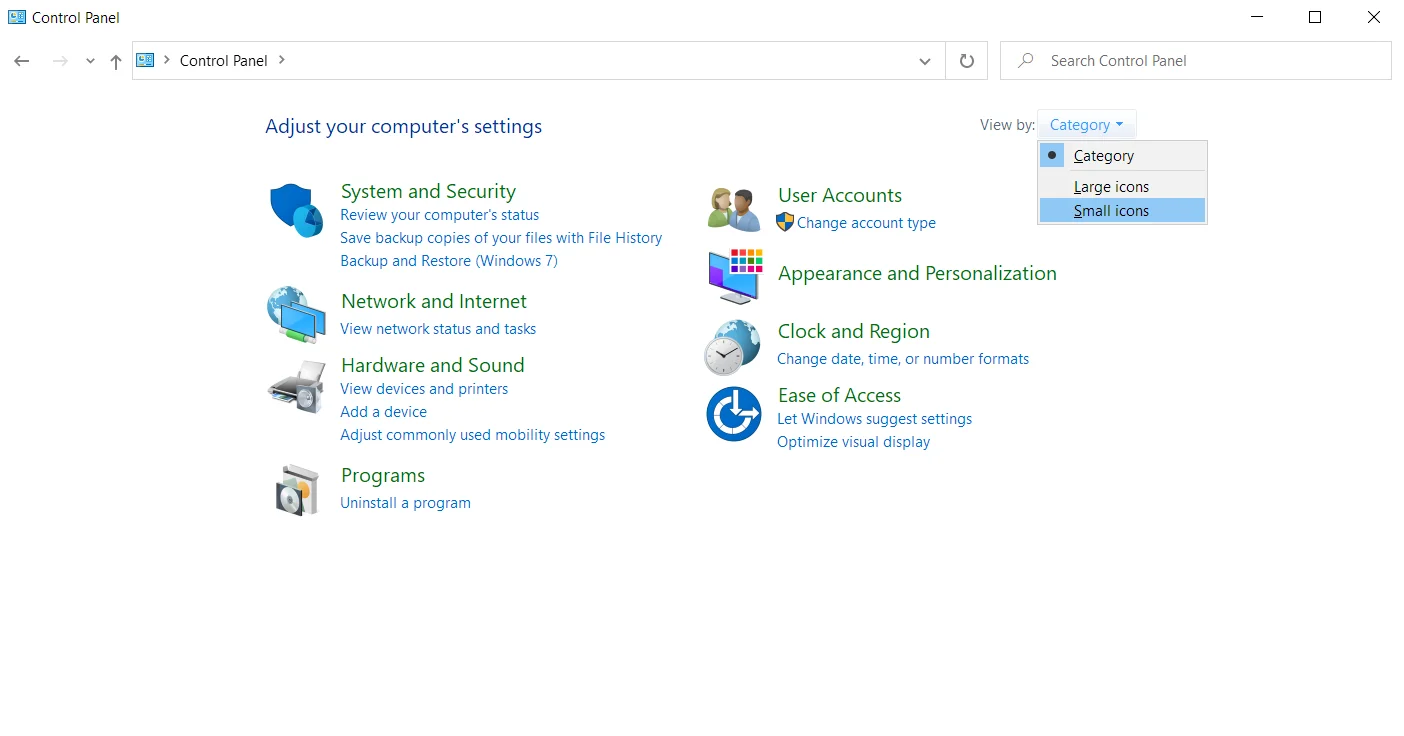
- คลิกที่เสียงจากรายการตัวเลือก
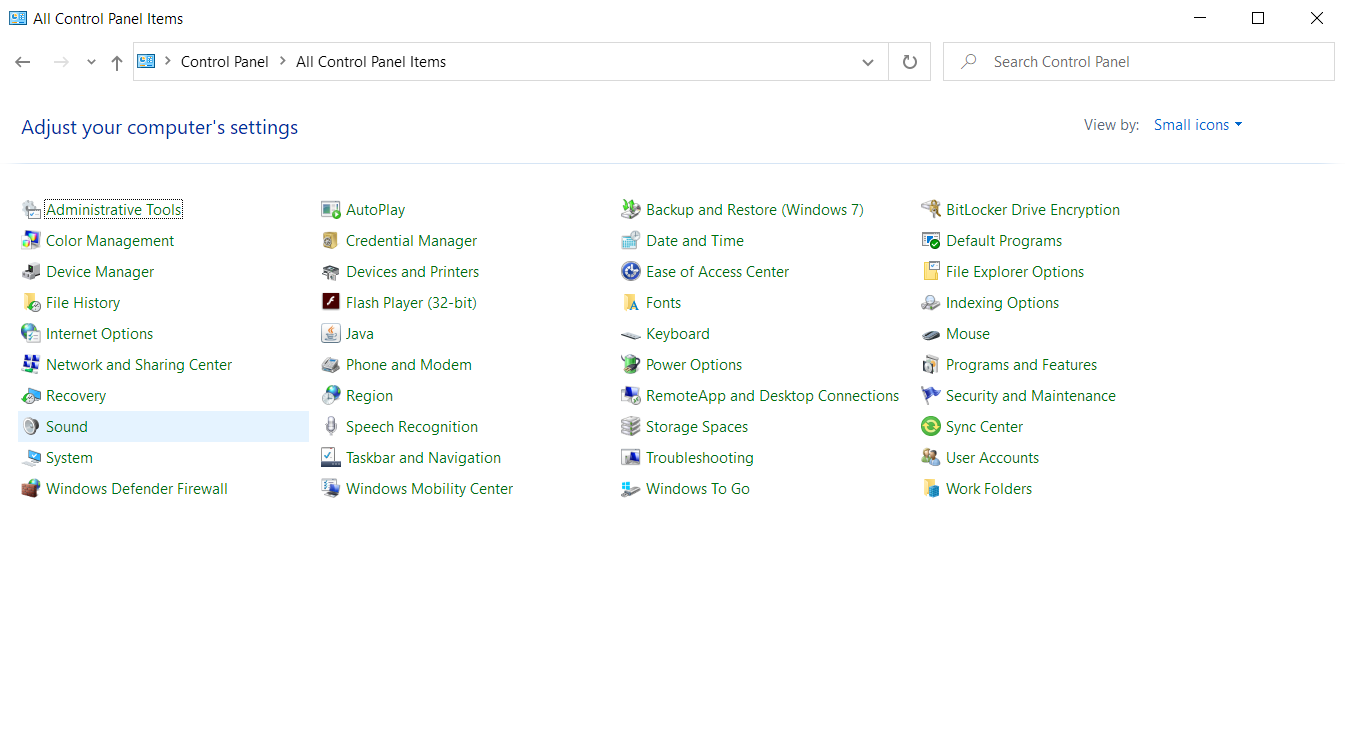
- สลับไปที่แท็บการบันทึก
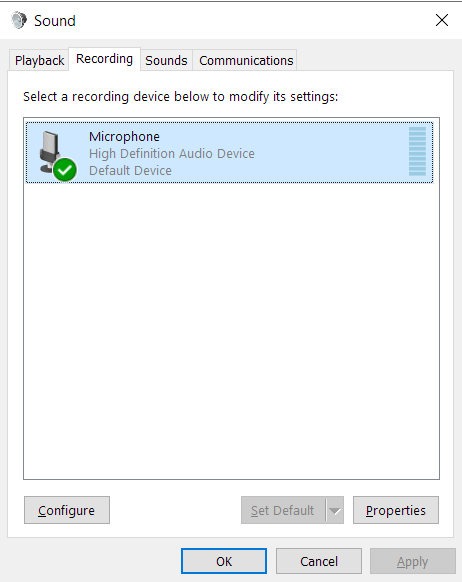
เคล็ดลับ: มีทางเลือกอื่นในการเปิดแผงเสียง:
การใช้ไอคอนเสียงบนซิสเต็มเทรย์:
- คลิกขวาที่ไอคอนเสียง (ลำโพง) ที่มุมล่างซ้ายของหน้าจอ (ถาดระบบหรือพื้นที่แจ้งเตือน)
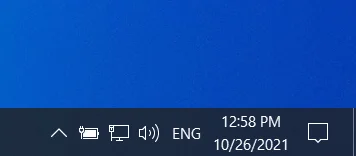
- คลิกที่ 'เสียง' จากเมนูบริบท จากนั้นเปิดแท็บการบันทึกบนแผงเสียง
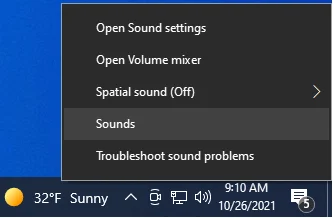
การใช้กล่องโต้ตอบเรียกใช้:
- กดปุ่มโลโก้ Windows บนแป้นพิมพ์ค้างไว้แล้วกด R เพื่อเรียกใช้กล่องโต้ตอบเรียกใช้
- พิมพ์คำสั่งต่อไปนี้ลงในช่องข้อความแล้วคลิกตกลงหรือกด Enter:
rundll32.exe shell32.dll,Control_RunDLL mmsys.cpl,,1
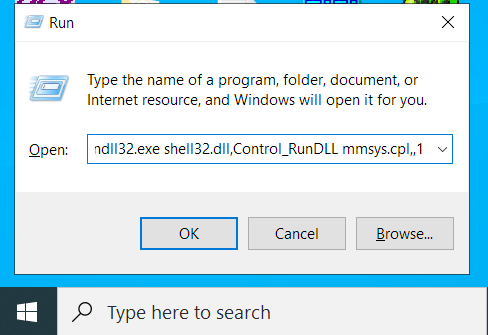
- คำสั่งจะเปิดแท็บการบันทึกของแผงเสียง
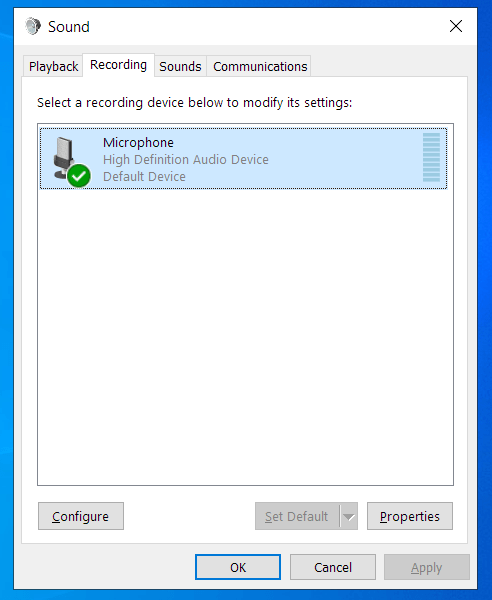
- คลิกขวาที่อุปกรณ์ที่คุณต้องการและเลือก 'ตั้งเป็นอุปกรณ์เริ่มต้น' จากเมนูบริบท
หมายเหตุ: เมื่อคุณไปถึงขั้นตอนที่ 6 คุณจะมีตัวเลือกในการเลือกไมโครโฟนเป็นอุปกรณ์สื่อสารเริ่มต้น ในกรณีดังกล่าว แพลตฟอร์มการสื่อสาร เช่น Skype หรือ Zoom จะใช้ไมโครโฟนนั้นระหว่างการสนทนาทางวิดีโอและเสียง แต่ระบบจะใช้อุปกรณ์บันทึกอื่นในโอกาสอื่นๆ
เลือกไมโครโฟนที่คุณต้องการและคลิกปุ่ม ตั้งค่าเริ่มต้น เพื่อตั้งค่าไมโครโฟนให้เป็นทั้งอุปกรณ์เริ่มต้นและอุปกรณ์สื่อสารเริ่มต้น
หากคุณต้องการตั้งค่าไมโครโฟนเป็นอุปกรณ์สื่อสารเริ่มต้นเท่านั้น ให้เลือกไมโครโฟนแล้วคลิกลูกศรดรอปดาวน์ข้างปุ่ม ตั้งค่าเริ่มต้น จากนั้นคลิกที่ Default Communication Device
หากคุณต้องการตั้งค่าไมโครโฟนเป็นอุปกรณ์เริ่มต้น ไม่ใช่อุปกรณ์สื่อสารเริ่มต้น ให้คลิกลูกศรแบบเลื่อนลงข้างปุ่ม ตั้งค่าเริ่มต้น แล้วคลิกตัวเลือก 'ตั้งเป็นอุปกรณ์เริ่มต้น'
- คลิกปุ่ม OK และปิดแผงเสียง
ตัวเลือกที่ 2: เลือกอุปกรณ์อินพุตเริ่มต้นใน Windows 10 โดยใช้แอปการตั้งค่า
หากคุณเป็นแฟนของแอปการตั้งค่า Windows คุณสามารถใช้แอปดังกล่าวเพื่อเปลี่ยนอุปกรณ์อินพุตเสียงเริ่มต้นในคอมพิวเตอร์ Windows 10 ของคุณได้ วิธีดำเนินการมีดังนี้

- เปิดแอปการตั้งค่า หากต้องการเปิดการตั้งค่า Windows ให้ไปที่เมนูเริ่ม (กดปุ่มโลโก้ Windows บนแป้นพิมพ์หรือคลิกไอคอนโลโก้ Windows ที่มุมล่างซ้ายของหน้าจอ) แล้วคลิกไอคอนล้อเฟือง
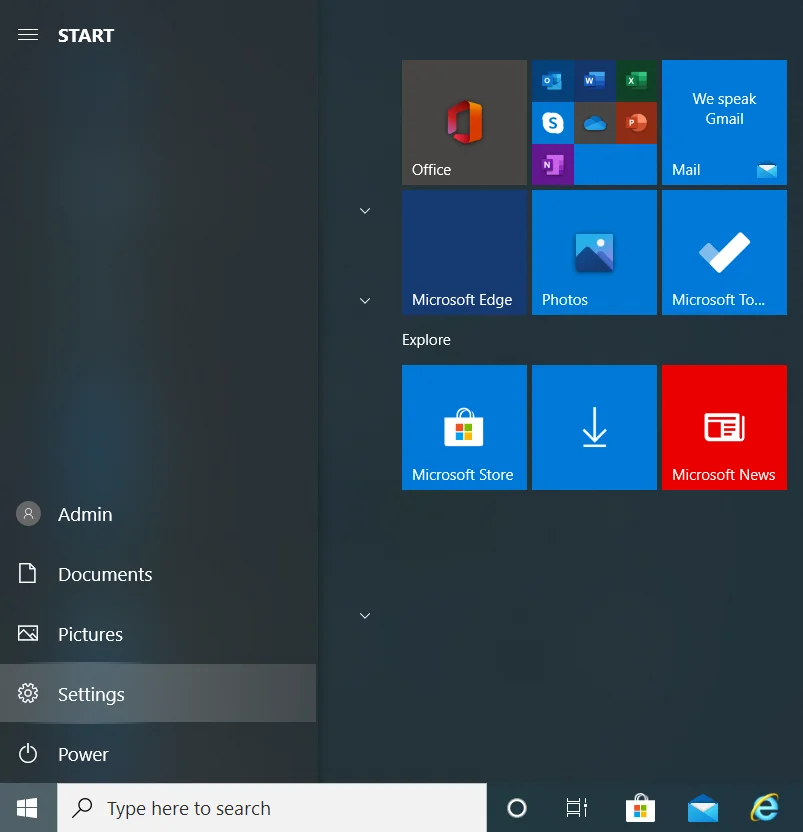
อีกวิธีหนึ่ง คุณสามารถเรียกใช้แอปการตั้งค่า Windows ได้โดยกดแป้นโลโก้ Windows + I บนแป้นพิมพ์ของคุณ
- คลิกที่ระบบในหน้าการตั้งค่า
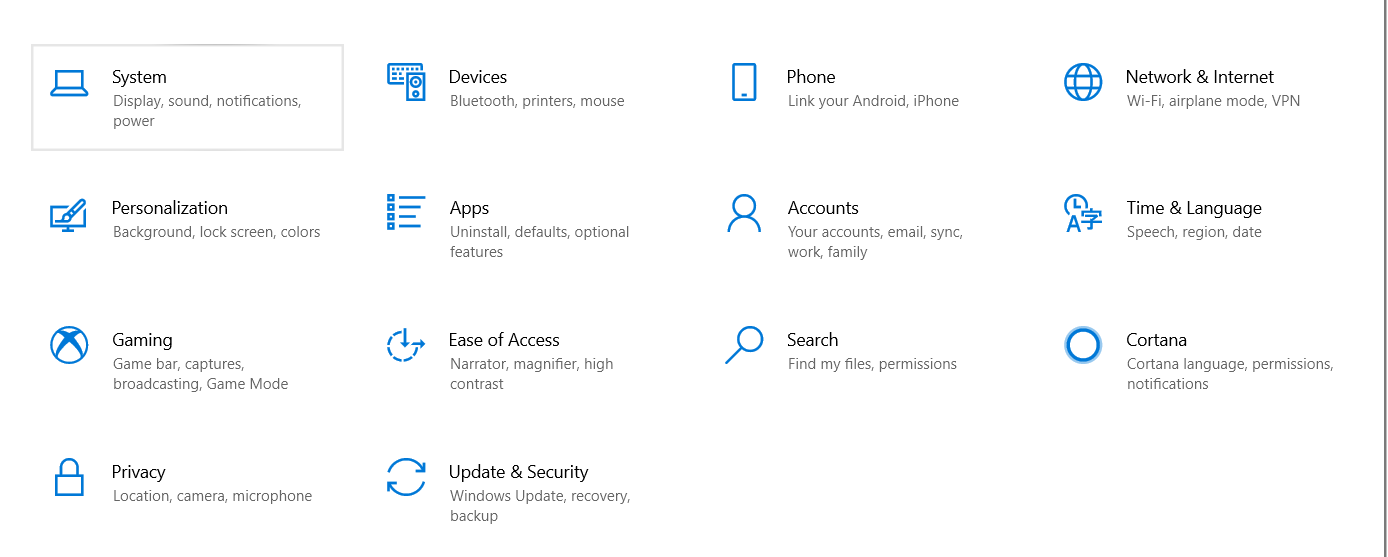
- คลิกที่เสียงในบานหน้าต่างด้านซ้ายของหน้าระบบ
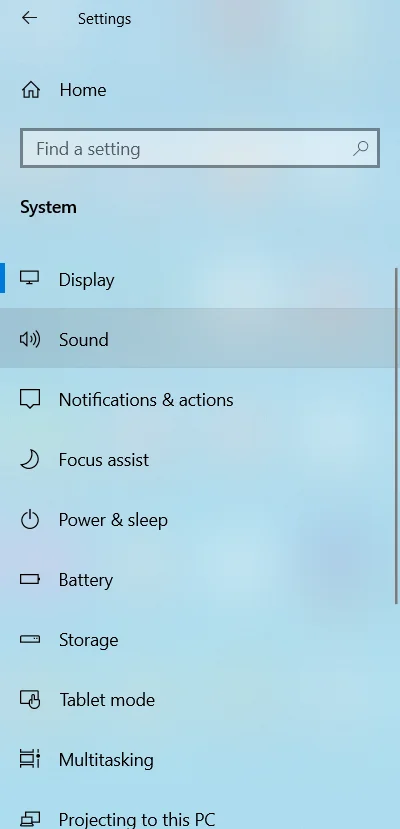
- ขยายเมนูแบบเลื่อนลง 'เลือกอุปกรณ์ป้อนข้อมูลของคุณ' ที่ด้านขวามือของหน้าจอ แล้วเลือกไมโครโฟนที่คุณต้องการใช้
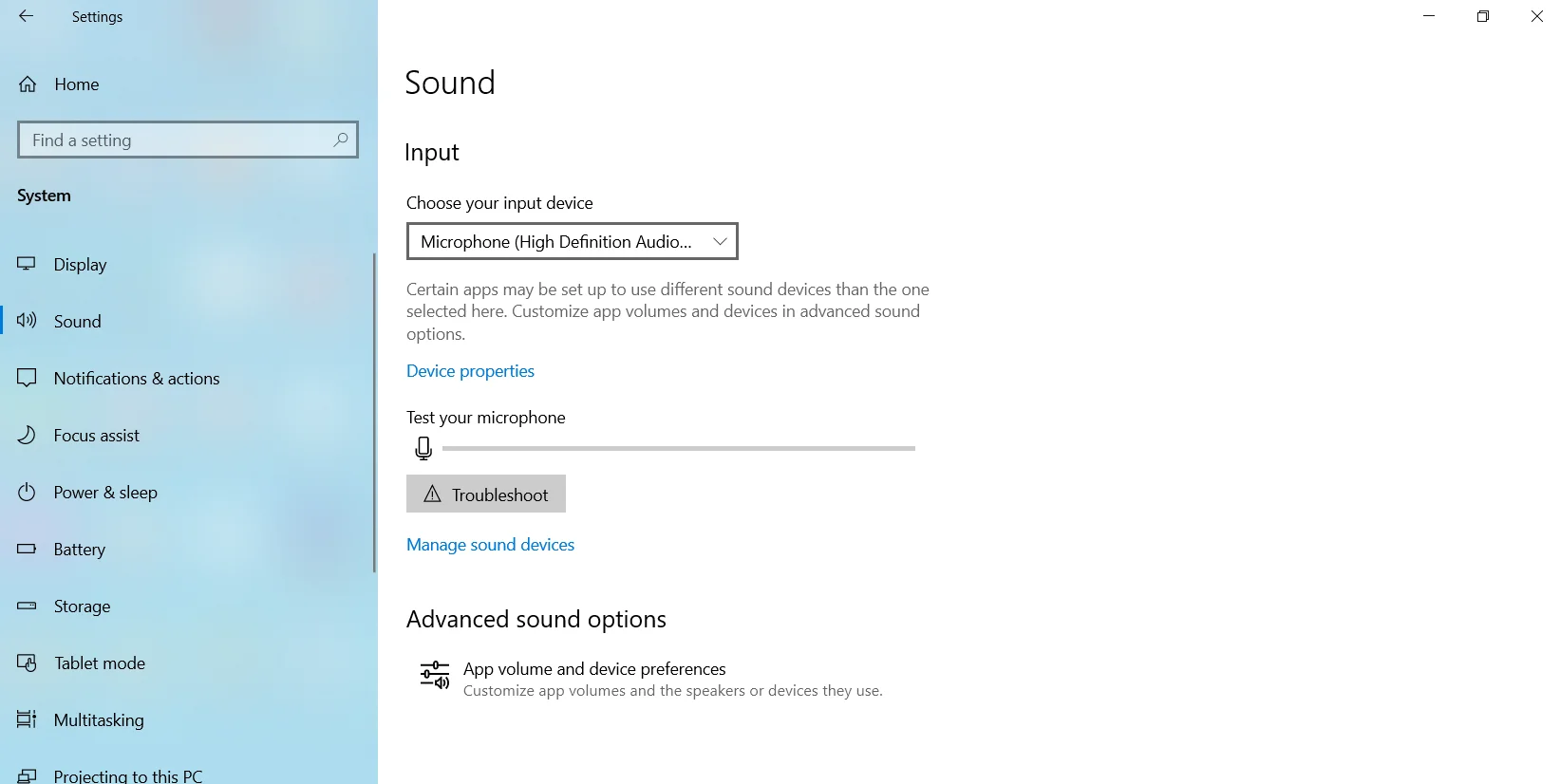
- ออกจากหน้าจอการตั้งค่า
คุณสามารถใช้ตัวเลือกใดตัวเลือกหนึ่งจากสองตัวเลือกเพื่อเลือกอุปกรณ์บันทึกเริ่มต้นของคุณใน Windows 10 อย่างไรก็ตาม คุณสามารถทำให้แอปละเลยการตั้งค่าทั้งระบบ และใช้อุปกรณ์บันทึกเริ่มต้นอื่นแทนได้ หากต้องการนั่นคือสิ่งที่คุณต้องการ คุณจะต้องตั้งค่าอุปกรณ์ที่คุณต้องการภายในการตั้งค่าของแอปพลิเคชัน
ตัวอย่างเช่น หากคุณต้องการตั้งค่าไมโครโฟนเริ่มต้นบน Skype ให้ทำตามขั้นตอนเหล่านี้:
- เปิดตัว Skype
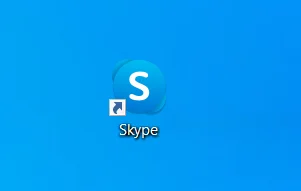
- คลิกไอคอนการตั้งค่า (จุดสามจุด)
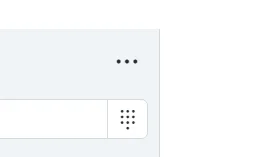
- คลิกการตั้งค่า
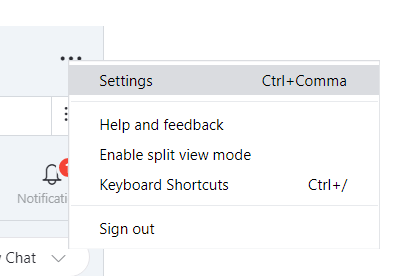
- เลือกเสียงและวิดีโอ
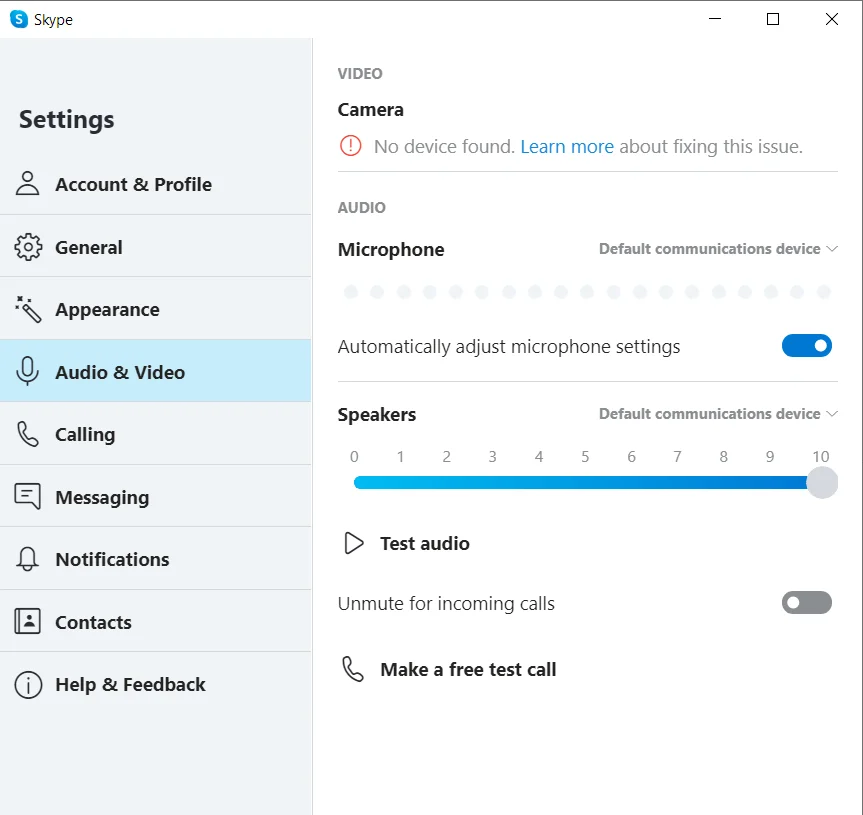
- ไปที่เสียงและคลิกที่ 'อุปกรณ์สื่อสารเริ่มต้น'
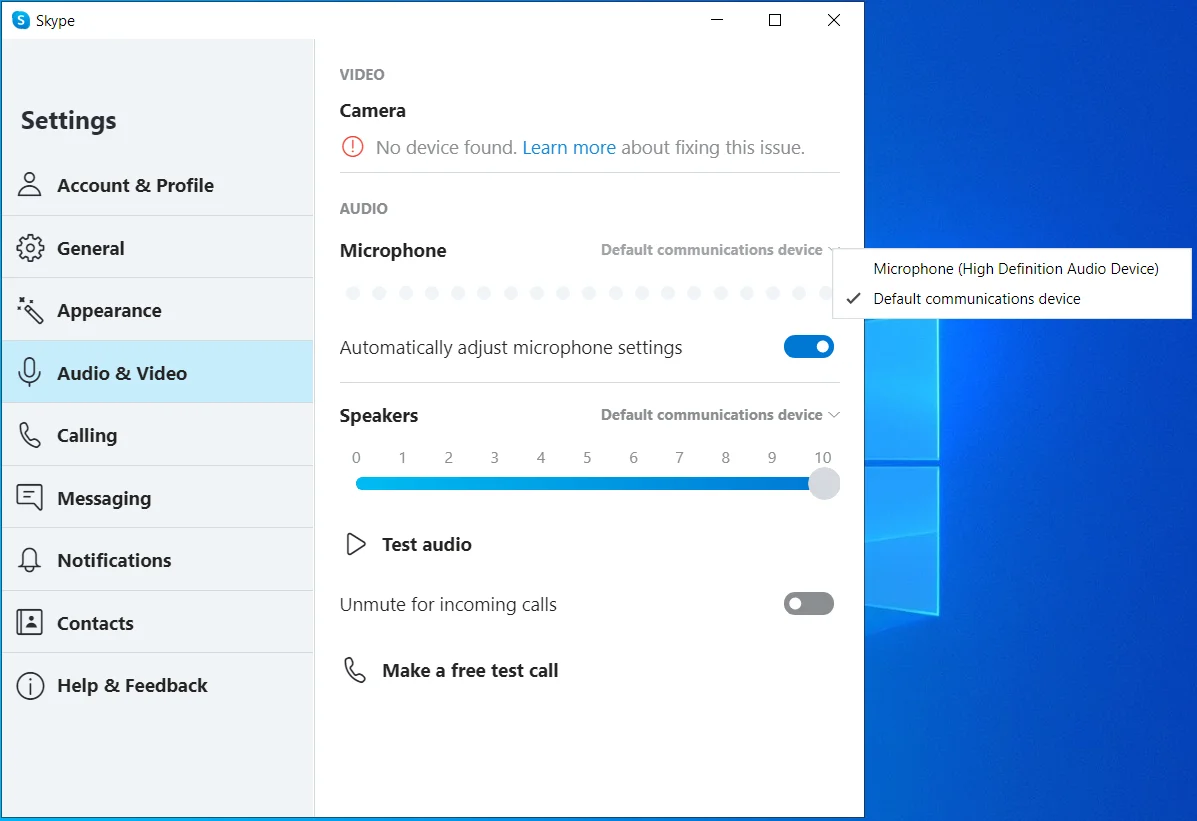
- เลือกไมโครโฟนที่คุณต้องการใช้สำหรับการโทรด้วยเสียงของ Skype
บทสรุป
การเชื่อมต่ออุปกรณ์บันทึกภายนอกหนึ่งเครื่องขึ้นไปกับคอมพิวเตอร์ของคุณทำให้จำเป็นต้องเลือกอุปกรณ์เริ่มต้น มิฉะนั้น อุปกรณ์ที่คุณต้องการใช้อาจจะไม่ทำงานเมื่อคุณต้องการ
ในคู่มือนี้ เราได้แสดงวิธีการต่างๆ ในการเลือกอุปกรณ์อินพุตเสียงเริ่มต้นใน Windows 10
สิ่งสำคัญที่ควรทราบด้วยว่าไมโครโฟนที่คุณต้องการจะไม่ทำงานหากไม่มีไดรเวอร์ที่จำเป็นในพีซีของคุณ เมื่อเป็นเช่นนี้ คุณจะต้องอัปเดตไดรเวอร์ผ่าน Device Manager หรือคุณสามารถใช้ตัวอัปเดตไดรเวอร์ของบริษัทอื่น เช่น Auslogics Driver Updater
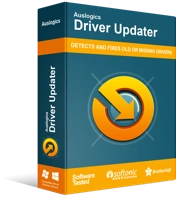
แก้ไขปัญหาพีซีด้วย Driver Updater
ประสิทธิภาพของพีซีที่ไม่เสถียรมักเกิดจากไดรเวอร์ที่ล้าสมัยหรือเสียหาย Auslogics Driver Updater วินิจฉัยปัญหาของไดรเวอร์และให้คุณอัปเดตไดรเวอร์เก่าทั้งหมดในคราวเดียวหรือทีละรายการเพื่อให้พีซีของคุณทำงานได้ราบรื่นยิ่งขึ้น
Auslogics Driver Updater จะสแกนพีซีของคุณเพื่อหาไดรเวอร์ที่หายไป ล้าสมัย เข้ากันไม่ได้ และเสียหาย
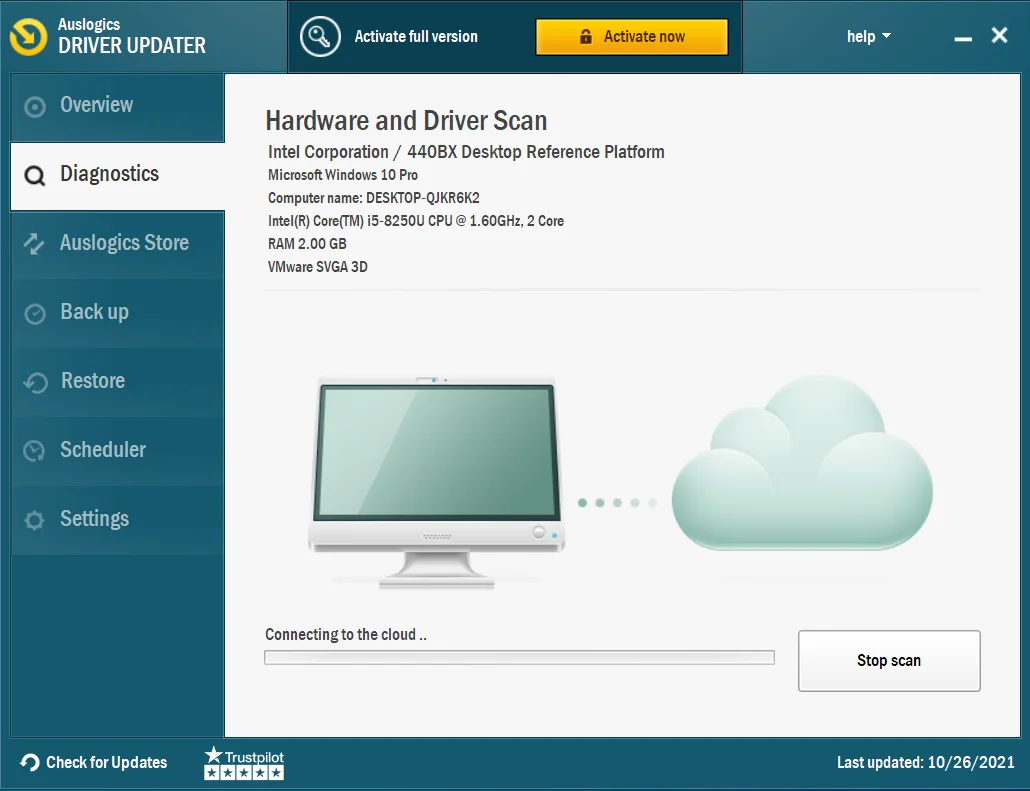
หลังจากนั้น จะอัปเดตไดรเวอร์โดยอัตโนมัติ เพื่อให้แน่ใจว่าจะติดตั้งซอฟต์แวร์ไดรเวอร์ที่ตรงกับข้อกำหนดของพีซีของคุณ คุณสามารถย้อนกลับไดรเวอร์ของคุณได้หากต้องการ
