วิธีเปลี่ยนชื่อโฟลเดอร์ใหม่เริ่มต้นใน Windows 10
เผยแพร่แล้ว: 2022-01-29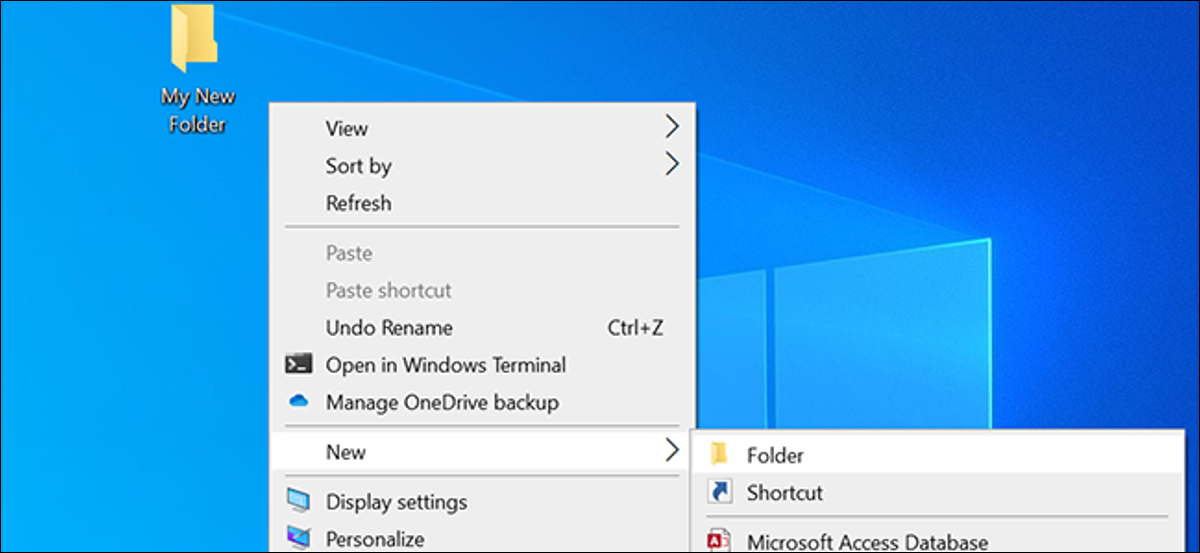
ตามค่าเริ่มต้น เมื่อคุณสร้างโฟลเดอร์ใหม่ใน Windows 10 โฟลเดอร์จะได้รับชื่อ "โฟลเดอร์ใหม่" หากคุณไม่ชอบชื่อนี้และต้องการใช้ชื่ออื่น คุณสามารถเปลี่ยนชื่อเริ่มต้นสำหรับโฟลเดอร์ใหม่ใน Windows 10 ได้ โดยใช้วิธีดังนี้
วิธีการเปลี่ยนชื่อโฟลเดอร์ใหม่เริ่มต้นใน Registry
หากต้องการเปลี่ยนชื่อโฟลเดอร์ใหม่เริ่มต้นใน Windows 10 คุณต้องแก้ไขค่าใน Windows Registry นี่คือคำเตือนมาตรฐานของเราสำหรับการปรับแต่งรีจิสทรี: โปรดใช้ความระมัดระวังเมื่อแก้ไขรีจิสทรี เนื่องจากคุณอาจสร้างปัญหากับคอมพิวเตอร์ของคุณได้ อย่างไรก็ตาม หากคุณปฏิบัติตามคำแนะนำของเรา คุณจะไม่มีปัญหา คุณอาจต้องสำรองข้อมูลรีจิสทรีก่อนดำเนินการต่อ
ที่เกี่ยวข้อง: วิธีสำรองและกู้คืน Windows Registry
คุณสามารถใช้ชื่อใดก็ได้ที่คุณต้องการเป็นชื่อโฟลเดอร์เริ่มต้นใหม่ อย่างไรก็ตาม คุณไม่สามารถใช้อักขระใดๆ ต่อไปนี้ในชื่อโฟลเดอร์ของคุณได้:
\ / ? : * " > < | '
ในการเริ่มต้น ให้เปิดกล่อง Run โดยกดปุ่ม Windows+R พร้อมกัน พิมพ์ regedit ในช่อง Run และกด Enter (คุณยังสามารถเปิดเมนู Start พิมพ์ “regedit” ในช่องค้นหาแล้วกด “Enter”)
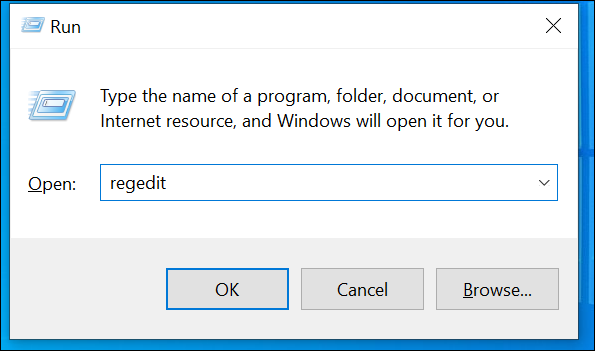
เมื่อ Registry Editor เปิดขึ้น ให้ไปที่เส้นทางต่อไปนี้โดยคลิกที่ไดเร็กทอรีทางด้านซ้ายของหน้าจอ คุณยังสามารถคัดลอกและวางบรรทัดต่อไปนี้ลงในช่องที่อยู่ที่ด้านบนของหน้าต่าง Registry Editor แล้วกด Enter:
HKEY_CURRENT_USER\SOFTWARE\Microsoft\Windows\CurrentVersion\Explorer
คลิกไดเร็กทอรี "NamingTemplates" ใต้ Explorer ทางด้านซ้าย หากคุณไม่เห็นไดเร็กทอรีนี้ ให้คลิกขวาที่ไดเร็กทอรี "Explorer" และเลือก New > Key ป้อน "NamingTemplates" เป็นชื่อของไดเร็กทอรี จากนั้นกด "Enter"
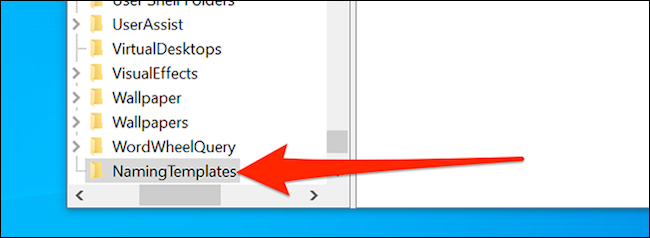
คลิกไดเร็กทอรี "NamingTemplates" ที่สร้างขึ้นใหม่ทางด้านซ้าย จากนั้น คลิกขวาตรงไหนก็ได้ที่ว่างบนหน้าจอสีขาวทางด้านขวา แล้วเลือก ใหม่ > ค่าสตริง พิมพ์ “RenameNameTemplate” เป็นชื่อ แล้วกด “Enter”
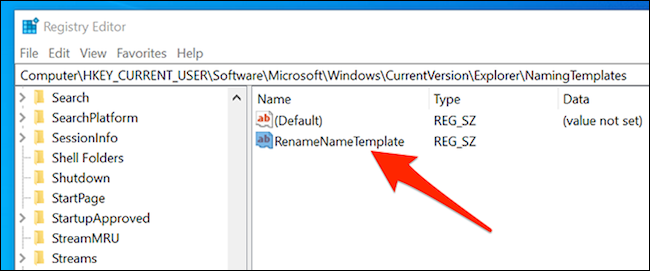
ดับเบิลคลิกที่รายการ "RenameNameTemplate" ที่สร้างขึ้นใหม่เพื่อเปิด ในกล่อง Value Data ที่ปรากฏบนหน้าจอของคุณ ให้พิมพ์ชื่อที่คุณต้องการใช้เป็นชื่อเริ่มต้นสำหรับโฟลเดอร์ใหม่ทั้งหมด ตัวอย่างเช่น หากต้องการตั้งชื่อโฟลเดอร์ใหม่ทั้งหมดว่า "My New Folder" ตามค่าเริ่มต้น เพียงพิมพ์ "My New Folder"
คลิก "ตกลง" เพื่อบันทึกการเปลี่ยนแปลงของคุณ
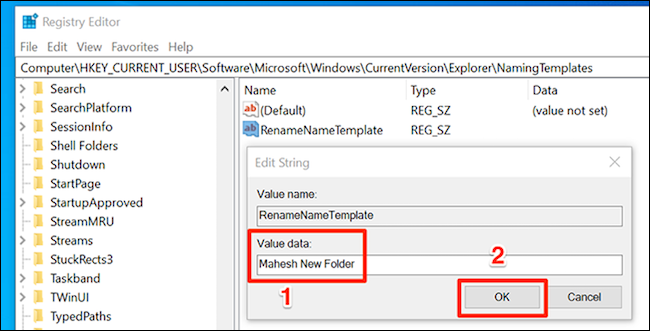
สุดท้าย ปิดหน้าต่าง Registry Editor
จากนี้ไป เมื่อคุณสร้างโฟลเดอร์ใหม่ โฟลเดอร์จะได้รับชื่อที่คุณเลือกด้านบนนี้
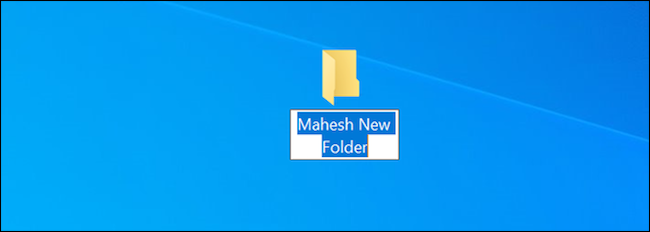
โปรดทราบว่าการเปลี่ยนแปลงนี้มีผลกับรายการอื่นๆ เช่นกัน ซึ่งคุณสร้างโดยใช้ตัวเลือกใหม่ในเมนูบริบทของ Windows 10 ตัวอย่างเช่น หากคุณสร้างไฟล์ข้อความใหม่ ไฟล์จะใช้ชื่อเริ่มต้นใหม่ที่คุณระบุไว้ข้างต้นสำหรับโฟลเดอร์ของคุณ
เพื่อป้องกันสิ่งนั้น ให้เพิ่ม “%s” หลังข้อความโฟลเดอร์ใหม่ของคุณในค่าสตริง “%s” จะเก็บชื่อเดิมของรายการใดก็ตามที่คุณกำลังสร้างในขณะที่นำหน้าด้วยข้อความที่คุณเลือก
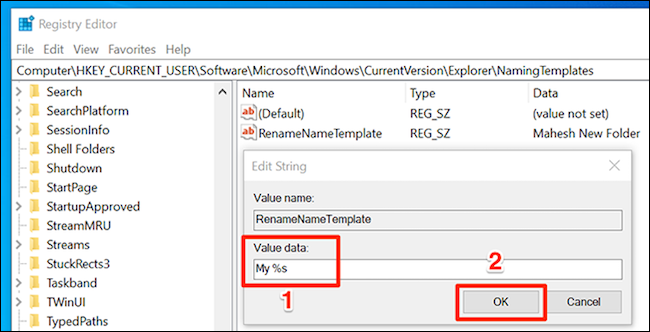
ตัวอย่างเช่น หากคุณเพิ่ม “%s ของฉัน” Windows 10 จะสร้างโฟลเดอร์ใหม่ชื่อ “โฟลเดอร์ใหม่ของฉัน” หากคุณสร้างไฟล์ข้อความใหม่ ไฟล์นั้นจะมีชื่อว่า "My New Text Document" เป็นต้น

ใช้วันที่ปัจจุบันเป็นชื่อเริ่มต้นสำหรับโฟลเดอร์ใหม่
หากคุณจัดระเบียบโฟลเดอร์ตามวันที่ คุณสามารถใช้วันที่ปัจจุบันเป็นชื่อเริ่มต้นสำหรับโฟลเดอร์ใหม่ใน Windows 10 ได้ หากต้องการใช้สิ่งนี้ การตั้งค่าวันที่ปัจจุบันของคุณต้องใช้ยัติภังค์เป็นตัวคั่น
ในการดำเนินการนี้ ให้เปิดเมนู "เริ่ม" ค้นหา "การตั้งค่า" แล้วคลิก "การตั้งค่า" คุณยังสามารถกด Windows+i เพื่อเปิดแอปการตั้งค่า
ที่นี่ คลิกตัวเลือก "เวลาและภาษา"
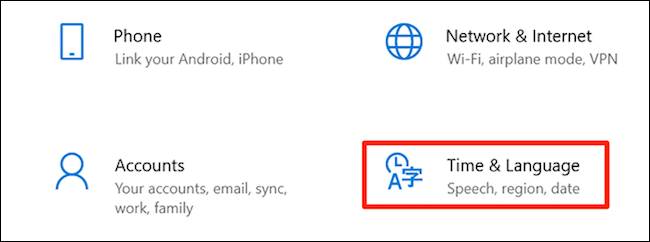
เลือก "ภูมิภาค" บนแถบด้านข้างด้านซ้ายและคลิก "เปลี่ยนรูปแบบข้อมูล" ในบานหน้าต่างด้านขวา
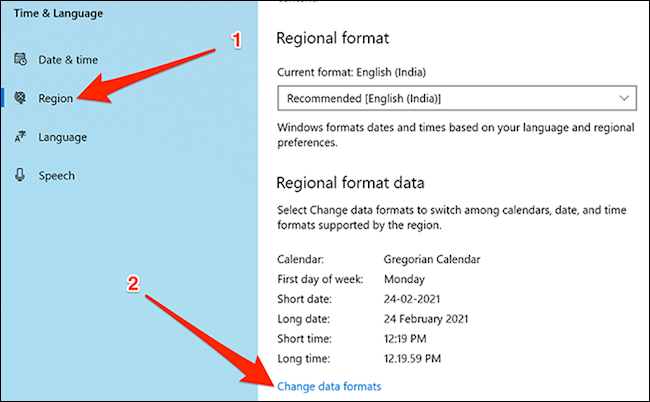
คลิกเมนูแบบเลื่อนลงสำหรับ "วันที่แบบสั้น" และเลือกรูปแบบวันที่ที่ใช้ยัติภังค์ คุณสามารถปิดแอปการตั้งค่าได้แล้ว
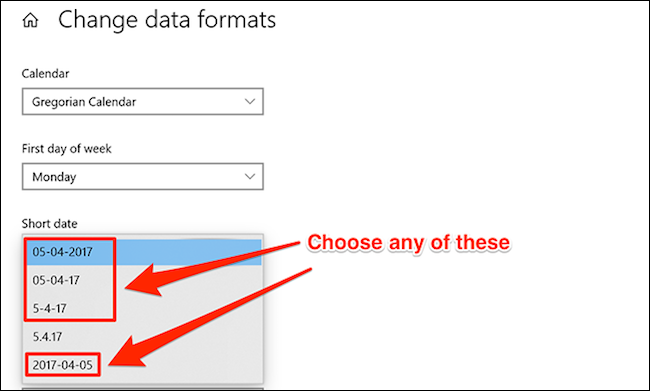
เปิด Registry Editor โดยกด Windows + R พิมพ์ regedit ในช่อง Run แล้วกด Enter
นำทางไปยังเส้นทางต่อไปนี้ในตัวแก้ไขรีจิสทรี:
HKEY_CLASSES_ROOT\Directory\shell
คลิกขวาที่ไดเร็กทอรี "shell" และเลือก New > Key ป้อน "โฟลเดอร์" เป็นชื่อคีย์แล้วกด "Enter"
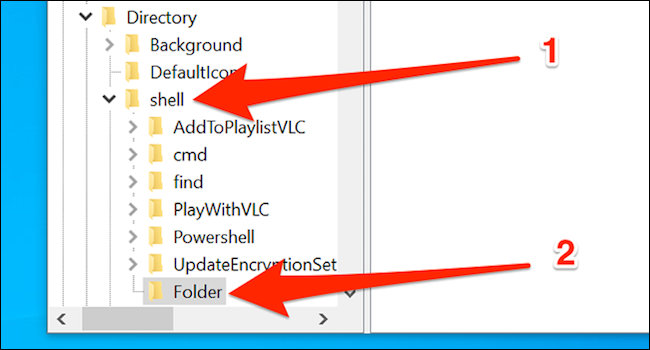
คลิกขวาที่คีย์ "โฟลเดอร์" ที่สร้างขึ้นใหม่และเลือก ใหม่ > คีย์ ป้อน "คำสั่ง" เป็นชื่อคีย์แล้วกด "Enter"
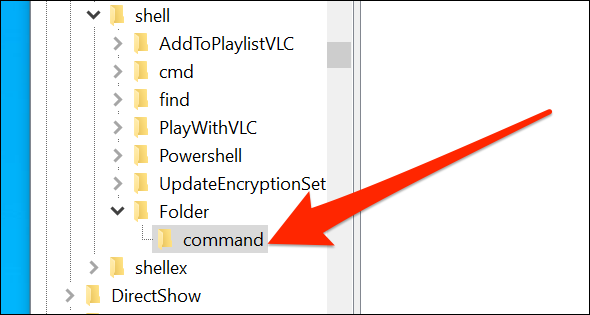
คลิกครั้งเดียวที่คีย์คำสั่งที่สร้างขึ้นใหม่ทางด้านซ้าย จากนั้นดับเบิลคลิก “ค่าเริ่มต้น” ที่บานหน้าต่างด้านขวา
ในกล่อง Edit String ให้ป้อนข้อมูลต่อไปนี้ในฟิลด์ "Value data" แล้วคลิก "OK"
cmd.exe /c md "%1/%%DATE%%"
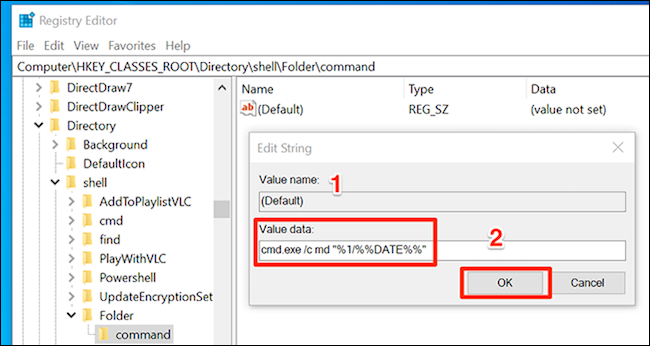
ปิดหน้าต่างตัวแก้ไขรีจิสทรี
คุณต้องเปิด Windows Explorer ใหม่เพื่อให้การเปลี่ยนแปลงมีผล ในการดำเนินการนี้ ให้คลิกขวาที่ทาสก์บาร์ (แถบที่ด้านล่างของหน้าจอ) แล้วเลือก “ตัวจัดการงาน” คุณยังสามารถกด Ctrl+Shift+Esc เพื่อเปิดตัวจัดการงาน
ค้นหา "Windows Explorer" ในรายการกระบวนการ คลิกแล้วคลิก "รีสตาร์ท" ที่ด้านล่างขวา (หากคุณไม่เห็นรายการกระบวนการทั้งหมด ให้คลิก "รายละเอียดเพิ่มเติม" ที่ด้านล่างของหน้าต่าง)
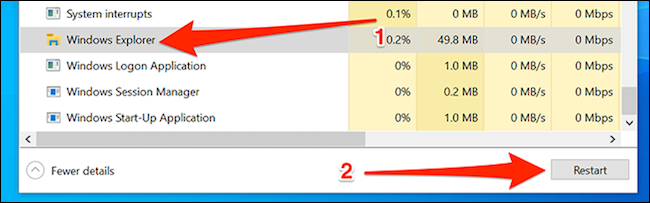
ต่างจากวิธีแรกในคู่มือนี้ คุณต้องใช้ตัวเลือกอื่นในเมนูบริบทเพื่อสร้างโฟลเดอร์ตามวันที่ คุณต้องคลิกขวาที่โฟลเดอร์ที่คุณต้องการสร้างโฟลเดอร์ใหม่ภายในและเลือก "โฟลเดอร์" เพื่อสร้างโฟลเดอร์ใหม่ที่ใช้วันที่ปัจจุบันเป็นชื่อ
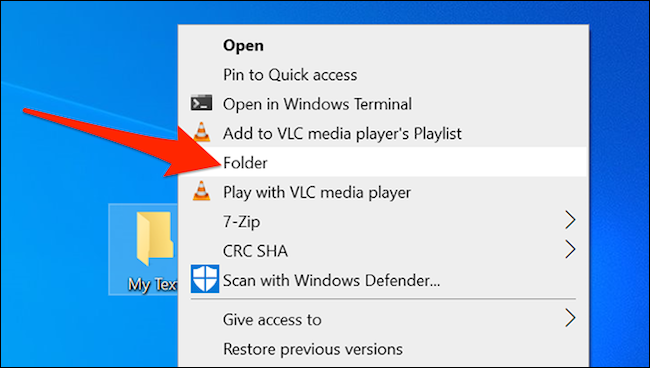
โฟลเดอร์ใหม่ที่มีวันที่ปัจจุบันเป็นชื่อจะถูกสร้างขึ้น
วิธีนำชื่อโฟลเดอร์เริ่มต้นดั้งเดิมกลับมา
หากต้องการยกเลิกการเปลี่ยนแปลง เพียงลบค่ารีจิสทรีที่คุณสร้างไว้ด้านบนเพื่อกลับไปยังชื่อเดิมของโฟลเดอร์ใหม่ คุณสามารถคลิกขวาที่รายการและเลือก “ลบ” เพื่อลบรายการออกจาก Windows Registry
ตัวอย่างเช่น หากคุณทำตามวิธีแรก ให้ย้อนกลับไปและลบค่า “RenameNameTemplate” ที่คุณสร้างขึ้น สำหรับวิธีที่สอง ให้ลบคีย์ "โฟลเดอร์" ที่คุณสร้างขึ้นภายใต้ "เชลล์"
ในขณะที่คุณใช้งาน ทำไมไม่เรียนรู้วิธีตั้งค่าแอปเริ่มต้นสำหรับรูปแบบไฟล์ต่างๆ ใน Windows 10
