เบื่อกับใบหน้า Apple Watch ของคุณหรือไม่? นี่คือวิธีการเปลี่ยนและปรับแต่งพวกมัน
เผยแพร่แล้ว: 2022-01-29หากคุณไม่ชอบหน้าปัดนาฬิกาปัจจุบันบน Apple Watch คุณสามารถเปลี่ยนไปใช้หน้าปัดที่คุณต้องการได้อย่างง่ายดาย นอกจากนี้ ใบหน้าในตัวของอุปกรณ์จำนวนมากยังสามารถปรับแต่งเพื่อให้มีสีหรือสไตล์ที่แตกต่างกัน และจัดให้มีคุณลักษณะเฉพาะที่เรียกว่าความยุ่งยาก
watchOS ของ Apple เวอร์ชันใหม่แต่ละเวอร์ชันจะแนะนำใบหน้าใหม่ ในปี 2021 watchOS 8 ได้เพิ่มเวลาโลกและภาพบุคคลสำหรับนาฬิกาที่รองรับทั้งหมด ในขณะที่ Apple Watch Series 7 ยังมีใบหน้า Contour และ Modular Duo แบบใหม่อีกด้วย คุณสามารถใช้ใบหน้าเหล่านี้และใบหน้าจากการอัปเดตครั้งก่อนเพื่อให้นาฬิกามีความเป็นส่วนตัวมากขึ้น ต่อไปนี้คือวิธีเปลี่ยนจากหน้าปัดนาฬิกาหนึ่งไปยังอีกหน้าปัดหนึ่งและปรับแต่งเพื่อให้แต่ละหน้ามีความเป็นส่วนตัว
อัปเดต watchOS
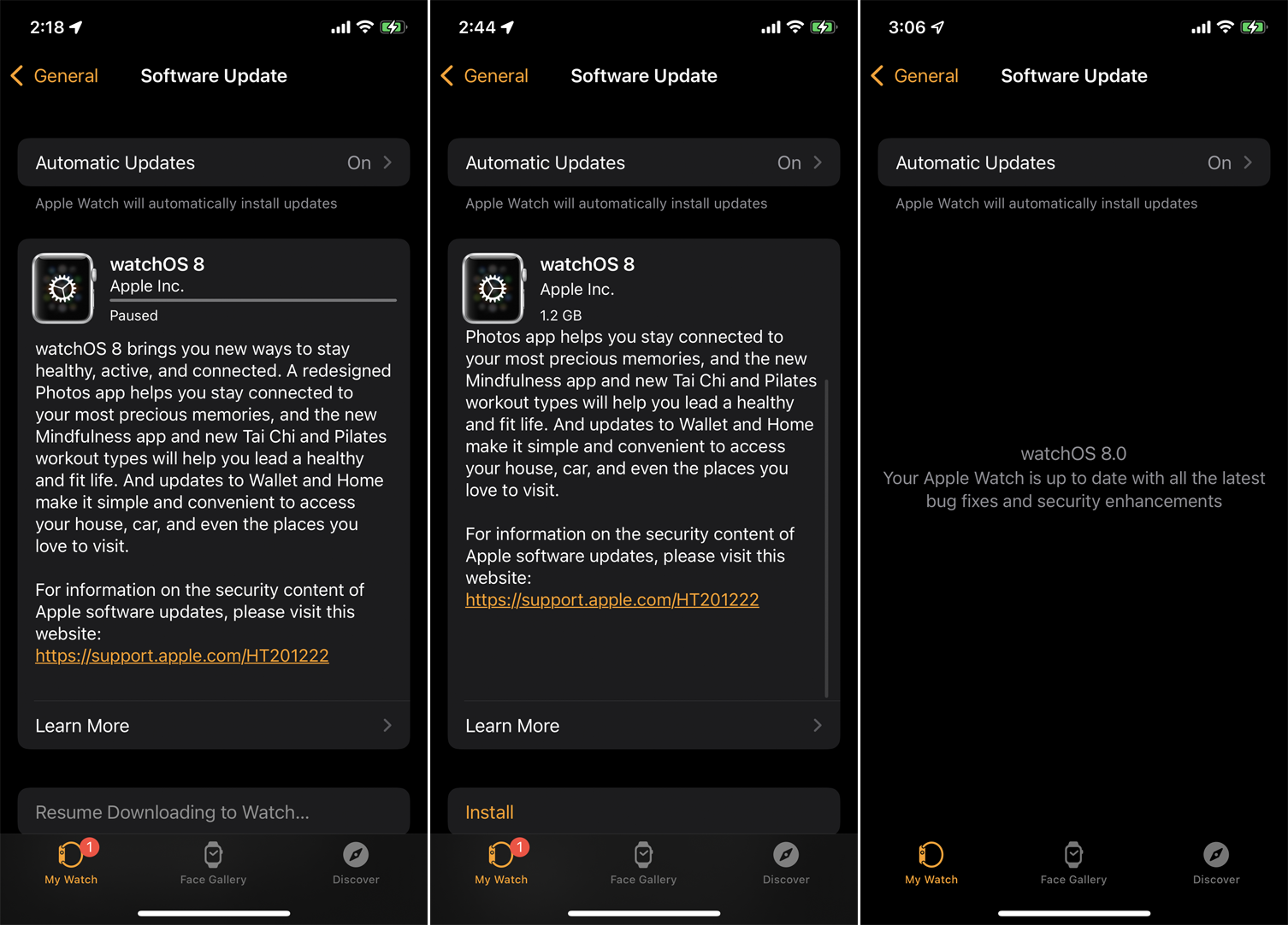
คุณสามารถเปลี่ยนและปรับแต่งหน้าปัดนาฬิกาของคุณด้วย watchOS เวอร์ชันใดก็ได้ แต่คุณต้องใช้ watchOS 8 หรือสูงกว่า (และ iOS 15 หรือสูงกว่าบน iPhone ของคุณ) เพื่อใช้ประโยชน์จากการเพิ่มใหม่ล่าสุด เพื่อให้แน่ใจว่าคุณมี watchOS เวอร์ชันล่าสุด ให้เปิดแอป Watch บน iPhone แล้วแตะ ทั่วไป > การอัปเดตซอฟต์แวร์ หากแอปแจ้งว่าซอฟต์แวร์ของคุณเป็นเวอร์ชันล่าสุด คุณก็พร้อมใช้ หากไม่เป็นเช่นนั้น โทรศัพท์ของคุณจะดาวน์โหลดและใช้การอัปเดตล่าสุดกับนาฬิกาของคุณ
เปลี่ยนหน้าปัดนาฬิกา
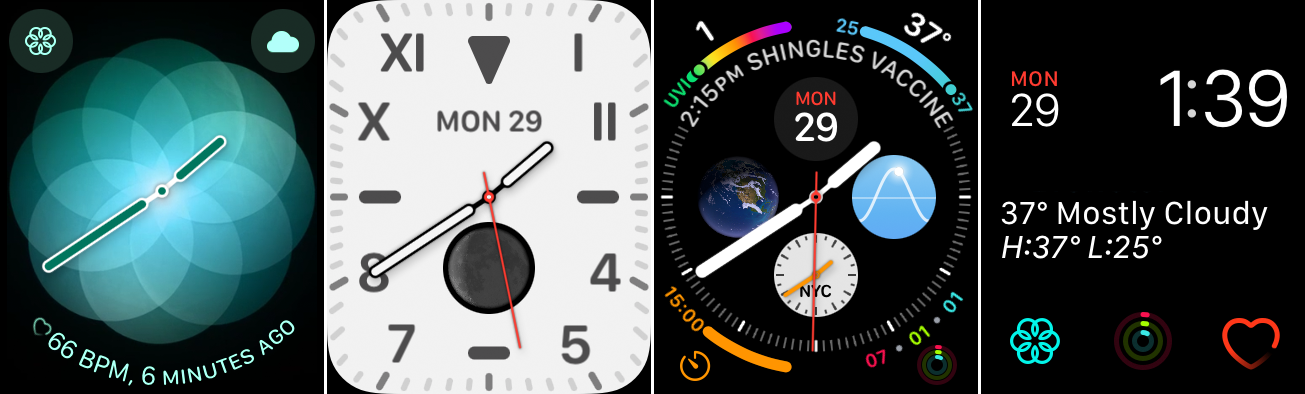
หากต้องการเปลี่ยนหน้าปัด ให้ปัดไปทางซ้ายหรือขวาบนหน้าปัดปัจจุบัน คุณจะหมุนเวียนไปตามหน้าปัดทั้งหมดที่คุณเพิ่มไว้แล้ว หยุดเมื่อคุณเห็นใบหน้าที่คุณต้องการเล่นกีฬา
คุณอาจต้องการเปลี่ยนใบหน้าตลอดทั้งวันโดยพิจารณาจากที่ที่คุณอยู่และสิ่งที่คุณกำลังทำ ตัวอย่างเช่น คุณอาจต้องการสวมหน้าปัดนาฬิกา California เมื่อคุณกำลังทำงาน ข้ามไปที่นาฬิกา Infograph เพื่อดูอุณหภูมิและข้อมูลอื่น ๆ เมื่อคุณอยู่กลางแจ้ง จากนั้นแยกไปที่หน้าปัดแบบโมดูลาร์เมื่อสิ้นสุดวันเพื่อ ตรวจสอบอัตราการเต้นของหัวใจและเข้าถึงแอพ Breathe
เพิ่มหน้าปัดนาฬิกาใหม่
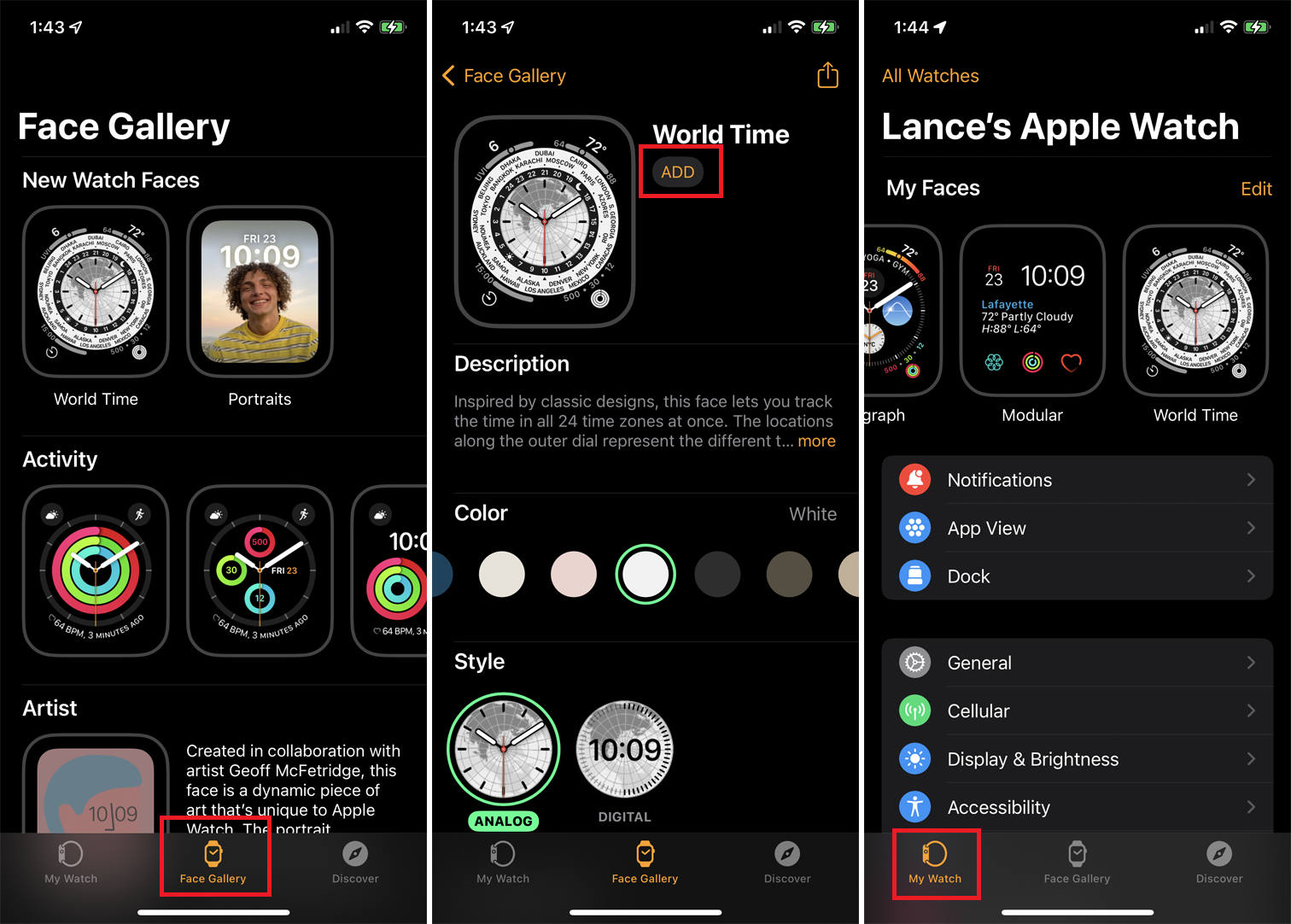
หากคุณใช้ watchOS 8 แต่ยังไม่ได้เพิ่มหน้าปัดใหม่ ต่อไปนี้คือวิธีขัดขวาง ในแอพ Watch บน iPhone ของคุณ ให้แตะไอคอน Face Gallery ที่ด้านล่างของหน้าจอ แถวบนสุดแสดงใบหน้าใหม่ รวมถึงเวลาโลกและภาพบุคคล (และ Contour และ Modular Duo หากมี Series 7) โปรดทราบว่าคุณไม่สามารถเพิ่มใบหน้าแนวตั้งได้จนกว่าคุณจะเลือกรูปภาพแนวตั้งอย่างน้อยหนึ่งรูปเพื่อสร้างใบหน้า
แตะใบหน้าที่คุณต้องการติดตั้งแล้วแตะปุ่ม เพิ่ม เมื่อเสร็จแล้ว ให้แตะไอคอน My Watch ที่ด้านล่างของหน้าจอ ปัดไปที่จุดสิ้นสุดของรายการหน้าปัดแล้วคุณจะเห็นใบหน้าใหม่ที่คุณเพิ่งเพิ่ม
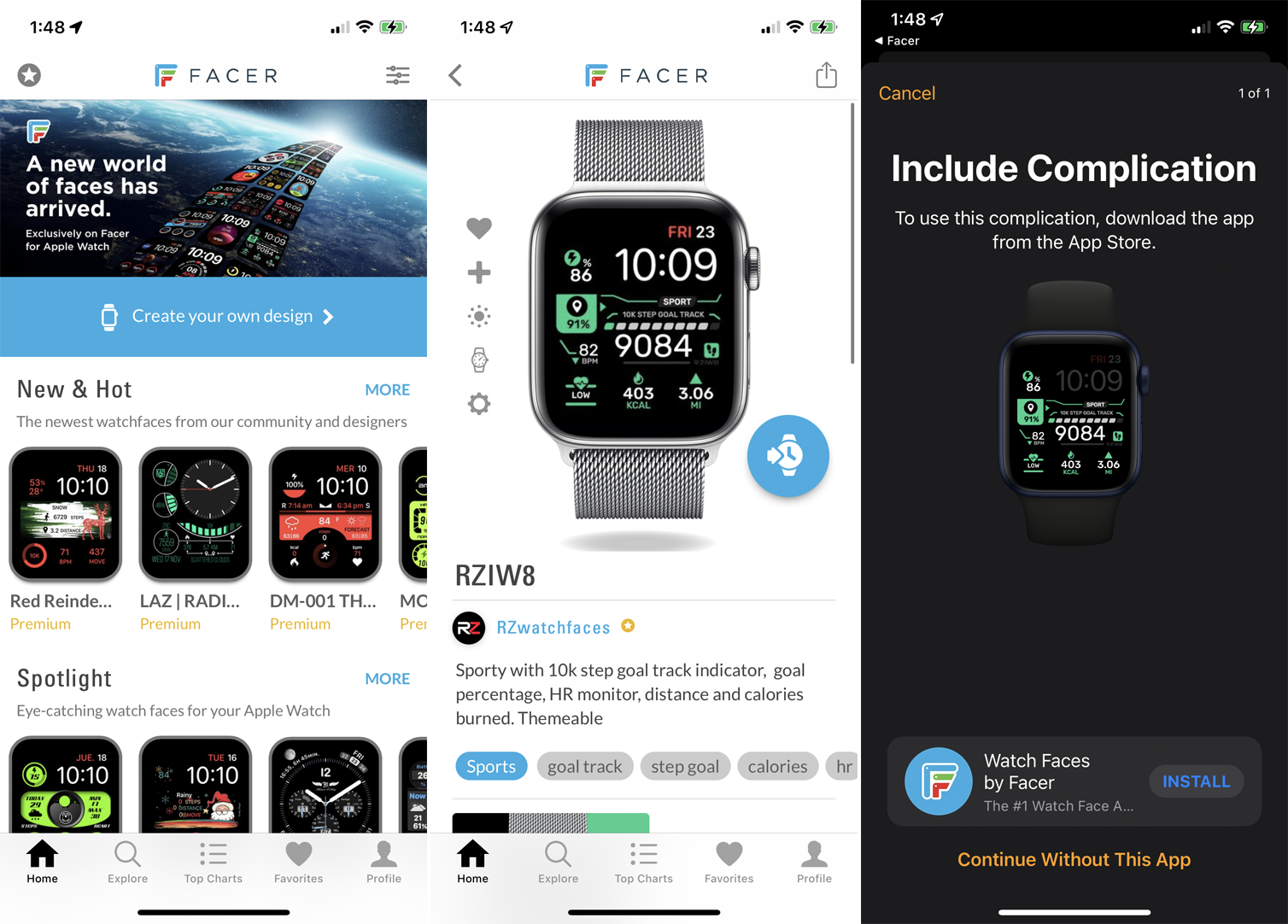
เริ่มต้นด้วย watchOS 7 Apple เปิดแนวนอนของหน้าปัดให้กับบุคคลที่สามที่สามารถสร้างและขายใบหน้าของตนเองได้ แอพ Apple Watch หลายแอพมีแกลเลอรี่ของใบหน้าต่างๆ ที่คุณสามารถเพิ่มได้ สิ่งเหล่านี้ส่วนใหญ่ต้องการการชำระเงินแบบครั้งเดียวหรือสมัครสมาชิก แต่มีบางอย่างฟรี
หากต้องการตรวจสอบสิ่งเหล่านี้ ให้เปิด App Store บน iPhone หรือบนนาฬิกาโดยตรง ค้นหา "หน้าปัดนาฬิกา" และดาวน์โหลดแอปที่คุณสนใจ จากนั้น คุณจะเลือกใบหน้าที่ต้องการและเพิ่มลงในนาฬิกาได้ ชุมชนออนไลน์ เช่น Facer และ Watchfacely ได้ปรากฏขึ้นมา ซึ่งผู้คนสามารถสร้าง อัปโหลด และดาวน์โหลดหน้าปัดนาฬิกาที่ปรับแต่งเองได้
จัดระเบียบหน้าปัดนาฬิกา
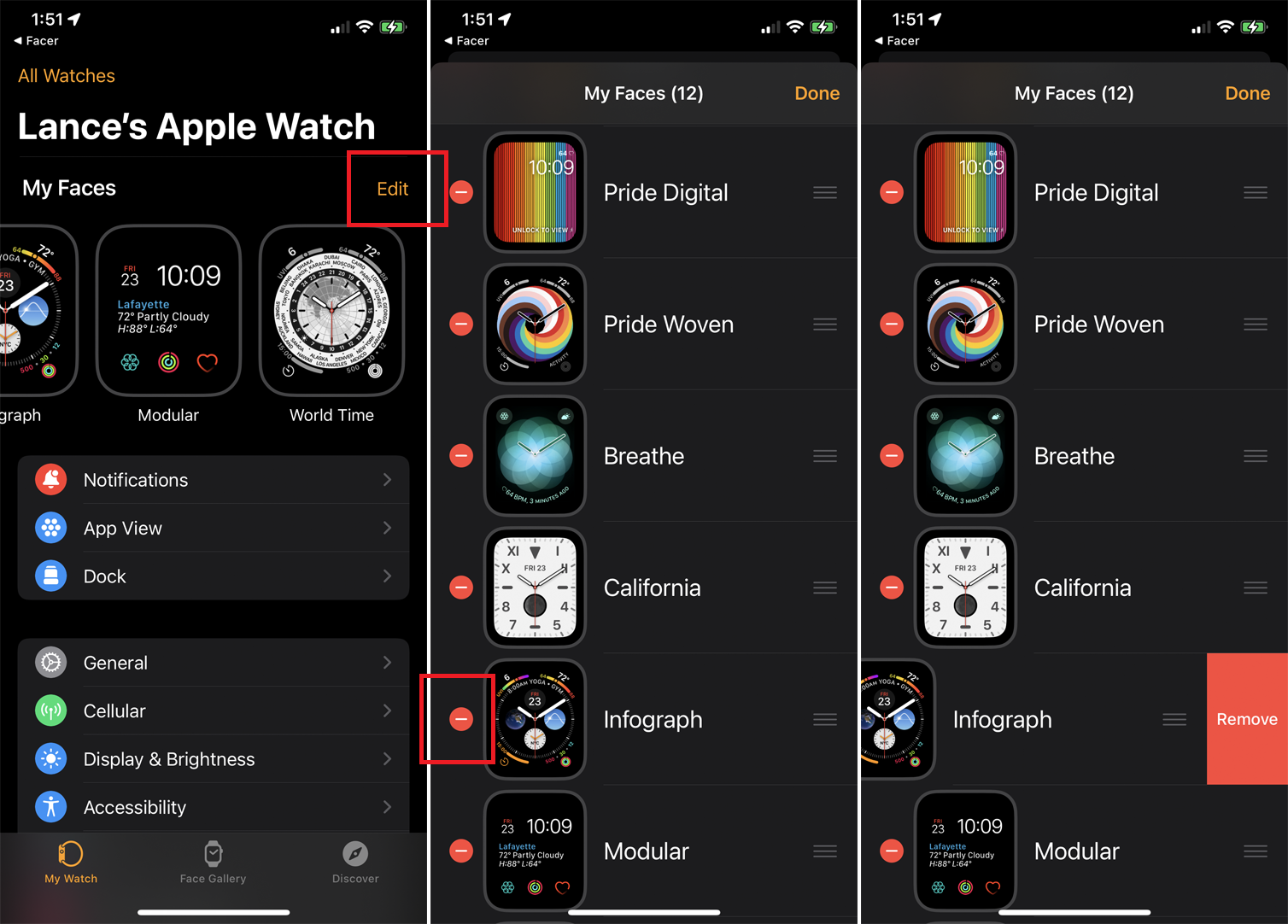
คุณอาจต้องวนรอบหน้าปัดทั้งหมดในส่วน My Faces เพื่อแก้ไขหรือเปลี่ยนแปลง ซึ่งอาจใช้เวลานานหากคุณเพิ่มใบหน้าจำนวนมาก หากต้องการเร่งกระบวนการ ให้ลบใบหน้าที่คุณไม่ต้องการออก
ในส่วน My Watch ของแอพ iPhone Watch ให้แตะปุ่ม แก้ไข ถัดจาก My Faces ค้นหาหน้าปัดที่คุณต้องการลบ แตะเครื่องหมายลบ ( - ) ข้างๆ แล้วแตะ ลบ
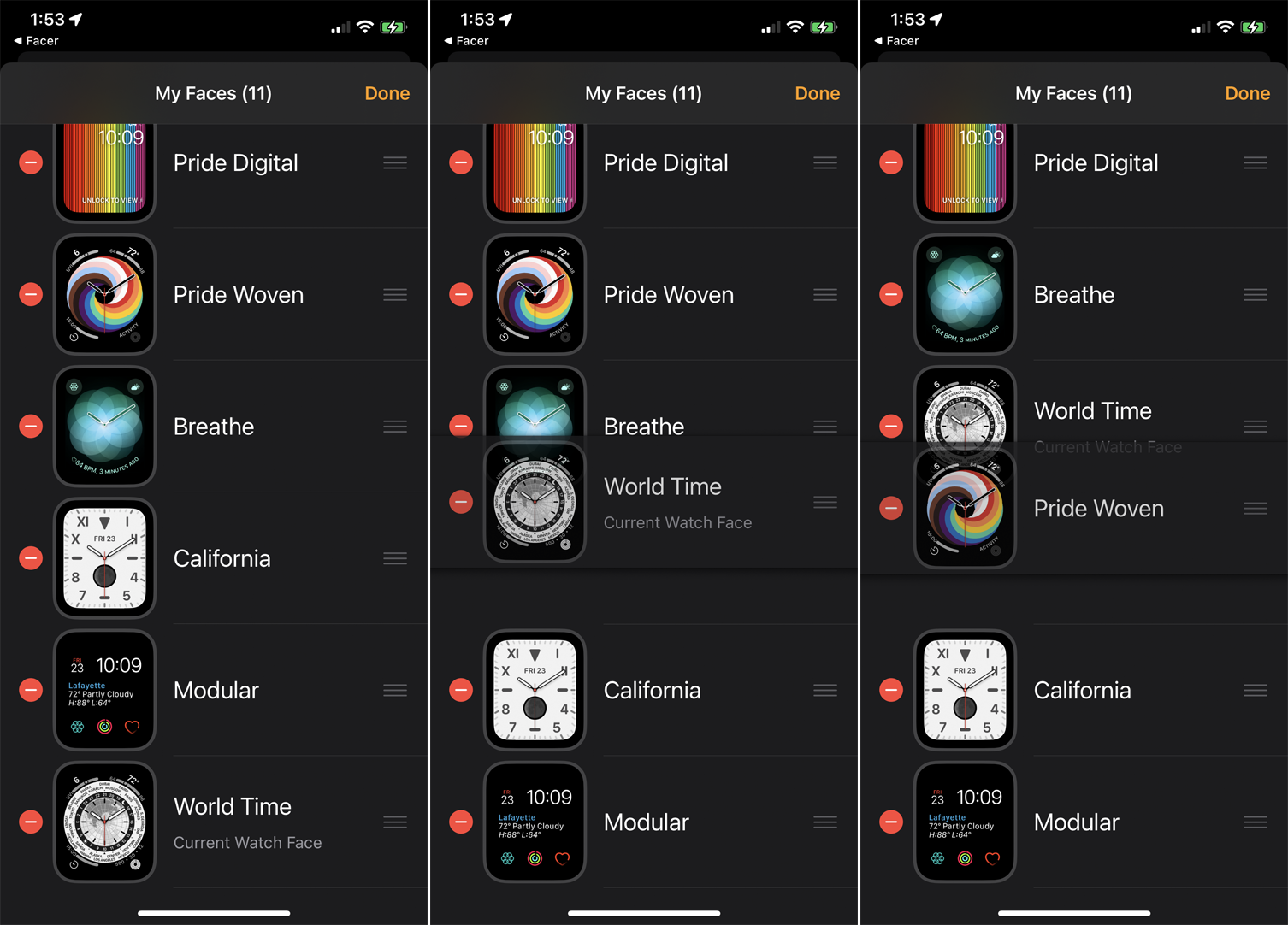
คุณยังสามารถย้ายลำดับของใบหน้าเพื่อให้เข้าถึงรายการโปรดของคุณได้มากขึ้น กดไอคอนแฮมเบอร์เกอร์ค้างไว้ข้างใบหน้าที่คุณต้องการย้าย จากนั้นลากขึ้นหรือลงในรายการเพื่อเปลี่ยนตำแหน่ง แตะ เสร็จสิ้น เมื่อคุณทำเสร็จแล้วเพื่อบันทึกการเปลี่ยนแปลง ครั้งถัดไปที่คุณปัดระหว่างหน้าปัดต่างๆ คุณจะเห็นหน้าปัดทั้งหมดตามลำดับที่คุณจัดเรียง

แก้ไขหน้าปัดนาฬิกาของคุณ
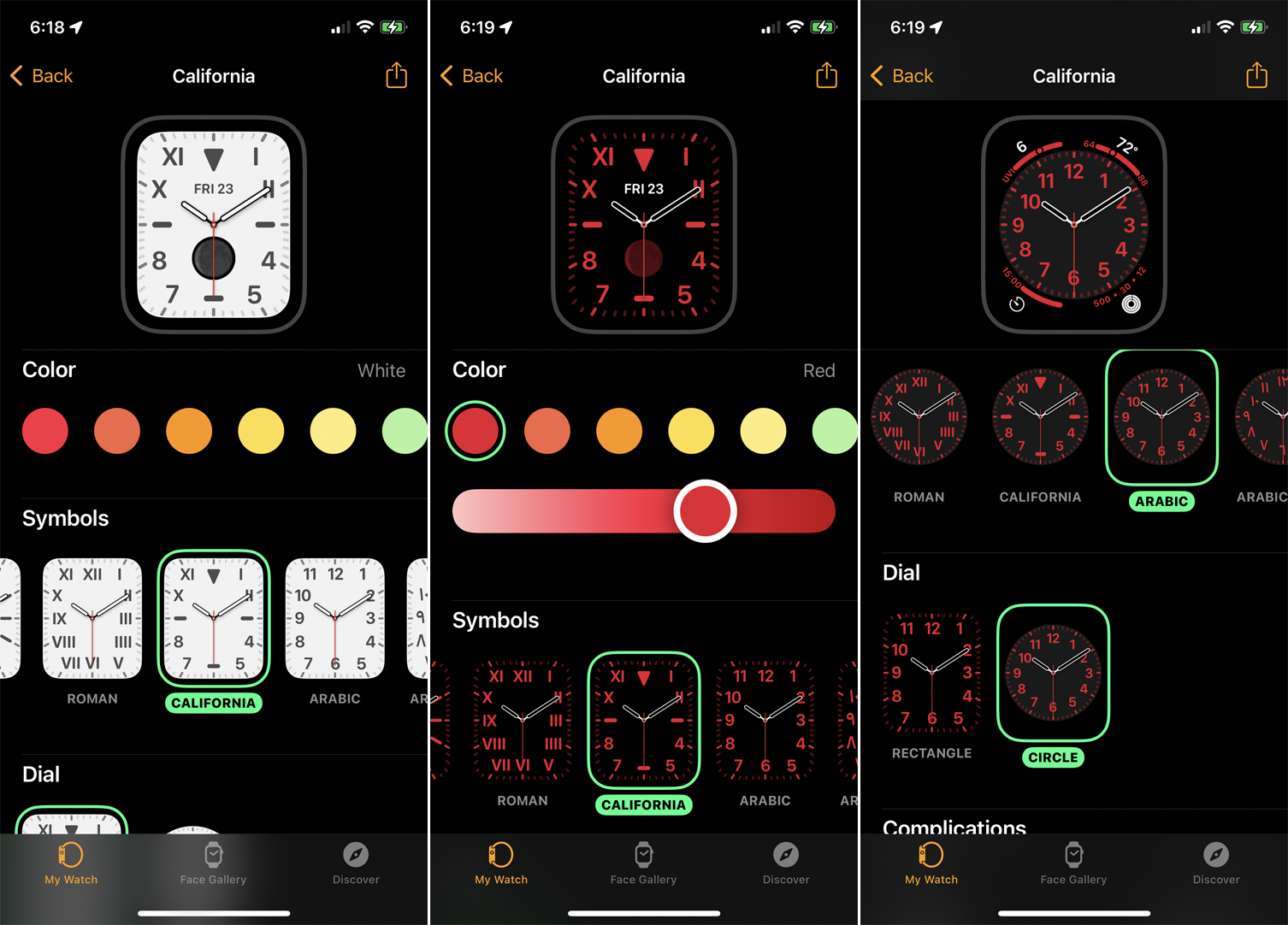
บางทีคุณอาจชอบเลย์เอาต์ของหน้าปัดแต่ไม่สนใจสีหรือสไตล์ หน้าปัดหลายแบบให้คุณปรับแต่งองค์ประกอบบางอย่างเพื่อปรับแต่งได้
หากคุณต้องการเพิ่มและปรับแต่งใบหน้าพร้อมกัน ให้แตะ Face Gallery จากนั้นเลือกหน้าปัด เช่น Kaleidoscope จากนั้นคุณจะสามารถเปลี่ยนแปลงรายละเอียดต่างๆ ได้ก่อนที่จะเพิ่ม เลือกสีและรูปแบบ แล้วการเปลี่ยนแปลงแต่ละรายการจะมีผลในหน้าตัวอย่างที่ด้านบนของหน้าจอ
เมื่อเสร็จแล้ว ให้แตะปุ่ม เพิ่ม จากนั้นไปที่ส่วน นาฬิกาของฉัน แล้วปัดไปทางขวาเพื่อดูใบหน้าใหม่ที่คุณเพิ่มด้วยสีและสไตล์ที่คุณเลือก คุณยังปรับแต่งหน้าปัดได้หลังจากที่เพิ่มลงในนาฬิกาแล้ว ที่ส่วนนาฬิกาของฉัน ให้เลือกใบหน้าใดใบหน้าหนึ่งเพื่อทำการเปลี่ยนแปลง
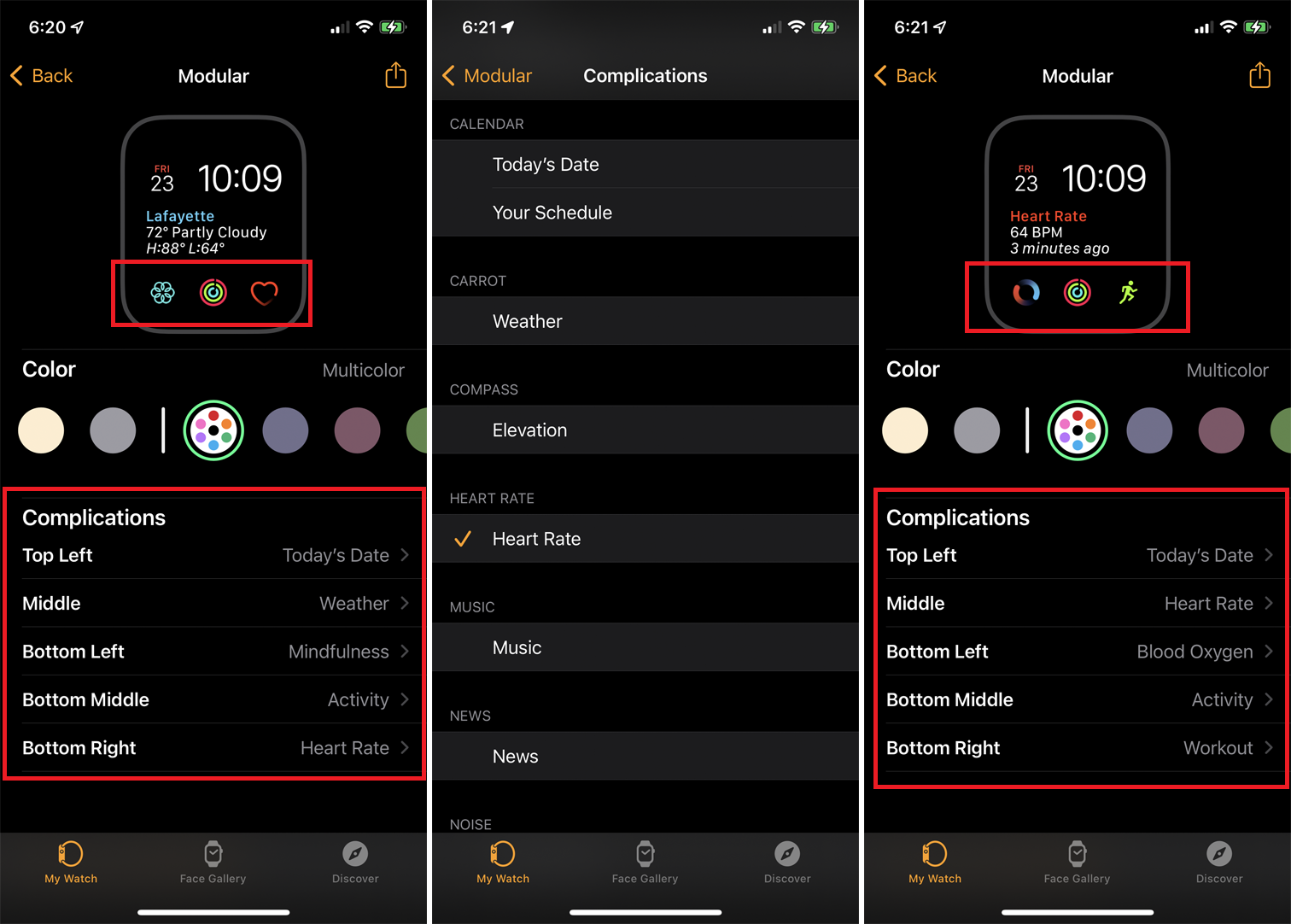
ความซับซ้อนคือองค์ประกอบที่สามารถเพิ่มหรือปรับเปลี่ยนเพื่อปรับแต่งหน้าปัดได้ ใบหน้าจำนวนมากช่วยให้คุณเพิ่มความสลับซับซ้อนสามจุดขึ้นไปในจุดต่างๆ ของหน้าจอได้ การเปลี่ยนรายละเอียดเหล่านี้มีประโยชน์เมื่อคุณต้องการองค์ประกอบบางอย่างที่หน้าปัดนาฬิกาที่คุณชื่นชอบไม่ได้นำเสนอ
คุณสามารถเพิ่มหรือปรับแต่งภาวะแทรกซ้อนสำหรับวันที่ อัตราการเต้นของหัวใจ เพลง พ็อดคาสท์ การเตือนความจำ สภาพอากาศ การออกกำลังกาย และคุณสมบัติและแอพอื่นๆ ที่หลากหลาย ด้วย watchOS 7 และ 8 คุณสามารถเพิ่มการปรับแต่งจากแอพของบริษัทอื่นได้ ตัวอย่างเช่น หากคุณอยู่ที่โรงยิม และต้องการเข้าถึงปัจจัยแทรกซ้อนของอัตราการเต้นของหัวใจและการออกกำลังกาย คุณสามารถเพิ่มสิ่งเหล่านั้นไปยังใบหน้าที่ต้องการได้
ในแอพ Watch ให้แตะใบหน้าที่คุณต้องการปรับแต่ง แตะตำแหน่งของภาวะแทรกซ้อนแรกที่คุณต้องการเปลี่ยนและเปลี่ยนเป็นอัตราการเต้นของหัวใจ แตะภาวะแทรกซ้อนที่สองและตั้งค่าเป็น Workout เมื่อเสร็จแล้ว ให้แตะลิงก์ My Watch ที่ด้านซ้ายบน จากนั้นหน้าปัดจะแสดงภาวะแทรกซ้อนที่คุณเลือก ตรวจสอบใบหน้านั้นบน Apple Watch แล้วคุณจะเห็นกลไกแทรกซ้อนใหม่ปรากฏขึ้น
สร้างหน้าปัดด้วยรูปภาพ
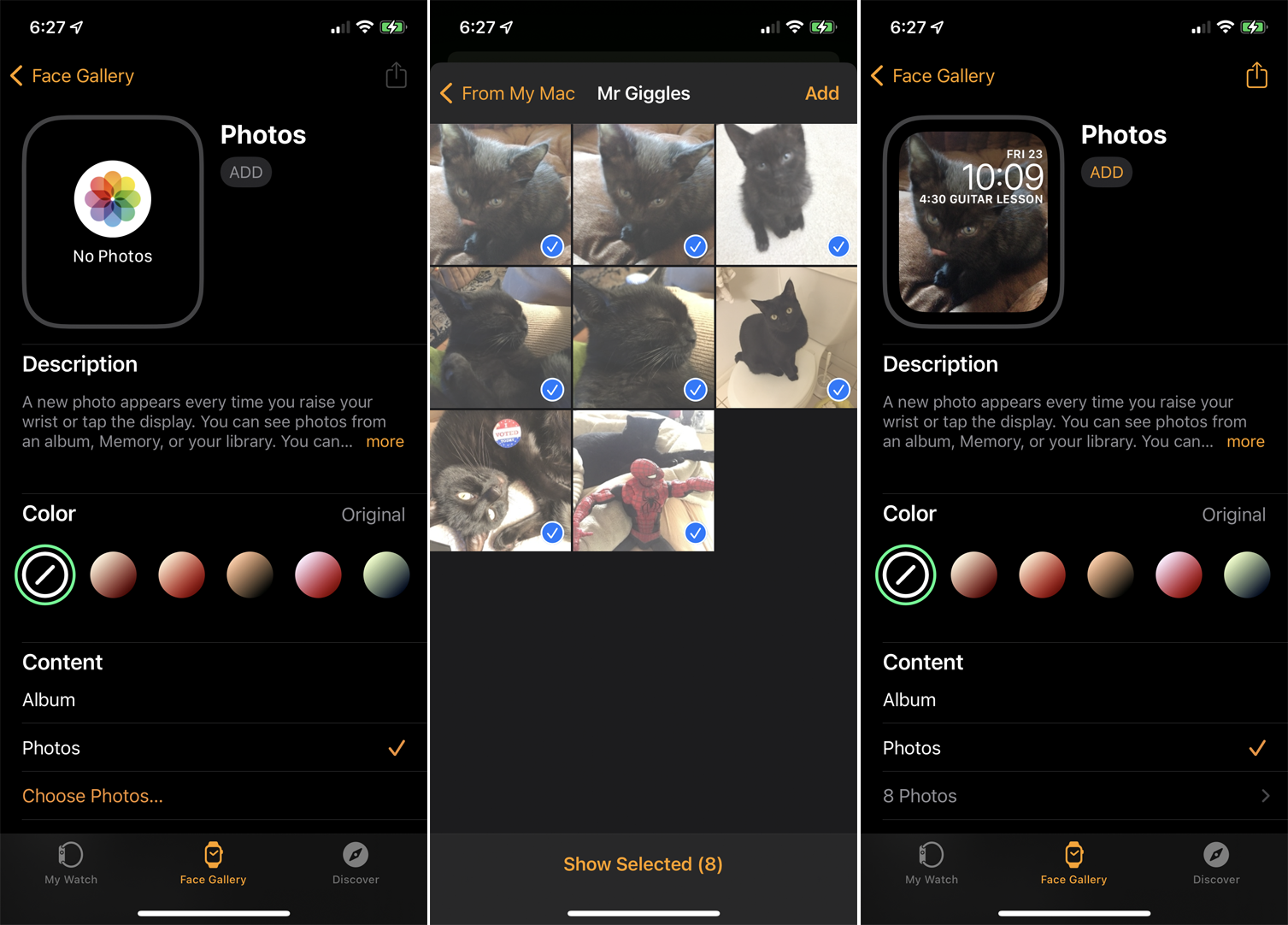
คุณสามารถสร้างหน้าปัดจากภาพถ่ายของคุณเองได้ เลือกรูปภาพทั้งอัลบั้ม และทุกครั้งที่คุณแตะที่นาฬิกา รูปภาพถัดไปในอัลบั้มนั้นจะปรากฏขึ้น ในส่วน นาฬิกาของฉัน ให้แตะ รูปภาพ อัลบั้มรายการโปรดของคุณเป็นค่าเริ่มต้น แต่คุณสามารถเปลี่ยนได้
ด้วยตัวเลือกสำหรับอัลบั้มที่ ซิงค์ อัลบั้ม รูปภาพใดๆ ที่คุณซิงค์กับ iPhone แล้วจะถูกใช้สำหรับหน้าปัดนาฬิกาโดยอัตโนมัติ ตัวเลือกสำหรับ รูปภาพ ช่วยให้คุณเลือกรูปภาพที่จะแสดงได้ด้วยตนเอง ตัวเลือก ไดนามิก ใช้รูปภาพใหม่ที่คุณถ่ายและรูปภาพจากความทรงจำล่าสุด เลือกและปรับแต่งตัวเลือกที่คุณต้องการ
อีกวิธีหนึ่งคือปัดลงในส่วนนาฬิกาของฉันแล้วแตะ รูปภาพ จากที่นี่ คุณสามารถสร้างอัลบั้มภาพที่ซิงค์กับนาฬิกาของคุณได้ คุณสามารถจำลองอัลบั้มที่มีอยู่จาก iPhone ของคุณหรือสร้างอัลบั้มที่กำหนดเองสำหรับนาฬิกาของคุณ คุณยังตั้งขีดจำกัดจำนวนรูปภาพในอัลบั้มที่ 25, 100, 250 หรือ 500 ได้อีกด้วย
สร้างหน้าปัดนาฬิกาแนวตั้ง
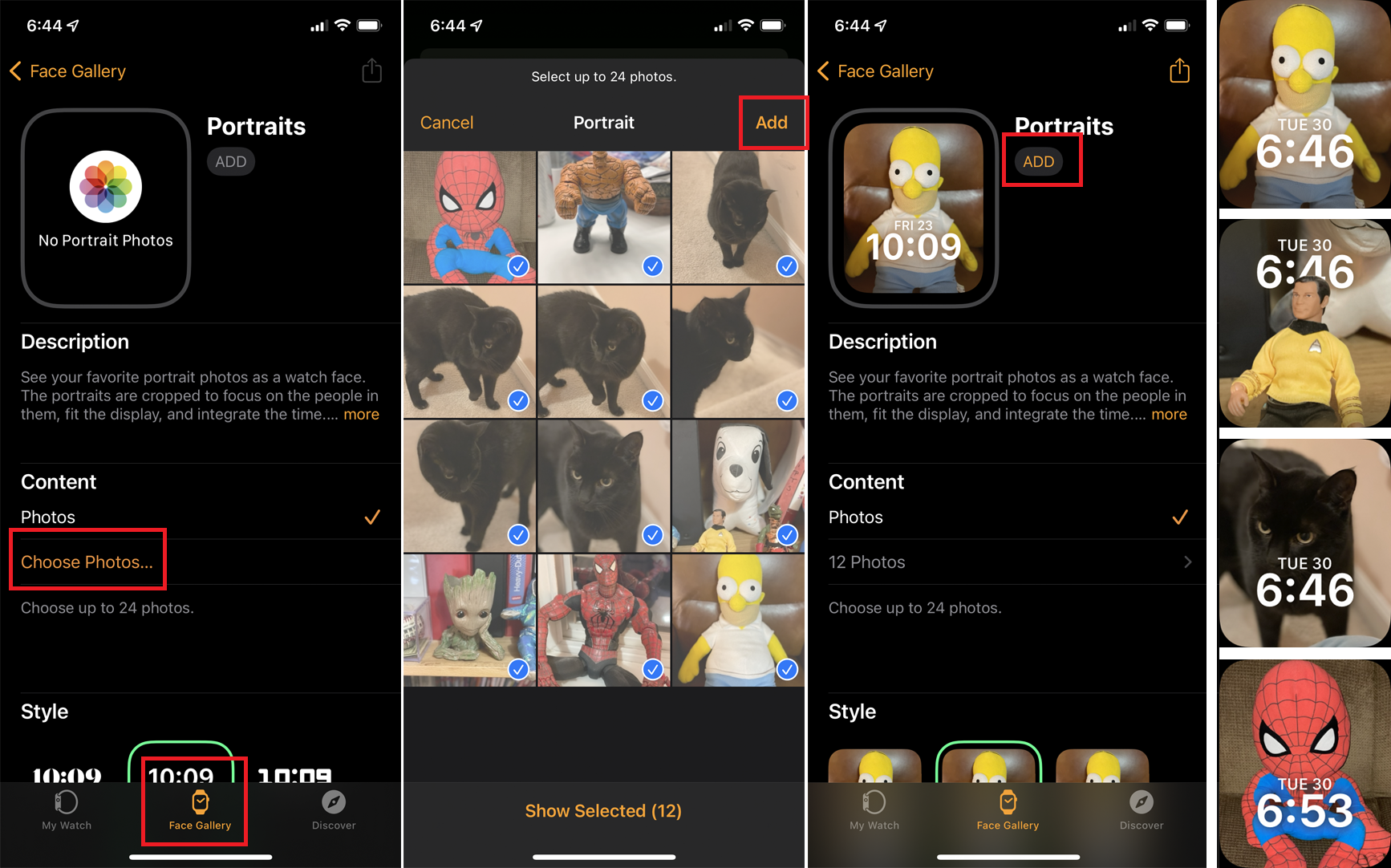
หากคุณใช้ watchOS 8 ขึ้นไปบนนาฬิกาและมี iPhone ที่รองรับโหมดแนวตั้งในแอพกล้อง คุณสามารถเปลี่ยนรูปภาพในโหมดแนวตั้งเป็นหน้าปัดที่มีเอฟเฟกต์ 3 มิติได้ หลังจากถ่ายภาพบุคคลบนโทรศัพท์ของคุณแล้ว ให้ไปที่ แกลเลอรีใบหน้า ในแอพนาฬิกา แล้วแตะหน้าปัดนาฬิกา ภาพถ่ายบุคคล แตะ เลือกรูปภาพ จากนั้นเลือกรูปภาพแนวตั้งที่คุณต้องการเพิ่ม (สูงสุด 24 รูป) แล้วแตะ เพิ่ม
ที่หน้าจอ Portraits ให้แตะ Add เพื่อเพิ่มหน้าปัดใหม่ ตอนนี้ เมื่อคุณดูใบหน้าบนนาฬิกา รูปภาพควรแยกพื้นหน้าออกจากพื้นหลัง และให้เอฟเฟกต์ 3 มิติเมื่อคุณขยับแขน หากคุณหมุน Digital Crown คุณสามารถซูมเข้าและซูมออกแต่ละภาพได้
แบ่งปันหน้าปัดนาฬิกา
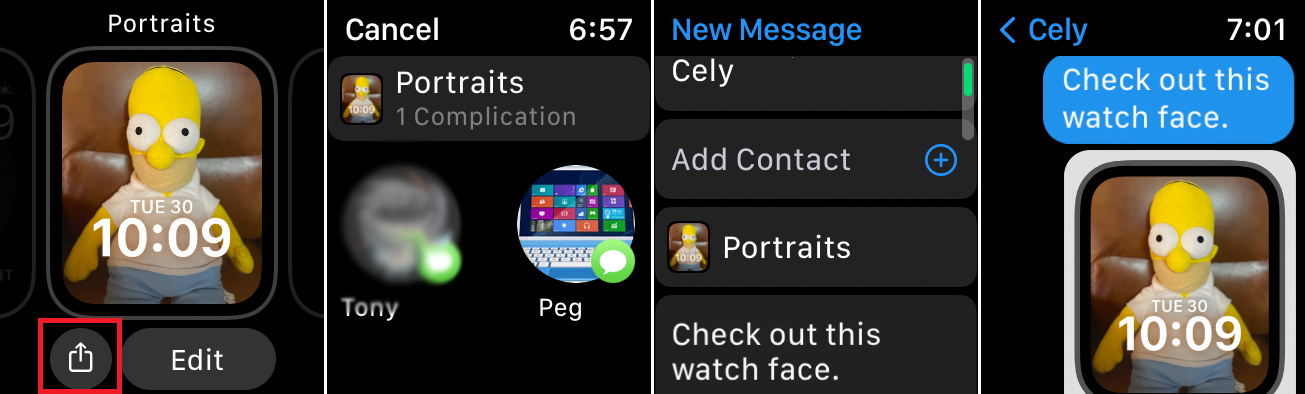
คุณสามารถแชร์หน้าปัดกับผู้อื่นได้โดยตรงจากนาฬิกา ทำให้พวกเขาเพิ่มหน้าปัดนั้นในนาฬิกาได้ เพียงกดลงบนหน้าปัดที่คุณต้องการแชร์ จากนั้นแตะไอคอน แชร์ เลือกผู้ติดต่อ เขียนข้อความของคุณ จากนั้นแตะ ส่ง เพื่อส่งใบหน้าเป็นข้อความ
