จะเปลี่ยนค่าเริ่มต้นของ Boot เมื่อทำการบูท Windows ได้อย่างไร?
เผยแพร่แล้ว: 2020-11-20แม้ว่า Windows 10 จะมาพร้อมกับการปรับปรุงที่สำคัญกว่า Windows เวอร์ชันก่อนหน้า แต่ก็ยังขาดในบางพื้นที่ นี่คือเหตุผลที่ผู้ใช้บางคนเลือกที่จะใช้ Windows เวอร์ชันอื่น เช่น Windows 7 และ Windows 8
ผู้ใช้บางคนชอบ Windows 7 และ 8 เนื่องจากเกมจำนวนมากได้รับการปรับให้เหมาะสมสำหรับระบบปฏิบัติการเหล่านี้ ในขณะที่บางเกมใช้สำหรับสภาพแวดล้อมในการเขียนโปรแกรม อย่างไรก็ตาม พวกเขายังอาจต้องการใช้ประโยชน์จาก Windows 10 โดยไม่ต้องละทิ้งระบบปฏิบัติการหลัก
หากคุณเป็นผู้ใช้ดังกล่าว คุณจะต้องใช้งาน Windows สองเวอร์ชันบนพีซีของคุณ ในกรณีส่วนใหญ่ เวอร์ชันหนึ่งๆ จะทำงานเป็นระบบปฏิบัติการเริ่มต้น ในขณะที่ในกรณีอื่นๆ คุณจะเห็นเมนูการบู๊ตเสมอ ซึ่งคุณต้องเลือกระบบปฏิบัติการที่จะบู๊ตด้วย ถ้าคุณไม่ทำการเลือก Windows จะเลือกระบบปฏิบัติการเริ่มต้นเองเมื่อหมดเวลารอ
หากคุณมีระบบปฏิบัติการที่คุณต้องการใช้ทุกวัน คุณสามารถตั้งค่าให้เป็นระบบปฏิบัติการเริ่มต้นได้อย่างง่ายดาย ด้วยวิธีนี้ คุณไม่จำเป็นต้องเฝ้าติดตามระบบของคุณในขณะที่บูทเพื่อเปลี่ยนระบบปฏิบัติการของคุณ
แต่ขอไม่ไปข้างหน้าของตัวเอง หากคุณยังคงคิดเกี่ยวกับวิธีอัปเกรดเป็น Windows 10 โดยไม่สูญเสียระบบปฏิบัติการปัจจุบัน บทความนี้จะแสดงวิธีสร้างระบบดูอัลบูตด้วย Windows 10 และวิธีเปลี่ยนการตั้งค่าดูอัลบูตใน Windows 10 ทั้งหมด
เอาล่ะ.
การสร้างระบบดูอัลบูต
ก่อนที่คุณจะเริ่มกระบวนการ คุณต้องสร้างพาร์ติชั่น (ถ้าคุณมีดิสก์ไดรฟ์เพียงตัวเดียว) ที่จะติดตั้ง Windows 10 ตรวจสอบให้แน่ใจว่าขนาดของพาร์ติชันตรงตามข้อกำหนดพื้นที่ดิสก์สำหรับ Windows 10 ซึ่งเท่ากับ 16 GB สำหรับรุ่น 32 บิต และ 20 GB สำหรับรุ่น 64 บิต
หากคุณใช้ Windows 7 หรือ Windows 8 คุณจะต้องใช้ Disk Management Utility เพื่อสร้างพาร์ติชันสำหรับ Windows 10 ขั้นตอนด้านล่างจะแสดงให้คุณเห็นว่าต้องทำอย่างไร:
- บนแป้นพิมพ์ ให้กดโลโก้ Windows และปุ่ม R พร้อมกันเพื่อเปิดกล่องโต้ตอบเรียกใช้
- เมื่อกล่องโต้ตอบเปิดขึ้น ให้พิมพ์ “diskmgmt.msc” (ไม่ต้องใส่เครื่องหมายคำพูด) ลงในกล่องข้อความ แล้วกดปุ่ม Enter บนคีย์บอร์ด
บน Windows 7 คุณยังสามารถเปิดยูทิลิตี้การจัดการดิสก์ได้โดยทำตามขั้นตอนเหล่านี้:
- เปิดเมนูเริ่ม คุณสามารถคลิกที่เริ่มหรือแตะปุ่มแป้นพิมพ์โลโก้ Windows
- ในเมนู Start ให้คลิกขวาที่ Computer แล้วคลิก Manage
- คุณจะเห็นหน้าต่างการจัดการคอมพิวเตอร์ สลับไปที่บานหน้าต่างการจัดการดิสก์
- เมื่อเครื่องมือ Disk Management เปิดขึ้น ให้คลิกขวาที่ไดรฟ์ของคุณ
- คลิกที่ Shrink Volume ในเมนูบริบท
- หลังจากที่ระบบกำหนดจำนวนพื้นที่ที่เหลือที่จะย่อ คุณจะเห็นกล่องโต้ตอบการย่อขนาดสำหรับไดรฟ์
- ตอนนี้ คุณจะต้องป้อนจำนวนพื้นที่ที่คุณต้องการย่อ ซึ่งจะใช้เป็นขนาดของพาร์ติชั่นใหม่ที่คุณกำลังสร้าง ก่อนที่คุณจะดำเนินการต่อ โปรดทราบสิ่งต่อไปนี้:
- คุณต้องให้พื้นที่ว่างมากบนดิสก์ที่มีอยู่ของคุณ
- คุณต้องให้พื้นที่ดิสก์มากกว่าที่จำเป็นสำหรับ Windows 10 บนพาร์ติชันใหม่ เนื่องจากคุณต้องติดตั้งแอปพลิเคชันและบันทึกไฟล์
- การมีพื้นที่ดิสก์เพิ่มเติมทำให้ระบบปฏิบัติการทำงานได้อย่างราบรื่น
- คลิกที่ปุ่ม Shrink หลังจากป้อนขนาดสำหรับพาร์ติชั่นใหม่
- พื้นที่ไดรฟ์ที่หดตัวจะปรากฏในหน้าต่างการจัดการดิสก์เป็นพื้นที่ที่ไม่ได้ปันส่วน
- คลิกขวาที่มันแล้วคลิก New Volume ในเมนูบริบท
- ป้อนขนาดสำหรับพาร์ติชันใหม่ อาจเหมือนกับพื้นที่ที่ไม่ได้ถูกจัดสรร
- กำหนดไดรฟ์ใหม่เป็นตัวอักษร
- เลือกชื่อของโวลุ่ม เลือกระบบไฟล์ (ควรเป็น NTFS) แล้วคลิกตกลง
- คลิกเสร็จสิ้นหลังจากตรวจสอบตัวเลือกของคุณ
หากคุณมีพาร์ติชันอื่นอยู่แล้วและมีขนาดค่อนข้างเล็ก คุณสามารถใช้เครื่องมือการจัดการดิสก์เพื่อลบออกและสร้างพาร์ติชันที่ใหญ่ขึ้นได้
เมื่อคุณสร้างพาร์ติชั่นใหม่เสร็จแล้ว เราไปติดตั้ง Windows 10 กัน
การติดตั้ง Windows 10 ควบคู่ไปกับ OS อื่น
ไปที่เว็บไซต์ Microsoft และดาวน์โหลดไฟล์ ISO ของ Windows 10 หลังจากดาวน์โหลดไฟล์แล้ว ให้เบิร์นลงดีวีดีหรือใช้เพื่อสร้างแฟลชไดรฟ์ USB ที่สามารถบู๊ตได้
เมื่อเสร็จแล้ว ให้ไปที่คำแนะนำถัดไป หากคุณต้องการสร้าง USB ที่สามารถบู๊ตได้ แต่ไม่ทราบวิธีการ ให้ทำตามขั้นตอนเหล่านี้:
- คุณต้องมีแฟลชไดรฟ์ USB ที่มีพื้นที่เก็บข้อมูลว่างไม่น้อยกว่า 8 GB หรือมีดีวีดีเพียงพอ หากคุณต้องการเบิร์นไฟล์ ISO
- คุณควรรู้ว่าเวอร์ชัน Windows บนพีซีของคุณเป็นแบบ 32 บิตหรือ 64 บิต
ทำตามขั้นตอนด้านล่างเพื่อสร้างสื่อที่สามารถบู๊ตได้:
- ไปที่เว็บไซต์ Microsoft และดาวน์โหลด Media Creation Tool
- ไปที่โฟลเดอร์ดาวน์โหลดหรือไดเร็กทอรีที่คุณบันทึกเครื่องมือและเรียกใช้
- คลิกที่ปุ่มยอมรับเมื่อหน้าข้อกำหนดและเงื่อนไขปรากฏขึ้น
- เมื่อ “คุณต้องการทำอะไร” หน้าจอจะเปิดขึ้น เลือกตัวเลือกที่ระบุว่า "สร้างสื่อการติดตั้งสำหรับพีซีเครื่องอื่น" จากนั้นคลิกปุ่มถัดไปที่ด้านล่างของหน้าต่าง
- เลือกภาษาที่คุณต้องการและประเภทระบบของคุณ (32 บิตหรือ 64 บิต)
- ตอนนี้ ให้เลือกตัวเลือกแฟลชไดรฟ์ USB หากคุณต้องการสร้าง USB ที่สามารถบู๊ตได้ และตัวเลือกไฟล์ ISO หากคุณต้องการสร้างดีวีดีการติดตั้ง
- การเลือกตัวเลือกแฟลชไดรฟ์ USB หมายความว่าคุณต้องเสียบแฟลชไดรฟ์ USB ที่มีพื้นที่เก็บข้อมูลว่างอย่างน้อย 8 GB เมื่อคุณใส่ไดรฟ์แล้ว ให้เลือกในหน้าจอถัดไปและคลิกปุ่มถัดไปเพื่อให้เครื่องมือสร้างสื่อทำกระบวนการให้เสร็จสิ้น
การเลือกตัวเลือกไฟล์ ISO หมายความว่าคุณต้องเบิร์นไฟล์ลงในดีวีดีเปล่า

แค่นั้นแหละ; สื่อที่สามารถบู๊ตได้ของคุณพร้อมแล้ว
ต่อไปนี้เป็นขั้นตอนในการติดตั้ง Windows 10:
- ใส่แผ่นดีวีดีการติดตั้งหรือเชื่อมต่อ USB ที่สามารถบู๊ตได้ที่คุณสร้างขึ้นและรีสตาร์ทระบบ
- คอมพิวเตอร์จะบูตเข้าสู่สภาพแวดล้อมการติดตั้งสำหรับ Windows 10 โดยอัตโนมัติ
- ทำตามขั้นตอนการติดตั้ง Windows 10 ปกติเพื่อเลือกภาษาและรูปแบบแป้นพิมพ์ของคุณ จากนั้นคลิกที่ปุ่ม ติดตั้งทันที
- ยอมรับเงื่อนไขข้อตกลงใบอนุญาต
- ภายใต้ “คุณต้องการการติดตั้งประเภทใด” ให้คลิกที่ตัวเลือกที่ระบุว่า “กำหนดเอง: ติดตั้ง Windows เท่านั้น (ขั้นสูง)”
- “ คุณต้องการติดตั้ง Windows ที่ไหน” หน้าจอจะปรากฏขึ้น
- เลือกพาร์ติชั่นที่คุณสร้างและคลิกถัดไป
- โปรแกรมติดตั้งจะเสร็จสิ้นขั้นตอนการติดตั้ง
การเลือกระบบปฏิบัติการเริ่มต้น
ขณะนี้คุณสามารถเลือกระหว่าง Windows 10 และระบบปฏิบัติการก่อนหน้าของคุณ ไม่ว่าจะเป็น Windows 8 หรือ Windows 7 ในหน้าต่าง "เลือกระบบปฏิบัติการ" ทุกครั้งที่คุณเริ่มระบบ
คุณสามารถเปลี่ยนระบบปฏิบัติการเริ่มต้นและการตั้งค่าอื่นๆ ได้อย่างง่ายดายเมื่อคุณแตะ "เปลี่ยนค่าเริ่มต้นหรือเลือกตัวเลือกอื่น" บนหน้าจอ "เลือกระบบปฏิบัติการ" แทนการเลือกระบบปฏิบัติการ
เมื่อคุณไปที่หน้าจอตัวเลือก ให้คลิกที่ “เลือกระบบปฏิบัติการเริ่มต้น” จากนั้นเลือกระบบหนึ่งบนหน้าจอถัดไป โปรดทราบว่าคุณจะไม่ได้รับข้อความยืนยันเมื่อคุณเลือกข้อความใดๆ โปรดทราบว่าระบบปฏิบัติการที่ด้านบนเป็นระบบปฏิบัติการเริ่มต้น
บนหน้าจอตัวเลือก คุณสามารถเปลี่ยนระยะเวลาที่หน้าจอ "เลือกระบบปฏิบัติการ" จะเปิดขึ้นก่อนที่ระบบปฏิบัติการเริ่มต้นจะถูกเลือกโดยอัตโนมัติ
หากระบบของคุณบูทเข้าสู่ Windows 10 แล้ว มีหลายวิธีในการเปลี่ยนระบบปฏิบัติการเริ่มต้น
การเปลี่ยนระบบปฏิบัติการเริ่มต้นในหน้าต่างโต้ตอบการกำหนดค่าระบบ
- คลิกขวาที่โลโก้ Windows ในทาสก์บาร์
- ในเมนู Power user ให้คลิกที่ Run
- คุณยังสามารถกดปุ่มแป้นพิมพ์ Windows และ R พร้อมกันเพื่อเปิดกล่องโต้ตอบเรียกใช้
- หลังจาก Run เปิดขึ้น ให้พิมพ์ msconfig (อย่าใส่เครื่องหมายคำพูด) ลงในช่องข้อความแล้วคลิก OK
- เมื่อคุณเห็นหน้าต่างโต้ตอบการกำหนดค่าระบบ ให้สลับไปที่แท็บ Boot
- จากนั้นเลือกระบบปฏิบัติการที่คุณต้องการและคลิกที่ปุ่ม "ตั้งเป็นค่าเริ่มต้น"
- คุณยังสามารถใช้กล่อง หมดเวลา เพื่อระบุเวลารอก่อนที่ระบบปฏิบัติการเริ่มต้นจะโหลด
การเปลี่ยนค่าเริ่มต้นการบู๊ตเมื่อทำการบูทคู่โดยใช้ตัวเลือกการเริ่มต้นขั้นสูงใน Windows 10
คุณยังสามารถบูตโดยตรงไปยังหน้าต่าง Advanced Startup โดยไปที่แอปพลิเคชันการตั้งค่า ขั้นตอนเหล่านี้จะแสดงให้คุณเห็นว่า:
- คลิกขวาที่โลโก้ Windows ในทาสก์บาร์
- ในเมนู Power user ให้คลิกที่ Run
- คุณยังสามารถกดปุ่มแป้นพิมพ์ Windows และ S พร้อมกันเพื่อเปิดแอปพลิเคชันการตั้งค่า
- บนโฮมเพจของแอพ Settings ให้คลิกที่ Update & Security
- หลังจากที่ไอคอน Update & Security เปิดขึ้น ให้ไปที่ด้านซ้ายของหน้าต่างแล้วคลิก Recovery
- ไปที่บานหน้าต่างด้านขวาและคลิกที่ Restart Now ภายใต้ Advanced Startup
- ระบบของคุณจะบูตไปที่เมนู "เลือกตัวเลือก"; คลิกที่ "ใช้ระบบปฏิบัติการอื่น"
- คุณจะถูกนำไปที่หน้าจอ "เลือกระบบปฏิบัติการ" ซึ่งคุณสามารถทำการเปลี่ยนแปลงที่เหมาะสมดังที่แสดงด้านบน
บทสรุป
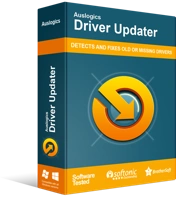
แก้ไขปัญหาพีซีด้วย Driver Updater
ประสิทธิภาพของพีซีที่ไม่เสถียรมักเกิดจากไดรเวอร์ที่ล้าสมัยหรือเสียหาย Auslogics Driver Updater วินิจฉัยปัญหาของไดรเวอร์และให้คุณอัปเดตไดรเวอร์เก่าทั้งหมดในคราวเดียวหรือทีละรายการเพื่อให้พีซีของคุณทำงานได้ราบรื่นยิ่งขึ้น
คุณต้องจำไว้ว่าคุณต้องมีไดรเวอร์ที่อัปเดตหาก Windows 10 จะทำงานได้อย่างถูกต้อง แม้ว่าขั้นตอนการตั้งค่าจะติดตั้งการอัปเดตบางอย่าง แต่ก็ไม่สามารถทำงานทั้งหมดได้ คุณสามารถทำสิ่งนั้นได้อย่างง่ายดายด้วยความช่วยเหลือของ Auslogics Driver Updater เครื่องมือนี้จะค้นหาไดรเวอร์อุปกรณ์ที่ไม่ได้อัปเดตและติดตั้งการอัปเดต
หากคุณมีคำถามหรือต้องการแบ่งปันความคิด ใช้ส่วนความคิดเห็นด้านล่างบทความนี้
