สามารถซูมตรวจจับการบันทึกหน้าจอโดยที่คนอื่นไม่รู้ได้หรือไม่?
เผยแพร่แล้ว: 2023-01-02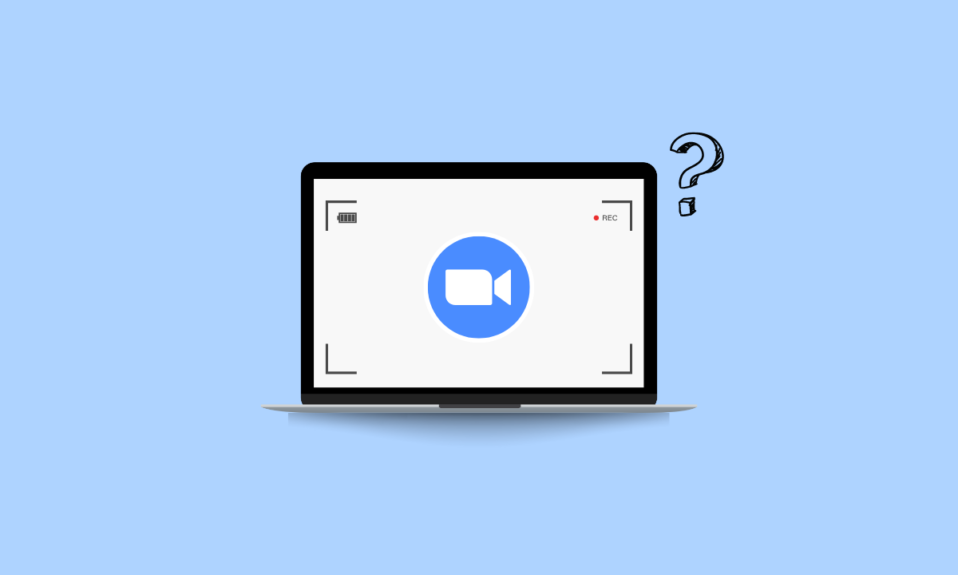
Zoom ซึ่งเป็นแพลตฟอร์มการประชุมทางวิดีโอ เป็นหนึ่งในผู้ให้บริการการประชุมทางวิดีโอที่ได้รับความนิยมสูงสุดที่ธุรกิจต่างๆ ทั่วโลกใช้ ในเดือนมีนาคม 2018 Zoom ได้เปิดตัวฟีเจอร์ใหม่ที่ให้คุณคัดกรองการประชุมที่บันทึกไว้ หลังจากนั้นคนก็มักจะมีคำถามว่า Zoom ตรวจจับการอัดหน้าจอได้ไหม? เราสามารถใช้โปรแกรมบันทึกหน้าจอของบุคคลที่สามเช่น Bandicam เพื่อบันทึกการประชุม Zoom โดยไม่แจ้งให้ทราบได้หรือไม่ จะทราบได้อย่างไรว่ามีคนบันทึกการประชุม Zoom ของคุณ ในบทความนี้ เราจะพยายามตอบคำถามเหล่านี้ทั้งหมดและวิธีคัดกรองการบันทึกบน Zoom โดยที่คนอื่นไม่รู้
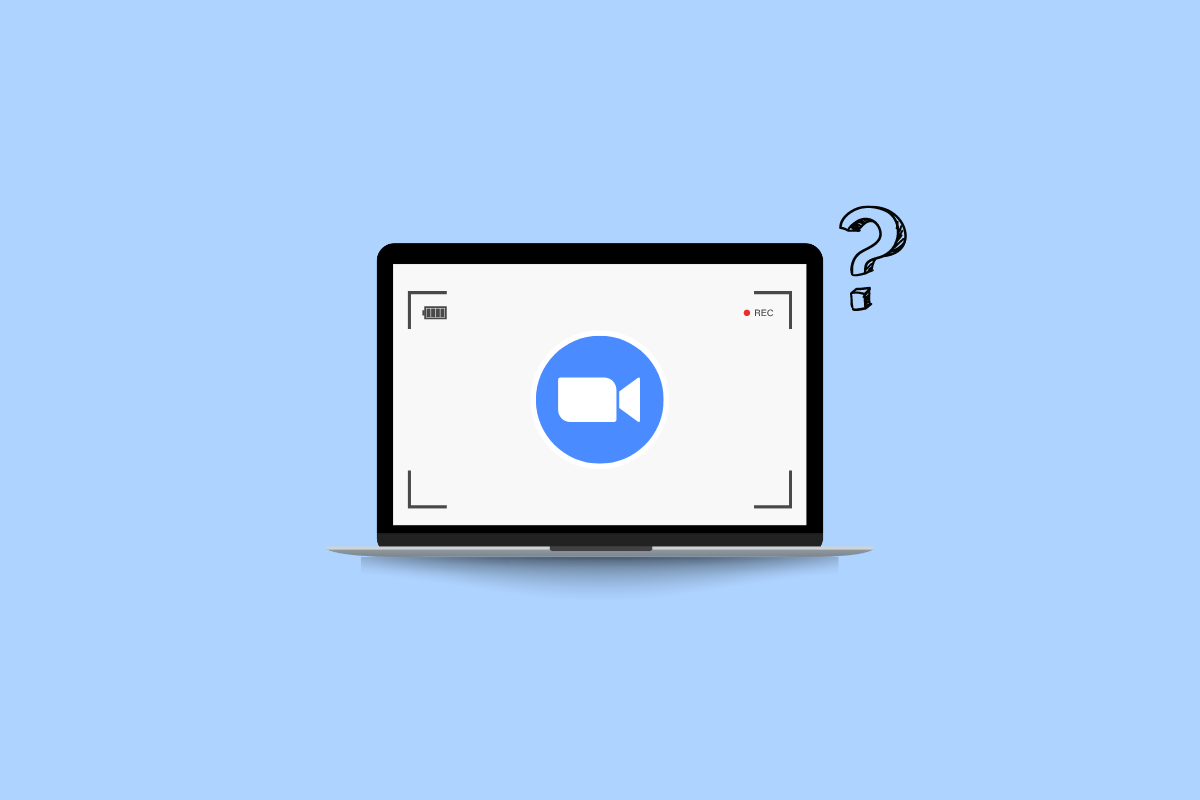
เนื้อหา
- สามารถซูมตรวจจับการบันทึกหน้าจอโดยที่คนอื่นไม่รู้ได้หรือไม่?
- Zoom ตรวจพบการบันทึกหน้าจอของบุคคลที่สามหรือไม่
- สามารถซูมตรวจจับการบันทึกหน้าจอได้หรือไม่?
- สามารถซูมตรวจจับการบันทึกหน้าจอ OBS ได้หรือไม่
- ซูมตรวจจับ Bandicam ได้หรือไม่?
- สามารถซูมตรวจจับการบันทึกหน้าจอ Windows Game Bar ได้หรือไม่
- สามารถซูมตรวจจับการบันทึกหน้าจอ iPhone ได้หรือไม่
- การซูมสามารถป้องกันการบันทึกหน้าจอได้หรือไม่?
- จะรู้ได้อย่างไรว่ามีคนกำลังบันทึกการประชุมซูมของคุณ?
- คุณสามารถบันทึกหน้าจอด้วยการซูมโดยที่คนอื่นไม่รู้ได้หรือไม่?
- วิธีบันทึกหน้าจอด้วยการซูมโดยที่คนอื่นไม่รู้
- วิธีที่ 1: การใช้ Xbox Game Bar
- วิธีที่ 2: การใช้ Mac Screen Recorder
- วิธีที่ 3: การใช้เครื่องบันทึกหน้าจอของบุคคลที่สาม
สามารถซูมตรวจจับการบันทึกหน้าจอโดยที่คนอื่นไม่รู้ได้หรือไม่?
อ่านต่อไปเพื่อค้นหาขั้นตอนที่อธิบายว่า Zoom สามารถตรวจจับการบันทึกหน้าจอโดยละเอียดพร้อมภาพประกอบที่เป็นประโยชน์เพื่อความเข้าใจที่ดีขึ้นได้หรือไม่
Zoom ตรวจพบการบันทึกหน้าจอของบุคคลที่สามหรือไม่
ไม่ Zoom ตรวจไม่พบการบันทึกหน้าจอของบุคคลที่สาม คุณสามารถบันทึกการประชุมผ่าน Zoom โดยไม่ต้องแจ้งเตือนผู้เข้าร่วมโดยใช้โปรแกรมบันทึกของบุคคลที่สามหรือเครื่องบันทึกหน้าจอในตัวอุปกรณ์ของคุณ
สามารถซูมตรวจจับการบันทึกหน้าจอได้หรือไม่?
ใช่ Zoom สามารถตรวจจับการบันทึกหน้าจอ ได้หากคุณใช้ตัวบันทึกเริ่มต้นที่ Zoom ให้ มา จะมีป๊อปอัปแจ้งว่ากำลังบันทึกการประชุมนี้ นอกจากนี้ยังให้เครื่องหมายการบันทึกในกล่องสีแดงที่มุมขวาบนของหน้าจอ อย่างไรก็ตาม หากคุณใช้ซอฟต์แวร์การบันทึกของบริษัทอื่น Zoom จะไม่แจ้งเตือนพวกเขา และคุณสามารถบันทึกการประชุมต่อไปได้โดยไม่ต้องแจ้งเตือนผู้อื่น
สามารถซูมตรวจจับการบันทึกหน้าจอ OBS ได้หรือไม่
ไม่ ซูมไม่พบการบันทึกหน้าจอเมื่อทำผ่าน OBS Studio ตรวจไม่พบซอฟต์แวร์บันทึกหน้าจอของบริษัทอื่นเมื่อใช้งาน จะแจ้งเตือนผู้ใช้เมื่อคุณใช้ตัวเลือกการบันทึกที่ให้มาพร้อมกับเครื่องบันทึกหน้าจอในตัวของ Zoom เช่น Zoom
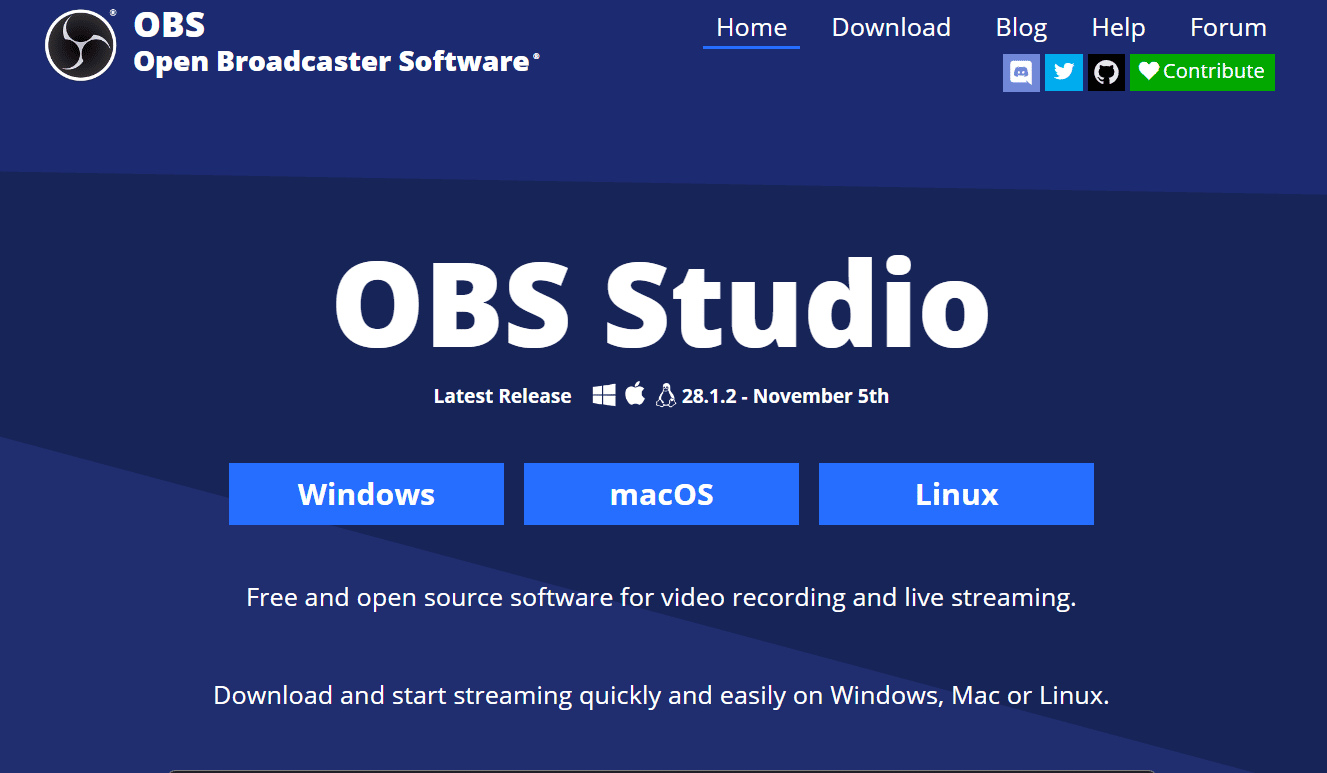
ซูมตรวจจับ Bandicam ได้หรือไม่?
ไม่ ซูมไม่สามารถตรวจจับได้เมื่อคุณบันทึกการประชุมโดยใช้ Bandicam อย่างไรก็ตาม Bandicam ให้ตัวเลือกในการบันทึกการประชุมพร้อมการแจ้งเตือนไปยังผู้ใช้รายอื่นหรือไม่ให้การแจ้งเตือนตามที่ผู้ใช้เลือก
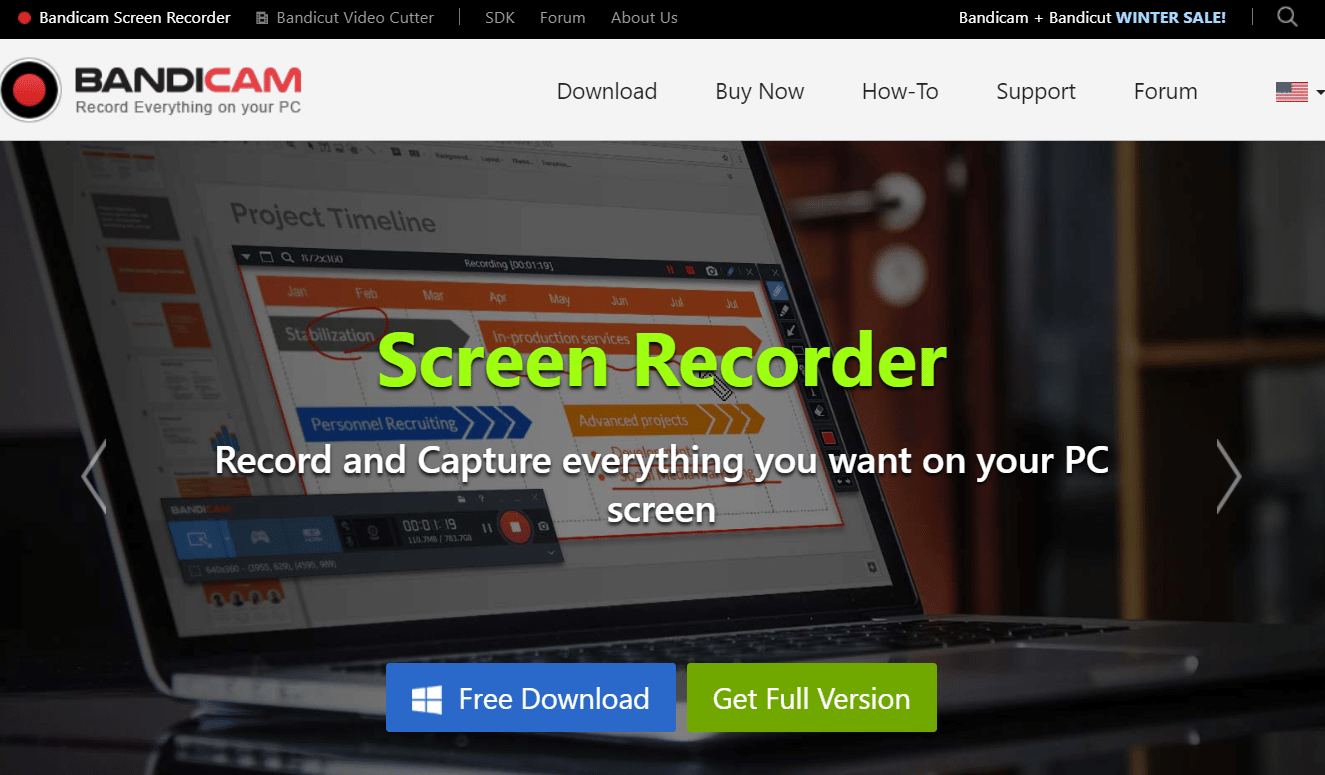
อ่านเพิ่มเติม : Instagram แจ้งเตือนเมื่อคุณจับภาพหน้าจอ DM หรือไม่
สามารถซูมตรวจจับการบันทึกหน้าจอ Windows Game Bar ได้หรือไม่
ไม่ Zoom ตรวจไม่พบการบันทึกหน้าจอเมื่อคุณบันทึกผ่าน Windows Game Bar Zoom ให้การแจ้งเตือนแก่ผู้ใช้เฉพาะเมื่อคุณหรือโฮสต์ของคุณใช้เครื่องบันทึกที่ Zoom จัดเตรียมไว้ให้เท่านั้น
สามารถซูมตรวจจับการบันทึกหน้าจอ iPhone ได้หรือไม่
ไม่ Zoom ตรวจไม่พบเมื่อคุณบันทึกบางอย่างบนหน้าจอโดยใช้เครื่องบันทึกเนทีฟของ iPhone หรือใช้เครื่องบันทึกของบุคคลที่สาม จนกว่าคุณจะใช้เครื่องบันทึกเริ่มต้นที่ Zoom จัดหาให้ในแอปเอง
การซูมสามารถป้องกันการบันทึกหน้าจอได้หรือไม่?
ใช่ ซูมสามารถป้องกันการบันทึกหน้าจอ สำหรับเครื่องบันทึกหน้าจอ ในตัว อย่างไรก็ตาม Zoom ไม่สามารถป้องกันซอฟต์แวร์บันทึกหน้าจอของบริษัทอื่นได้ เนื่องจากมีซอฟต์แวร์บันทึกหน้าจออยู่มากมาย และไม่สามารถป้องกันซอฟต์แวร์แต่ละรายการแยกกันได้
จะรู้ได้อย่างไรว่ามีคนกำลังบันทึกการประชุมซูมของคุณ?
Zoom จะ แจ้งให้ผู้เข้าร่วมทราบ เสมอ ว่ากำลังบันทึกการประชุมปัจจุบัน มีขึ้นในลักษณะที่คุณไม่สามารถปิดการแจ้งเตือนนี้ได้ สำหรับผู้เข้าร่วมใหม่ที่เข้าร่วมโดยเดสก์ท็อปหรือแอพมือถือ หน้าจอจะแสดงการแจ้งเตือนการบันทึก อย่างไรก็ตาม ไม่มีทางที่จะตรวจจับได้ว่ามีใครใช้เครื่องบันทึกหน้าจอของบุคคลที่สาม เช่น OBS studio, Bandicam เป็นต้น
คุณสามารถบันทึกหน้าจอด้วยการซูมโดยที่คนอื่นไม่รู้ได้หรือไม่?
ได้ คุณสามารถบันทึกการประชุมของคุณบน Zoom โดยไม่ต้องดัดแปลงผู้อื่น โดยใช้เครื่องบันทึกหน้าจอของบุคคลที่สาม หรือใช้ เครื่องบันทึกหน้าจอดั้งเดิมของอุปกรณ์ Zoom จะแจ้งเตือนผู้เข้าร่วมก็ต่อเมื่อคุณใช้เครื่องบันทึกการประชุมอย่างเป็นทางการที่ Zoom สร้างขึ้น
วิธีบันทึกหน้าจอด้วยการซูมโดยที่คนอื่นไม่รู้
Zoom ช่วยให้ผู้ใช้สามารถบันทึกการประชุมในขณะที่แจ้งให้ผู้อื่นทราบ อย่างไรก็ตาม บางครั้งเราไม่ต้องการแจ้งให้สมาชิกคนอื่นๆ ของการประชุมบันทึกการประชุมนี้ เราจึงจำเป็นต้องใช้เครื่องบันทึกหน้าจอของบุคคลที่สามหรือเครื่องบันทึกหน้าจอในตัวบนอุปกรณ์ของพวกเขา ในส่วนนี้ เราจะเห็นขั้นตอนการบันทึกการประชุมผ่าน Zoom โดยไม่แจ้งให้ผู้อื่นทราบโดยใช้ Game bar สำหรับผู้ใช้ Windows และบน Mac ตลอดจนโปรแกรมบันทึกหน้าจอของบุคคลที่สามที่รู้จักกันดี

วิธีที่ 1: การใช้ Xbox Game Bar
1. เปิดแอป Zoom และ เข้าร่วม การ ประชุมที่ คุณต้องการบันทึก
2. ตอนนี้เปิด Xbox Game Bar จากแถบ Windows Search
หมายเหตุ : คุณสามารถใช้ทางลัด Windows Logo Key + G เพื่อเปิด Game Bar Recorder ได้โดยตรง
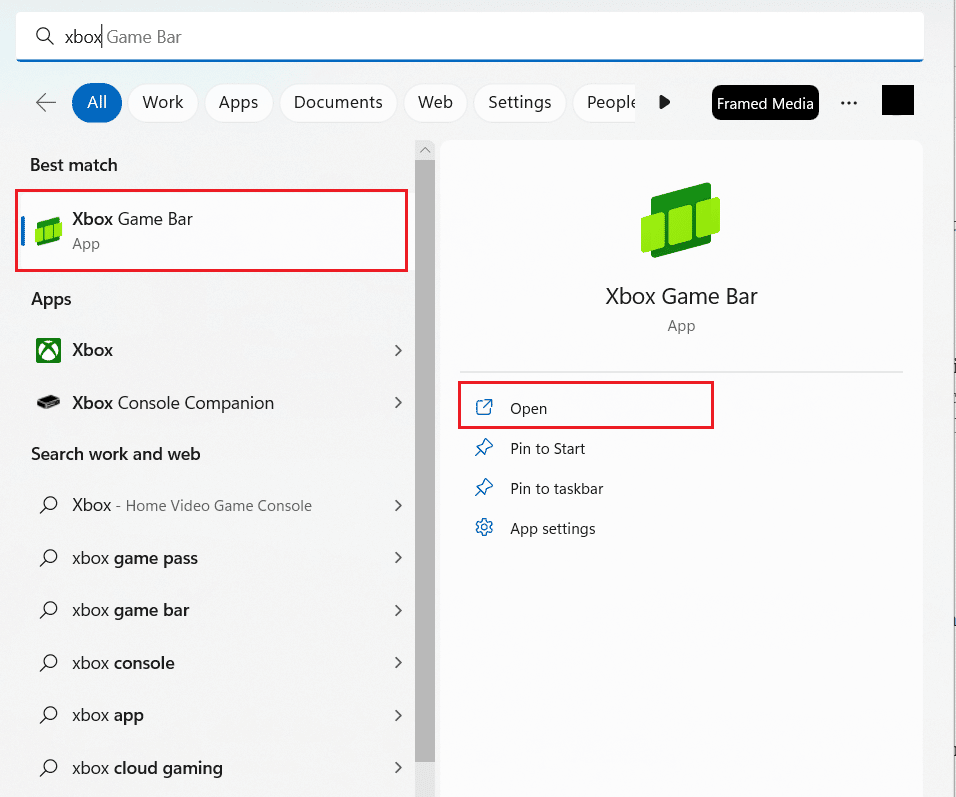
3. กด แป้นโลโก้ Windows + Alt + R เพื่อเริ่มการบันทึก
4. ตอนนี้ ดำเนินการ ประชุม ของคุณตามปกติ และในเบื้องหลัง Game Bar จะ บันทึก การประชุม โดยไม่แจ้งให้ผู้อื่นทราบ
5. เมื่อเสร็จแล้วให้คลิกที่ ไอคอน หยุดเพื่อหยุดการบันทึก
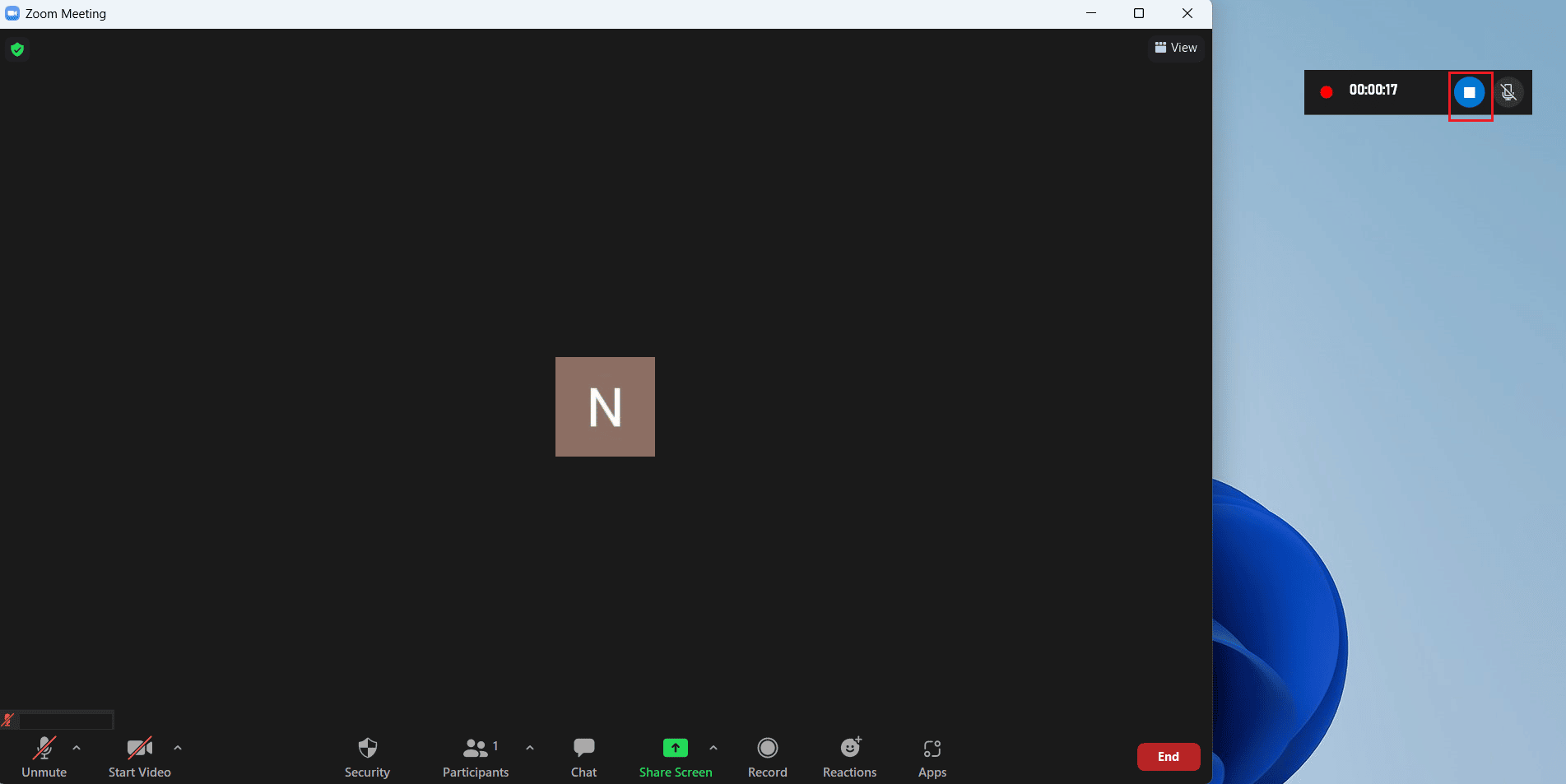
6. กด คีย์ผสม Windows Logo + G เพื่อเปิด Windows Game Bar
7. คลิกที่ แท็บการจับภาพ > ดูการจับภาพของฉัน
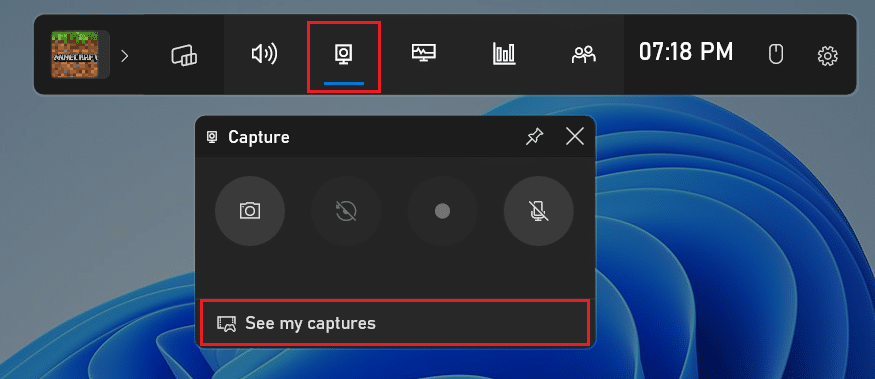
8. คลิกที่การ บันทึกซูมที่ต้องการ จากเมนูเพื่อดูทุกสิ่งที่ได้รับการบันทึก
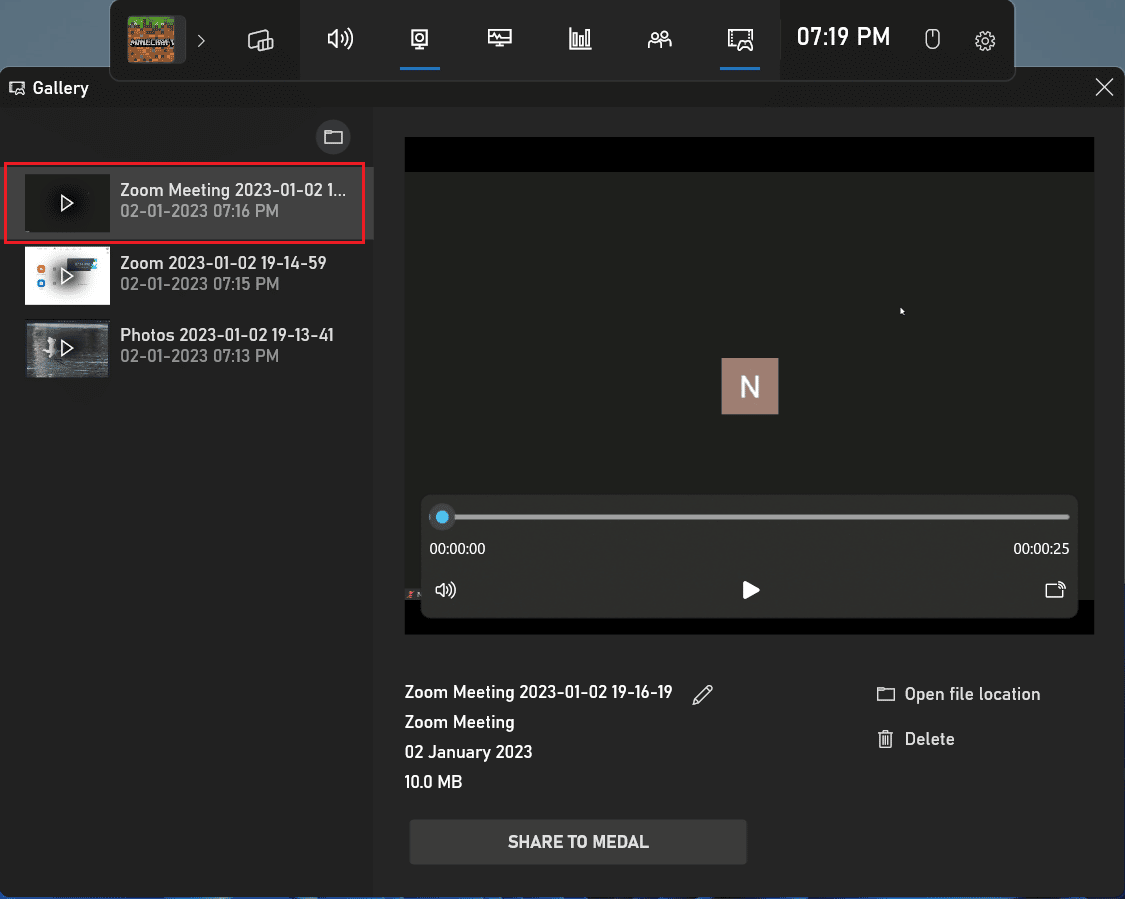
อ่านเพิ่มเติม : วิธีบันทึกการประชุมซูมโดยไม่ได้รับอนุญาตใน Windows 10
วิธีที่ 2: การใช้ Mac Screen Recorder
1. เข้าร่วมการ ประชุม Zoom ที่ต้องการ
2. บนแป้นพิมพ์ กด Command + Shift + 5 ค้างไว้เพื่อเริ่ม QuickTime Player
หมายเหตุ : หรือเปิด เมนูแอพของ Mac > อื่นๆ > QuickTime Player
3. หลังจากเปิด QuickTime Player แล้ว ให้เลือก ส่วนที่ต้องการของหน้าจอที่ คุณต้องการบันทึก
4. การบันทึกของคุณจะเริ่มขึ้น หลังจากที่คุณ เลือกตามต้องการ แล้ว และตอนนี้คุณสามารถดำเนินการประชุมซูมได้ตามปกติ
5. หลังจากเสร็จสิ้นการบันทึก ให้คลิกที่ หยุด เพื่อสิ้นสุดการบันทึก
วิธีที่ 3: การใช้เครื่องบันทึกหน้าจอของบุคคลที่สาม
การใช้ซอฟต์แวร์ของบุคคลที่สามเป็นวิธีบันทึกการประชุมผ่าน Zoom โดยไม่ต้องแจ้งเตือนผู้เข้าร่วมรายอื่นว่ากำลังบันทึกการประชุม ต่อไปนี้คือขั้นตอนในการบันทึกการประชุมผ่าน Zoom โดยใช้ OBS Studio คุณสามารถใช้ซอฟต์แวร์ของบริษัทอื่นเพื่อบันทึกหน้าจอได้
1. ติดตั้งและเปิดซอฟต์แวร์ OBS Studio บนอุปกรณ์ของคุณ
2. ตอนนี้ เข้าร่วมหรือเริ่มการ ประชุม Zoom ที่ต้องการ
3. ใน OBS ภายใต้ Sources ให้คลิกที่ ไอคอน + และเลือก Display Capture ตัวเลือกนี้จะจับภาพทั้งหน้าจอของคุณ
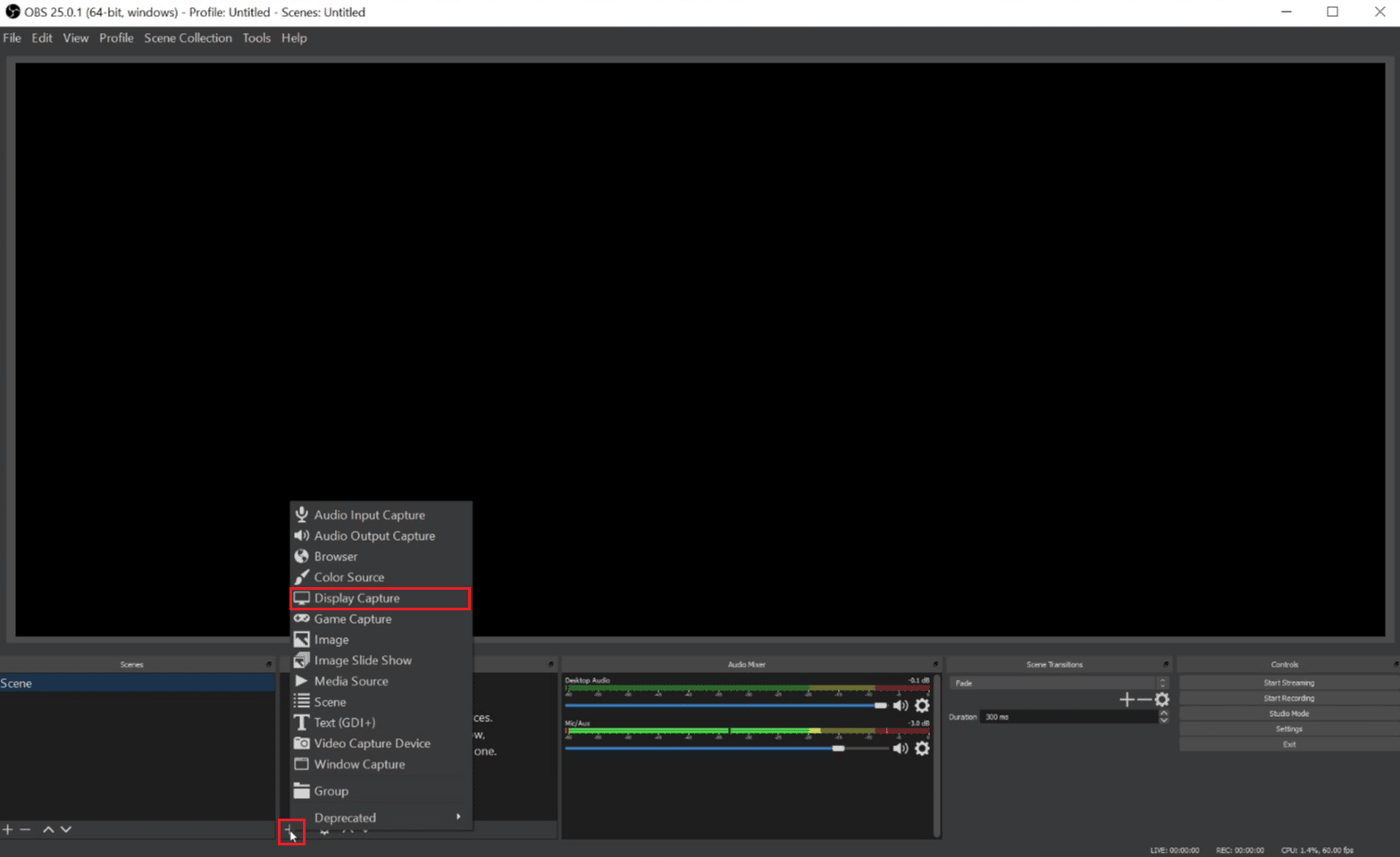
4. ตอนนี้ ตั้งชื่อ การจับภาพตามที่คุณต้องการ จากนั้นคลิกที่ ตกลง
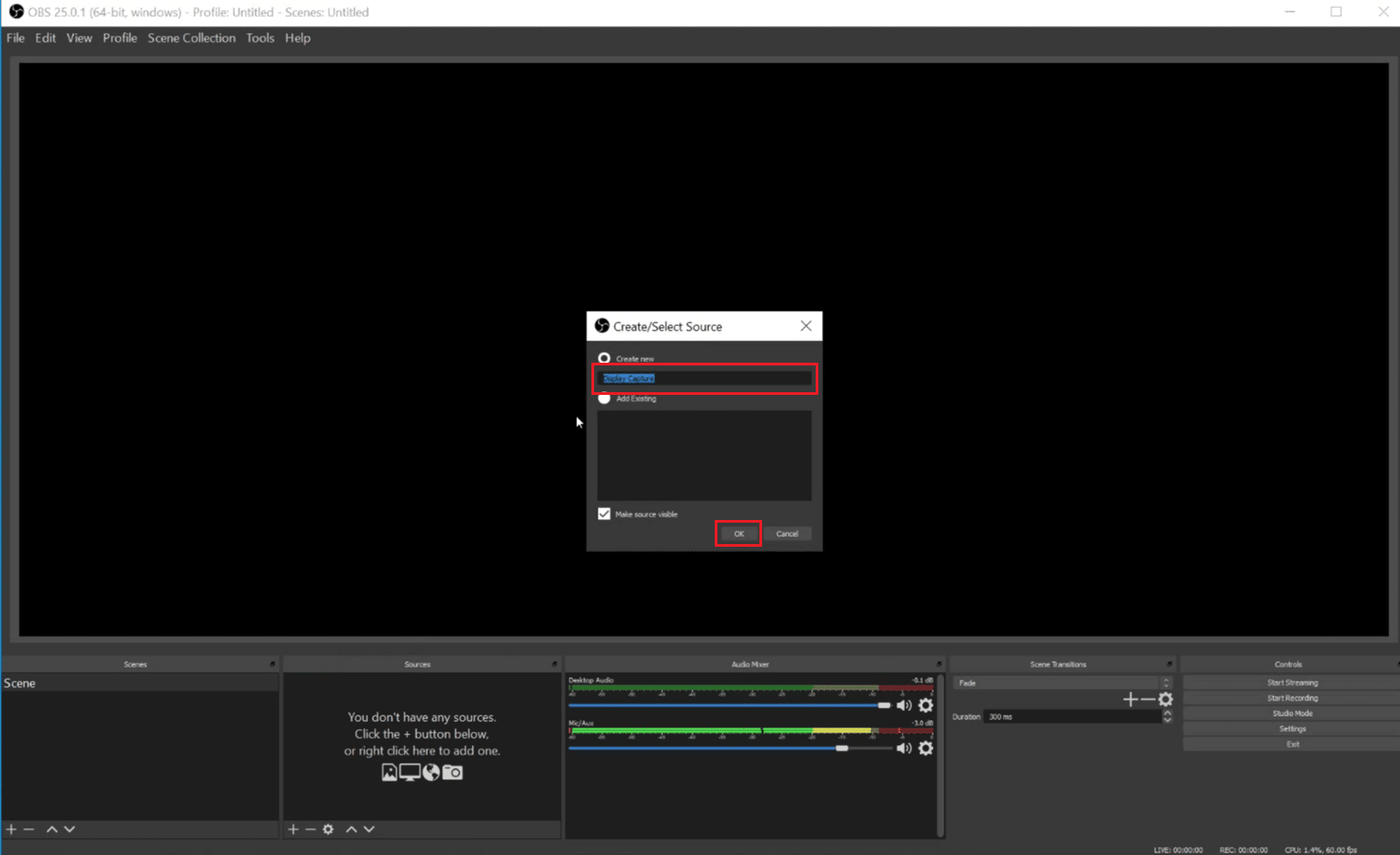
5. เลือก จอภาพที่ต้องการ เพื่อแสดงวิดีโอจากเมนู/รายการแบบเลื่อนลงที่ตามมา และคลิก ตกลง ภาพตัวอย่างจะแสดงฟีดปัจจุบันของจอภาพ
หมายเหตุ : ยกเลิกการเลือกช่อง จับเคอร์เซอร์ หากคุณไม่ต้องการจับตัวชี้เคอร์เซอร์ในการบันทึก
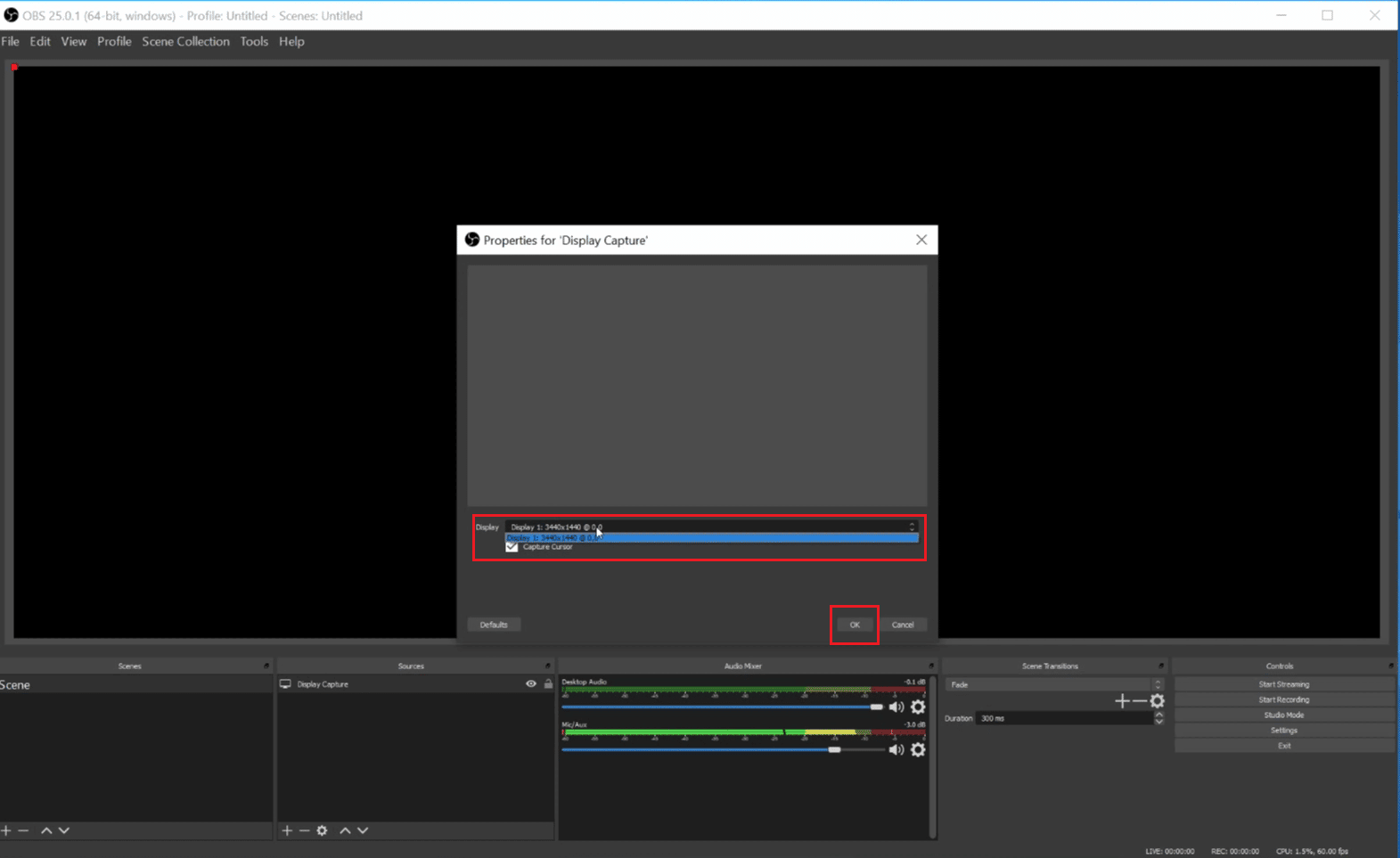
6. หลังจากทำการเปลี่ยนแปลงที่คุณต้องการในการจับภาพหน้าจอแล้ว ให้คลิกที่ ตกลง
7. ใน OBS Studio คลิกที่ ไอคอน + > Audio Input Capture พิมพ์ ชื่อที่ต้องการ สำหรับแหล่งจับภาพตามความต้องการของคุณ แล้วคลิก ตกลง
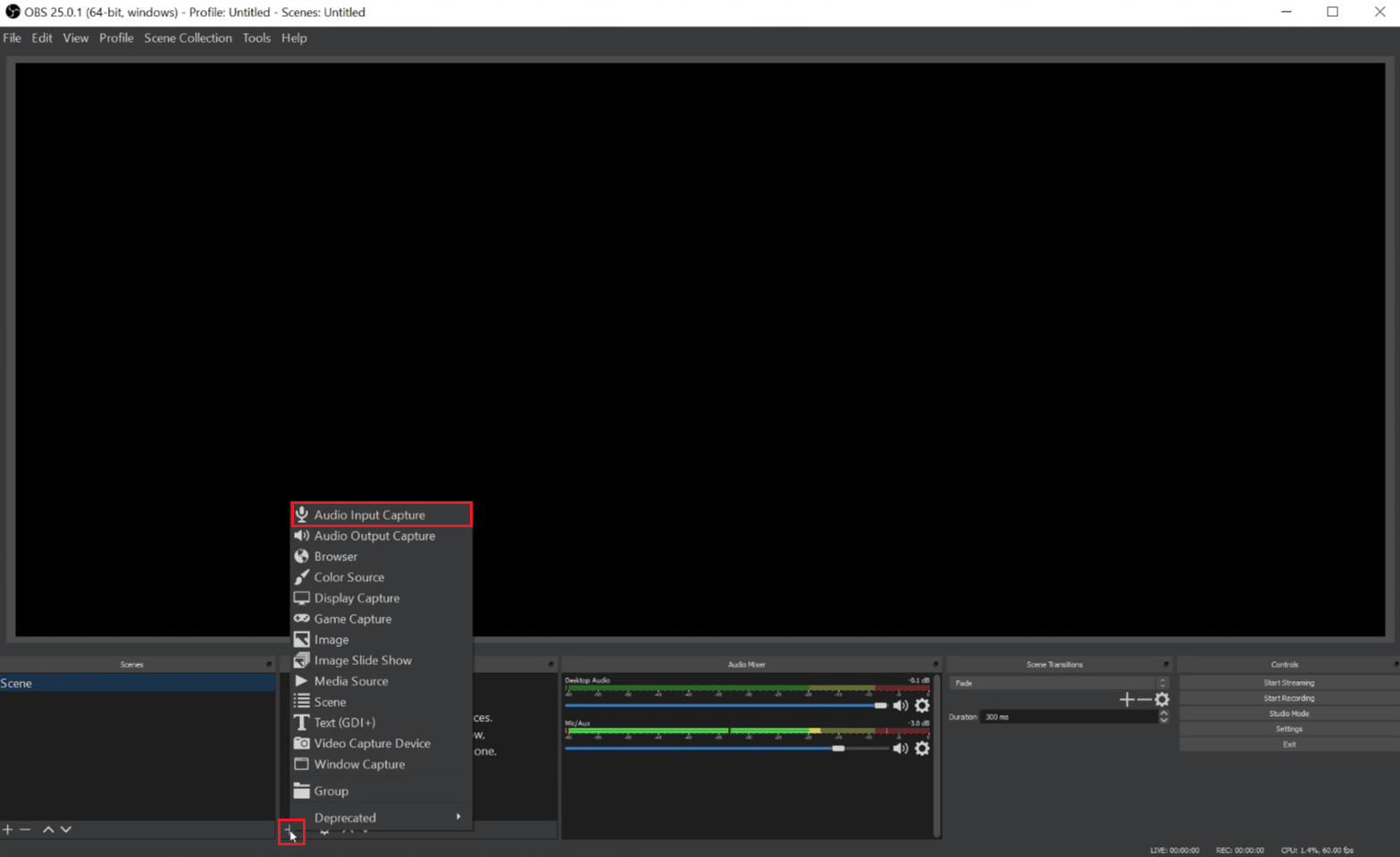
8. ตอนนี้ เลือก อุปกรณ์อินพุตที่คุณต้องการ จากเมนูดรอปดาวน์แล้วกด ตกลง หลังจากกดตกลง เราจะเห็น อินพุตเสียงใหม่ ใน Audio Mixer ด้านล่างการแสดงตัวอย่าง ซึ่งแสดงการจับภาพจากไมโครโฟนของคอมพิวเตอร์ของคุณ
9. ทำตาม ขั้นตอนที่ 7 และ 8 อีกครั้งเพื่อเลือก อุปกรณ์ส่งออกที่ต้องการ จากรายการ/เมนูที่ตามมา ตอนนี้กด ตกลง เพื่อดู บรรทัดที่สอง ใน Audio Mixer
10. คลิกปุ่ม เริ่มการบันทึก เพื่อบันทึกลงในเครื่องของคุณหรือ เริ่มการสตรีม เพื่อสตรีมการประชุมที่อื่น
11. ตอนนี้ คุณสามารถ บันทึกการประชุมซูม และเมื่อเสร็จสิ้นการประชุมและการบันทึก คุณสามารถคลิกที่ หยุดการบันทึก เพื่อหยุดการบันทึก
แนะนำ :
- 17 แอพโทรผ่าน WiFi ที่ดีที่สุดสำหรับ Android
- Wi-Fi ทำงานอย่างไร
- Microsoft Teams Recordings จัดเก็บอยู่ที่ไหน
- 16 เครื่องบันทึกหน้าจอฟรีที่ดีที่สุดสำหรับพีซี
ดังนั้น เราหวังว่าคุณจะเข้าใจว่า Zoom สามารถตรวจจับการบันทึกหน้าจอ ด้วยขั้นตอนโดยละเอียดเพื่อช่วยเหลือคุณได้หรือไม่ คุณสามารถแจ้งให้เราทราบข้อสงสัยหรือข้อเสนอแนะเกี่ยวกับหัวข้ออื่น ๆ ที่คุณต้องการให้เราสร้างบทความ วางไว้ในส่วนความคิดเห็นด้านล่างเพื่อให้เราทราบ
