Clipchamp สามารถแก้ไขวิดีโอ OBS ได้หรือไม่ คู่มือฉบับสมบูรณ์
เผยแพร่แล้ว: 2024-10-01ใช้ Clipchamp และ OBS ร่วมกัน
หากคุณใช้ OBS Studio สำหรับการบันทึกหน้าจอ คุณอาจสงสัยว่า Clipchamp สามารถช่วยยกระดับวิดีโอของคุณไปสู่อีกระดับด้วยการตัดต่อที่ง่ายดายหรือไม่ ในโพสต์นี้ เราจะสำรวจว่าซอฟต์แวร์ตัดต่อ Clipchamp สามารถแก้ไขวิดีโอ OBS ของคุณได้หรือไม่ จัดเรียงอย่างไรในฐานะโปรแกรมตัดต่อวิดีโอ และเมื่อใดที่คุณอาจต้องการพิจารณาตัวเลือกขั้นสูงเพิ่มเติม เช่น ซอฟต์แวร์ตัดต่อ Camtasia ที่ใช้งานง่ายเพื่อให้ได้ผลลัพธ์ระดับมืออาชีพ
Clipchamp สามารถแก้ไขวิดีโอ OBS ได้หรือไม่
คำตอบสั้นๆ คือ ใช่ ตราบใดที่วิดีโออยู่ในประเภทไฟล์ที่รองรับ มาดูความเข้ากันได้ของประเภทไฟล์และอุปสรรคในการสมัครด้านล่างกัน
โปรดทราบว่า Clipchamp สามารถส่งออกได้เพียง 30 fps ดังนั้น หากคุณบันทึกใน OBS ที่ 60 fps การบันทึกของคุณจะถูกแก้ไขด้วยความละเอียดที่ต่ำกว่า
ความเข้ากันได้ระหว่าง OBS และ Clipchamp
OBS Studio บันทึกวิดีโอในรูปแบบ เช่น MP4 หรือ FLV ซึ่งเข้ากันได้กับ Clipchamp อย่างสมบูรณ์ Clipchamp ยังยอมรับไฟล์คอนเทนเนอร์วิดีโอ MOV, WEBM, AVI, DIVX, FLV, 3GP, WMV, VOB, DCM และ MKV รวมถึงตัวแปลงสัญญาณวิดีโอที่หลากหลาย ไม่แน่ใจว่าไฟล์อินพุตของคุณรองรับหรือไม่? เพียงเพิ่มเข้าไปและดูว่า Clipchamp สามารถจดจำได้หรือไม่ ซึ่งหมายความว่าคุณสามารถนำเข้าการบันทึกหน้าจอของคุณไปยัง Clipchamp ได้อย่างง่ายดายและเริ่มแก้ไขได้ทันที
หลังจากที่คุณบันทึกวิดีโอโดยใช้ OBS แล้ว คุณสามารถอัปโหลดลงในโปรแกรมตัดต่อวิดีโอของ Clipchamp ได้โดยตรง เพื่อการตัดแต่ง การตัด และการปรับปรุงขั้นพื้นฐาน รูปแบบวิดีโอที่ดีที่สุดสำหรับ Clipchamp (โดยไม่ต้องรอการแปลง) คือ .mp4 (MPEG-4), .mov (ไฟล์ภาพยนตร์ Quicktime) และ .webm
การแก้ไขคุณสมบัติใน Clipchamp
เครื่องบันทึกอันทรงพลัง: ขณะที่คุณกำลังย้ายคลิป OBS ที่บันทึกไว้ก่อนหน้านี้ไปยัง Clipchamp ให้ลองใช้เครื่องบันทึกหน้าจอใน Clipchamp คุณสามารถบันทึกเว็บแคมของคุณด้วยพื้นหลังเสมือนจริง ภาพเบลอ หรือหน้าจอสีเขียว ตัวเลือกเหล่านี้จะหายไปเมื่อคุณเริ่มแชร์หน้าจอกับเว็บแคม ดังนั้นให้บันทึกเป็นแทร็กแยกกัน ข้อดีอีกประการหนึ่งเกี่ยวกับเครื่องบันทึกของ Clipchamp ก็คือมันมีเครื่องส่งสัญญาณทางไกลในตัวและแม้แต่ Speaker Coach เสมือนที่จะให้คำแนะนำแก่คุณหลังจากที่คุณบันทึกเพื่อการปรับปรุง
เสียงและคำบรรยายที่ได้รับการปรับปรุงด้วย AI: Clipchamp มีตัวเลือกการแปลงข้อความเป็นคำพูดพร้อมเสียง AI มากมายให้เลือก และคุณสามารถแปลงข้อความเป็นหลายภาษาได้ พูดว่า si และ oui เพื่อนของฉัน! หากคุณใช้เสียงของคุณเองในการพากย์เสียง Clipchamp สามารถลบการหยุดชั่วคราวที่ยาวนานสำหรับคุณได้โดยอัตโนมัติ ดังนั้นหากคุณทำผิดพลาด เพียงแค่หยุดชั่วคราวและทำต่อไป อย่าลืมเพิ่มคำบรรยายลงในวิดีโอของคุณโดยอัตโนมัติ!
การตัดต่อวิดีโอขั้นพื้นฐาน : Clipchamp มีเครื่องมือที่จำเป็น เช่น การตัดแต่ง การครอบตัด และการตัด ซึ่งทำงานได้ดีสำหรับการแก้ไขวิดีโอ OBS ของคุณอย่างรวดเร็ว
ข้อความและการซ้อนทับ : คุณสามารถเพิ่มข้อความ การเปลี่ยนภาพ และการซ้อนทับลงในวิดีโอของคุณ ทำให้ง่ายต่อการใส่คำอธิบายประกอบการบันทึกหน้าจอ OBS ของคุณ โปรดทราบว่าหากคุณไม่ได้สมัครสมาชิก Clipchamp แบบพรีเมียม คุณจะไม่สามารถทำให้กราฟิกหรือข้อความเคลื่อนไหวบนหน้าจอของคุณได้ การสร้างภาพเคลื่อนไหวบนหน้าจอของคุณไม่ใช่ความสามารถพิเศษของ Clipchamp ดังนั้นให้ลองเล่นก่อนตัดสินใจว่าคุณต้องการโปรแกรมตัดต่อวิดีโอที่สวยงามกว่านี้หรือไม่
ตัวเลือกการส่งออก : เมื่อแก้ไขแล้ว Clipchamp จะช่วยให้คุณสามารถส่งออกวิดีโอของคุณได้หลายรูปแบบ เหมาะสำหรับการอัปโหลดไปยัง YouTube หรือโซเชียลมีเดีย
วิธีที่ง่ายที่สุดในการแก้ไขวิดีโอ
หยุดเสียเวลาและค้นพบว่า Camtasia ทำให้การสร้างวิดีโอที่น่าทึ่งง่ายกว่าที่เคย
รับแคมทาเซีย
วิธีแก้ไขวิดีโอ OBS ใน Clipchamp
ขั้นตอนที่ 1: นำเข้าวิดีโอ OBS ของคุณ
ขั้นแรก บันทึกหน้าจอของคุณด้วย OBS Studio คุณอาจเลือกที่จะบันทึกต่อด้วย OBS เนื่องจากความสามารถในการสตรีมไปยัง YouTube หรือ Twitch หรือเนื่องจากคุณสามารถซิงค์เสียงและเกรดสีเว็บแคมของคุณล่วงหน้าได้ หลังจากบันทึกการบันทึกของคุณในรูปแบบไฟล์ที่รองรับตามที่กล่าวไว้ข้างต้นแล้ว ให้ไปที่ Clipchamp แล้วคลิก "นำเข้า" เพื่ออัปโหลดวิดีโอของคุณ
ขั้นตอนที่ 2: ใช้เครื่องมือตัดต่อวิดีโอของ Clipchamp
ใช้เครื่องมือตัดแต่งที่ใช้งานง่ายของ Clipchamp เพื่อลบส่วนที่ไม่จำเป็นในการบันทึก OBS ของคุณ เพื่อให้ดูเรียบเนียนยิ่งขึ้น ให้ใช้การเปลี่ยนระหว่างคลิปต่างๆ ที่คุณแก้ไข เพิ่มข้อความซ้อนทับและตัวกรองเพื่อปรับปรุงวิดีโอของคุณ อินเทอร์เฟซแบบลากและวางของ Clipchamp ทำให้กระบวนการนี้ราบรื่น
ขั้นตอนที่ 3: ส่งออกและแบ่งปัน
หลังจากแก้ไขเสร็จแล้ว ให้เลือกความละเอียดและรูปแบบที่คุณต้องการ จากนั้นส่งออกวิดีโอ Clipchamp รองรับการส่งออกในรูปแบบ HD ทำให้เหมาะสำหรับการบันทึกหน้าจอคุณภาพสูงที่บันทึกด้วย OBS
Clipchamp กับ Camtasia: คุณควรเลือกโปรแกรมตัดต่อวิดีโอตัวใด
เมื่อใดควรใช้ Clipchamp :
ความต้องการในการแก้ไขขั้นพื้นฐาน : หากคุณกำลังมองหาเครื่องมือง่ายๆ เพื่อทำการแก้ไขอย่างรวดเร็ว เช่น ตัดแต่งหรือเพิ่มข้อความ Clipchamp เป็นตัวเลือกที่เหมาะสมที่สุด
ฟีเจอร์ฟรี : Clipchamp นำเสนอฟีเจอร์ฟรีมากมายที่เพียงพอสำหรับการแก้ไขขั้นพื้นฐาน ทำให้เป็นตัวเลือกที่ยอดเยี่ยมหากคุณมีงบจำกัดหรือทำงานในโปรเจ็กต์ที่สั้นกว่า
บรรณาธิการออนไลน์ : เนื่องจาก Clipchamp เป็นแบบเว็บ คุณจึงสามารถเข้าถึงได้จากอุปกรณ์ใดก็ได้ที่มีเบราว์เซอร์ ทำให้สะดวกมาก อย่างไรก็ตาม โปรดอย่าลืมบันทึกบ่อยๆ เนื่องจากมีการรายงานปัญหาการซิงค์ระหว่างทั้งสองแพลตฟอร์ม
เมื่อใดควรเลือก Camtasia :
การแก้ไขที่แม่นยำ : Clipchamp มีแทร็กที่แตกต่างกัน แต่คุณไม่สามารถปรับแต่งเสียงหรือการแก้ไขคีย์เฟรมประเภทใดๆ ได้อย่างละเอียด ซึ่งเป็นสิ่งสำคัญสำหรับการเคลื่อนไหวทุกประเภทบนหน้าจอ ไม่ต้องพูดถึงแอนิเมชั่นเลย หากคุณต้องการเพียงข้อความเพื่อให้ปรากฏบนหน้าจอ Clipchamp ก็ใช้ได้ แต่ถ้าคุณต้องการควบคุมว่าข้อความจะแสดงที่ไหนและอย่างไร Camtasia คือคำตอบสำหรับคุณ
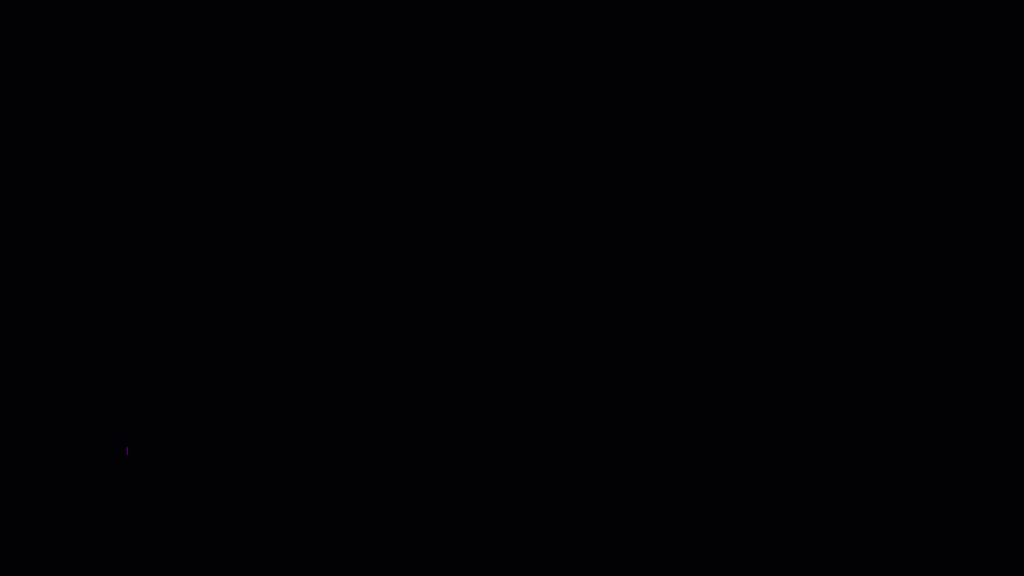
ตัวอย่างของข้อความที่เคลื่อนไหว ลูกศรสามส่วนล่าง และลูกศรแบบเคลื่อนไหวที่สร้างไว้ล่วงหน้าใน Camtasia

ต่างจากอินเทอร์เฟซที่เรียบง่ายของ Clipchamp ตรงที่ Camtasia มีชุดโปรแกรมตัดต่อวิดีโอเต็มรูปแบบ เหมาะสำหรับผู้ใช้ที่ต้องการสร้างวิดีโอระดับมืออาชีพที่สวยงามจากการบันทึก OBS ทั้งสองโปรแกรมใช้งานง่ายด้วยฟังก์ชันการลากและวาง
สำหรับโปรเจ็กต์การแก้ไขที่ซับซ้อนมากขึ้น การมีการแก้ไขแบบหลายแทร็กพร้อมความสามารถในการ “ล็อค” แทร็ก ดังนั้นคุณจึงไม่สามารถตัดแต่งหรือเลือกทั้งหมดเพื่อเก็บเสียงและภาพให้ตรงกันได้ จะช่วยให้คุณไม่ต้องดึงออก จัดแต่งทรงผมของคุณโดยใช้เครื่องมือพื้นฐานเช่น Clipchamp ซ่อนหรือจัดกลุ่มรายการบนไทม์ไลน์ของคุณเพื่อจัดระเบียบสิ่งต่างๆ และให้คุณเดินหน้าสร้างวิดีโอต่อไป
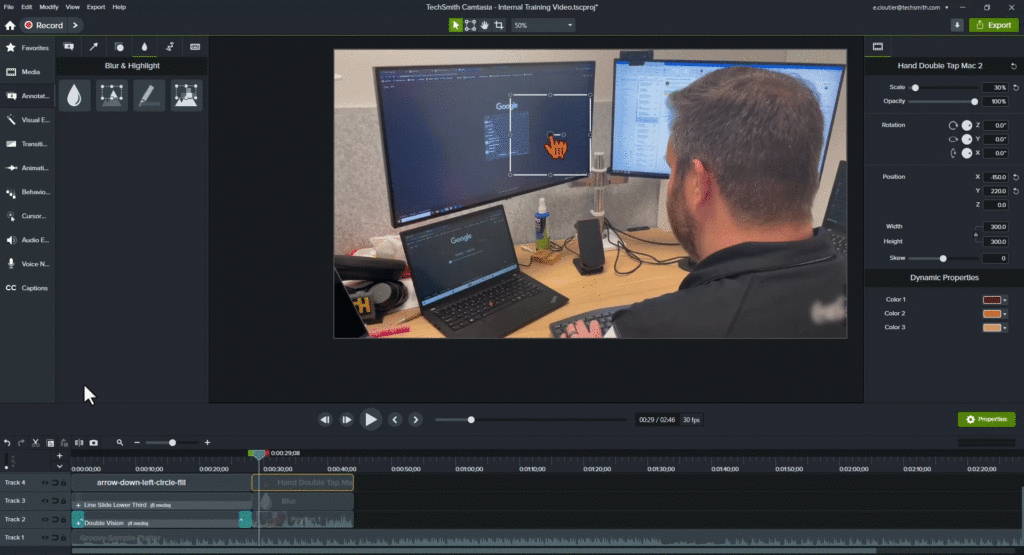
ด้วย Camtasia คุณสามารถล็อกแทร็ก ซ่อนแทร็ก หรือใช้แม่เหล็กเพื่อให้ทุกอย่างซิงค์กัน หากต้องการย้ายสิ่งต่างๆ พร้อมกัน ให้เลือกและเลื่อนสิ่งต่างๆ บนไทม์ไลน์ของคุณ
คุณภาพระดับมืออาชีพ : Camtasia มีเครื่องมือระดับสูง เช่น คำอธิบายประกอบ ภาพเคลื่อนไหว และเอฟเฟกต์หน้าจอ ทำให้เหมาะสำหรับการนำเสนอ บทช่วยสอน หรือเนื้อหารูปแบบยาวระดับมืออาชีพ แม้ว่า Clipchamp จะมีกราฟิกเคลื่อนไหวไม่กี่แบบ แต่สีของสินทรัพย์เหล่านี้ไม่สามารถเปลี่ยนแปลงให้ตรงกับแบรนด์ของบริษัทของคุณได้หากไม่มีบัญชีพรีเมียม เนื้อหาที่พวกเขามีอยู่นั้นรองรับเนื้อหาที่ไม่ใช่มืออาชีพมากกว่า โปรดเก็บเค้กวันเกิดแบบ LOL-OMG ไว้ในรายงานรายไตรมาสของคุณ! เราต้องการให้คุณรักษางานของคุณไว้
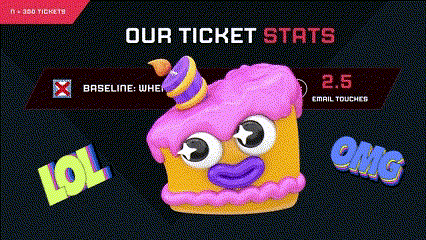
Clipchamp มีกราฟิกแอนิเมชัน อีโมจิ หรือสติกเกอร์ข้อความจำนวนมากที่น่าสนใจสำหรับใช้งานส่วนตัว
ให้ลองใช้ส่วนล่าง ภาพสต็อก ฟุตเทจ ข้อความเคลื่อนไหว และไอคอนภาพเคลื่อนไหวแทน ไม่อยากอยู่หน้าจอเหรอ? ลองใช้เครื่องโสตทัศนูปกรณ์ เนื้อหาเหล่านี้จะเพิ่มการตกแต่งที่จำเป็นเพื่อให้วิดีโอของคุณน่าสนใจ
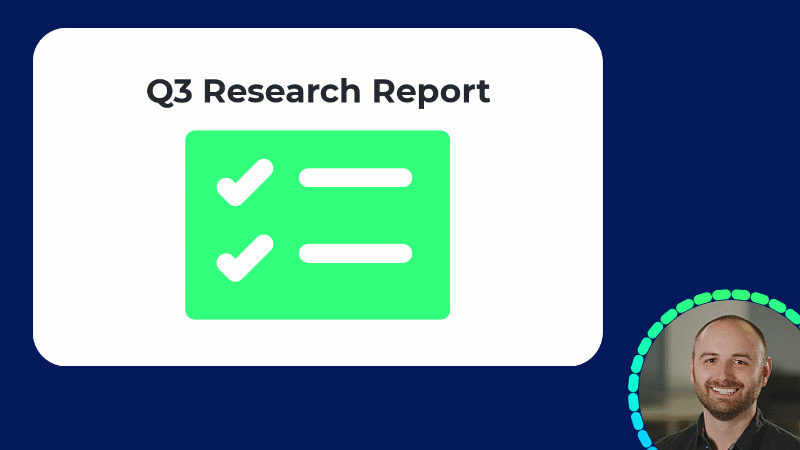
ข้ามวันที่มีผมเสียแล้วใช้โปรแกรมสร้างภาพและเสียงในวิดีโอถัดไปของคุณเพื่อให้เนื้อหาน่าดึงดูด
ไลบรารีและเทมเพลต: ใครบ้างที่ชอบทำงานเดิมๆ ซ้ำแล้วซ้ำเล่า? เมื่อคุณเติบโตในเส้นทางการตัดต่อวิดีโอ คุณจะต้องใช้ทางลัดบางอย่าง การแก้ไขวิดีโอใช้เวลามากพอแล้ว! ด้วย Camtasia คุณสามารถบันทึกวิดีโอของคุณเป็นเทมเพลตเพื่อลากและวางเนื้อหาวิดีโอใหม่ได้อย่างง่ายดาย หรือบันทึกช่วงแนะนำและส่วนท้ายของคุณลงในไลบรารีของคุณเพื่อให้ใช้งานได้ง่ายอีกครั้ง คุณพบว่าตัวเองทำวิดีโอแนะนำแบบเดิมอีกครั้งหรือไม่ หรือคุณทำความสะอาดการสัมมนาผ่านเว็บก่อนที่จะโพสต์บน YouTube? ประหยัดเวลาด้วยการใช้เทมเพลตและไลบรารี Camtasia
ทีละขั้นตอน: การแก้ไขวิดีโอ OBS ด้วย Camtasia
ขั้นตอนที่ 1: นำเข้าวิดีโอ OBS เข้าสู่ Camtasia
หลังจากบันทึกด้วย OBS แล้ว ให้เปิด Camtasia แล้วลากไฟล์วิดีโอ OBS ของคุณลงในถังสื่อ Camtasia รองรับรูปแบบไฟล์ของ OBS ทำให้ง่ายต่อการแก้ไขได้ทันที (((ใส่ GIF))
ขั้นตอนที่ 2: แก้ไขด้วยคุณสมบัติขั้นสูง
Camtasia ช่วยให้คุณสามารถเพิ่มหลายแทร็ก ดังนั้นคุณจึงสามารถเลเยอร์วิดีโอ เสียง และเอฟเฟกต์ได้อย่างง่ายดาย ต่างจาก Clipchamp ตรงที่ Camtasia นำเสนอการเปลี่ยนภาพ คำอธิบายประกอบ และคำบรรยายภาพแบบมืออาชีพเพื่อปรับปรุงวิดีโอของคุณ คุณยังสามารถบันทึกฟุตเทจเพิ่มเติมได้โดยตรงใน Camtasia เพื่อรวมเข้ากับวิดีโอ OBS ของคุณ ซึ่งให้ความยืดหยุ่นสำหรับเนื้อหาแบบไดนามิกมากขึ้น
ขั้นตอนที่ 3: ส่งออกในรูปแบบมืออาชีพ
Camtasia มีตัวเลือกการส่งออกที่หลากหลาย ตั้งแต่ MP4 มาตรฐานไปจนถึงรูปแบบมืออาชีพสำหรับแพลตฟอร์มที่แตกต่างกัน คุณสามารถส่งออกวิดีโอสุดท้ายของคุณในรูปแบบ Full HD หรือ 4K ได้ ขึ้นอยู่กับความต้องการของคุณ
คำถามทั่วไปเกี่ยวกับการแก้ไขวิดีโอ OBS ด้วย Clipchamp และ Camtasia
Clipchamp สามารถจัดการวิดีโอที่ยาวขึ้นได้ แต่อาจไม่มีประสิทธิภาพเท่ากับไฟล์ขนาดใหญ่เช่น Camtasia สำหรับโปรเจ็กต์รูปแบบยาว แนะนำให้ใช้ Camtasia
ไม่ Clipchamp ไม่ว่าจะใช้แผนแบบเสียเงินหรือฟรี สามารถแก้ไขได้ที่ 30 fps ซึ่งเป็นความละเอียดที่ต่ำกว่า
ไม่ ทั้ง Clipchamp และ Camtasia รองรับรูปแบบไฟล์ที่สร้างโดย OBS เช่น MP4 และ FLV ดังนั้นจึงไม่จำเป็นต้องแปลงไฟล์ก่อนนำเข้า
หากคุณต้องการคุณสมบัติการแก้ไขขั้นสูง เช่น การซ้อนทับ การแก้ไขหลายแทร็ก และการควบคุมเสียงที่ได้รับการปรับปรุง Camtasia เป็นตัวเลือกที่ดีกว่า หากต้องการแก้ไขอย่างรวดเร็ว Clipchamp ก็เพียงพอแล้ว
สรุป: Clipchamp กับ Camtasia สำหรับการแก้ไขวิดีโอ OBS
แม้ว่า Clipchamp จะสามารถจัดการกับการตัดต่อวิดีโอขั้นพื้นฐานสำหรับการบันทึก OBS ของคุณได้อย่างมีประสิทธิภาพ แต่ก็มีข้อจำกัดในเรื่องคุณสมบัติขั้นสูง หากคุณกำลังมองหาเครื่องมือแก้ไขระดับมืออาชีพ Camtasia คือตัวเลือกที่เหนือกว่า
ลองใช้ Clipchamp เพื่อแก้ไขอย่างง่าย ๆ หรือใช้ Camtasia หากคุณต้องการโปรแกรมตัดต่อวิดีโอครบวงจรที่มีประสิทธิภาพสำหรับวิดีโอ OBS ของคุณ
วิธีที่ง่ายที่สุดในการแก้ไขวิดีโอ
หยุดเสียเวลาและค้นพบว่า Camtasia ทำให้การสร้างวิดีโอที่น่าทึ่งง่ายกว่าที่เคย
รับแคมทาเซีย
