วิธีสร้างคอมพิวเตอร์ของคุณเอง ตอนที่ห้า: ปรับแต่งคอมพิวเตอร์เครื่องใหม่ของคุณ
เผยแพร่แล้ว: 2022-01-29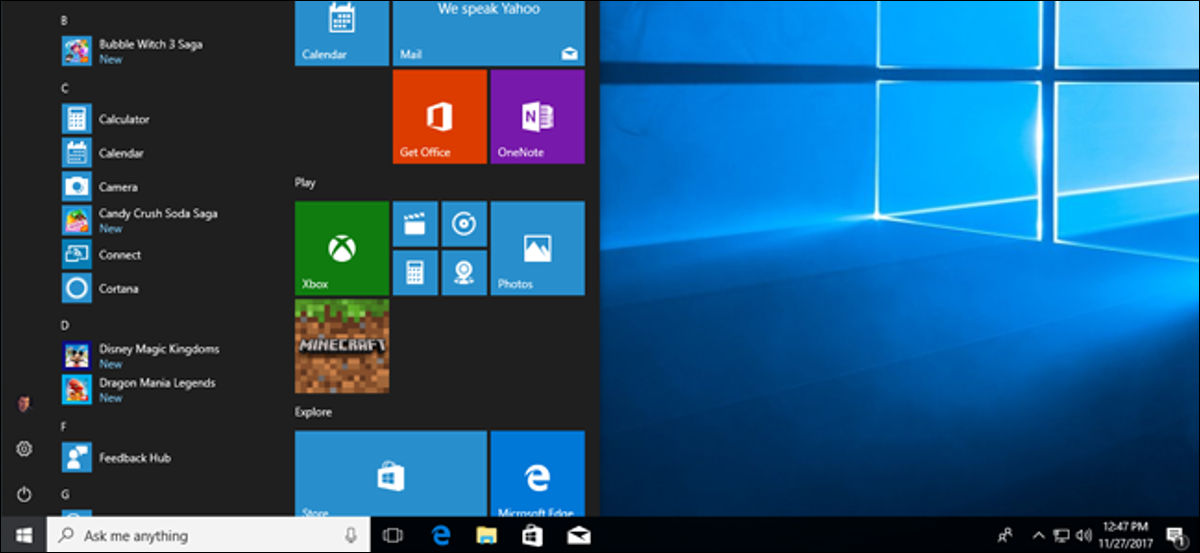
ขอแสดงความยินดี คุณได้เลือกชิ้นส่วน ประกอบพีซีของคุณเอง และติดตั้ง Windows สำเร็จแล้ว! ตอนนี้คุณสามารถไปที่...อะไรก็ได้ที่คุณต้องการไป ฉันเดา นักเล่นเกมยังคง“ pown noobs หรือไม่” มันยังเป็นสิ่งที่?
ที่จริงแล้ว ก่อนที่คุณจะกระโดดเข้าสู่ [noob farming และ/or ranching/a 12 ชั่วโมง Pinterest ดื่มสุรา/ดูวิดีโอ Cracked ทุกครั้ง/อ่าน How-To Geek เพิ่มเติม] คุณอาจต้องการใช้เวลาสองสามนาทีในการอัปเดตและปกป้องความเงางามของคุณ พีซีใหม่ ต่อไปนี้คือขั้นตอนบางอย่างที่คุณควรทำก่อนทำอย่างอื่น
ตรวจสอบฮาร์ดแวร์ของคุณ
ก่อนที่เราจะทำอย่างอื่น ตรวจสอบเพื่อให้แน่ใจว่าฮาร์ดแวร์ทั้งหมดที่คุณติดตั้งนั้นถูกตรวจพบโดย Windows ขั้นแรก ให้กดปุ่ม Windows บนแป้นพิมพ์ จากนั้นพิมพ์ "เกี่ยวกับ" คลิกลิงก์ไปยัง “เกี่ยวกับพีซีของคุณ” ที่ปรากฏในเมนูเริ่ม
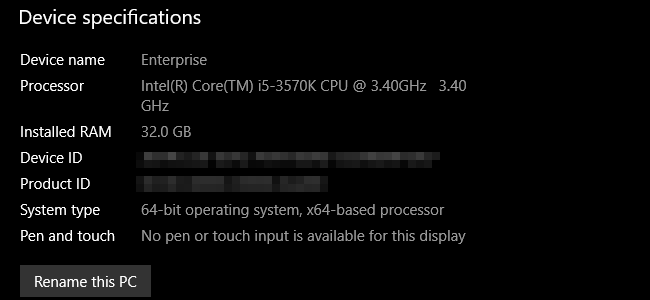
คุณจะเห็นชื่อพีซี รุ่นของโปรเซสเซอร์และความเร็ว และจำนวน RAM ที่ระบบตรวจพบ RAM มีความสำคัญอย่างยิ่งที่นี่: ตรวจสอบให้แน่ใจว่ายอดรวมตรงกับสิ่งที่คุณติดตั้ง หากไม่เป็นเช่นนั้น คุณอาจมี RAM DIMM ผิดพลาด หรือตัวใดตัวหนึ่งอาจติดตั้งไม่ถูกต้อง ปิดพีซีและตรวจสอบ RAM บนเมนบอร์ด
ถัดไป กดปุ่ม Windows และพิมพ์ "พีซีเครื่องนี้" จากนั้นคลิกผลลัพธ์แรก คุณจะเห็นรายการโฟลเดอร์บัญชีทั้งหมดและไดรฟ์ที่ติดตั้งในคอมพิวเตอร์ที่นี่ ตรวจสอบให้แน่ใจว่าจำนวนไดรฟ์และปริมาณพื้นที่เก็บข้อมูลเท่ากับที่คุณคาดหวัง
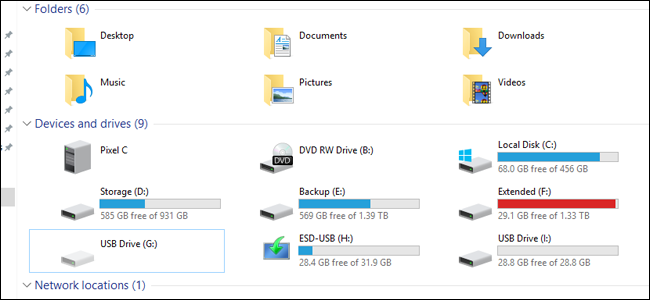
หากต้องการตรวจสอบส่วนประกอบฮาร์ดแวร์อื่นๆ เช่น การ์ดกราฟิกหรือแผง USB ด้านหน้า ให้กดปุ่ม Windows และพิมพ์ Device Manager จากนั้นคลิกผลลัพธ์แรก หน้าต่างนี้มีรายการซ้อนของทุกองค์ประกอบที่ติดตั้งในคอมพิวเตอร์ของคุณ รวมถึงสิ่งเล็กๆ น้อยๆ ทั้งหมดบนเมนบอร์ดของคุณที่คุณอาจไม่เคยนึกถึงมาก่อน หากคุณกำลังมองหาบางสิ่งที่เฉพาะเจาะจง ให้ตรวจสอบภายใต้ป้ายกำกับที่เกี่ยวข้อง ตัวอย่างเช่น การ์ดแสดงผลอยู่ภายใต้ “การ์ดแสดงผล”
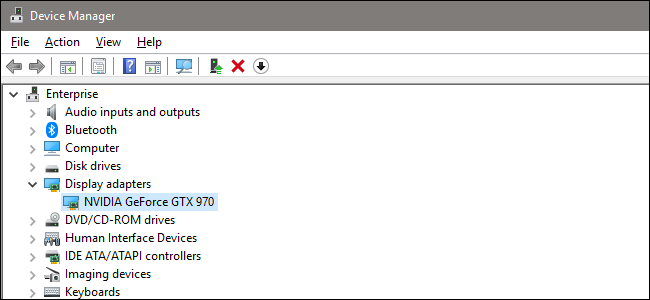
ที่เกี่ยวข้อง: วิธีค้นหาไดรเวอร์สำหรับอุปกรณ์ที่ไม่รู้จักในตัวจัดการอุปกรณ์
หากมีสิ่งใดเชื่อมต่ออยู่ แต่ไม่รู้จักหรือติดตั้งไดรเวอร์ที่เหมาะสม รายการนั้นจะแสดงขึ้นพร้อมไอคอนสีเหลืองและบางครั้งจะมีป้ายกำกับว่า "อุปกรณ์ที่ไม่รู้จัก" คุณจะต้องติดตามไดรเวอร์สำหรับมัน
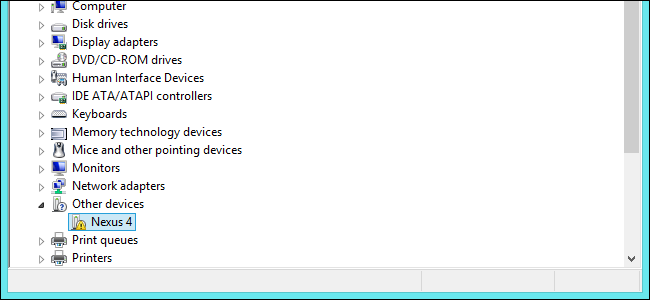
ให้ Windows อัปเดตอยู่เสมอ
ใช่ การอัปเดต Windows ใช้เวลานานและน่าเบื่อ นอกจากนี้ยังเป็นส่วนที่สำคัญที่สุดในการรักษาคอมพิวเตอร์ของคุณให้ทำงานได้ดี และเนื่องจาก Microsoft อัปเดตระบบปฏิบัติการบ่อยกว่าที่ทำใน Windows ISO หรือ Media Creation Tool คุณจึงอาจจำเป็นต้องอัปเดตบางอย่างทันที
โชคดีที่นี่เป็นกระบวนการที่ง่ายมาก กดปุ่ม Windows บนแป้นพิมพ์ พิมพ์ "อัปเดต" จากนั้นคลิกที่ผลลัพธ์แรกในเมนูเริ่ม "ตรวจหาการอัปเดต"
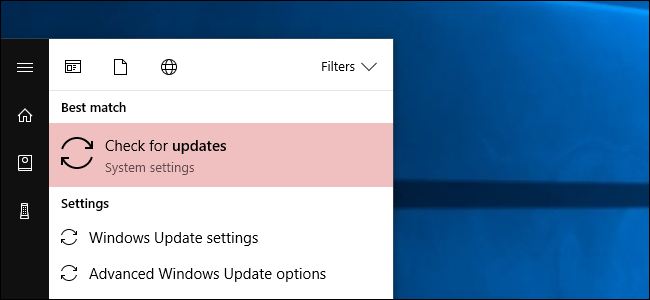
นี่คือส่วน Windows Update ของเมนูการตั้งค่า Windows 10 เพียงคลิก "ตรวจสอบการอัปเดต" แล้วระบบปฏิบัติการจะเรียกเซิร์ฟเวอร์ของ Microsoft และดาวน์โหลดไฟล์ที่จำเป็นล่าสุด จากนั้นทำการติดตั้ง คุณอาจต้องรีบูตเพื่อใช้การอัปเดตที่มีขนาดใหญ่กว่าจริง
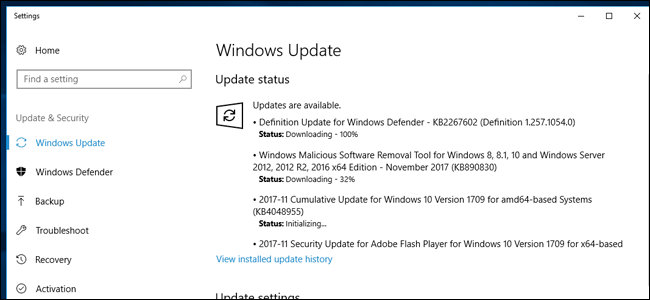
ที่เกี่ยวข้อง: วิธีตั้งค่า "ชั่วโมงใช้งาน" ดังนั้น Windows 10 จะไม่รีสตาร์ทในเวลาที่เลวร้าย
Windows 10 มีนิสัยที่น่ารังเกียจในการรีบูตตัวเองโดยไม่ได้รับอนุญาตจากคุณหากนั่งนานเกินไปกับการอัปเดตที่ไม่ได้ใช้ นี่คือวิธีแก้ปัญหานั้น
ตั้งค่าซอฟต์แวร์ป้องกันไวรัสและมัลแวร์
ที่เกี่ยวข้อง: แอนตี้ไวรัสที่ดีที่สุดสำหรับ Windows 10 คืออะไร? (Windows Defender ดีพอหรือไม่)
ย้อนกลับไปเมื่อฉันเริ่มสร้างพีซี ทุกคนดูเหมือนจะมีคำแนะนำที่แตกต่างกันสำหรับโปรแกรมป้องกันไวรัสและไฟร์วอลล์ แต่ทุกอย่างก็ง่ายขึ้นมากตั้งแต่นั้นมา Microsoft ได้พัฒนาโซลูชันแอนตี้ไวรัสในตัวซึ่งมาพร้อมกับ Windows ฟรี และมันยอดเยี่ยมมากจริงๆ เรียกว่า Windows Defender คุณไม่จำเป็นต้องดำเนินการใดๆ เพื่อให้ทำงานต่อไปได้ Windows Update จะเก็บรายชื่อไวรัส โทรจัน และสิ่งที่น่ารังเกียจอื่นๆ โดยอัตโนมัติ และจะแจ้งเตือนคุณหากตรวจพบสิ่งใด คุณสามารถดูคู่มือนี้สำหรับข้อมูลเพิ่มเติมเกี่ยวกับวิธีใช้และกำหนดค่า Windows Defender ได้หากต้องการ

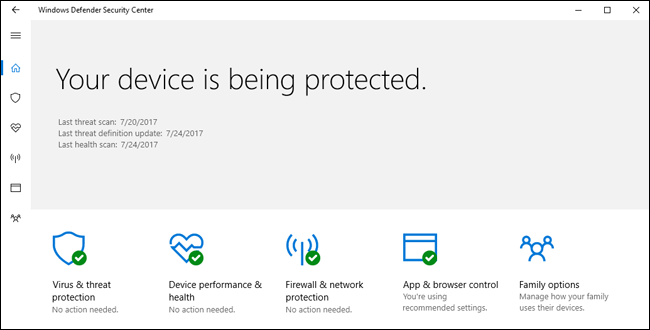
ที่เกี่ยวข้อง: วิธีอนุญาตให้แอปสื่อสารผ่านไฟร์วอลล์ Windows
ในทำนองเดียวกัน ไฟร์วอลล์ในตัวสำหรับ Windows (ภายใต้ชื่อแบรนด์ “Defender”) ก็เพียงพอแล้ว และเช่นเดียวกับ Windows Defender มันเปิดใช้งานตามค่าเริ่มต้น และจะอัปเดตตัวเองในเบื้องหลัง และแอปพลิเคชันของบริษัทอื่นจะแจ้งเตือนคุณหากพวกเขาขออนุญาตเพื่อเข้าถึงเซิร์ฟเวอร์ภายนอกในขณะที่คุณดำเนินการ สำหรับการจัดการไฟร์วอลล์ขั้นสูง โปรดดูคู่มือนี้
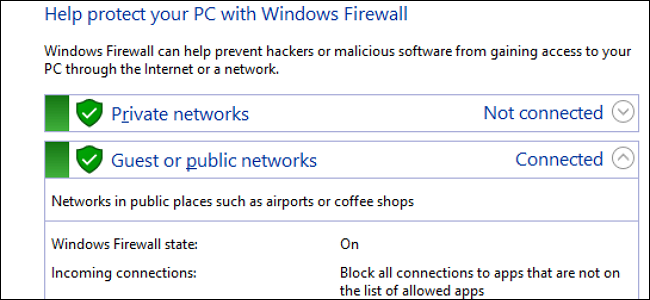
ที่กล่าวมาทั้งหมดนั้น แม้ว่าเครื่องมือในตัวของ Windows จะค่อนข้างดี แต่เราแนะนำให้ติดตั้ง Malwarebytes Anti-Malware ด้วยเช่นกัน มีความก้าวร้าวมากกว่าเครื่องมือในตัวของ Windows เล็กน้อย โดยเฉพาะอย่างยิ่งเมื่อพูดถึงการหยุดการหาประโยชน์จากเบราว์เซอร์และสิ่งต่างๆ เช่นนั้น คิดแบบนี้: Windows Defender ออกแบบมาเพื่อหยุดมัลแวร์ที่คุณใส่ในระบบของคุณ Malwarebytes ออกแบบมาเพื่อหยุดมัลแวร์ก่อนที่จะถึงระบบของคุณเสียอีก
หากคุณต้องการการป้องกันตลอดเวลา—และเราขอแนะนำอย่างยิ่ง—คุณจะต้องจ่าย Malwarebytes Premium ในราคา $40 ต่อปี คุณดาวน์โหลด Malwarebytes ได้ฟรีและเรียกใช้การสแกนเป็นครั้งคราว แต่พลังที่แท้จริงของ Malwarebytes มาจากการป้องกันการเอารัดเอาเปรียบ คุณสามารถรับ anti-exploit เวอร์ชันเบต้าได้ฟรีเพื่อใช้งานควบคู่ไปกับเวอร์ชันฟรีของ Malwarebytes และอย่างน้อยสิ่งนี้ก็จะช่วยให้คุณได้รับการคุ้มครองเวอร์ชันพรีเมียมบางส่วน แต่ไม่ใช่ทั้งหมด
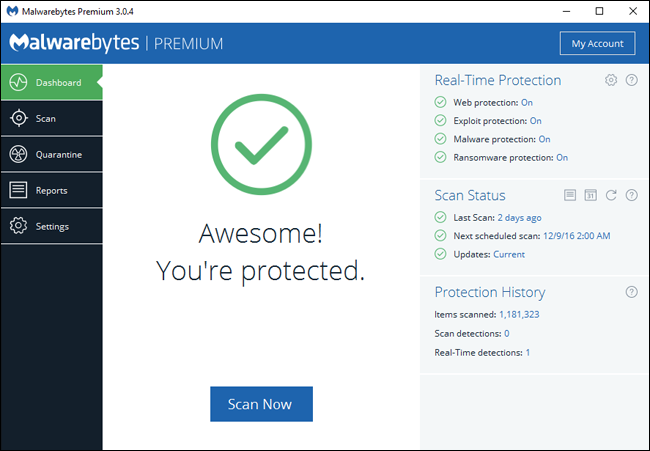
ปกป้องไดรฟ์ของคุณ
ที่เกี่ยวข้อง: วิธีการตั้งค่าการเข้ารหัส BitLocker บน Windows
หากคุณกำลังเก็บข้อมูลส่วนบุคคลใด ๆ ไว้ในคอมพิวเตอร์ของคุณ คุณจะต้องเข้ารหัสไดรฟ์จัดเก็บข้อมูลของคุณ การเข้ารหัสเป็นมาตรการรักษาความปลอดภัยที่อนุญาตให้คุณและมีเพียงคุณเท่านั้นที่สามารถเข้าถึงข้อมูลนั้นได้ ใครก็ตามที่ไม่มีรหัสผ่านของคุณหรือข้อมูลระบุตัวตนอื่น ๆ จะไม่สามารถเข้าถึงได้แม้ว่าจะขโมยคอมพิวเตอร์หรือไดรฟ์ของคุณก็ตาม ตัวเลือกเดียวที่พวกเขาจะมีคือล้างข้อมูลทั้งหมด

Windows 10 Pro มีเครื่องมือเข้ารหัสในตัวที่เรียกว่า Bitlocker ตั้งค่าได้ง่ายมาก: ไปที่โฟลเดอร์ "พีซีเครื่องนี้" ใน Windows Explorer คลิกขวาที่ไดรฟ์ใดก็ได้ จากนั้นคลิก "เปิด BitLocker" จากนั้นระบบจะขอให้คุณสร้างรหัสผ่าน (อาจแตกต่างจากรหัสผ่าน Windows ของคุณ) หรือใช้แฟลชไดรฟ์เป็นคีย์ปลดล็อก
โปรดทราบว่า Windows 10 Home รุ่นราคาถูกไม่มีคุณสมบัติ BitLocker หากคุณต้องการการปกป้องเป็นพิเศษ คุณจะต้องอัปเกรดใบอนุญาตของคุณ (หาได้จากเมนูการตั้งค่า “เกี่ยวกับพีซีของคุณ”) หรือเข้ารหัสไดรฟ์ของคุณด้วยโปรแกรมของบริษัทอื่น เช่น เวราคริปต์
คุณทำเสร็จแล้ว!
ตอนนี้คุณสามารถทำสิ่งที่คุณต้องการได้มากขึ้นหรือน้อยลงด้วยพีซีของคุณ ปลอดภัยในความรู้ที่ว่าเครื่องนั้นปลอดภัยและสะอาดที่สุดเท่าที่จะทำได้ คุณอาจต้องการเริ่มต้นด้วยการติดตั้งเว็บเบราว์เซอร์ Chrome หรือ Firefox (หากคุณยังไม่ได้ดำเนินการดังกล่าวก่อนที่จะติดตั้งไดรเวอร์…หึ) คุณอาจต้องการดูบทความสำคัญของ Windows เหล่านี้เพื่อดูแนวคิดเพิ่มเติม:
- ความปลอดภัยคอมพิวเตอร์ขั้นพื้นฐาน: วิธีการป้องกันตัวเองจากไวรัส แฮกเกอร์ และโจร
- วิธีที่ดีที่สุดในการสำรองข้อมูลคอมพิวเตอร์ของฉันคืออะไร
- วิธีทำให้พีซี Windows และแอพของคุณทันสมัยอยู่เสมอ
- วิธีสร้างโปรแกรม ไฟล์ และโฟลเดอร์เริ่มต้นด้วย Windows
- วิธีเปิดใช้งานการคืนค่าระบบอีกครั้ง (และแก้ไขปัญหาระบบ) ใน Windows 10
- วิธีทำให้โปรแกรมเก่าทำงานบน Windows 10
- วิธีทำให้ Windows 10 ดูและทำตัวเหมือน Windows 7
- วิธีการติดตั้งธีมที่กำหนดเองและสไตล์ภาพใน Windows
คุณสามารถดูการปรับแต่งและคำแนะนำของ Windows เพิ่มเติมได้ที่พอร์ทัล Windows ของเรา เพลิดเพลินกับพีซีเครื่องใหม่ของคุณ!
หากคุณต้องการย้อนกลับไปดูส่วนอื่นในคู่มือนี้ ให้ดำเนินการทั้งหมดดังนี้:
- การสร้างคอมพิวเตอร์เครื่องใหม่ ส่วนที่หนึ่ง: การเลือกฮาร์ดแวร์
- การสร้างคอมพิวเตอร์เครื่องใหม่ ตอนที่สอง: นำมันมารวมกัน
- การสร้างคอมพิวเตอร์เครื่องใหม่ ตอนที่สาม: เตรียม BIOS ให้พร้อม
- การสร้างคอมพิวเตอร์เครื่องใหม่ ตอนที่สี่: การติดตั้ง Windows และการโหลดไดรเวอร์
- การสร้างคอมพิวเตอร์เครื่องใหม่ ตอนที่ห้า: การปรับแต่งคอมพิวเตอร์เครื่องใหม่ของคุณ
