วิธีสร้างคอมพิวเตอร์ของคุณเอง ตอนที่สอง: นำมันมารวมกัน
เผยแพร่แล้ว: 2022-01-29
ดังนั้น คุณจึงได้เลือกชิ้นส่วนของคุณ ตรวจสอบความเข้ากันได้สองครั้งและสามครั้ง และรอการจัดส่งแบบประหยัดเพื่อนำชิ้นส่วนทั้งหมดไปที่ประตูของคุณ ได้เวลาเข้าสู่ส่วนที่สนุกแล้ว: รวบรวมทั้งหมดเข้าด้วยกัน
ก่อนที่คุณจะเริ่ม คุณจะต้องตั้งค่าพื้นที่ทำงานที่ดีเสียก่อน หาโต๊ะที่มีพื้นที่เพียงพอและแสงสว่างเพียงพอ โดยเฉพาะในที่ที่ไม่ปูพรม และคุณจะต้องใช้เวลาบ้าง: สองสามชั่วโมง อาจจะมากกว่านั้นถ้านี่เป็นครั้งแรกของคุณหรือถ้าคุณมีสิ่งพิเศษมากมาย
เครื่องมือที่คุณต้องการ
สิ่งที่คุณต้องมีสำหรับกระบวนการประกอบคือไขควงหัวแฉก ชุดดอกสว่านที่ดีมีประโยชน์สำหรับสกรูขนาดใหญ่หรือเล็ก แต่ทุกอย่างที่คุณต้องการควรมีพร้อมเคสและชิ้นส่วนต่างๆ ของคุณ
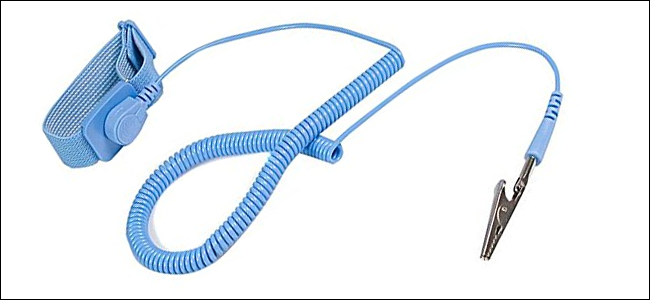
หากบ้านหรือพื้นที่ทำงานของคุณมีแนวโน้มที่จะเกิดไฟฟ้าสถิต คุณอาจต้องการสร้อยข้อมือป้องกันไฟฟ้าสถิตย์ คลิปที่ดูน่ากลัวนี้หนีบกับชิ้นส่วนโลหะ (เช่น เคสสำหรับพีซี) เพื่อกราวด์มือด้วยไฟฟ้าในขณะที่คุณทำงาน ปกป้องชิ้นส่วนของคุณจากการคายประจุ ตามจริงแล้ว หายากมากที่ไฟฟ้าสถิตจะสร้างความเสียหายให้กับชิ้นส่วนพีซีได้ และคุณอาจจะไม่เป็นไรเพียงแค่ใช้ถุงป้องกันไฟฟ้าสถิตย์ที่มาพร้อมกับเมนบอร์ดและการ์ดกราฟิกของคุณ แต่ถ้าจะให้ระมัดระวังเป็นพิเศษก็ไม่เสียหาย
สุดท้าย คุณอาจต้องการเพิ่มถ้วยหรือชามสองสามถ้วยจากห้องครัวของคุณ เพื่อใช้เป็นที่สำหรับใส่สกรูหลวมๆ (หรือถ้าคุณมี ถาดชิ้นส่วนแม่เหล็กก็เยี่ยมมาก)
ขั้นแรก: ตรวจสอบกรณีของคุณ
ขั้นแรก ดูกรณีของคุณ คุณจะสามารถมองเห็นช่องหลักที่ยึดเมนบอร์ด ช่องใส่ไดรฟ์สำหรับฮาร์ดไดรฟ์และ SSD ช่องด้านหลังสำหรับพอร์ตของเมนบอร์ด และช่องต่อขยายสำหรับกราฟิกการ์ด ฯลฯ คุณควรมีความคิดที่ดีทีเดียว ทุกอย่างจะไปถึงไหนแล้ว—หากคุณไม่แน่ใจ ให้ตรวจสอบคู่มือที่มาพร้อมกับมัน (หรือดาวน์โหลดจากหน้าเว็บการสนับสนุนบนโทรศัพท์ของคุณ ถอดแผงด้านข้างทั้งสองข้างออกในขณะที่คุณกำลังใช้งานอยู่ เพราะคุณจะต้อง เข้าถึงภายในจากทั้งสองด้านในขณะที่คุณสร้าง

คุณอาจสังเกตเห็นว่าเคสพีซีที่เราใช้ในรูปภาพเหล่านี้ดูแปลกไปเล็กน้อย เคส Thermaltake P3 เป็นแบบเปิดโล่งพร้อมฝาปิดอะคริลิก ออกแบบมาเพื่ออวดส่วนประกอบทั้งหมดและไม่ต้องใช้พัดลมเคส เราเลือกเครื่องมือนี้โดยเฉพาะเพื่อให้คุณมองเห็นส่วนประกอบต่างๆ ได้ชัดเจนในรูปภาพเหล่านี้ แต่ไม่มีการกำหนดค่าที่เหมือนกันทุกประการกับกล่องหุ้มแบบกล่องส่วนใหญ่ ลองนึกภาพว่ามีกำแพงอีกห้าด้าน
ขั้นตอนที่หนึ่ง: ติดตั้ง CPU
เราจะติดตั้ง CPU และ RAM ลงบนเมนบอร์ดก่อนทำการติดตั้งตัวเมนบอร์ด เพราะจะง่ายกว่าการติดตั้งเมื่อติดตั้งบอร์ดเรียบร้อยแล้ว นำเมนบอร์ดของคุณออก วางบนกล่องที่จัดมา แล้วคุณจะมีม้านั่งทดสอบเล็กๆ ที่ปราศจากไฟฟ้าสถิตที่ดีเพื่อทำตามขั้นตอนเหล่านี้
การติดตั้ง CPU เคยเป็นขั้นตอนที่ค่อนข้างยุ่งยาก แต่ก็จะง่ายขึ้นมากเมื่อการออกแบบมีความคล่องตัว แค่พยายามอย่าแตะต้องหน้าสัมผัสทางไฟฟ้าที่ด้านล่างของชิป แล้วคุณจะทำได้ดี

CPU จะอยู่ในกล่องพลาสติกหรือตัวป้องกันอื่นๆ เมื่อคุณนำออกจากกล่อง เก็บไว้ในนั้นชั่วขณะ และดูซ็อกเก็ต CPU บนเมนบอร์ดของคุณ ซึ่งเป็นพื้นที่เปิดที่มุมซ้ายบนของการออกแบบมาเธอร์บอร์ดเกือบทั้งหมด ควรมีจานหมุนขึ้นและลงบนบานพับ (บนบอร์ด Intel) และคันโยกที่สามารถกดลงและหนีบเข้ากับเมนบอร์ดได้เพื่อความปลอดภัย (บนบอร์ด Intel และ AMD) ใช้เวลาสักครู่เพื่อดูว่ากลไกนี้ทำงานอย่างไรในรุ่นเฉพาะของคุณ ซึ่งแตกต่างกันเล็กน้อยระหว่างโปรเซสเซอร์และผู้ผลิต
ยกจานขึ้น จากนั้นนำ CPU ออกจากตัวป้องกัน มองอย่างใกล้ชิดที่ด้านบนและด้านล่าง (โดยไม่ต้องสัมผัสหน้าสัมผัสไฟฟ้า) และดูว่าพวกเขาเข้าแถวกันในซ็อกเก็ตอย่างไร CPU ส่วนใหญ่จะมีลูกศรเล็กๆ อยู่ที่มุม ในภาพด้านล่าง อยู่ที่ด้านล่างซ้ายของชิป ซึ่งจะสอดคล้องกับลูกศรที่คล้ายกันในซ็อกเก็ต ดังนั้นเพียงแค่จัดเรียงไว้

เมื่อคุณแน่ใจว่ารู้แล้วว่า CPU เสียบเข้ากับซ็อกเก็ตได้ทางไหน ให้ค่อยๆ เสียบเข้าไป คุณควรปล่อยมันไปและมันจะตกลงไปในช่วงมิลลิเมตรหรือสองมิลลิเมตรสุดท้าย ควรล้างออกด้วยผนังของซ็อกเก็ต ตอนนี้ให้วางเพลท หากมี หากคุณกดลงไปจนสุดไม่ได้ ให้หยุด เพราะไม่ได้ใส่ CPU อย่างถูกต้อง กลับไปที่จุดเริ่มต้นของส่วนนี้และเริ่มต้นใหม่
ถ้าลดจานลงได้ก็เยี่ยมเลยครับ กดคันโยกลงใต้แถบความปลอดภัย คุณพร้อมที่จะไปต่อ

ขั้นตอนที่สอง: ติดตั้ง RAM
ต่อไปก็ถึงเวลาติดตั้งโมดูลหน่วยความจำ คุณต้องทำสิ่งนี้ก่อนติดตั้งตัวระบายความร้อน CPU เนื่องจากอะไหล่หลังการขายบางตัวจะห้อยอยู่ที่ขอบของ RAM ทำให้ยากหรือเป็นไปไม่ได้ที่จะใส่เข้าไปหลังจากนั้น

สล็อต RAM เป็นสล็อตที่ยาวและตื้น โดยมีคลิปหนีบทั้งสองด้าน โดยปกติจะอยู่ทางด้านขวาของโปรเซสเซอร์จากมุมมองปัจจุบันของคุณ กระดานขนาดเล็กอาจมีเพียงสองแผ่น กระดานที่ใหญ่กว่าและมีราคาแพงกว่าสามารถมีได้มากถึงแปดแผ่น เราจะใส่ RAM sticks (DIMM) สี่ตัวในบิลด์ของเรา
ดู DIMM ของคุณเองและช่องเสียบที่เกี่ยวข้อง เป็นอีกครั้งที่คุณควรสังเกตว่ามีทางเดียวเท่านั้นที่จะใส่ได้—ดูที่รอยบากตรงกลางหน้าสัมผัสสีทอง และเรียงให้เข้ากับแผ่นพลาสติกกันกระแทกในช่อง สิ่งนี้ควรใช้งานได้ไม่ว่าคุณจะใช้ RAM รุ่นใด: DDR3, DDR4 หรือรุ่นที่ใหม่กว่า หาก RAM ของคุณไม่พอดีด้วยเหตุผลบางประการ แสดงว่าอาจเข้ากันไม่ได้กับเมนบอร์ดของคุณ

หากคุณพร้อมที่จะติดตั้ง RAM ให้พับคลิปที่ด้านบนและด้านล่างของช่องเสียบลง ใส่แรมเข้าไป สัมผัสก่อน แล้วกดลงให้แน่น คลิปควรยึดกลับเข้าที่เพื่อยึด DIMM กดลงบนแรมที่ด้านบนและด้านล่างเพื่อให้แน่ใจ

ทำซ้ำขั้นตอนสำหรับโมดูล RAM ทั้งหมดที่คุณมี หากทุกอันไม่ขนานกัน ให้กดลงจนสุด
หากคุณมีโมดูล RAM น้อยกว่าสล็อต RAM ให้สังเกตว่าโมดูลใดที่คุณเติม สังเกตว่าช่องในภาพด้านบนสลับสีกันอย่างไร สีดำ และสีเทา? นั่นเป็นเพราะการออกแบบให้ทำงานกับช่องหน่วยความจำที่ส่งไปยังโปรเซสเซอร์ กล่าวโดยย่อ ให้ใช้เฉพาะช่องสีดำหรือเฉพาะช่องสีเทาหากคุณไม่ได้เติมให้เต็ม ซึ่งแน่นอนว่าเป็นการแทนที่สีสำหรับสิ่งที่มาเธอร์บอร์ดของคุณใช้จริง
ขั้นตอนที่สาม: ติดตั้งเมนบอร์ด
วางเคสของคุณลงบนโต๊ะ โดยให้แผงด้านหน้าอยู่ทางด้านขวาของคุณ ถอดประตูเคสแล้วมองลงมา แผ่นเหล็กหรืออลูมิเนียมขนาดใหญ่นั้นเป็นที่ที่คุณจะติดตั้งมาเธอร์บอร์ด และโดยการเชื่อมโยง ชิ้นส่วนส่วนใหญ่ที่คุณซื้อมา
สิ่งแรกที่คุณต้องทำคือติดตั้งตัวยกเมนบอร์ด วงเล็บเล็กๆ ที่แยกเมนบอร์ดออกจากตัวเคส มาเธอร์บอร์ดมาตรฐาน ATX ของเราใช้หกอย่าง ควรรวมไว้ในกล่องที่มากับเมนบอร์ดหรือกล่องที่เคสของคุณมาด้วย หากมองไม่ชัดเจน ให้อ่านคู่มืออย่างรวดเร็ว คุณควรจะขันสกรูตัวยกให้เป็นรูสำหรับยึดโดยใช้นิ้วของคุณเท่านั้น พวกเขาจะกระชับมากขึ้นเมื่อคุณขันเมนบอร์ดเข้าที่
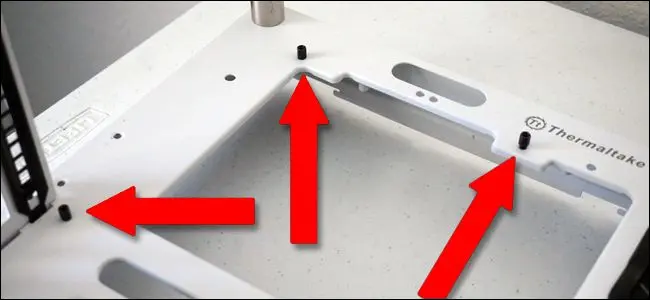
หมายเหตุ: บางกรณีไม่มีช่องเจาะขนาดใหญ่ใกล้กับส่วนบนของตำแหน่งที่เมนบอร์ดจะไป เช่นเดียวกับในภาพด้านบน หากคุณกำลังติดตั้งตัวทำความเย็นหลังการขาย และเคสของคุณไม่มีคัตเอาท์นี้ คุณจะต้องติดตั้งตัวระบายความร้อน ก่อนที่จะ ใส่เมนบอร์ดเข้าไป ดังนั้นให้ข้ามไปที่ส่วนนั้นทันที แล้วกลับมาที่นี่ คูลเลอร์สต็อกไม่ต้องการสิ่งนี้
ก่อนที่คุณจะวางเมนบอร์ดลงในเคส ให้ติดตั้งเพลต I/O นี่คืออะลูมิเนียมชิ้นเล็กๆ ที่พอดีกับด้านหลังของเคส โดยมีช่องเสียบสำหรับพอร์ตทั้งหมดที่ด้านหลังของเมนบอร์ด (ทางด้านซ้าย จากตำแหน่งที่คุณกำลังมองหาตอนนี้) คุณควรสอดเข้าไปและคลิกเข้าที่โดยไม่ต้องใช้เครื่องมือใดๆ แม้ว่าอาจใช้แรงเพียงเล็กน้อย เคสแบบเปิดโล่งของเราไม่มีที่สำหรับเพลท I/O ด้านหลัง ดังนั้นส่วนใหญ่มักจะมีลักษณะดังนี้:

ตอนนี้ ไขสกรูที่มาพร้อมกับเมนบอร์ดของคุณแล้วขันให้แน่นด้วยไขควงของคุณ ทำให้ดีและแน่น แต่ไม่แน่นจนแผงวงจรแตก ตรวจสอบให้แน่ใจว่าได้ใช้สกรูทุกตัวสำหรับตัวยกทุกตัว: นี่เป็นเพียงสิ่งเดียวที่จะยึดเมนบอร์ดและชิ้นส่วนทั้งหมดที่เชื่อมต่ออยู่

เมื่อคุณทำเสร็จแล้ว มาเธอร์บอร์ดของคุณจะนั่งอยู่บนตัวยกประมาณหนึ่งในสี่นิ้วเหนือกรอบของเคส

ตรวจสอบให้แน่ใจว่าเพลต I/O พอดีกับเคสและพอร์ตต่างๆ บนเมนบอร์ด โดยงอขาโลหะกลับหากจำเป็น
ขั้นตอนที่สี่: ติดตั้งพัดลมเคส (ถ้ามี)

ถัดไป ติดตั้งพัดลมเคสที่ด้านหน้า ด้านหลัง และ/หรือด้านข้างของคอมพิวเตอร์ (หากติดตั้งไว้ล่วงหน้าในกรณีของคุณแล้ว คุณสามารถข้ามขั้นตอนนี้ได้) ติดตั้งเดี๋ยวนี้ เพื่อให้คุณไม่ต้องกังวลว่าส่วนประกอบจะเข้ามารบกวนในภายหลัง ส่วนใหญ่คุณจะขันสกรูพัดลมเข้ากับเคสโดยตรง แต่เคสเกมบางรุ่นอาจมีแคดดี้หรือเลื่อนสำหรับพัดลมของคุณ เพื่อการถอดและทำความสะอาดที่ง่ายดาย คู่มือกรณีของคุณอาจมีข้อมูลเพิ่มเติม
ที่เกี่ยวข้อง: วิธีจัดการพัดลมในพีซีของคุณสำหรับการไหลเวียนของอากาศและการระบายความร้อนที่เหมาะสม
จำไว้ว่าตำแหน่งที่คุณวางแฟนๆ—และทิศทางที่พวกเขาหัน—มีความสำคัญ หากคุณไม่แน่ใจว่าควรกำหนดค่าพัดลมอย่างไรให้มีการไหลเวียนของอากาศที่ดีที่สุด โปรดดูคู่มือนี้
ขั้นตอนที่ห้า: ติดตั้งตัวทำความเย็นซีพียู

หากคุณกำลังจะใช้ตัวทำความเย็นที่มาพร้อมกับโปรเซสเซอร์ของคุณ (ส่วนใหญ่จะมีมาในกล่อง) การดำเนินการนี้จะเป็นเรื่องง่าย คูลเลอร์ที่มาพร้อมกับซีพียูนั้นรวมถึงแผ่นระบายความร้อนที่นำไปใช้กับหน้าสัมผัส เช่นเดียวกับชิ้นส่วนหลังการขาย ทำให้กระบวนการง่ายยิ่งขึ้น เครื่องทำความเย็นหลังการขายมีตั้งแต่แบบง่ายไปจนถึงแบบเทพ-ทำไมถึงยาก แต่เราจะอธิบายให้คุณทราบถึงสิ่งที่เราสามารถทำได้ในขอบเขตนั้นด้วย
หุ้น Intel Cooler
มีรูยึดสี่รูสองสามมิลลิเมตรที่มุมทั้งสี่ของซ็อกเก็ต CPU เพียงกดตัวระบายความร้อนแล้วขันให้เข้าที่—บนตัวระบายความร้อน Intel สต็อก สกรูเป็นพลาสติกและติดตั้งบนสปริง คุณไม่จำเป็นต้องใช้เครื่องมือใดๆ เลยด้วยซ้ำ

หนึ่งในตัวทำความเย็นอยู่ในตำแหน่งที่ถูกต้องและปลอดภัย คุณจะต้องเสียบสายไฟเข้าไป มีพอร์ตจ่ายไฟแบบสามหรือสี่พินขนาดเล็กบนเมนบอร์ด ใกล้กับซ็อกเก็ต CPU เสียบปลั๊กด้วยสายสั้นเพื่อจ่ายไฟให้กับพัดลมของคูลเลอร์

Stock AMD Cooler (และหลังการขายบางส่วน)
มาเธอร์บอร์ด AMD มาพร้อมกับชิ้นส่วนพลาสติกสองชิ้นที่ด้านใดด้านหนึ่งของ CPU และตัวระบายความร้อนสต็อกของ AMD จะเชื่อมต่อกับสิ่งเหล่านี้ (เช่นเดียวกับหลังการขายบางส่วน) จัดเรียงตะขอโลหะสี่เหลี่ยมบนฮีทซิงค์ให้ตรงกับรอยพลาสติกบนเมนบอร์ด จากนั้นกดคันโยกลงเพื่อล็อคเข้าที่

ฮีทซิงค์บางตัวอาจต้องการให้คุณขันขอเกี่ยวลงแทนที่จะกดคันโยก แต่ฮีทซิงค์ทั้งหมดจะล็อคด้วยรูปแบบบางอย่างในวิธีนี้
คูลเลอร์หลังการขายขนาดใหญ่ (สำหรับทั้ง Intel และ AMD)
หากคุณกำลังติดตั้งตัวระบายความร้อนหลังการขายบนชิป Intel (หรือชิป AMD บางตัว ขึ้นอยู่กับตัวระบายความร้อน) กระบวนการนี้ก็ซับซ้อนกว่ามาก คูลเลอร์ประเภทสุดท้ายนี้มีแผ่นรองด้านหลัง และคุณต้องขันสกรูตัวระบายความร้อนโดยใช้รูยึดสี่รูบนเมนบอร์ด (หากคุณใช้บอร์ด AMD คุณจะต้องถอดชิ้นส่วนพลาสติกออกจึงจะสามารถเข้าถึงรูเหล่านี้ได้)
ในการติดแผ่นรองด้านหลัง ให้ตั้งเคสในแนวตั้งและถอดแผงด้านหลังออกเพื่อเข้าถึงด้านล่างของเมนบอร์ด

ประกอบแผ่นรองด้านหลังสำหรับตัวทำความเย็นที่ใหญ่ขึ้น สิ่งนี้จำเป็นเนื่องจากขนาดและน้ำหนักของตัวระบายความร้อนที่ใหญ่ขึ้น: พวกมันจำเป็นต้องมีฐานรากที่ปลอดภัยยิ่งขึ้นเพื่อหลีกเลี่ยงการบิดงอของเมนบอร์ด

คูลเลอร์หลังการขายส่วนใหญ่มีคำแนะนำและชิ้นส่วนแยกต่างหากสำหรับซ็อกเก็ต Intel และ AMD ต่างๆ สิ่งนี้ทำให้ฉันต้องใส่สกรูลงในแท็บเฉพาะและตั้งค่าสำหรับซ็อกเก็ต CPU LGA 1151-series
เมื่อแผ่นรองด้านหลังเข้าที่ ให้ย้ายเคสไปรอบๆ เพื่อให้คุณหันไปทาง "ด้านบน" ของเมนบอร์ดอีกครั้ง ติดตั้งตัวยกบนสกรูที่โผล่ขึ้นมาจากแผ่นยึดตัวทำความเย็น คุณอาจต้อง “กอด” เคสเพื่อยึดแผ่นยึดให้มั่นคงในขณะที่คุณขันตัวยกด้วยมืออีกข้าง
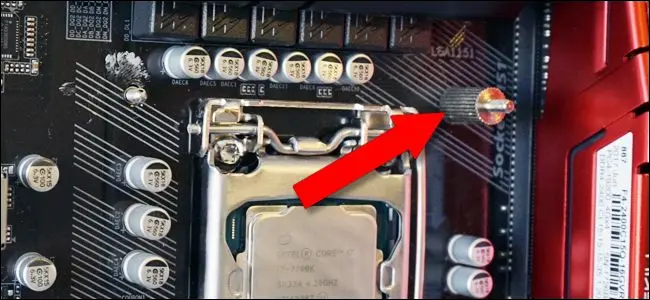
เมื่อเพลทเข้าที่อย่างแน่นหนาและชุดตัวยก ให้วางเคสของคุณลงในตำแหน่งการทำงานเดิมอีกครั้ง โดยให้แผงด้านหน้าอยู่ทางด้านขวาของคุณ ถอดแผงด้านหลังออก จะช่วยประหยัดเวลาในภายหลัง
ปฏิบัติตามคำแนะนำเพื่อติดตั้งเครื่องทำความเย็นเฉพาะของคุณต่อไป ในกรณีของเรา ซึ่งรวมถึงการขันขายึดเหล็กเหล่านี้และยึดให้แน่นด้วยน็อตและประแจที่ให้มา จากนั้นจึงติดตั้งสกรูยึดสำหรับตัวทำความเย็น


ก่อนที่คุณจะวางตัวทำความเย็นเข้าที่ คุณจะต้องทาแผ่นระบายความร้อนที่ด้านบนของ CPU มีความคิดเห็นที่แตกต่างกันมากมายเกี่ยวกับเทคนิคที่เหมาะสมที่นี่ แต่วิธีที่ง่ายและน่าเชื่อถือที่สุดในการดำเนินการคือ

เมื่อวางเข้าที่แล้ว ให้วางตัวทำความเย็นลงและยึดเข้ากับโครงยึด ด้วยแบบจำลองของเราซึ่งหมายถึงการหนีบไว้ด้านหนึ่งแล้วขันให้อีกด้านหนึ่ง

สุดท้าย ติดพัดลมเข้ากับครีบระบายความร้อน (ซึ่งอาจทำไปแล้วสำหรับเครื่องทำความเย็นบางรุ่น)

เมื่อเสร็จแล้ว ให้เสียบพัดลมเข้ากับเมนบอร์ด โดยใช้พอร์ตจ่ายไฟแบบสามหรือสี่พินเดียวกับที่ใช้กับเครื่องทำความเย็นสต็อก
ขั้นตอนที่หก: ติดตั้งอุปกรณ์จัดเก็บข้อมูลและออปติคัลไดรฟ์
เครื่องพื้นฐานของเรามี SSD ขนาดเล็กเพียงตัวเดียวสำหรับการจัดเก็บ แต่ไม่ว่าคุณจะใช้ที่เก็บข้อมูลรูปแบบใด การติดตั้งนั้นค่อนข้างง่าย เคสของคุณจะมีตำแหน่งติดตั้งถาวร (เช่น ของเรา ด้านขวา) หรือแคดดี้แบบเลื่อนที่ให้คุณขันสกรูเข้ากับไดรฟ์แล้วเลื่อนเข้าไปในช่องเพื่อให้ถอดและเปลี่ยนได้ง่าย ตัวเคสหรือตัวไดรฟ์ของคุณควรมีสกรูเพื่อยึดเข้าที่ ตรวจสอบคู่มือการใช้งานเคสของคุณหากไม่ชัดเจนในทันทีว่าไดรฟ์จัดเก็บข้อมูลของคุณควรไปที่ใด

ไดรฟ์ SSD ของเราอยู่ในร่องเล็กๆ ที่ด้านข้างของเคส ฉันยกเคสขึ้นสู่ตำแหน่งแนวตั้งอีกครั้ง จากนั้นใส่และขันสกรูจากด้านหลังให้แน่น ง่าย สบาย. (เคสยังมีวงเล็บขนาดใหญ่กว่าสำหรับฮาร์ดไดรฟ์เสริมขนาด 3.5 นิ้วที่เราไม่ได้ใช้)

เมื่อไดรฟ์จัดเก็บของคุณเข้าที่แล้ว ให้เชื่อมต่อสายข้อมูล SATA กับพอร์ต SATA บนไดรฟ์ทั้งสอง มีทางเดียวเท่านั้นที่จะใส่สายเคเบิลได้ และเป็นการเชื่อมต่อเดียวกันทั้งสองด้าน

จากนั้นเสียบสายเดียวกันนั้นเข้ากับพอร์ต SATA บนเมนบอร์ด ทำขั้นตอนนี้ซ้ำสำหรับ SSD หรือฮาร์ดไดรฟ์มากเท่าที่คุณต้องการใช้

การติดตั้งไดรฟ์ดีวีดี (ถ้ามี) ก็ค่อนข้างง่ายเช่นกัน สำหรับเคสที่ถูกกว่าและง่ายกว่า เพียงเลื่อนเข้าที่ในช่องขนาดใหญ่ 5.25″ ที่ด้านหน้า แล้วขันให้แน่นด้วยสกรูที่ให้มา กรณีที่ซับซ้อนยิ่งขึ้นมีเพียงขั้นตอนเดียวเท่านั้น: ขันสกรูรองชนะเลิศที่ด้านข้างของไดรฟ์ จากนั้นเลื่อนไดรฟ์เข้าที่ เช่นเดียวกับแคดดี้สำหรับ SSD และฮาร์ดไดรฟ์ การเปลี่ยนไดรฟ์ทำได้ง่ายขึ้น

ไม่ว่าในกรณีใด ให้เสียบสายข้อมูล SATA เข้ากับไดรฟ์และมาเธอร์บอร์ด เช่นเดียวกับที่คุณทำกับฮาร์ดไดรฟ์ และคุณพร้อมที่จะไป
ขั้นตอนที่เจ็ด: ติดตั้งกราฟิกการ์ด (และอุปกรณ์เสริม PCI-e อื่นๆ)

หากคุณกำลังใช้การ์ดกราฟิกแยกสำหรับเล่นเกม คุณจะต้องติดตั้งเดี๋ยวนี้ มันใช้สล็อต PCI-Express (ตัวย่อ PCI-e, PCIe หรือบางครั้งก็เป็นแค่ PCI) ซึ่งเปิดออกสู่ด้านนอกของเคสสำหรับพอร์ตส่วนขยายและมักจะอยู่ใต้ซ็อกเก็ต CPU บนเมนบอร์ด
ที่เกี่ยวข้อง: เหตุใดพอร์ต PCI Express บนเมนบอร์ดของฉันจึงมีขนาดต่างกัน x16, x8, x4, และ x1 อธิบาย
ขั้นแรก ให้ตรวจสอบว่าพอร์ต PCI-e ใดของคุณใช้ช่องความเร็ว x16 ควรมี PCIEX1_16 หรือการกำหนดที่คล้ายกัน: จะเป็นสล็อตที่ใกล้กับ CPU มากที่สุดและยาวที่สุด (หรือผูกให้ยาวที่สุด) หากสิ่งนี้สร้างความสับสน ให้อ่านบทความนี้เกี่ยวกับการใช้อุปกรณ์เสริม PCI-E ที่เหมาะสมในช่องด้านขวา

ตอนนี้ให้ถอดฝาครอบด้านหลังของช่องเสียบนั้นออก (หรือช่องเสียบ หากการ์ดของคุณใหญ่พอที่จะต้องถอดออกสองช่อง) ชิ้นส่วนโลหะหรือพลาสติกเล็กๆ เหล่านี้มีไว้สำหรับปกป้องภายในคอมพิวเตอร์ของคุณสำหรับสล็อต PCI-E ที่ไม่ได้ใช้งาน ตอนนี้ลดแถบพลาสติกที่ส่วนท้ายของสล็อต ซึ่งใช้งานได้เหมือนกับโมดูล RAM แต่มีเพียงด้านเดียวเท่านั้น เลื่อนการ์ดกราฟิกเข้าไป โดยเริ่มจากด้านที่ใกล้กับด้านนอกของเคสมากที่สุด กดลงให้แน่นจนกว่าแท็บจะล็อคเข้าที่

จากนั้นใส่ตะปูควงกลับเข้าที่เดิม ยึดการ์ดให้เข้าที่

ขั้นตอนที่แปด: ติดตั้งพาวเวอร์ซัพพลาย
คุณกำลังใกล้ถึงจุดสิ้นสุดที่นี่ เลื่อนตัวจ่ายไฟเข้าในช่องใส่หรือโครงยึด ส่วนที่รับสายไฟแบบสามขา (สายที่เสียบเข้ากับผนัง) ควรล้างออกด้วยด้านหลังของเคส และสามารถเข้าถึงได้จากภายนอก

คุณอาจต้องติดตั้งโดยให้พัดลมหันขึ้นหรือลง ทั้งนี้ขึ้นอยู่กับการออกแบบเคสของคุณ คนส่วนใหญ่ชอบให้พัดลมหันหน้าออกนอกเคส (พัดลมขึ้นถ้าแหล่งจ่ายไฟอยู่ที่ด้านบนของเคส, พัดลมลงถ้าอยู่ด้านล่าง) เนื่องจากจะทำให้แหล่งจ่ายไฟของคุณถ่ายเทอากาศที่เย็นกว่า แต่ตามจริงแล้ว มันไม่ได้สร้างความแตกต่างอะไรมากมาย—พาวเวอร์ซัพพลายของคุณจะไม่ร้อนเกินไป เว้นแต่คุณจะเลือกอันที่ไม่เพียงพอสำหรับคอมพิวเตอร์ของคุณ หากเข้าถึงส่วนประกอบได้ง่ายกว่าด้วยวิธีอื่น ก็ไม่เป็นไร ตราบใดที่มีช่องว่างเล็กน้อยระหว่างพัดลมกับพื้นผิวที่ไม่ใช่ตาข่ายที่ใกล้ที่สุด
เคสต่างๆ มีจุดที่แตกต่างกันเพื่อยึดแหล่งจ่ายไฟให้เข้าที่ แต่โดยทั่วไป คุณจะต้องใช้สกรูอย่างน้อยสี่ตัว บางครั้งคุณอาจต้องขันสกรูจ่ายไฟให้เข้าที่ผ่านรูที่ด้านนอกของเคส
เมื่อแหล่งจ่ายไฟเข้าที่อย่างแน่นหนา ก็ถึงเวลาเสียบปลั๊กเข้ากับส่วนประกอบทั้งหมดที่ต้องการพลังงานจากแหล่งจ่ายไฟ จำไว้ว่าคุณสามารถร้อยสายไฟผ่านรูต่างๆ ได้มากหรือน้อย และอาจดีที่สุดที่จะใช้ด้านหลังของเคสเพื่อป้องกันไม่ให้สิ่งของพันกันหรือจับโดนพัดลม
จากใหญ่ไปเล็กที่สุด:
- เมนบอร์ด : สายเคเบิล 24 พิน (บางครั้งอาจมากกว่านั้น) ซึ่งมักจะอยู่ทางด้านขวาของเมนบอร์ดในตำแหน่งที่ติดตั้ง ดูลวดลายของการขึ้นรูปพลาสติกรอบๆ หมุด: มีทางเดียวเท่านั้นที่จะพอดี

- CPU : สายเคเบิล 4, 6 หรือ 8 พิน (บางครั้งอาจมากกว่านั้น) พอร์ตนี้อยู่บนเมนบอร์ดด้วย แต่อยู่ใกล้กับซ็อกเก็ต CPU ซึ่งมักจะอยู่ที่ด้านซ้ายบน อีกครั้ง ควรมีทางเดียวเท่านั้นที่จะเสียบสิ่งนี้

- ไดรฟ์จัดเก็บและไดรฟ์ดีวีดี : สายไฟ SATA (สายที่มีขั้วต่อรูปตัว L) อุปกรณ์จ่ายไฟที่ทันสมัยส่วนใหญ่จะมีสายไฟ SATA อย่างน้อยหนึ่งเส้น ซึ่งมักจะมีซ็อกเก็ตสำหรับไดรฟ์หลายตัวที่คุณสามารถใช้ได้พร้อมกัน

- การ์ดแสดงผล : สาย 6, 8, 12 หรือ 14 พิน ขึ้นอยู่กับประสิทธิภาพของการ์ด (ของเราเป็นรุ่นที่ใช้พลังงานต่ำซึ่งรับพลังงานไฟฟ้าทั้งหมดจากเมนบอร์ด และไม่จำเป็นต้องเชื่อมต่อโดยตรงกับแหล่งจ่ายไฟ) สำหรับการ์ดที่มีประสิทธิภาพมาก คุณอาจต้องใช้สายไฟหลายเส้นสำหรับการเชื่อมต่อแบบแยกส่วน แต่อีกครั้ง สายเคเบิลแต่ละเส้นควรต่อได้เพียงทางเดียวเท่านั้น

- พัดลมเคส คูลเลอร์ และหม้อน้ำ : เชื่อมต่ออุปกรณ์ทำความเย็นกับแหล่งจ่ายไฟด้วยทุกสิ่งที่ต้องการ พัดลมบางตัวที่มีขั้วต่อแบบสี่พินสามารถต่อเข้ากับเมนบอร์ดได้โดยตรง แต่ตัวอื่นๆ จำเป็นต้องเสียบเข้ากับรางจ่ายไฟ คุณอาจต้องใช้อะแดปเตอร์ molex หรืออะแดปเตอร์ SATA หากคุณมีพัดลมมากกว่าสองหรือสามตัว แต่โดยทั่วไปแล้ว แหล่งจ่ายไฟจะมาพร้อมกับสายเคเบิลพิเศษที่เพียงพอสำหรับโครงสร้างพื้นฐานส่วนใหญ่
สิ่งอื่นๆ ที่คุณน่าจะติดตั้งควรจะสามารถดึงพลังงานโดยตรงจากการเชื่อมต่อกับเมนบอร์ด
ขั้นตอนที่เก้า: เสียบสาย Case Controls, Audio และ USB
สิ่งสุดท้ายที่คุณต้องเสียบคือสายเคเบิลสำหรับเคสของคุณ โดยจะเชื่อมต่อปุ่มเปิดปิดและรีเซ็ต แจ็คหูฟังและไมโครโฟนที่ด้านหน้า และพอร์ต USB ใดๆ ที่ด้านหน้าเคสกับเมนบอร์ด

ปุ่มเปิดปิดและไฟเป็นสิ่งที่ยากที่สุดที่นี่ เนื่องจากเป็นสายไฟฟ้าขนาดเล็กจริงๆ ที่ต้องเสียบเข้ากับพินเฉพาะบนแผง I/O ของเมนบอร์ด แผงนี้มักจะอยู่ที่ด้านล่างขวาของบอร์ด ขึ้นอยู่กับวิธีการจัดวางเคสของคุณ คุณจะมีสายไฟแบบ 2 ขา สายไฟ 2 ขาสำหรับไฟที่แสดงว่าคอมพิวเตอร์เปิดอยู่ และอาจเป็นสายรีเซ็ตแบบ 2 ขา และ 2 ขา “ สาย HD” “IDE LED” หรือ “ไดรฟ์” (สำหรับไฟดวงเล็กๆ ที่กะพริบทุกครั้งที่คอมพิวเตอร์ของคุณเข้าถึงไดรฟ์จัดเก็บข้อมูล) สิ่งเหล่านี้บางส่วนหรือทั้งหมดอาจถูกแบ่งออกเป็นตัวเชื่อมต่อเชิงบวกและเชิงลบ
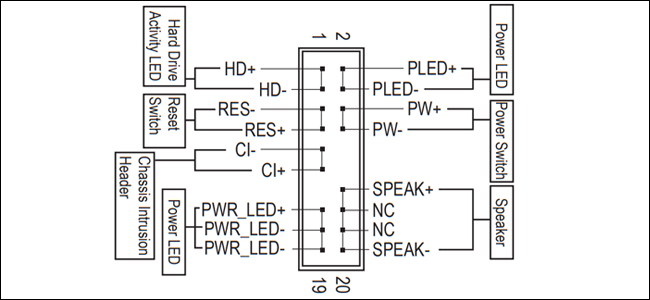

สิ่งเหล่านี้น่าหงุดหงิดเพราะมีขนาดเล็กและอ่านยาก ทางที่ดีควรแยกคู่มือของเมนบอร์ดออกและมองหาคำแนะนำเฉพาะบนแผง I/O มาเธอร์บอร์ดของเรามาพร้อมกับชิ้นส่วนพลาสติกเล็กๆ ที่มีประโยชน์ซึ่งได้รับการติดฉลากไว้ล่วงหน้า และเคสของเรามีฉลากสีขาวสว่างสวยงามที่ตัวสายเคเบิล ทำให้กระบวนการทั้งหมดค่อนข้างชัดเจน ตรวจสอบการเชื่อมต่อเหล่านี้อีกครั้งด้วยคู่มือเมนบอร์ดหากคุณไม่แน่ใจ: คุณต้องมีปุ่มเปิดปิดอย่างน้อยที่สุดหากคุณต้องการให้พีซีของคุณเปิด!
การเชื่อมต่อ USB และเสียงนั้นชัดเจนกว่า: พวกเขาจะเสียบเข้ากับซ็อกเก็ตเฉพาะบนเมนบอร์ด ซึ่งมักจะติดป้ายกำกับไว้เช่นนั้น เคสของเรามีพอร์ตหนึ่งสำหรับพอร์ต USB 2.0 อีกพอร์ตหนึ่งและอีกพอร์ตหนึ่งมีลักษณะคล้ายกันสำหรับแจ็คเสียง ซึ่งทั้งคู่เสียบเข้ากับด้านล่างของเมนบอร์ด

สายพลาสติกที่ใหญ่กว่าสำหรับแจ็ค USB 3.0 จะอยู่ด้านข้าง อีกครั้ง หากคุณไม่พบปลั๊กเฉพาะสำหรับเมนบอร์ดของคุณ ให้อ่านคู่มือนี้ ซึ่งควรมีแผนผังส่วนใดส่วนหนึ่งของบอร์ดทั้งหมดหรือตำแหน่งเฉพาะของการเชื่อมต่อสำหรับปุ่มด้านหน้าและอินพุตของเคส

สรุปมันทั้งหมด!
คุณใกล้เสร็จแล้ว ก่อนที่คุณจะปิดเคสของคุณ ให้ตรวจสอบอีกครั้งเพื่อให้แน่ใจว่าไม่มีสายไฟหรือสายเคเบิลข้อมูลใดอยู่ใกล้กับหนึ่งในเคสหรือพัดลมระบายความร้อน และทุกอย่างเข้าที่อย่างแน่นหนาและล็อคไว้ ดูดี? จากนั้นใส่ฝาครอบด้านหน้าและด้านหลังและยึดให้เข้าที่ด้วยสกรูหัวแม่มือ

เสียบสายไฟเข้ากับแหล่งจ่ายไฟ จากนั้นต่อกับจอภาพ แป้นพิมพ์ และเมาส์ กดสวิตช์ไฟ หากคุณสามารถเห็นไฟแสดงสถานะเพาเวอร์บนเคส ได้ยินเสียงพัดลมเคส และเห็นโลโก้ของเมนบอร์ด (เรียกว่าหน้าจอ POST) แสดงว่าคุณพร้อมสำหรับการติดตั้งระบบปฏิบัติการของคุณแล้ว ยินดีด้วย คุณประกอบพีซีของคุณสำเร็จแล้ว!
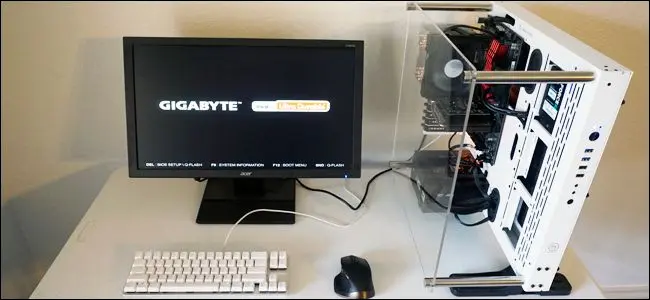
หากไฟไม่ติดขึ้นด้วยเหตุผลบางประการ ให้ถอดปลั๊กพีซีและอุปกรณ์เสริมออก จากนั้นตรวจสอบปัญหาทั่วไปเหล่านี้อีกครั้ง:
- คุณมีสวิตช์ไฟบนแหล่งจ่ายไฟในตำแหน่งที่ถูกต้องหรือไม่? นี่คือสวิตช์ที่สามารถเข้าถึงได้จากภายนอกเคส "ฉัน" ควรลงและ "O" ควรขึ้น
- คุณได้เสียบสายไฟจากแหล่งจ่ายไฟเข้ากับซ็อกเก็ตพลังงาน CPU บนเมนบอร์ดหรือไม่? นี่คือสายที่เล็กกว่าจากสองสายที่ต่อจากแหล่งจ่ายไฟไปยังเมนบอร์ด ซึ่งมักจะอยู่ใกล้กับซ็อกเก็ต CPU ที่ด้านบนของบอร์ด
- RAM ทั้งหมดติดอยู่กับที่อย่างแน่นหนา โดยยึดคลิปพลาสติกไว้หรือไม่
- ตัวระบายความร้อนซีพียูเชื่อมต่อกับเมนบอร์ดเพื่อจ่ายไฟหรือไม่?
- หากคุณใช้กราฟิกการ์ด คุณได้เสียบสายเคเบิลของจอภาพเข้ากับการ์ดแทนพอร์ตวิดีโอออกบนเมนบอร์ดหรือไม่
- หากคุณใช้กราฟิกการ์ด คุณได้เสียบเข้ากับสล็อต PCI-E บนเมนบอร์ดอย่างแน่นหนา โดยยึดคลิปพลาสติกไว้หรือไม่ คุณใช้สายไฟที่ถูกต้องเพื่อเชื่อมต่อกับแหล่งจ่ายไฟหรือไม่ (หากจำเป็น)?
- คุณมีสายสวิตช์ไฟของเคสในพินด้านขวาบนแผง I/O ของเมนบอร์ดหรือไม่
เมื่อระบบ POST ของคุณถูกต้องแล้ว ก็ถึงเวลาเตรียม BIOS และติดตั้งระบบปฏิบัติการของคุณ ไปที่บทความถัดไปสำหรับข้อมูลเพิ่มเติม
หรือหากคุณต้องการข้ามไปยังส่วนอื่นในคู่มือ ให้ดำเนินการดังนี้:
- การสร้างคอมพิวเตอร์เครื่องใหม่ ส่วนที่หนึ่ง: การเลือกฮาร์ดแวร์
- การสร้างคอมพิวเตอร์เครื่องใหม่ ตอนที่สอง: นำมันมารวมกัน
- การสร้างคอมพิวเตอร์เครื่องใหม่ ตอนที่สาม: เตรียม BIOS ให้พร้อม
- การสร้างคอมพิวเตอร์เครื่องใหม่ ตอนที่สี่: การติดตั้ง Windows และการโหลดไดรเวอร์
- การสร้างคอมพิวเตอร์เครื่องใหม่ ตอนที่ห้า: การปรับแต่งคอมพิวเตอร์เครื่องใหม่ของคุณ
