จะบล็อกการติดตั้งส่วนขยาย Edge โดยผู้ใช้รายอื่นได้อย่างไร
เผยแพร่แล้ว: 2021-04-23Microsoft Edge ได้กลายเป็นตัวเลือกเบราว์เซอร์สำหรับผู้ใช้จำนวนมาก ด้วยคุณสมบัติที่ยอดเยี่ยมและการปรับปรุงที่ได้รับจาก Microsoft เป็นประจำ การแนะนำแท็บแนวตั้งเป็นหนึ่งในคุณลักษณะดังกล่าว และมีขึ้นเพื่อช่วยลดการใช้ทรัพยากร โดยเฉพาะอย่างยิ่งสำหรับผู้ที่เปิดหลายแท็บ
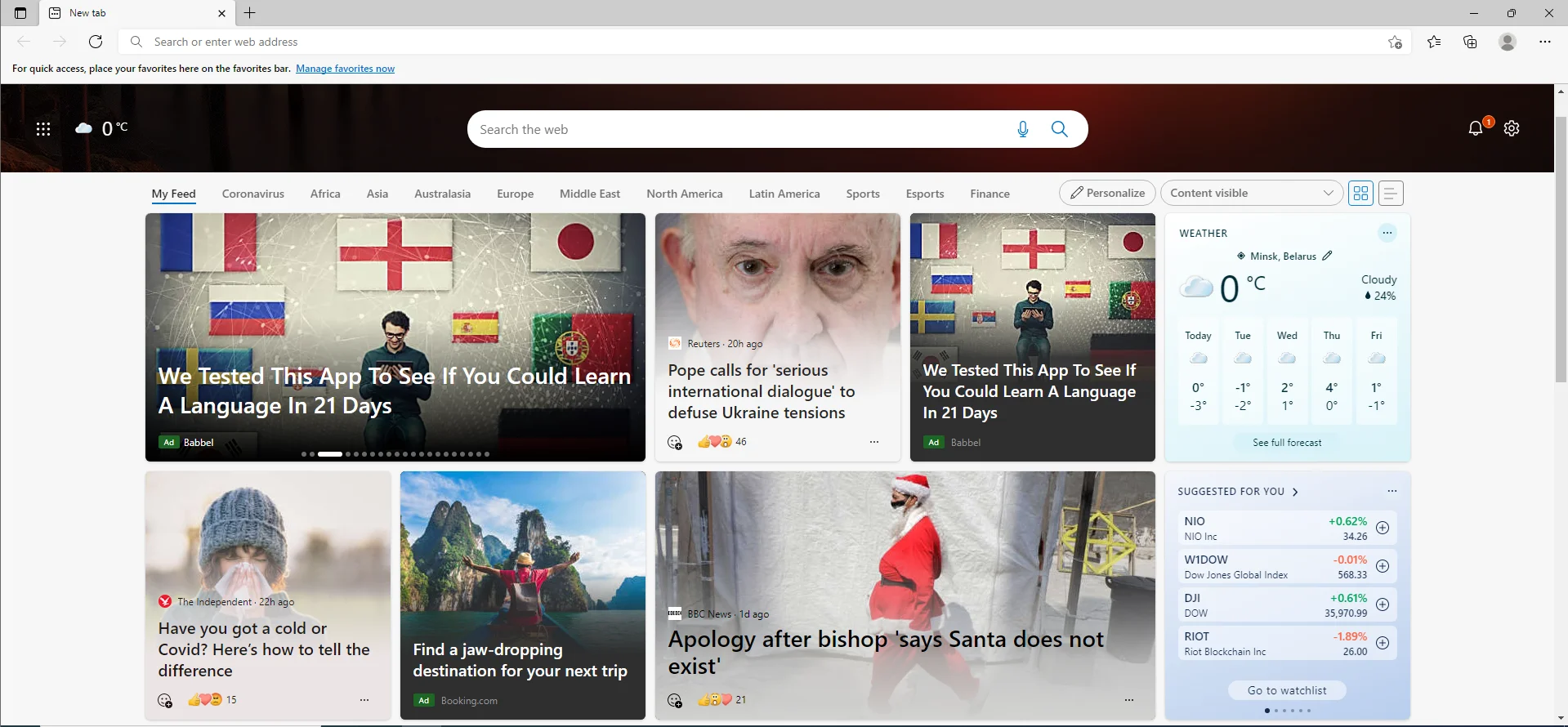
นอกจากนี้ Microsoft ยังแนะนำการสนับสนุนส่วนขยายใน Microsoft Edge สำหรับ Windows 10 พร้อมการอัปเดตในโอกาสวันครบรอบ ตอนนี้คุณสามารถรับส่วนขยายจาก Microsoft Store โดยคลิกที่ "ส่วนขยาย" ในเมนูการตั้งค่าของ Edge และเลือกสิ่งที่คุณต้องการ โปรดทราบว่าส่วนขยายเหล่านี้มาจากนักพัฒนาบุคคลที่สาม ซึ่งหมายความว่าหากไม่ได้เข้ารหัสอย่างถูกต้องและเหมาะสม อาจส่งผลเสียต่อประสบการณ์การท่องเว็บของคุณ และยังส่งผลเสียต่ออายุการใช้งานแบตเตอรี่ของแล็ปท็อปอีกด้วย
ตามค่าเริ่มต้น Microsoft Edge ได้รับการออกแบบมาเพื่อให้สามารถโหลดส่วนขยายได้ ซึ่งหมายความว่าคุณหรือผู้ใช้รายอื่นสามารถติดตั้งและเรียกใช้ส่วนขยายที่ไม่ได้รับการยืนยันบนเบราว์เซอร์ได้ ด้วยเหตุนี้ จึงเข้าใจได้อย่างสมบูรณ์ว่าทำไมคุณอาจต้องการบล็อกการติดตั้งส่วนขยาย Edge โดยผู้ใช้รายอื่น
โชคดีที่คุณสามารถปิดการติดตั้งส่วนขยายบน Microsoft Edge ได้อย่างง่ายดาย นี่เป็นคุณลักษณะที่มีประโยชน์ ถ้าส่วนขยายไม่ใช่ของคุณ หรือหากคุณใช้คอมพิวเตอร์ร่วมกับผู้อื่น และคุณไม่ต้องการให้พวกเขาเพิ่มส่วนขยายใหม่
ในบทช่วยสอนของเรา เราจะแสดงวิธีป้องกันไม่ให้ผู้ใช้ติดตั้งส่วนขยายใน Microsoft Edge โปรดทราบว่าเมื่อปิดใช้งานคุณลักษณะส่วนขยาย คุณจะปิดใช้งานส่วนขยายทั้งหมด และคุณหรือผู้ใช้รายอื่นจะไม่สามารถติดตั้งหรือถอนการติดตั้งส่วนขยายใหม่ได้
วิธีที่ 1: ปิดใช้งานนโยบายส่วนขยายของ Microsoft Edge เพื่อป้องกันการติดตั้งส่วนขยายใหม่
วิธีที่ง่ายที่สุดคือการใช้ Local Group Policy Editor เพื่อบล็อกการติดตั้งส่วนขยายใน Edge โปรดทราบว่าวิธีนี้ใช้ได้กับ Windows 10 Pro, Enterprise หรือ Education เท่านั้น ผู้ใช้ที่ใช้ Windows 10 Home Edition จะต้องลองใช้วิธีอื่นๆ ที่อธิบายไว้ด้านล่าง
เพื่อป้องกันไม่ให้ผู้ใช้ติดตั้งส่วนขยายบน Edge ผ่าน Group Policy ให้ทำตามคำแนะนำด้านล่าง:
- เรียกใช้คำสั่ง "Run" โดยใช้แป้นพิมพ์ลัด Win + R
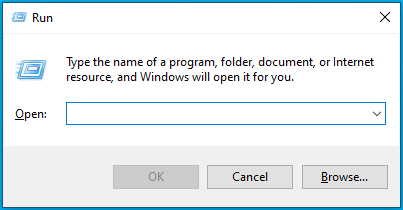
- พิมพ์ gpedit.msc แล้วกดปุ่ม "Enter" หรือคลิก "OK"
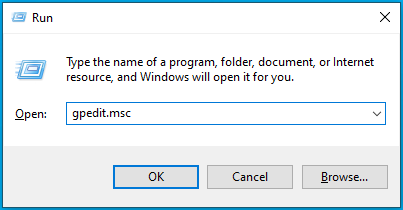
- ซึ่งจะเปิด Local Group Policy Editor
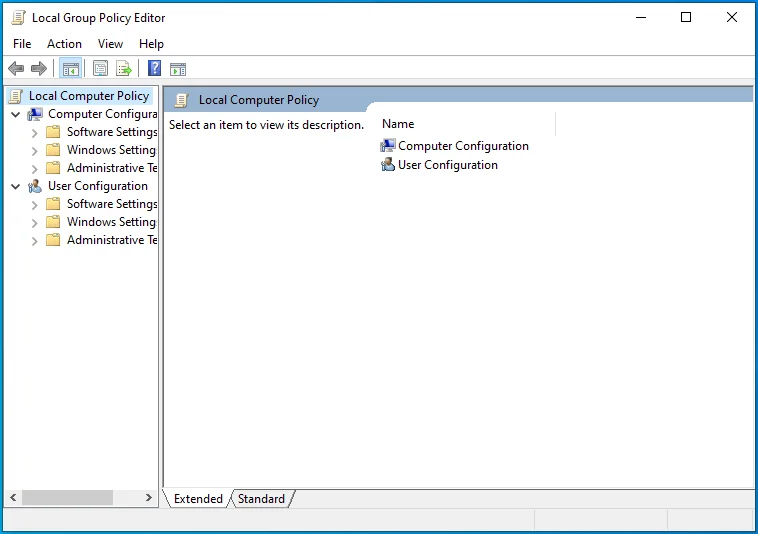
- ตอนนี้ นำทางตามเส้นทางนี้:
การกำหนดค่าคอมพิวเตอร์ > เทมเพลตการดูแลระบบ > ส่วนประกอบ Windows > Microsoft Edge
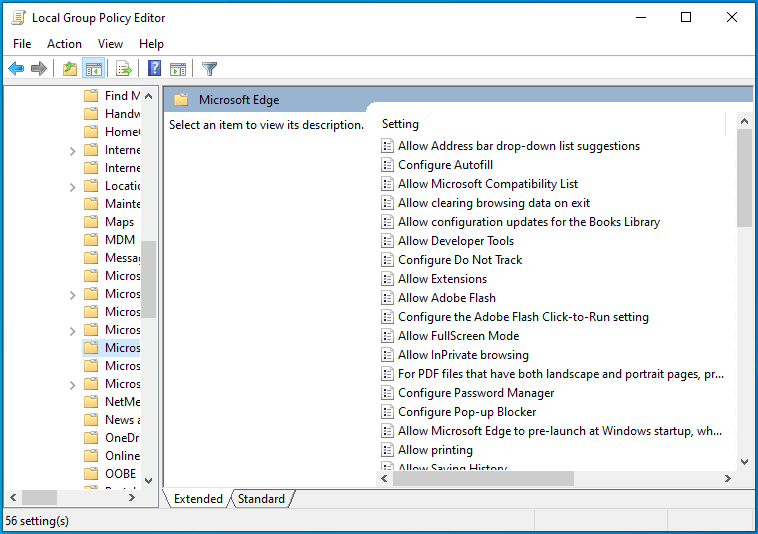
- คลิกสองครั้งที่นโยบาย "อนุญาตส่วนขยาย"
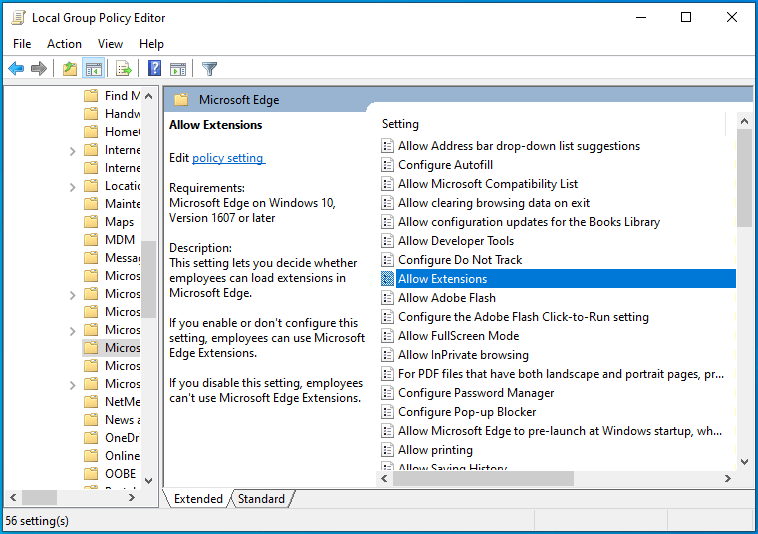
- ในหน้าจอถัดไป เลือก "ปิดใช้งาน" เพื่อปิดคุณลักษณะส่วนขยาย
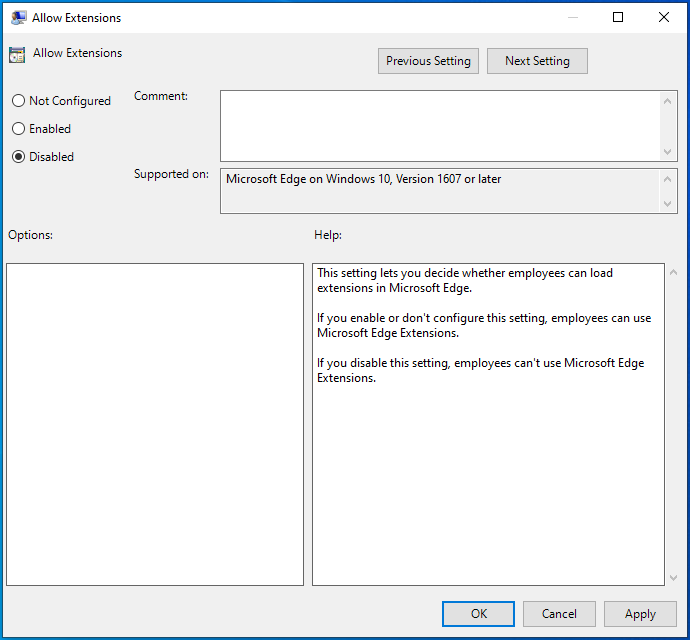
- คลิก ใช้ > ตกลง และรีสตาร์ทระบบของคุณ
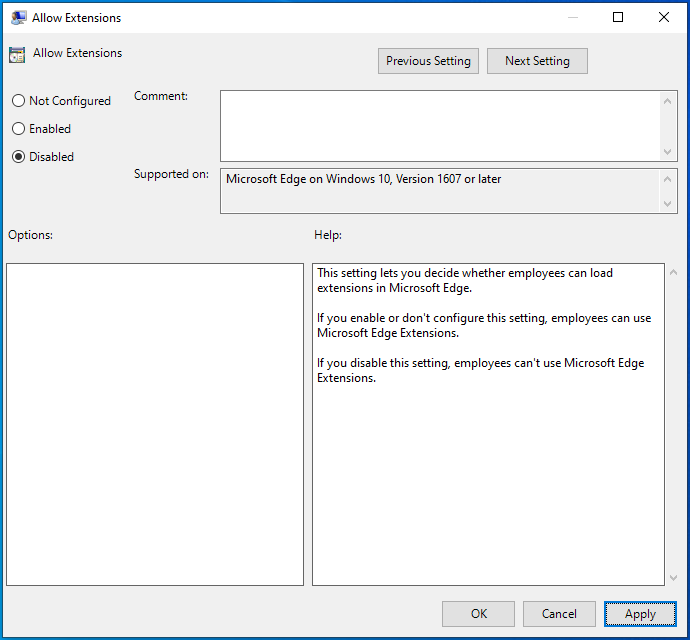
เมื่อปิดใช้งานคุณลักษณะนี้ คุณหรือผู้ใช้รายอื่นจะไม่สามารถใช้หรือติดตั้งส่วนขยายบนเบราว์เซอร์ Microsoft Edge ได้อีกต่อไป นอกจากนั้น ตัวเลือก "ส่วนขยาย" ในเมนูการตั้งค่าของ Edge จะถูกปิดใช้งาน
คุณสามารถย้อนกลับการเปลี่ยนแปลงได้อย่างง่ายดายโดยทำตามขั้นตอนด้านบน แต่เลือกตัวเลือก "ไม่ได้กำหนดค่า" แทน
วิธีที่ 2: ปิดใช้งานส่วนขยายใน Microsoft Edge โดยใช้ Registry
สำหรับผู้ใช้ที่ใช้ Windows 10 Home ไม่มีตัวเลือกให้ใช้ Local Group Policy Editor เพื่อบล็อกการติดตั้งส่วนขยาย Edge อย่างไรก็ตาม คุณสามารถแก้ไข Registry เพื่อให้ได้ผลเช่นเดียวกัน
ข้อควรระวัง: โปรดทราบว่าการแก้ไข Windows Registry นั้นมีความเสี่ยงและอาจทำให้คอมพิวเตอร์ของคุณเสียหายอย่างถาวร ดังนั้น โปรดสำรองข้อมูลรีจิสทรีของคุณก่อนที่จะดำเนินการตามขั้นตอนด้านล่าง เมื่อเสร็จแล้ว ให้ทำตามคำแนะนำนี้เพื่อปิดใช้งานส่วนขยาย Microsoft Edge ผ่าน Registry Editor:
- ใช้ทางลัด Win + R เพื่อเปิดกล่อง "Run"
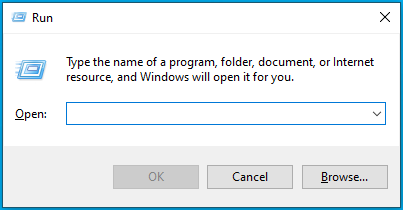
- พิมพ์ regedit แล้วกดปุ่ม "Enter" หรือคลิกปุ่ม "OK"
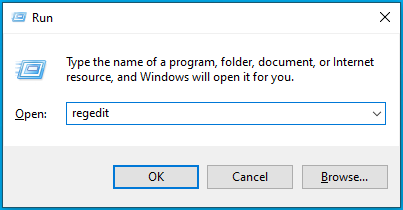
- หากระบบแจ้งเพื่อยืนยันการตัดสินใจของคุณ ให้เลือก "ใช่"
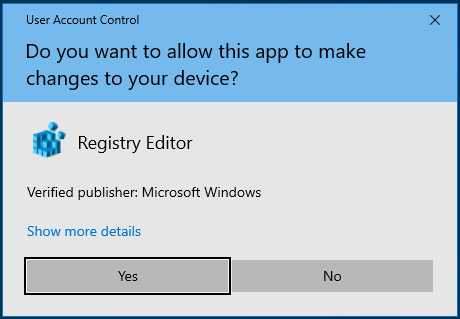
- เมื่อหน้าต่าง Registry Editor เปิดขึ้น ให้ไปที่เส้นทางต่อไปนี้:
HKEY_LOCAL_MACHINE \ SOFTWARE \ Policies \ Microsoft
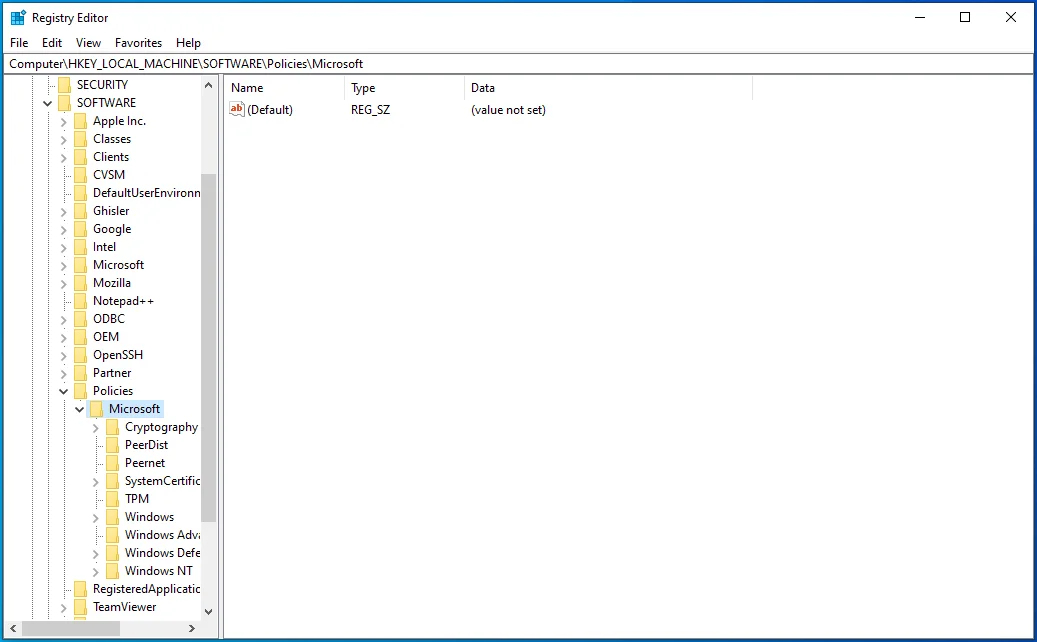
- คลิกขวาที่โฟลเดอร์ “Microsoft” แล้วเลือกใหม่ > คีย์ ซึ่งจะสร้างคีย์ใหม่ ซึ่งคุณสามารถกำหนดชื่อ MicrosoftEdge ได้
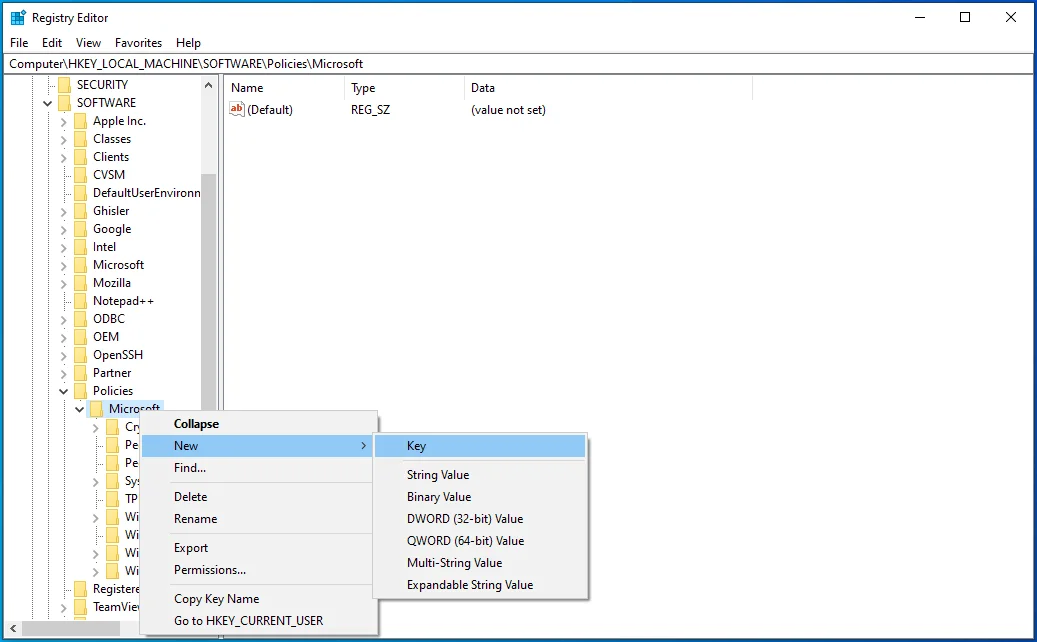
- ตอนนี้ ให้คลิกขวาที่คีย์ใหม่ที่คุณเพิ่งสร้างและเลือก ใหม่ > คีย์ เพื่อสร้างคีย์อื่น คราวนี้ตั้งชื่อมันว่า นามสกุล
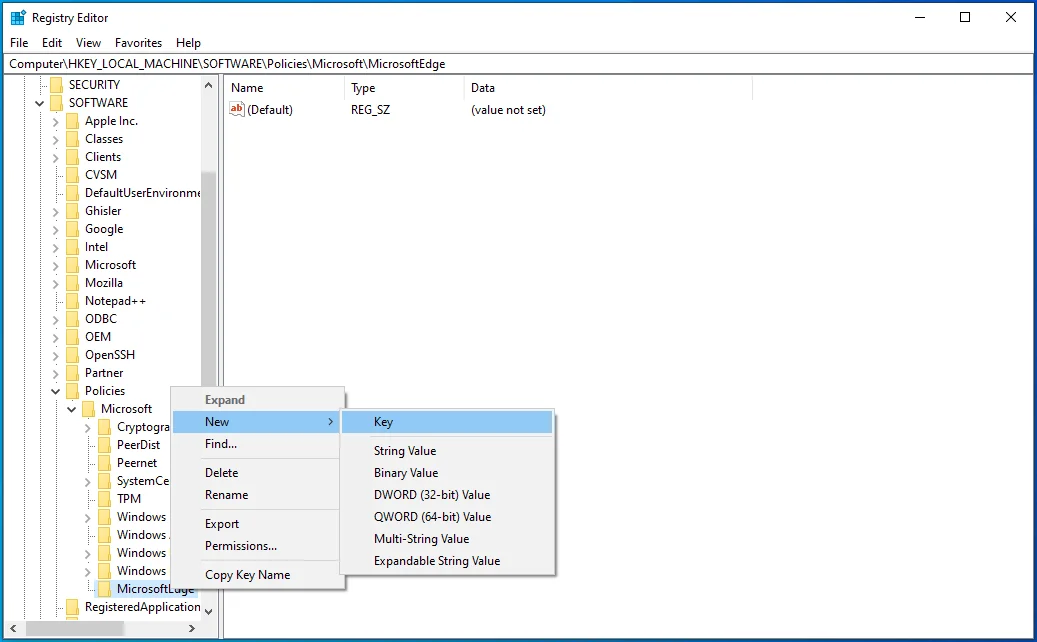
- ถัดไป เมื่อเลือกคีย์ "ส่วนขยาย" แล้ว ให้ไปที่บานหน้าต่างด้านขวา คลิกขวาที่พื้นที่ว่าง แล้วเลือก ใหม่ > DWORD (32 บิต) ค่า ตั้งชื่อมันว่า ExtensionsEnabled
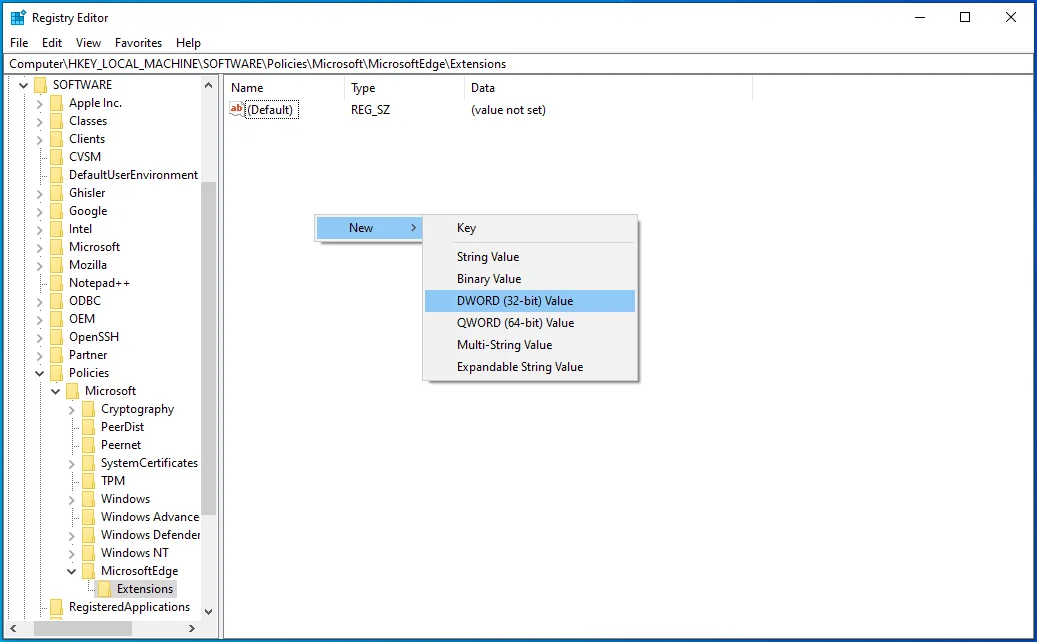
- ดับเบิลคลิกที่ ExtensionsEnabled
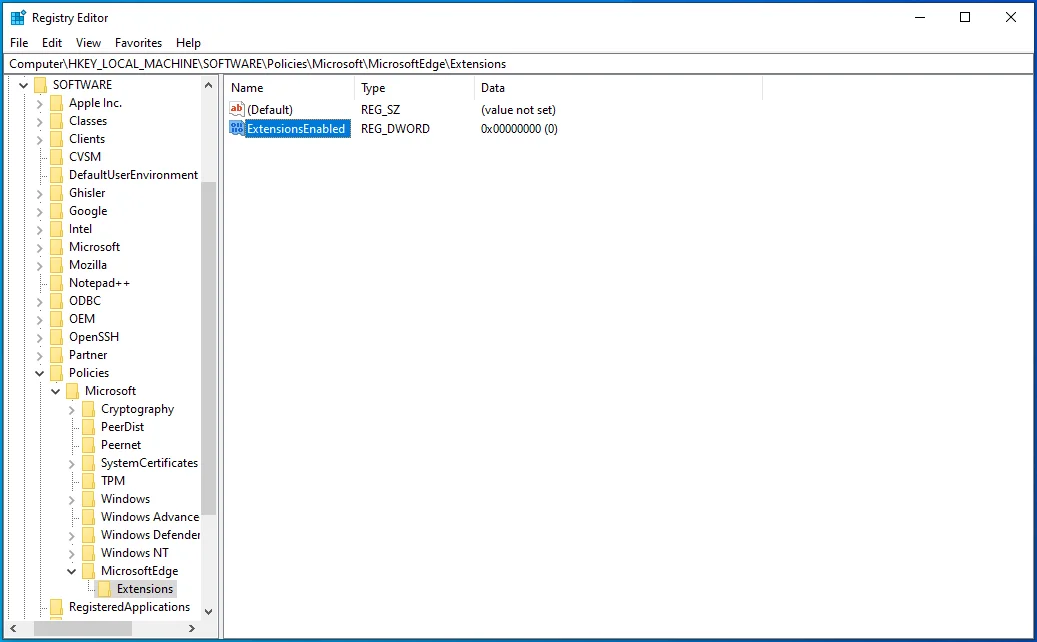
- ตรวจสอบให้แน่ใจว่าได้ตั้งค่า "ฐาน" เป็น "เลขฐานสิบหก" ตอนนี้เปลี่ยนตัวเลขภายใต้ "ข้อมูลค่า" เป็น 0 (ศูนย์)
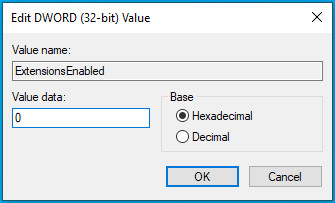

กระบวนการนี้บล็อกส่วนขยายของ Microsoft Edge ซึ่งหมายความว่าคุณหรือผู้ใช้รายอื่นจะไม่สามารถใช้หรือติดตั้งส่วนขยายใดๆ บน Microsoft Edge ได้ นอกจากนี้ คุณลักษณะ "ส่วนขยาย" ในเมนูการตั้งค่าจะถูกปิดใช้งาน หากต้องการยกเลิกการเปลี่ยนแปลง สิ่งที่คุณต้องทำคือลบค่า ExtensionsEnabled หรือเปลี่ยน "ข้อมูลค่า" เป็น "1"
วิธีที่ 3: บล็อกส่วนขยายของ Microsoft Edge ผ่านพรอมต์คำสั่ง
หากคุณไม่ต้องการเสี่ยงที่จะเปลี่ยนแปลงรีจิสทรีของคุณ คุณสามารถทำให้กระบวนการเป็นอัตโนมัติได้โดยใช้พรอมต์คำสั่ง คุณจะได้ผลเช่นเดียวกับวิธีที่ 2 แต่คุณจะไม่ยุ่งเกี่ยวกับ Registry
คุณต้องมีสิทธิ์ของผู้ดูแลระบบเพื่อดำเนินการต่อ นี่คือขั้นตอนที่ต้องปฏิบัติตาม:
- ใช้แป้นพิมพ์ลัด Win + R เพื่อเปิดกล่องโต้ตอบ "เรียกใช้"
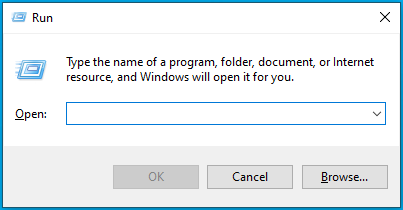
- พิมพ์ cmd ลงในช่องป้อนข้อมูลแล้วกด Ctrl + Shift + Enter เพื่อเปิด Command Prompt พร้อมสิทธิ์ผู้ดูแลระบบ
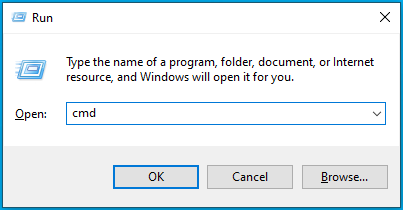
- ในหน้าต่างพรอมต์คำสั่ง ให้วางคำสั่งด้านล่างแล้วกด "Enter":
reg เพิ่ม “HKEY_LOCAL_MACHINE\SOFTWARE\Policies\Microsoft\MicrosoftEdge\Extensions” /v ExtensionsEnabled /t REG_DWORD /d 0
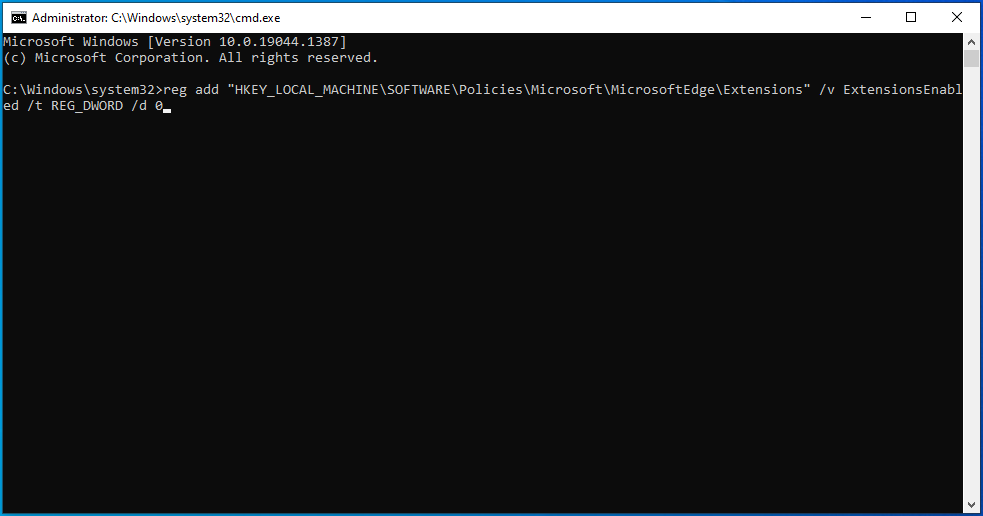
หากคุณเห็นข้อความ "การดำเนินการเสร็จสมบูรณ์" แสดงว่าส่วนขยาย Microsoft Edge ควรถูกปิดใช้งาน
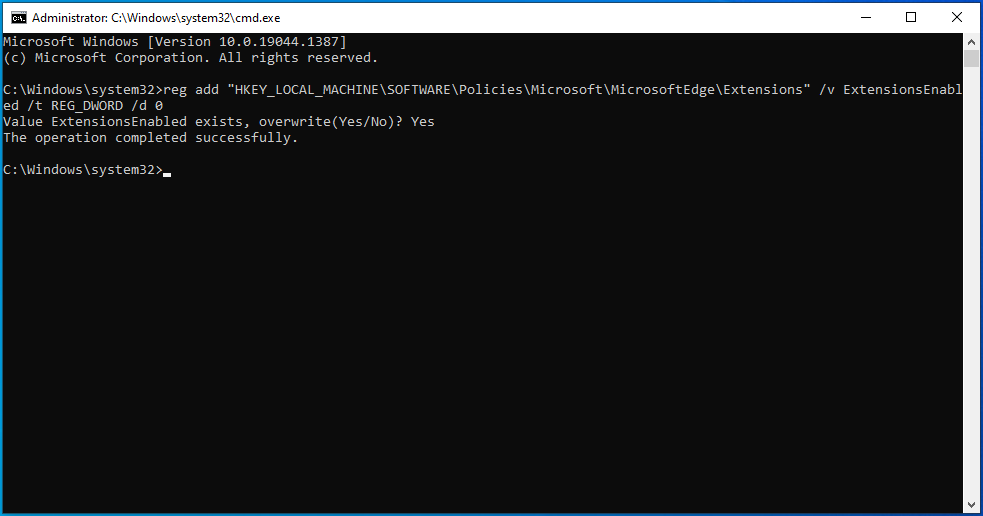
ในการตรวจสอบว่าสามารถเข้าถึงตัวเลือก "ส่วนขยาย" ในเมนูการตั้งค่าของ Edge ได้หรือไม่
บทสรุป
ตอนนี้คุณสามารถป้องกันไม่ให้ผู้ใช้ติดตั้งส่วนขยายใหม่ใน Microsoft Edge โดยใช้วิธีการใดๆ ที่กล่าวถึง ตัวเลือกนี้อาจมีความสำคัญสำหรับทั้งบุคคลและองค์กรที่ต้องการปกป้องความเป็นส่วนตัวและของบริษัท รวมถึงพนักงาน
ดังที่คุณทราบ ส่วนขยายเบราว์เซอร์บางตัวอาจไม่น่าเชื่อถือ ผู้มุ่งร้ายสามารถใช้ส่วนขยายเพื่อแพร่กระจายมัลแวร์ไปยังผู้ใช้ที่ไม่สงสัย เมื่อติดตั้งแล้ว ส่วนขยายที่เป็นอันตรายจะเปลี่ยนการตั้งค่าเริ่มต้นของเบราว์เซอร์ของคุณ ดังนั้นจึงเข้าควบคุม นั่นคือเหตุผลที่คุณอาจเปิดเบราว์เซอร์ของคุณสักวันหนึ่ง เพียงเพื่อจะพบว่าหน้าแรก หน้าแท็บใหม่ และเครื่องมือค้นหาเริ่มต้นมีการเปลี่ยนแปลง เมื่อสิ่งนี้เกิดขึ้น ข้อความค้นหาใดๆ ที่คุณป้อนในแถบที่อยู่จะนำคุณไปยังไซต์ปลอมที่อาจมีรายการที่เป็นอันตราย
มัลแวร์ประเภทนี้ออกแบบมาเพื่อขโมยรายละเอียดที่ละเอียดอ่อน เช่น รหัสผ่านและรายละเอียดธนาคาร ซึ่งแฮกเกอร์สามารถใช้เพื่อแบล็กเมล์หรือขโมยจากคุณได้ และนั่นเป็นเพียงวิธีเดียวที่ผู้โจมตีจะเข้าสู่คอมพิวเตอร์ของคุณได้
หากคุณกังวลเกี่ยวกับความเป็นส่วนตัวหรือต้องการความอุ่นใจเมื่อท่องเว็บ เราขอแนะนำให้ติดตั้งโซลูชันการรักษาความปลอดภัยที่มีประสิทธิภาพ เช่น Auslogics Anti-Malware โปรแกรมนี้ได้รับการออกแบบมาโดยเฉพาะเพื่อปกป้องเครื่องของคุณจากมัลแวร์และภัยคุกคามความปลอดภัยของข้อมูล

ปกป้องพีซีจากภัยคุกคามด้วย Anti-Malware
ตรวจสอบพีซีของคุณเพื่อหามัลแวร์ที่แอนตี้ไวรัสของคุณอาจพลาด และรับการคุกคามออกอย่างปลอดภัยด้วย Auslogics Anti-Malware
ซอฟต์แวร์รักษาความปลอดภัยจะตรวจจับรายการที่เป็นอันตรายทั้งหมดที่ซ่อนอยู่ในระบบของคุณ รวมถึงการปลอมแปลงเป็นไฟล์หรือแอปพลิเคชันที่ถูกต้อง โปรแกรมนี้ง่ายต่อการติดตั้งและใช้งาน และได้รับการออกแบบมาให้ไม่ขัดแย้งกับเครื่องมือป้องกันไวรัสหลักของคุณ หากคุณมีอยู่แล้ว
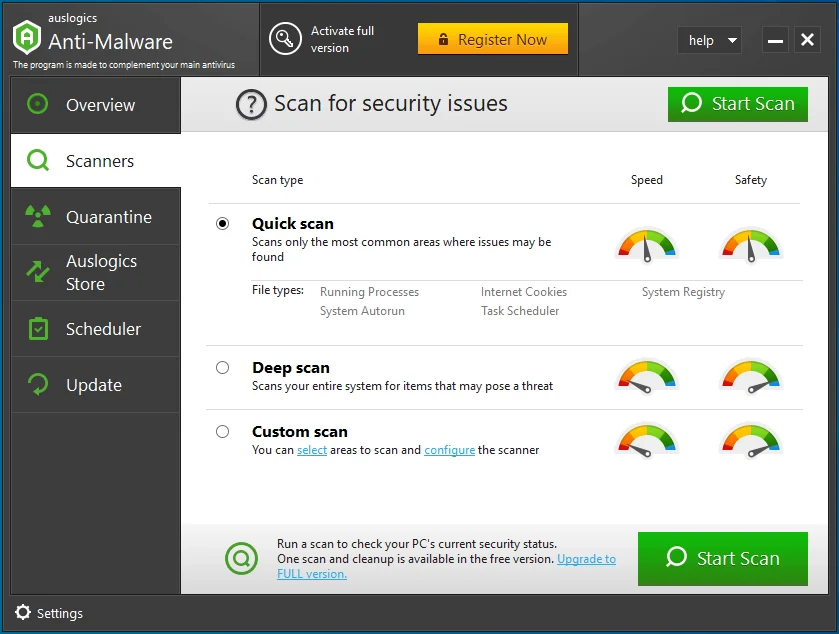
ข้อดีอย่างหนึ่งของการใช้ Auslogics Anti-Malware คือช่วยให้คุณสามารถกำหนดเวลาการสแกนอัตโนมัติสำหรับการป้องกันอย่างต่อเนื่อง นอกจากนี้ หากคุณมีโฟลเดอร์หรือไฟล์ที่ไม่ต้องการให้สแกน คุณสามารถเพิ่มไปยังรายการที่ละเว้นได้อย่างง่ายดาย
