Blender Shortcut Keys: รายการคำสั่งทั้งหมดเพื่อเพิ่มประสิทธิภาพการทำงาน
เผยแพร่แล้ว: 2023-01-27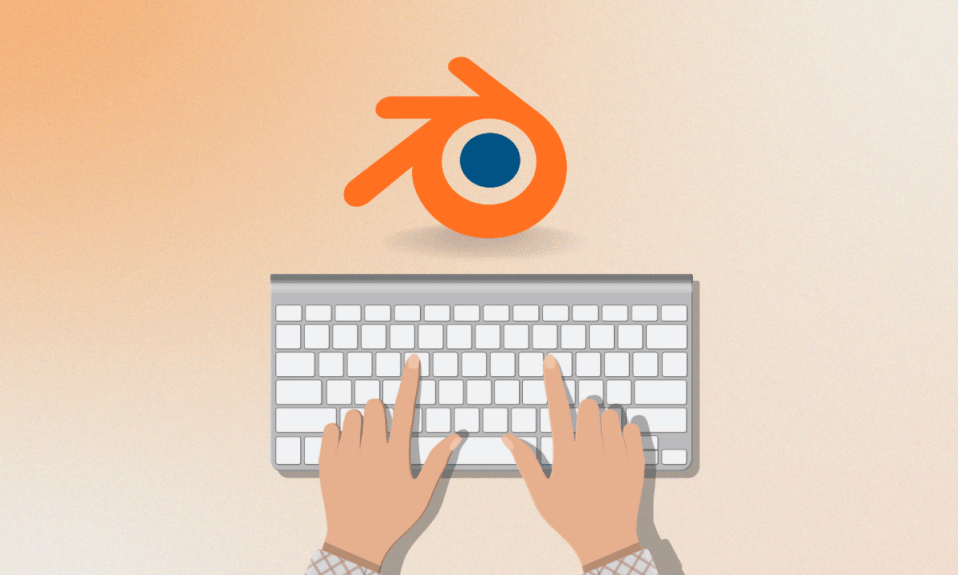
ซอฟต์แวร์กราฟิกมีประโยชน์หลายอย่างสำหรับนักออกแบบที่สร้างและแก้ไขภาพ โปรแกรมกราฟิกช่วยให้บุคคลสามารถจัดการแบบจำลองหรือภาพที่มองเห็นได้บนระบบ มีเครื่องมือซอฟต์แวร์กราฟิกมากมายบนอินเทอร์เน็ต หนึ่งในเครื่องมือดังกล่าวคือ Blender ซึ่งเป็นที่รู้จักกันดีว่ารองรับไปป์ไลน์ 3 มิติทั้งหมด ไม่เพียงแต่เป็นซอฟต์แวร์ที่สมบูรณ์แบบสำหรับการใช้งานออนไลน์เท่านั้น แต่ยังมีปุ่มลัดที่ทำให้การทำงานกับแอปพลิเคชันง่ายขึ้นอีกด้วย หากคุณต้องการทราบข้อมูลเพิ่มเติมเกี่ยวกับปุ่มลัด Blender แสดงว่าคุณมาถูกที่แล้ว ในคู่มือวันนี้ เราจะพูดถึงทางลัดที่คุณสามารถใช้สำหรับคำสั่งและการทำงานต่างๆ บน Blender นอกจากนั้น เราจะค้นพบปุ่มลัด Blender สำหรับ Mac ดังนั้น โดยไม่รอช้า เรามาเริ่มด้วยคำแนะนำและทำความคุ้นเคยกับปุ่มลัดที่ใช้บ่อยที่สุดสำหรับ Blender

เนื้อหา
- Blender Shortcut Keys: รายการคำสั่งทั้งหมดเพื่อเพิ่มประสิทธิภาพการทำงาน
- Blender Shortcut Keys คืออะไร?
- ปุ่มลัด Blender สำหรับ Mac
- ปุ่มลัดการสร้างแบบจำลอง Blender สำหรับคุณสมบัติ
- Blender Shortcut Keys สำหรับผู้เริ่มต้น
- ปุ่มลัดการสร้างแบบจำลอง Blender สำหรับการวางแนวภาพ 3 มิติ
- ปุ่มลัด Blender เวอร์ชันล่าสุด
- แผ่นโกงเครื่องปั่น
Blender Shortcut Keys: รายการคำสั่งทั้งหมดเพื่อเพิ่มประสิทธิภาพการทำงาน
ในบทความนี้ เราได้ให้รายการปุ่มลัด Blender ทั้งหมดเพื่อช่วยคุณในการเพิ่มประสิทธิภาพการทำงานของคุณ
Blender Shortcut Keys คืออะไร?
- Blender เป็นซอฟต์แวร์ ชุดสร้าง 3 มิติแบบ โอเพ่นซอร์ส
- ซอฟต์แวร์กราฟิกคอมพิวเตอร์นี้ใช้กันอย่างแพร่หลายในการสร้าง ภาพยนตร์แอนิเมชั่น โมเดลพิมพ์ 3 มิติ เอฟเฟ็กต์ภาพ แอปพลิเคชัน 3 มิติเชิงโต้ตอบ เกมคอมพิวเตอร์ และความจริงเสมือน
- ซอฟต์แวร์นี้ ใช้งานได้ฟรี อย่างสมบูรณ์
- คุณสมบัติอื่น ๆ ของซอฟต์แวร์นี้ ได้แก่ การแกะด้วยแสงยูวี การสร้างแบบจำลอง 3 มิติ การตัดเย็บและการถลกหนัง การแก้ไขกราฟิกแรสเตอร์ การจำลองร่างกายที่อ่อนนุ่ม การจำลองของเหลวและควัน การจับคู่การเคลื่อนไหว การเรนเดอร์กราฟิกเคลื่อนไหว การตัดต่อวิดีโอ การแสดงผล กราฟิกเคลื่อนไหว
- ระบบปฏิบัติการที่เข้ากันได้กับ Blender ได้แก่ Windows, macOS, Android, Linux, OpenBSD, FreeBSD, DragonFly BSD, NetBSD และ Haiku
- Blender ให้บริการใน 36 ภาษา
- ปุ่มทางลัดใน Blender สามารถช่วยคุณด้วย คำสั่งแอนิเมชั่น 3 มิติหรือ 2 มิติ
- ปุ่มเหล่านี้แสดงโครงร่างของ ฟังก์ชันที่ใช้บ่อย ที่สุดในซอฟต์แวร์
- คำสั่งเหล่านี้ได้รับการยอมรับเป็น ทางลัด Blender ใน ทุกเวอร์ชัน ของซอฟต์แวร์
อ่านหัวข้อถัดไปเพื่อทราบเกี่ยวกับปุ่มลัด Blender สำหรับ Mac
ปุ่มลัด Blender สำหรับ Mac
ดังที่กล่าวไว้ข้างต้น Blender สามารถใช้ได้กับแพลตฟอร์มและระบบปฏิบัติการที่แตกต่างกัน แต่ละระบบปฏิบัติการมีคำสั่งที่แตกต่างกันสำหรับฟังก์ชันเฉพาะ ตอนนี้เราจะค้นพบปุ่มลัดที่ใช้บ่อยที่สุดของ Mac ด้านล่าง:
ปุ่มลัด Universal Blender Mac:
- หากต้องการยกเลิกฟังก์ชัน Blender โดยไม่มีการเปลี่ยนแปลง: Esc
- ในการเปิดกล่องเครื่องมือ: Space
- วิธีเริ่มหรือออกจากโหมดแก้ไข: แท็บ
- หากต้องการโหลดไฟล์ Blender หรือเปลี่ยนหน้าต่างเป็นหน้าต่างไฟล์: F1
- หากต้องการผนวกส่วนต่างๆ จากไฟล์อื่นหรือโหลดเป็นข้อมูลไลบรารี: Shift+F1
- ในการเขียนไฟล์ Blender หรือเปลี่ยนหน้าต่างเป็นหน้าต่างไฟล์: F2
- หากต้องการส่งออกฉากเป็นไฟล์ DXF: Shift+F2
- หากต้องการส่งออกฉากเป็นไฟล์ VRML1: Cmd+F2
- หากต้องการเขียนรูปภาพ หากแสดงรูปภาพแล้ว และรูปแบบไฟล์เป็นไปตามที่ระบุในปุ่มที่แสดง: F3
- หากต้องการบันทึกการถ่ายโอนข้อมูลหน้าจอของหน้าต่างที่ใช้งานอยู่: Cmd+F3
- หากต้องการบันทึกการถ่ายโอนข้อมูลหน้าจอของหน้าจอ Blender ทั้งหมด: Cmd+Shift+F3
- ในการแสดงบริบทตรรกะ: F4
- หากต้องการแสดงบริบทการแรเงา แสง วัสดุ หรือบริบทย่อยของโลก: F5
- หากต้องการแสดงบริบทการแรเงาและบริบทย่อยของพื้นผิว: F6
- ในการแสดงบริบทวัตถุ: F7
- หากต้องการแสดงบริบทการแรเงาและบริบทย่อยของโลก: F8
- หากต้องการแสดงบริบทการแก้ไข: F9
- ในการแสดงบริบทของฉาก: F10
- หากต้องการซ่อนหรือแสดงหน้าต่างเรนเดอร์: F11
- หากต้องการเริ่มการเรนเดอร์จากกล้องที่ใช้งานอยู่: F12
- เพื่อไปยังเฟรมก่อนหน้า: ซ้าย
- เพื่อไปที่เฟรมแรก: Shift+Left
- เพื่อไปยังเฟรมถัดไป: ใช่
- เพื่อไปยังเฟรมสุดท้าย: Shift+Right
- ไปข้างหน้า 10 เฟรม: ขึ้น
- หากต้องการย้อนกลับ 10 เฟรม: ลง
- หากต้องการเปลี่ยนหน้าต่าง Blender ปัจจุบันเป็นโหมดเล่นภาพเคลื่อนไหว เคอร์เซอร์จะเปลี่ยนเป็นตัวนับ: Alt+A
- หากต้องการเปลี่ยนหน้าต่างปัจจุบันและหน้าต่าง 3 มิติทั้งหมดเป็นโหมดเล่นภาพเคลื่อนไหว: Alt+Shift+A
- ในการแทรกเมนูหลัก เมนูนี้จะแตกต่างกันไปในแต่ละหน้าต่าง: I
- ในการสลับบัฟเฟอร์การเรนเดอร์: J
- หากต้องการเปิดไฟล์ที่บันทึกไว้ล่าสุด: Cmd+O
- หากต้องการออกจาก Blender: Q
- สำหรับเมนูตัวจับเวลา เมนูนี้ให้การเข้าถึงข้อมูลเกี่ยวกับความเร็วในการวาด: Cmd+Alt+T
- เพื่อบันทึกค่าเริ่มต้นของผู้ใช้ การตั้งค่าโครงการปัจจุบันจะถูกเขียนไปยังไฟล์เริ่มต้นที่จะโหลดทุกครั้งที่คุณเริ่ม Blender: Cmd+U
- ในการเขียนไฟล์โดยไม่เปิดหน้าต่างไฟล์: Cmd+W
- ในการเขียนไฟล์ videoscape: Alt+W
- หากต้องการลบทุกอย่างยกเว้นบัฟเฟอร์การเรนเดอร์ ฉากเริ่มต้นจะถูกโหลดใหม่: Cmd+X
- หากต้องการทำซ้ำ: Cmd+Y
- หากต้องการเลิกทำ: Cmd+Z
- หากต้องการทำซ้ำ: Cmd+Shift+Z
ตอนนี้มาเรียนรู้เกี่ยวกับปุ่มลัดโหมดวัตถุ Blender สำหรับ Mac
อ่านเพิ่มเติม: วิธีพิมพ์ย้อนกลับบนแป้นพิมพ์
ปุ่มลัดโหมดวัตถุ Blender Mac:
- เมื่อวัตถุทั้งหมดในชั้นที่มองเห็นได้แสดงอย่างสมบูรณ์ โดยอยู่กึ่งกลางหน้าต่าง: หน้าแรก
- ในการเลือกออบเจกต์คีย์ถัดไป หากมีการเลือกมากกว่าหนึ่งรายการ การเลือกจะเลื่อนขึ้นเป็นวงกลม: PgUp
- หากต้องการเพิ่มปุ่มวัตถุถัดไปในการเลือก: Shift + PgUp
- ในการเลือกออบเจกต์คีย์ก่อนหน้า หากมีการเลือกมากกว่าหนึ่งรายการ การเลือกจะเลื่อนขึ้นเป็นวงกลม: PgDn
- หากต้องการเพิ่มคีย์อ็อบเจกต์ก่อนหน้าในการเลือก: Shift + PgDn
- หากต้องการเลือกเลเยอร์ทั้งหมด: `
- หากต้องการย้อนกลับไปยังการตั้งค่าเลเยอร์ก่อนหน้า: Shift+ `
- หากต้องการเริ่มหรือหยุดโหมดแก้ไข: แท็บ
- หากต้องการเลือกหรือยกเลิกการเลือกทั้งหมด: ก
- เมื่อต้องการใช้ขนาดและการหมุน: Cmd + A
- หากต้องการเปิดเมนูสำหรับสร้างออบเจกต์จริง หากออบเจกต์ที่ใช้งานอยู่ถูกทำซ้ำโดยอัตโนมัติ: Cmd + Shift + A
- หากต้องการเปิดเมนูเพิ่ม รายการกล่องเครื่องมือที่ขึ้นต้นด้วย ADD: Shift + A
- หากต้องการเส้นขอบ ให้เลือก วาดสี่เหลี่ยมผืนผ้าด้วยเมาส์ซ้ายเพื่อเลือกวัตถุ: B
- หากต้องการแสดงเส้นขอบซึ่งใช้งานได้ในโหมดมุมมองกล้องเท่านั้น: Shift + B
- ในมุมมองตรงกลางซึ่งตำแหน่งของเคอร์เซอร์ 3D กลายเป็นศูนย์กลางใหม่ของหน้าต่าง 3D: C
- ในการแปลงเมนู จะขึ้นอยู่กับวัตถุที่ใช้งานซึ่งเมนูป๊อปอัปจะแสดงขึ้น ซึ่งช่วยให้คุณสามารถแปลง ObData บางประเภทได้: Alt + C
- ในการคัดลอกเมนูที่เมนูคัดลอกข้อมูลจากวัตถุที่ใช้งานไปยังวัตถุที่เลือก: Cmd + C
- หากต้องการให้มุมมองเป็นศูนย์ตรงกลางโดยที่เคอร์เซอร์ 3D ถูกตั้งค่าเป็นศูนย์และมุมมองเปลี่ยนไปเพื่อให้สามารถแสดงวัตถุทั้งหมดได้: Shift + C
- ในการแสดงเมนูโหมดการวาด: D
- หากต้องการเพิ่มรายการที่ซ้ำกันเมื่อวัตถุที่เลือกซ้ำกัน: Shift + D
- หากต้องการเพิ่มรายการที่ซ้ำกันที่เชื่อมโยงซึ่งมีการสร้างรายการที่ซ้ำกันที่ลิงก์ของวัตถุที่เลือก: Alt + D
- ในการวาดภาพพื้นผิวเป็นเส้นลวด: Cmd + D
- หากต้องการเริ่มหรือหยุดโหมดแก้ไข: Alt + E
- หากต้องการเปิดหรือปิดโหมดเลือกใบหน้าหากวัตถุที่เลือกเป็นแบบบด: F
- ในการจัดเรียงใบหน้าโดยที่ใบหน้าของวัตถุตาข่ายที่ใช้งานอยู่นั้นถูกจัดเรียงตามมุมมองปัจจุบันในหน้าต่าง 3 มิติ: Cmd + F
- สำหรับโหมดคว้าหรือโหมดการแปล: G
- หากต้องการล้างคำแปลที่ระบุในโหมดคว้า: Alt + G
- สำหรับการเลือกกลุ่ม: Shift + G
- ในการแทรกคีย์ออบเจกต์โดยที่ตำแหน่งคีย์ถูกแทรกในเฟรมปัจจุบันของออบเจ็กต์ที่เลือกทั้งหมด: I
- ในการรวมวัตถุโดยเพิ่มวัตถุประเภทเดียวกันที่เลือกทั้งหมดเข้ากับวัตถุที่ใช้งานอยู่: Cmd + J
- หากต้องการแสดงแป้นที่เปิดใช้ตัวเลือกแป้นวาดสำหรับวัตถุที่เลือกทั้งหมด: K
- หากต้องการแสดงเมนูป๊อปอัปสำหรับแสดงและเลือกปุ่มทั้งหมด: Shift + K
- ในการทำให้วัตถุที่เลือกอยู่ในเครื่อง ให้ทำให้วัตถุที่เชื่อมโยงกับไลบรารีอยู่ในเครื่องสำหรับฉากปัจจุบัน: L
- ในการเชื่อมโยงที่เลือกเชื่อมโยงบางส่วนของข้อมูลวัตถุที่ใช้งานไปยังวัตถุที่เลือกทั้งหมด: Cmd + L
- หากต้องการเลือกลิงก์โดยที่วัตถุทั้งหมดที่เลือกเชื่อมโยงกับวัตถุที่ใช้งานอยู่: Shift + L
- หากต้องการย้ายวัตถุที่เลือกไปยังเลเยอร์อื่น: M
- ในการสะท้อนเมนูที่สามารถสะท้อนวัตถุตามแกน X, Y หรือ Z: Cmd + M
- ไปยังแผงหมายเลขที่แสดงตำแหน่ง การหมุน และขนาดของวัตถุที่ใช้งานและสามารถแก้ไขได้: N
- หากต้องการล้างจุดเริ่มต้นที่จุดกำเนิดถูกลบสำหรับวัตถุลูกทั้งหมด ซึ่งทำให้วัตถุเหล่านั้นย้ายไปยังตำแหน่งที่แน่นอนของวัตถุหลัก: Alt + O
- หากต้องการเปิดหรือปิด subsurf หากวัตถุที่เลือกเป็นตาข่าย: Shift + O
- ในการทำให้วัตถุที่เลือกเป็นลูกของวัตถุที่ใช้งานอยู่: Cmd + P
- หากต้องการล้างความสัมพันธ์ระดับบนสุด ระบบจะถามผู้ใช้ว่าต้องการเก็บหรือล้างการแปลงที่เกิดจากพาเรนต์หรือไม่: Alt + P
- หากต้องการให้โหมดการหมุนทำงานบนวัตถุที่เลือก: R
- หากต้องการล้างการหมุนโดยที่การหมุน X, Y และ Z ของวัตถุที่เลือกถูกตั้งค่าเป็นศูนย์: Alt + R
- สำหรับโหมดขนาดหรือโหมดมาตราส่วนทำงานบนวัตถุที่เลือก: S
- หากต้องการล้างขนาดโดยที่มิติ X, Y และ Z ของวัตถุที่เลือกถูกตั้งค่าเป็น 1: Alt+S
- ในการเปิดเมนูสแน็ป: Shift + S
- สำหรับโหมดพื้นที่พื้นผิวซึ่งตำแหน่งของมิติของพื้นที่พื้นผิวสำหรับวัตถุที่เลือกสามารถเปลี่ยนแปลงได้ในลักษณะเดียวกันสำหรับโหมดจับและขนาด: T
- เพื่อให้วัตถุที่เลือกติดตามวัตถุที่ใช้งานอยู่: Cmd + T
- วิธีล้างแทร็กแบบเก่าที่แทร็กข้อจำกัดถูกลบ เนื่องจากข้อจำกัดทั้งหมดคือ: Alt + T
- เพื่อสร้างวัตถุผู้ใช้คนเดียวที่การดำเนินการผกผันของลิงค์: U
- ในการสลับเข้าและออกจากโหมดระบายสีจุดสุดยอด: V
- สำหรับลักษณะภาพวัตถุที่แป้นลัดนี้ตั้งค่าขนาด X และ Y ของวัตถุที่เลือกโดยสัมพันธ์กับขนาดของพื้นผิวภาพที่มี: Alt + V
- ในการเปิดเมนูบูลีนวัตถุ: W
- หากต้องการลบวัตถุที่เลือก: X
- ในการสลับเปิดหรือปิดโหมดโซลิด: Z
- หากต้องการสลับเปิดหรือปิดโหมดแรเงา: Shift + Z
- หากต้องการเปิดหรือปิดโหมดพื้นผิว: Alt + Z
โหมดแก้ไข ปุ่มลัด General Blender Mac
- หากต้องการเริ่มหรือหยุดโหมดแก้ไข: แท็บ
- หากต้องการเริ่มหรือหยุดโหมดแก้ไข (ทางเลือก): Alt + E
- หากต้องการสลับระหว่างโหมดจุดสุดยอด เลือก เลือกขอบ และเลือกใบหน้า: Cmd + Tab
- เลือกหรือไม่เลือกทั้งหมด: A
- หากต้องการวงกลมให้เลือก: B + B
- หากต้องการสร้างวัตถุ hook โดยเลือกจุดยอด: Cmd + H
- สำหรับบานหน้าต่างตัวเลขที่ง่ายกว่าโหมดวัตถุหนึ่ง: N
- ในการสลับเข้าและออกจากการแก้ไขตามสัดส่วน: O
- หากต้องการสลับระหว่างการแก้ไขสัดส่วนที่ราบรื่นและคมชัด: Shift + O
- เพื่อแยกตำแหน่งที่คุณสามารถเลือกสร้างวัตถุใหม่ที่มีจุดยอด ขอบ ใบหน้า และส่วนโค้งที่เลือกทั้งหมด: P
- วิธีสร้างจุดสุดยอดพาเรนต์: Cmd + P
- หากต้องการตัดตำแหน่งในโหมดแก้ไข การดำเนินการนี้จะทำให้คุณสามารถเลือกรูปแบบเอียงได้: Cmd + S
- หากต้องการเลิกทำ: U
- ในการแสดงเมนูป๊อปอัพพิเศษ: W
- หากต้องการวาร์ปจุดที่จุดยอดที่เลือกสามารถงอเป็นเส้นโค้งได้ด้วยตัวเลือกนี้: Shift + W
ดังนั้นนี่คือรายการปุ่มลัด Blender สำหรับ Mac

ปุ่มลัดการสร้างแบบจำลอง Blender สำหรับคุณสมบัติ
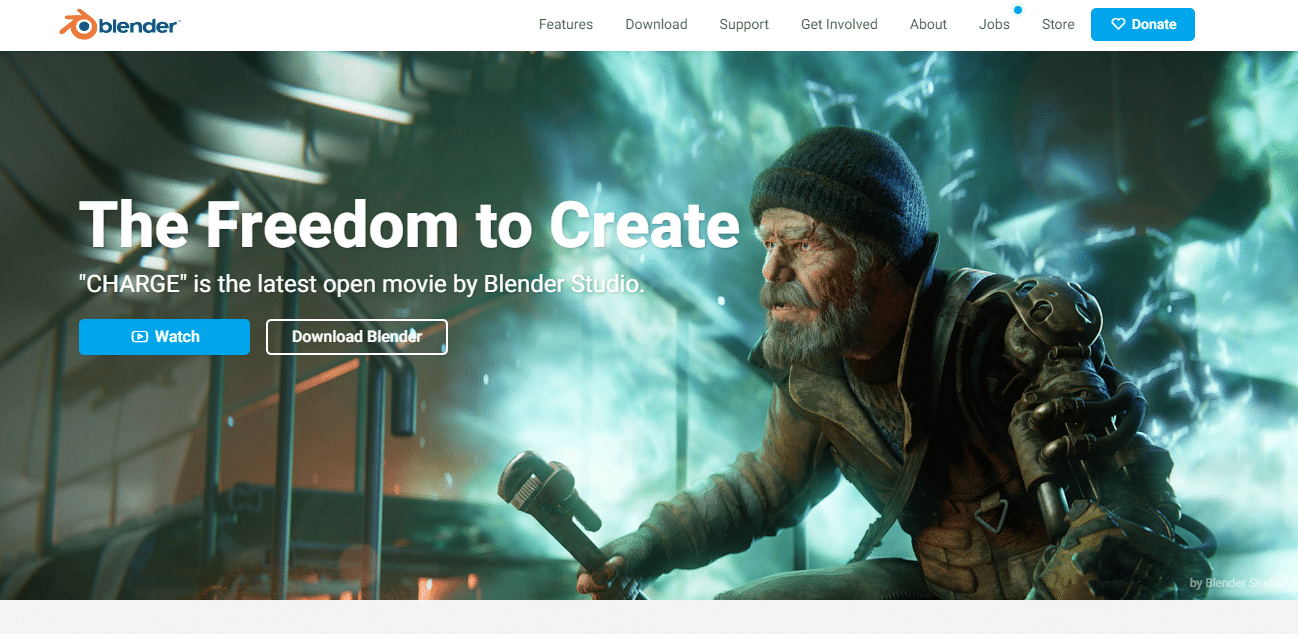
ผู้ใช้ Blender ทั่วโลกสามารถใช้ปุ่มลัดบางปุ่มที่เป็นคำสั่งโดยทั่วไปเพื่อดำเนินการแก้ไขภาพหรือกระบวนการกราฟิกอื่นๆ ต่อไปนี้เป็นปุ่มลัดสำหรับการสร้างแบบจำลอง Blender สำหรับคุณสมบัติที่คุณสามารถใช้ได้:
- หากต้องการคัดลอกค่าเดียวของปุ่ม: Ctrl + C
- หากต้องการวางค่าเดียวของปุ่ม: Ctrl + V
- หากต้องการคัดลอกเวกเตอร์ทั้งหมดหรือฟิลด์สี: Ctrl + Alt + C
- ในการวางเวกเตอร์เป็นฟิลด์สีทั้งหมดหรือทั้งหมด: Ctrl + Alt + V
- วิธีเปิดเมนูบริบท: RMB (ปุ่มเมาส์ขวา)
- หากต้องการล้างค่า (ล้างช่องข้อความหรือตั้งค่าเป็น 0): Backspace
- หากต้องการลบล้างค่าตัวเลข (คูณด้วย -1.0): ลบ
- หากต้องการเปลี่ยนค่าในขั้นตอนที่เพิ่มขึ้นโดยที่ตัวเลือกนี้จะหมุนเวียนค่าสำหรับเมนูและปุ่มตัวเลือกป๊อปอัป: Ctrl+Wheel (ล้อเลื่อนของเมาส์)
- ในการเปิดใช้งานเมนูหรือสลับค่า: Return/Enter
- สามารถใช้ปุ่มทางลัดนี้เมื่อกดค้างไว้ขณะแก้ไขค่า โดยจะใช้การเปลี่ยนแปลงกับรายการที่เลือกทั้งหมด รวมถึงวัตถุ กระดูก และแถบลำดับ สามารถใช้คำสั่งสำหรับฟิลด์ตัวเลขและการสลับ: Alt
อ่านเพิ่มเติม: 26 ซอฟต์แวร์สร้างแบบจำลอง 3 มิติที่ดีที่สุด
Blender Shortcut Keys สำหรับผู้เริ่มต้น
สำหรับการแมปคีย์ที่เข้ากันได้กับอุตสาหกรรม คุณสามารถทำตามคีย์ลัด Blender สำหรับผู้เริ่มต้นด้านล่าง:
Blender Modeling Shortcut Keys คำสั่งทั่วไป:
- สำหรับการสลับโหมดหรือองค์ประกอบ: 1 – 9
- สำหรับการค้นหาด้วยโอเปอเรเตอร์: แท็บ
- สำหรับการเข้าถึงด่วน (รายการโปรด): Shift + Tab
- หากต้องการทำซ้ำ: Ctrl + D
- ในการตั้งค่าพาเรนต์: P
- หากต้องการเปลี่ยนชื่อ: กลับ
- หากต้องการแสดงผล: Ctrl + Return
- สำหรับการแก้ไขตามสัดส่วนและการเลือกแบบนุ่มนวล: B
- ในการสลับแถบเครื่องมือ: Ctrl + [
- ในการสลับแถบด้านข้าง: Ctrl + ]
Blender Shortcut Keys คำสั่งวิวพอร์ต:
- สำหรับมุมมองวงโคจร: Alt + LMB (ปุ่มเมาส์ซ้าย)
- สำหรับมุมมองแบบแพน: Alt + MMB (ปุ่มกลางของเมาส์)
- สำหรับมุมมองซูม: Alt + RMB (ปุ่มเมาส์ขวา)
- สำหรับมุมมองกล้องด้านหน้า/ด้านข้าง/ด้านบน: F1 – F4
- เพื่อเลือกเฟรม: F
- ใส่กรอบทั้งหมด: A
- สำหรับการเลือก: ทางลัด Blender
- หากต้องการเลือก: LMB (ปุ่มซ้ายของเมาส์)
- หากต้องการเลือกทั้งหมด: Ctrl + A
- หากต้องการยกเลิกการเลือกทั้งหมด: Shift + Ctrl + A
- หากต้องการเลือกผกผัน: Ctrl + I
- หากต้องการเลือกเพิ่มเติม: ขึ้น
- หากต้องการเลือกน้อยลง: ลง
- เพื่อเลือกลูป: Double LMB (ปุ่มซ้ายของเมาส์)
- เพื่อเลือก Ring: Alt + Double LMB (ปุ่มซ้ายของเมาส์)
- หากต้องการเลือกลิงก์: ]
Blender Modeling Shortcut Keys เครื่องมือ คำสั่ง:
- ในการแปลงเครื่องมือ: W, E, R
- สำหรับการเลือกกล่อง: Q
- เพื่ออธิบาย: D
- สำหรับเครื่องมือเคอร์เซอร์: C
คำสั่ง Blender Shortcut Keys Edit Mode Tools:
- หากต้องการขับไล่: Ctrl + E
- เพื่อเอียง: Ctrl + B
- สิ่งที่ใส่เข้าไป: I
- สำหรับมีด: K
- สำหรับการตัดลูป: Alt + C
Blender Modeling Shortcut Keys แอนิเมชั่นคำสั่ง:
- หากต้องการเล่น/หยุดชั่วคราว: Spacebar
- ในการตั้งค่าตำแหน่ง + การหมุน + สเกล คีย์เฟรม: S
- ในการแทรกเมนูคีย์เฟรม: Shift + S
- ในการตั้งค่าคีย์ตำแหน่ง: Shift + W
- ในการตั้งค่าปุ่มหมุน: Shift + E
- ในการตั้งค่าปุ่มสเกล: Shift + R
ปุ่มลัดการสร้างแบบจำลอง Blender สำหรับการวางแนวภาพ 3 มิติ
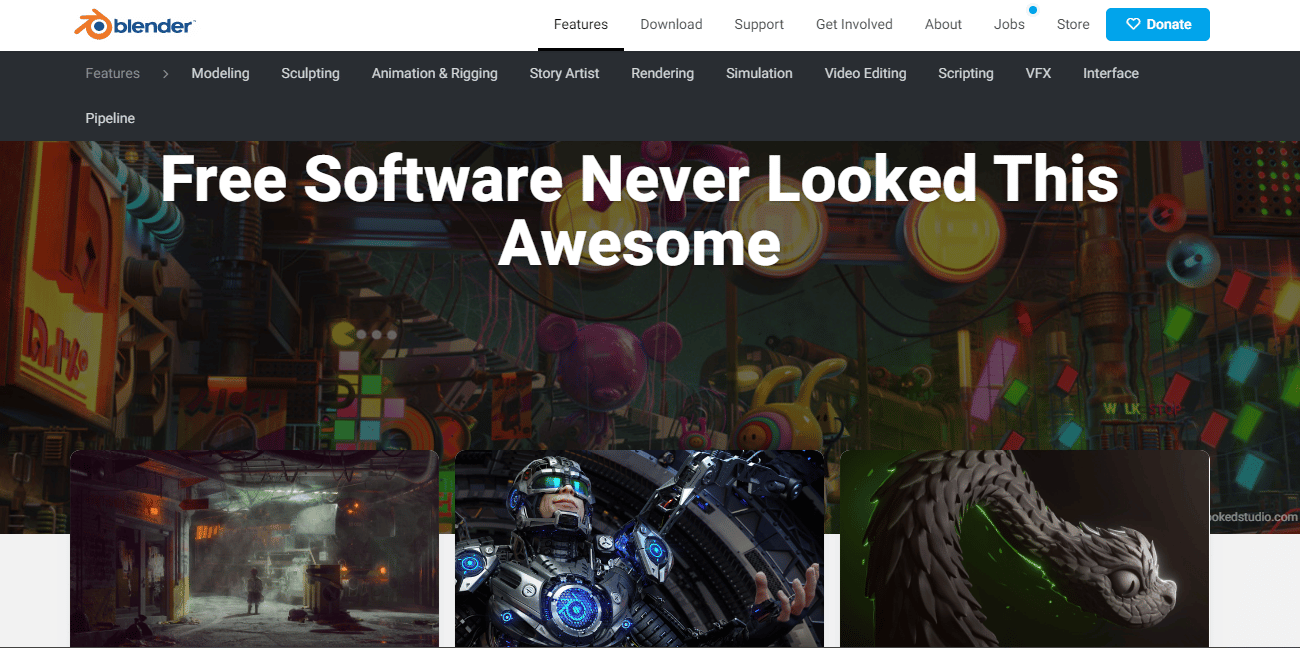
ปุ่มลัดการสร้างแบบจำลอง Blender ถัดไปที่แสดงด้านล่างมีไว้สำหรับกระบวนการวางแนวภาพ 3 มิติ:
- หากต้องการรีเซ็ตมุมมอง 3 มิติเป็นมุมมองไอโซเมตริกบนวิวพอร์ต ซึ่งเป็นตำแหน่งหลักของแบบจำลอง: หน้าแรก
- สำหรับการตั้งค่ามุมมองของกล้อง: แป้นตัวเลข 0
- สำหรับออร์โธด้านหน้า: แป้น ตัวเลข 1
- สำหรับออร์โทด้านหลัง: Ctrl+NumPad 1
- สำหรับการวางแนวแกน x/y/z: Shift + NumberPad1
- สำหรับฉากม้วนซ้ายและขวา: แป้นตัวเลข 2/8, 4/6 ขึ้น/ลง
- สำหรับมุมมองออร์โธขวา: แป้น ตัวเลข 3
- สำหรับมุมมอง ortho ด้านบน: Number Pad 7
- สำหรับ ortho ด้านล่าง: Ctrl + NumPad 7
- หากต้องการสลับเปอร์สเปคทีฟ/ ออร์โธกราฟิก: แป้น ตัวเลข 5
- หากต้องการซูมเข้า: ตัวเลข+
- หากต้องการซูมออก: หมายเลข-
- เพื่อเน้นการเลือก: หมายเลข
- สำหรับการเลื่อนฉากไปทางซ้ายและขวา: แป้น ตัวเลข 2/8, 4/6 ขึ้น/ลง
- สำหรับการปฐมนิเทศในท้องถิ่นและทั่วโลก: จำนวน/
Blender Shortcut Keys สำหรับ UV Unwrap Shortcuts
สำหรับปุ่มลัด Blender UV unwrap ให้ดูที่คำสั่งด้านล่าง:
- สำหรับการเลือกเส้นขอบ: B
- สำหรับการเลือกวงกลม: C
- สำหรับการแกะ: E
- สำหรับการแปล ย้าย คว้า: G
- การซ่อน: H
- หากต้องการยกเลิกการซ่อน: Alt + H
- หากต้องการกลับด้านการเลือก: Ctrl + I
- สะท้อนหรือพลิกใบหน้า: Ctrl + M
- สำหรับแกน X: +X
- สำหรับแกน Y: +Y
- ในการรับคุณสมบัติ: N
- การสร้างภาพใหม่: Alt + N
- หากต้องการสลับการแก้ไขตามสัดส่วนและการใช้งาน: O
- หากต้องการเปิดรูปภาพใหม่: Alt + O
- ในการปักหมุดการเลือกส่วนประกอบ: P
- หากต้องการเลิกตรึงการเลือก: Alt + P
- หากต้องการสลับ UV Sculpt เพื่อตรวจสอบรายละเอียดของพื้นผิวที่แมปกับวัตถุ: Q
- เพื่อเปิดใช้งานการหมุน: R
- เพื่อเปิดใช้งาน Scale: S
- เปิดใช้งาน Snap เป็น [ตัวเลือก]: Shift + S
- ในการเปิดใช้งานชั้นวางเครื่องมือ: T
- หากต้องการเปิดใช้งานการสลับ UV และ Image Editor: แท็บ
- ในการเปิดใช้งาน Stitch: V
- หากต้องการเปิดใช้การเชื่อม/จัดแนว: W
- หากต้องการแยกการเลือกและการแมป: Y
- หากต้องการซูมดูขนาด 'เต็ม', 'ครึ่ง', 'ไตรมาส', 'แปด' ของ UV: แป้นตัวเลข 1, 2, 4, 8
- หากต้องการบันทึกเป็นรูปภาพในตำแหน่งอื่น: F3
- สำหรับจุดหมุน: “,”
- สำหรับเคอร์เซอร์: “.”
ปุ่มลัด Blender เวอร์ชันล่าสุด
คำสั่งปุ่มลัด Blender ต่อไปนี้จะช่วยคุณในเวอร์ชันล่าสุด:
- สำหรับลิงก์/ต่อท้าย: Shift + F1
- สำหรับตัวแก้ไขลอจิก: Shift + F2
- สำหรับตัวแก้ไขโหนด: Shift + F3
- สำหรับคอนโซล: Shift + F4
- สำหรับมุมมอง 3 มิติ: Shift + F5
- สำหรับตัวแก้ไขกราฟ: Shift + F6
- สำหรับคุณสมบัติ: Shift + F7
- สำหรับโปรแกรมแก้ไขลำดับวิดีโอ: Shift + F8
- สำหรับโครงร่าง: Shift + F9
- สำหรับ UV/Image Editor: Shift + F10
- สำหรับโปรแกรมแก้ไขข้อความ: Shift + F11
- สำหรับ Dope Sheet: Shift + F12
แผ่นโกงเครื่องปั่น
สำหรับผู้ใช้ที่ทำงานกับ Blender เพื่อสร้างเนื้อหา 2D/3D รายการ Blender Cheat Sheet ด้านล่างเป็นสิ่งจำเป็น:
Blender Cheat Sheet สำหรับการเรียกใช้เมนู:
- สำหรับแถบด้านข้างคุณสมบัติของวัตถุ: N
- ในการสลับแถบเครื่องมือ: T
- สำหรับเมนู Quick Favorites: Q
- สำหรับการค้นหาฟังก์ชัน: F3
- สำหรับเมนูโหมดพาย: Ctrl + Tab
- สำหรับเมนู Viewport Pie: ~
- สำหรับเมนู Pivot Point Pie: .
- สำหรับเมนู Axis Orientation Pie: ,
- สำหรับเมนู Snap Pie: Shift + S
Blender Cheat Sheet สำหรับการนำทางวิวพอร์ต:
- สำหรับมุมมองวงโคจร: คลิกกลาง + ลาก
- สำหรับมุมมองแบบแพน: Shift + คลิกกลาง + ลาก
- สำหรับมุมมองซูม: ล้อเลื่อน; Ctrl + คลิกกลาง + ลาก
- สำหรับการแพนโดยเคอร์เซอร์ฟรี: Shift + ~ + เลื่อนเมาส์; คลิกในวิวพอร์ตเพื่อปิดใช้งาน
Blender Cheat Sheet สำหรับการจัดการวัตถุ:
- หากต้องการย้ายวัตถุหรือรูปทรงเรขาคณิต: G
- หากต้องการหมุนด้วยแทร็กบอล: RR
- สำหรับการดำเนินการตามแกน: G, S หรือ R + X, Y หรือ Z
- สำหรับการดำเนินการตามแกนท้องถิ่น: G, S หรือ R + XX, YY หรือ ZZ
- สำหรับการควบคุมแบบละเอียด: กด Shift ค้างไว้ขณะแปลงร่าง
- หากต้องการปรับค่าทีละส่วน ให้ กด Ctrl ค้างไว้ขณะเปลี่ยนรูป
- หากต้องการทำซ้ำวัตถุ: Shift + D
- หากต้องการทำซ้ำวัตถุที่เชื่อมโยง: Alt + D
- หากต้องการเพิ่มวัตถุที่ใช้งานอยู่ในคอลเลกชันใหม่: M
Blender Cheat Sheet สำหรับโหนด:
- หากต้องการสร้างโหนดใหม่: Shift + A
- สำหรับการเชื่อมต่อ Sever: Ctrl + คลิกขวา + ลาก
- สำหรับการเชื่อมต่อที่เลือก: F
- สำหรับปิดเสียงที่เลือก: M
- สำหรับกลุ่มที่เลือก: Ctrl + G
- สำหรับ Ungroup ที่เลือก: Ctrl + Alt + G
ที่แนะนำ:
- 9 วิธีในการแก้ไขการแชร์หน้าจอของ Microsoft Teams ไม่ทำงาน
- 23 แอพบันทึกเพลงที่ดีที่สุดสำหรับ iPhone
- แป้นพิมพ์ลัด 10 ปุ่มสำหรับค้นหาและแทนที่
- รายการปุ่มทางลัดทั้งหมดของคอมพิวเตอร์
สิ่งนี้นำเราไปถึงจุดสิ้นสุดของคำแนะนำเกี่ยวกับ ปุ่มลัด Blender เราหวังว่าเอกสารดังกล่าวจะประสบความสำเร็จในการแนะนำคุณเกี่ยวกับปุ่ม Blender ที่สำคัญและถูกใช้มากที่สุดบางปุ่ม ซึ่งคุณสามารถใช้เป็นทางลัดสำหรับวัตถุประสงค์ต่างๆ ได้ โปรดแจ้งให้เราทราบเกี่ยวกับคำแนะนำหรือข้อสงสัยของคุณ ในกรณีที่คุณมี โดยทิ้งลงในส่วนความคิดเห็นด้านล่าง
