หน้าจอสีดำเมื่อเริ่มต้นใน Monster Hunter: World [แก้ไข]
เผยแพร่แล้ว: 2022-06-22ปัญหาการเริ่มต้นใช้งาน เช่น หน้าจอว่างใน Monster Hunter: World ปรากฏขึ้นเนื่องจากปัญหาพื้นฐานหลายประการ การแก้ไขปัญหาเกี่ยวข้องกับการระบุและกำจัดสาเหตุที่แท้จริงเหล่านั้น
บทความนี้ครอบคลุมขั้นตอนการแก้ปัญหาและการแก้ไขต่างๆ ที่สามารถช่วยคุณจัดการกับ Monster Hunter: หน้าจอว่างเปล่าของโลกเมื่อเริ่มต้น
ตรวจสอบว่าพีซีของคุณตรงตามข้อกำหนดสำหรับเกมหรือไม่
คุณจะประสบปัญหามากมาย รวมทั้งหน้าจอว่าง หากข้อกำหนดของคอมพิวเตอร์ของคุณไม่ตรงตามข้อกำหนดขั้นต่ำของเกม
ระบบของคุณต้องมีที่เก็บข้อมูลฟรีอย่างน้อย 30 GB หน่วยความจำระบบ 8 GB, AMD Radeon R7 260x หรือ NVidia GTX 760 และ Intel i5-4460 หรือ AMD FX-6300 เพื่อรันเกม คุณอาจจะใช้ระบบปฏิบัติการที่จำเป็นเว้นแต่คุณจะใช้ Windows Vista หรือต่ำกว่า
ดังนั้น อัปเกรดคอมพิวเตอร์ของคุณเพื่อให้ตรงตามข้อกำหนดของ Monster Hunter: World's PC เพื่อหลีกเลี่ยงปัญหาเพิ่มเติม
ปรับแต่งกราฟิกของเกม
การตั้งค่ากราฟิกบางอย่าง เช่น โหมดหน้าจอของเกมและความละเอียดเริ่มต้น อาจทำให้หน้าจอว่างเปล่า เนื่องจากคุณไม่สามารถเปิดเกมได้ คุณสามารถปรับแต่งไฟล์การกำหนดค่าเพื่อแก้ไขปัญหาได้ โดยใช้วิธีดังนี้:
- เปิด File Explorer (Win + E) และไปที่:
ไฟล์โปรแกรม (x86)/Steam/steamapps/common/Monster Hunter World
- เปิดไฟล์ "graphics_option" ใน Notepad
- หลังจากนั้น ให้ไปที่ "ScreenMode=Fullscreen" และเปลี่ยนเป็น "ScreenMode=Borderless"
- บันทึกไฟล์และรีสตาร์ทเกม
คุณควรตรวจสอบความละเอียดของเกมและยืนยันว่าตรงกับที่คอมพิวเตอร์ของคุณสามารถจัดการได้
ตัวอย่างเช่น จอภาพ 1280×720 ของคุณจะล้มเหลวในการโหลดรูปภาพที่มีความละเอียด 3840×2160 ดังนั้น ให้ตรวจสอบไฟล์เพื่อยืนยันและทำการเปลี่ยนแปลงที่จำเป็น หากคุณไม่แน่ใจว่าจอภาพของคุณรองรับอะไรได้บ้าง ให้ไปที่หน้าการตั้งค่าการแสดงผลและตรวจสอบความละเอียดที่แนะนำ
คลิกขวาที่เดสก์ท็อปของคุณแล้วคลิกการตั้งค่าการแสดงผล จากนั้นตรวจสอบความละเอียดในการแสดงผลที่คุณแนะนำ
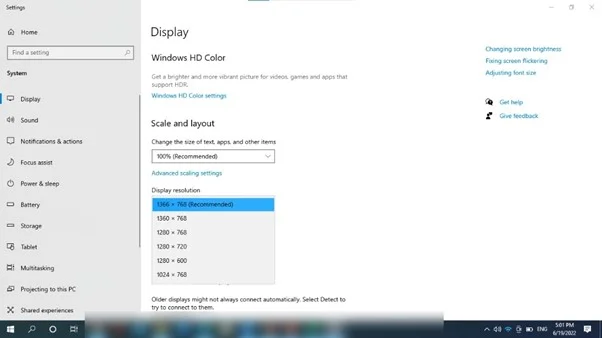
เพิ่ม Monster Hunter: World ในรายการยกเว้นของโปรแกรมความปลอดภัย
โปรแกรมป้องกันไวรัสของคุณอาจเป็นสาเหตุของปัญหา มันอาจจะปิดกั้นกระบวนการเริ่มต้นของเกม ทำให้หน้าจอว่างเปล่า การแก้ปัญหานี้ตรงไปตรงมา: ไปที่การตั้งค่าแอนตี้ไวรัสและเพิ่มโฟลเดอร์ของ Monster Hunter เป็นการยกเว้น
ในบางโปรแกรม คุณจะต้องเพิ่มเกมลงในรายการที่อนุญาตพิเศษหรือได้รับการยกเว้น
นี่คือกระบวนการสำหรับความปลอดภัยของ Windows:
- เปิดเมนู Start ค้นหา Virus & Threat Protection แล้วเปิดขึ้น
- คลิกที่จัดการการตั้งค่าเมื่อหน้าเปิดขึ้น
- เลื่อนลงไปที่ส่วนการยกเว้นและคลิกที่ "เพิ่มหรือลบการยกเว้น"
- จากนั้นคลิกที่ปุ่ม "เพิ่มการยกเว้น" และเลือกโฟลเดอร์จากเมนู
- ไปที่โฟลเดอร์การติดตั้งของ Monster Hunter: World คลิกที่มัน จากนั้นคลิกที่ปุ่ม Select Folder
หากคุณใช้โปรแกรมป้องกันไวรัสของ บริษัท อื่น ให้ไปที่เว็บไซต์เพื่อตรวจสอบวิธีเพิ่มโฟลเดอร์เป็นการยกเว้น
กำจัด Mods
แม้ว่าม็อดเกมจะให้คุณเพิ่มคุณสมบัติพิเศษและปรับปรุงการเล่นเกมได้ แต่ก็มักจะมีค่าใช้จ่าย หากปัญหาหน้าจอว่างเริ่มปรากฏขึ้นหลังจากที่คุณเพิ่งติดตั้งม็อด ให้ลองลบม็อดนั้นออก
นอกจากนี้ หากคุณใช้ม็อดบางตัวมาระยะหนึ่งแล้ว ให้ลบออกและตรวจหาปัญหา ตามที่ปรากฏ ม็อดเก่าอาจทำให้เกมหยุดทำงานชั่วขณะหนึ่ง โดยเฉพาะอย่างยิ่งหลังจากการอัพเดตครั้งใหญ่
ลบไฟล์ชั่วคราว
บริการ Windows และแอปพลิเคชันของบริษัทอื่นจะสร้างไฟล์ที่ใช้ชั่วคราวและจัดเก็บไว้ในโฟลเดอร์ชั่วคราว Monster Hunter: World ยังสร้างไฟล์ประเภทนี้
ไฟล์ชั่วคราวอาจเสียหายและทำให้เกิดปัญหา เช่น การเปิดเกมล้มเหลว ไฟล์ยังสามารถสร้างขึ้นได้จนถึงจุดที่เริ่มก่อให้เกิดปัญหาพื้นที่จัดเก็บ ซึ่งอาจส่งผลต่อเกม
ลองล้างโฟลเดอร์ Temp และตรวจสอบว่าเกมเปิดโดยไม่มีปัญหาหรือไม่ ทำตามขั้นตอนเหล่านี้:
- บนทาสก์บาร์ของคุณ ให้คลิกขวาที่ Start แล้วเลือก Run คุณยังสามารถแตะคำสั่งผสมแป้นพิมพ์ Windows + R เพื่อเปิดกล่องโต้ตอบเรียกใช้
- เมื่อช่อง Run ปรากฏขึ้นที่ด้านซ้ายของหน้าจอ ให้ป้อน "%TEMP%" ลงในช่องข้อความแล้วคลิก OK
- โฟลเดอร์ชั่วคราวจะเปิดขึ้น
- จากนั้นกด Ctrl + A แป้นพิมพ์ลัดเพื่อเลือกเนื้อหาทั้งหมดของโฟลเดอร์
- ตอนนี้ให้แตะปุ่มแป้นพิมพ์ Shift และ Delete พร้อมกันแล้วเลือกใช่ในกล่องโต้ตอบการยืนยันเพื่อลบไฟล์อย่างถาวร
- เปิด Monster Hunter: World เพื่อตรวจสอบปัญหาการเริ่มต้น
คุณยังสามารถล้างไฟล์ชั่วคราวได้โดยไปที่แอปพลิเคชันการตั้งค่า เปิดการตั้งค่า (ใช้ Win + I) เมื่อหน้าการตั้งค่าเปิดขึ้น ให้ไปที่ระบบ > ที่เก็บข้อมูล และคลิกที่ไฟล์ชั่วคราวใต้หน้าการจัดเก็บ อนุญาตให้ Windows คำนวณไฟล์ชั่วคราวของคุณ จากนั้นเลือกไฟล์ที่คุณต้องการลบก่อนคลิกปุ่มลบ
แม้ว่าทั้งสองวิธีจะใช้ได้ในการล้างไฟล์ขยะ คุณจะต้องดำเนินการด้วยตนเอง อย่างไรก็ตาม คุณจะไม่ต้องเผชิญกับความเครียดหรือกังวลเกี่ยวกับไฟล์ชั่วคราวอีกต่อไป หากคุณใช้ Auslogics BoostSpeed

แก้ไขปัญหาพีซีด้วย Auslogics BoostSpeed
นอกจากการทำความสะอาดและปรับแต่งพีซีของคุณแล้ว BoostSpeed ยังปกป้องความเป็นส่วนตัว วินิจฉัยปัญหาฮาร์ดแวร์ เสนอเคล็ดลับในการเพิ่มความเร็ว และมอบเครื่องมือมากกว่า 20+ รายการเพื่อครอบคลุมความต้องการการบำรุงรักษาและการบริการของพีซีส่วนใหญ่

โปรแกรมทำการสแกนเพื่อค้นหาและลบไฟล์ขยะและรีจิสตรีคีย์ที่มีปัญหา วิธีนี้จะช่วยให้แน่ใจว่าฮาร์ดไดรฟ์ของคุณมีพื้นที่ว่างไม่เกะกะด้วยไฟล์ที่ไม่มีประโยชน์ และรีจิสทรีของระบบสามารถทำงานได้อย่างเหมาะสมที่สุด แอปพลิเคชั่นนี้ยังมาพร้อมกับเครื่องมืออื่นๆ อีกหลายอย่างที่ช่วยคุณปรับแต่งพีซีของคุณ และปกป้องฮาร์ดไดรฟ์ของคุณจากสปายแวร์
อัพเดทไดรเวอร์การ์ดจอของคุณ
ไดรเวอร์การ์ดแสดงผลของคุณจะจัดการกับพีซีและจอแสดงผลของเกม ปัญหาหน้าจอว่างอาจเป็นอาการของไดรเวอร์ที่ล้าสมัย เสียหาย หรือติดขัด การติดตั้งไดรเวอร์การ์ดแสดงผลเวอร์ชันล่าสุดจะช่วยแก้ปัญหาของคุณได้ในกรณีนี้
มีหลายวิธีในการอัปเดตไดรเวอร์ คุณสามารถดาวน์โหลดด้วยตนเองได้จากเว็บไซต์ของผู้ผลิตการ์ด ใช้ Windows Update หรือใช้เครื่องมืออัปเดตไดรเวอร์ของบริษัทอื่น
หากต้องการดูเว็บไซต์ของผู้ผลิตอุปกรณ์ คุณต้องดาวน์โหลดเวอร์ชันสำหรับการ์ดของคุณ ดังนั้น ป้อนพารามิเตอร์การค้นหาที่เหมาะสม และตรวจสอบให้แน่ใจว่าไดรเวอร์ที่คุณติดตั้งนั้นออกแบบมาสำหรับระบบปฏิบัติการของคุณ
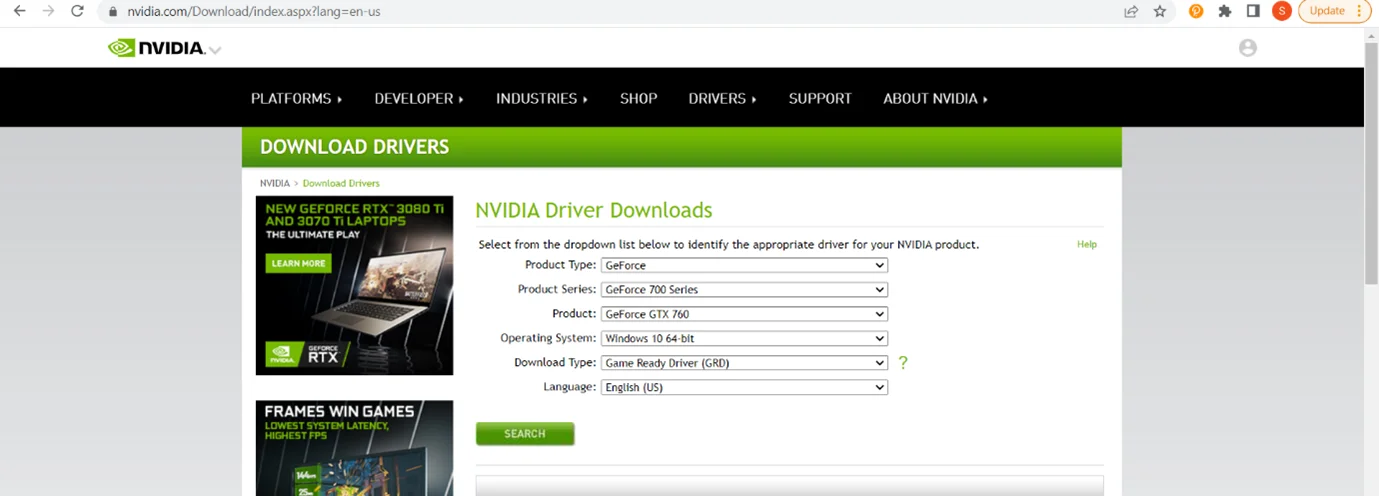
ในการใช้ Windows Update ให้ค้นหา Windows Update ในเมนู Start และเปิดไคลเอนต์ คลิกที่ ตรวจหาการอัปเดต และติดตั้งการอัปเดตที่รอดำเนินการทั้งหมดของคุณ จากนั้น ให้คลิกที่ View All Optional Updates ขยายส่วน Drivers แล้วเลือกไดรเวอร์การ์ดแสดงผลของคุณ
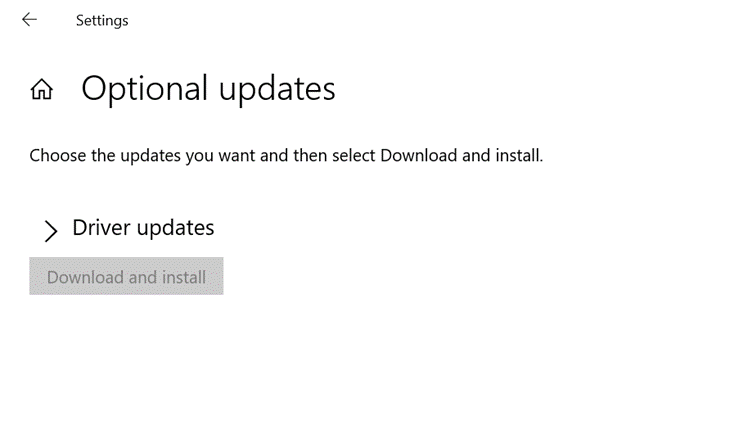
ในบางกรณี Windows Update อาจไม่มีการอัปเดตล่าสุดสำหรับไดรเวอร์การ์ดแสดงผลของคุณ คุณอาจพบว่าการค้นหาไดรเวอร์ผ่านเว็บไซต์ของ Nvidia หรือ AMD นั้นท้าทาย เพื่อให้ง่ายขึ้นมาก ให้ใช้เครื่องมืออัปเดตไดรเวอร์ เช่น Auslogics Driver Updater
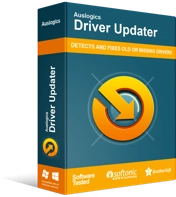
แก้ไขปัญหาพีซีด้วย Driver Updater
ประสิทธิภาพของพีซีที่ไม่เสถียรมักเกิดจากไดรเวอร์ที่ล้าสมัยหรือเสียหาย Auslogics Driver Updater วินิจฉัยปัญหาของไดรเวอร์และให้คุณอัปเดตไดรเวอร์เก่าทั้งหมดในคราวเดียวหรือทีละรายการเพื่อให้พีซีของคุณทำงานได้ราบรื่นยิ่งขึ้น
เครื่องมือนี้ช่วยคุณค้นหาไดรเวอร์ที่มีปัญหาและอัปเดตโดยอัตโนมัติ เวอร์ชันเต็มสามารถดาวน์โหลดและติดตั้งการอัปเดตไดรเวอร์หลายตัวพร้อมกัน และเข้ากันได้กับ Windows 7, 8, 10 และ 11
เรียกใช้ Monster Hunter: World ในฐานะผู้ดูแลระบบ
Monster Hunter: World อาจจำเป็นต้องเข้าถึงทรัพยากรระบบที่ถูกจำกัดเพื่อเปิดตัว คุณสามารถให้สิทธิ์ในการใช้ทรัพยากรเหล่านี้โดยเรียกใช้ในฐานะผู้ดูแลระบบ
ในการรันเกมในฐานะผู้ดูแลระบบ ให้คลิกขวาที่ทางลัดแล้วคลิก Properties จากนั้นไปที่แท็บความเข้ากันได้ของกล่องโต้ตอบคุณสมบัติและทำเครื่องหมายที่ช่อง "เรียกใช้โปรแกรมนี้ในฐานะผู้ดูแลระบบ" คลิกที่ตกลง
หากคุณไม่พบทางลัดของเกม คุณสามารถค้นหาไฟล์ปฏิบัติการหลักของเกมได้โดยไปที่แอป Steam เปิด Steam คลิกขวาที่ Monster Hunter: World แล้วคลิก Properties ไปที่แท็บ Local Files และคลิกที่ปุ่ม Browse ตอนนี้ ค้นหาไฟล์ปฏิบัติการของเกม คลิกขวา และเลือก Properties
ซ่อมแซมไฟล์เกมของคุณ
ไฟล์เกมที่เสียหายและหายไปทำให้เกิดปัญหาได้ทุกประเภท ตั้งแต่เกมล่มไปจนถึงหน้าจอสีดำ คุณสามารถแก้ไขปัญหาหน้าจอว่างเปล่าได้โดยตรวจสอบไฟล์เกมของคุณใน Steam
ทำตามขั้นตอนเหล่านี้:
- เปิด Steam และค้นหา Monster Hunter: World
- คลิกขวาที่เกมและเลือกคุณสมบัติ
- ไปที่แท็บ Local Files และคลิกที่ปุ่ม "Verify integrity of game files"
- Steam จะสแกนไฟล์ของเกมและแทนที่ไฟล์ที่สูญหายหรือเสียหาย
โปรดทราบว่ากระบวนการนี้อาจใช้เวลาสักครู่ ขึ้นอยู่กับความเร็วของระบบและจำนวนไฟล์ที่มีปัญหา
ติดตั้งเกมใหม่
การติดตั้งเกมใหม่อาจทำงานได้หากวิธีการข้างต้นไม่สามารถแก้ไขปัญหาหน้าจอว่างเปล่าได้ ไฟล์บางไฟล์อาจเสียหายเกินกว่าจะติดตั้ง Steam นอกจากนี้ ตัวเรียกใช้งานไม่ได้ตรวจสอบไฟล์เช่นไฟล์ปรับแต่ง
ดังนั้น ลบเกมและลบไฟล์ทั้งหมด แล้วติดตั้งใหม่
ห่อ
นั่นคือวิธีแก้ไขหน้าจอว่าง Monster Hunter: World เมื่อเกิดปัญหาในการเริ่มต้น อย่าลืมปรับคอมพิวเตอร์ของคุณให้เหมาะสมโดยใช้ Auslogics BoostSpeed อัพเดทไดรเวอร์ของคุณอยู่เสมอ และศึกษาประเภทของม็อดก่อนดาวน์โหลด
