ข้อมูลพื้นฐานเกี่ยวกับ BIOS: วิธีกำหนดค่าเฟิร์มแวร์ของพีซีสำหรับการใช้งานครั้งแรก
เผยแพร่แล้ว: 2022-01-29หากคุณซื้อเดสก์ท็อปพีซีที่สร้างไว้ล่วงหน้า ถือเป็นเรื่องดีที่ผู้ผลิตจะปรับการตั้งค่าระบบอินพุต/เอาต์พุตพื้นฐาน (BIOS) สำหรับฮาร์ดแวร์ในกล่องให้เหมาะสมที่สุด แม้ว่าจะไม่เสียหายหากได้ลองใช้และ "เชื่อถือแต่ต้องตรวจสอบ" แต่ถ้าคุณได้สร้างเดสก์ท็อปพีซีของคุณเอง (ไม่ว่าจะเป็นเครื่องแรกหรือเครื่องล่าสุดในชีวิตของคุณ) หรืออัพเกรดส่วนประกอบหลัก อย่าง น้อยๆ ก็จะต้องทำให้ BIOS ของคุณสกปรกและสกปรก อันที่จริงคุณอาจไม่มีทางเลือก
บางทีคำย่อ “BIOS” อาจเป็นเรื่องใหม่สำหรับคุณ หรือคุณรู้ว่า BIOS คืออะไร แต่เมนูทั่วไปจำนวนมากทำให้คุณข่มขู่ ไม่ต้องกลัว—มีเพียงไม่กี่แห่งใน BIOS ที่ผู้ใช้พีซีส่วนใหญ่จำเป็นต้องเหยียบ ชิป BIOS เป็นซิลิคอนจำนวนมากบนมาเธอร์บอร์ดของพีซีที่เก็บการตั้งค่าระดับต่ำสำหรับการเริ่มต้นและใช้งานฮาร์ดแวร์ที่ต่ออยู่กับพีซีของคุณ รหัสโดยทั่วไปจะเรียกว่า “เฟิร์มแวร์” เวอร์ชันเฟิร์มแวร์ใหม่สามารถเขียนทับลงในชิปได้ และเนื้อหาใน BIOS จะยังคงอยู่เมื่อปิดเครื่องหรือถอดปลั๊กพีซีโดยใช้แบตเตอรี่เซลล์แบบเหรียญบนเมนบอร์ด เฟิร์มแวร์ทำงานนอกระบบปฏิบัติการ ในระดับที่ง่ายที่สุด เป็นสิ่งที่บอกพีซีของคุณในขณะที่บูต ตำแหน่งที่จะค้นหาไดรฟ์ที่มีระบบปฏิบัติการที่จะโหลด ความเร็วในการรัน RAM และ CPU ของคุณนั้นเร็วเพียงใด และอีกมากมาย
เราควรเริ่มต้นด้วยคำว่า "BIOS" ให้มากขึ้น ทุกวันนี้ บอร์ดสมัยใหม่มีวิวัฒนาการมาจากสิ่งที่ผู้ใช้หลายคนคิดเกี่ยวกับเฟิร์มแวร์ BIOS แบบคลาสสิก ซึ่งเรียกว่า Unified Extensible Firmware Interface (UEFI) UEFI เป็นการอัปเดตในช่วงไม่กี่ปีที่ผ่านมา ซึ่งขจัดข้อจำกัดบางประการของ BIOS แบบคลาสสิก เช่น ความสามารถในการบูตจากไดรฟ์แบบหลายเทราไบต์ และอนุญาตให้แสดงเมนูแบบกราฟิกและคลิกได้ เราจะใช้คำว่า "BIOS" และ "UEFI" แทนกันที่นี่ เนื่องจาก BIOS เป็นคำทั่วไปที่ผู้ใช้พีซีส่วนใหญ่รู้จัก แต่โปรดทราบว่าระบบของคุณ หากอยู่ในช่วงไม่กี่ปีที่ผ่านมา อาจเป็นรูปแบบหนึ่งของ UEFI ผู้ผลิตมาเธอร์บอร์ดบางรายยังคงเรียกเฟิร์มแวร์ที่ใช้ UEFI ว่า BIOS เช่น MSI ที่มี Click BIOS หรือ Asus ที่มี UEFI BIOS Utility
ไบออสสามารถมีการตั้งค่าย่อยได้หลายสิบรายการ ซึ่งมักจะอยู่ในเมนู "โหมดขั้นสูง" โดยมีเมนู "โหมด EZ" ที่แสดงข้อมูลสรุปของระบบพื้นฐานและให้คุณเข้าถึงงาน BIOS ที่พบบ่อยที่สุดได้ โอเวอร์คล็อกเกอร์และตัวปรับแต่งระบบคือกลุ่มคนที่จะเจาะลึกเข้าไปในเมนูย่อยของ BIOS ที่ลึกลับ และถึงกระนั้นพวกเขาก็มักจะยุ่งกับตัวเลือกเพียงไม่กี่อย่าง
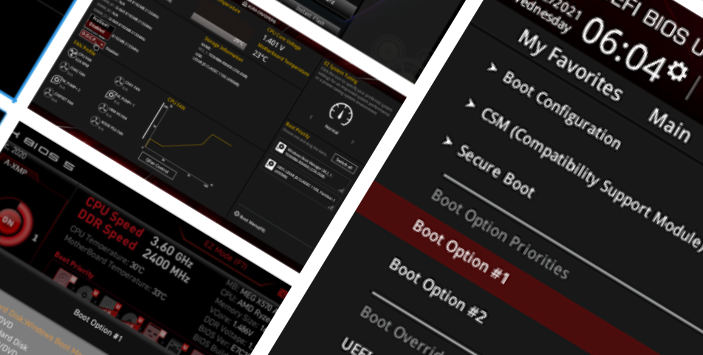
หากคุณเพิ่งสร้างพีซีของคุณเองหรืออัปเกรดส่วนสำคัญ เช่น CPU หรือหน่วยความจำ คุณควรกลับไปเยี่ยมชม BIOS อีกครั้งเพื่อตรวจสอบการตั้งค่าคีย์บางตัว แม้ว่าคุณจะไม่สนใจที่จะบีบประสิทธิภาพเหลือเพียงเล็กน้อย พีซี ที่จริงแล้ว คุณอาจต้องไปที่ BIOS-diving เพื่อให้พีซีของคุณรู้จัก USB หรือดิสก์ที่ติดตั้ง Windows ของคุณเพื่อติดตั้งระบบปฏิบัติการ
พร้อมที่จะเรียนรู้ BIOS พื้นฐานแล้วหรือยัง? มาดูสี่รายการหลักที่คุณควรทราบวิธีจัดการใน BIOS ของพีซีของคุณ และความแตกต่างระหว่างผู้จำหน่ายบอร์ด เป็นไปไม่ได้ที่จะคำนึงถึงความแตกต่างของ BIOS ทุก รุ่นตั้งแต่บอร์ดหนึ่งไปอีกบอร์ดหนึ่งและผู้ผลิตถึงผู้ผลิต แต่คำแนะนำของเราจะช่วยให้คุณพร้อมที่จะรับรู้สิ่งสำคัญใน BIOS ของบอร์ด
1. วิธีการเช็คเอาท์และเปลี่ยนลำดับการบู๊ตใน BIOS/UEFI . ของคุณ
สมมติว่าคุณมีพีซีบิลด์ใหม่ ประกอบไปด้วย M.2 หรือ SSD ขนาด 2.5 นิ้วใหม่ที่สะอาดหมดจด หรือฮาร์ดไดรฟ์ สมมติว่าคุณมีไดรฟ์ว่างและสื่อการติดตั้งที่สามารถบู๊ตได้สำหรับระบบปฏิบัติการ (เช่น ธัมบ์ไดรฟ์ Windows 11) ในสถานการณ์นั้น เฟิร์มแวร์เมนบอร์ดรุ่นใหม่ควรตรวจพบโดยอัตโนมัติว่าไดรฟ์ของคุณว่างเปล่า และพยายามบูตจากสื่อการติดตั้ง แต่ด้วยเหตุผลหลายประการ บางสิ่งเหล่านั้นอาจไม่ใช้กับงานสร้างของคุณ และคุณอาจต้องดำเนินการด้วยตนเอง
โชคดีที่มาเธอร์บอร์ดถูกตั้งโปรแกรมให้ใช้ปุ่มฟังก์ชั่นเพื่อเข้าสู่เมนูการเลือกไดรฟ์สำหรับบู๊ต: สำหรับบอร์ดสมัยใหม่ Asus ใช้ F8, ASRock และ MSI F11 และ Gigabyte F12 ซึ่งเปิดใช้งานได้ด้วยการแตะปุ่ม F นั้นในเวลาที่เหมาะสม บนหน้าจอเริ่มต้นของเฟิร์มแวร์ (BIOS) ที่ปรากฏขึ้นเมื่อเริ่มต้นระบบ ก่อนที่ คุณจะสามารถโหลดยูทิลิตี้ BIOS ได้จริง แน่นอน คุณอาจต้องการกำหนดการเลือกไดรฟ์สำหรับบูตของคุณเป็น "ติด" และสำหรับสิ่งนั้น คุณจะต้องใช้แป้น Delete ของแป้นพิมพ์แทนเพื่อเข้าสู่ BIOS และอินเทอร์เฟซผู้ใช้แบบกราฟิก (GUI)
อันดับแรก ให้ทราบเกี่ยวกับการเข้าสู่ BIOS ของพีซีของคุณตั้งแต่แรก อาจต้องใช้การฝึกฝนเล็กน้อย ทั้งนี้ขึ้นอยู่กับคณะกรรมการ หลังจากเปิดเครื่องได้ไม่นาน และเมื่อหน้าจอโลโก้แรกหรือนับถอยหลังการแจงนับ RAM ปรากฏขึ้น คุณจะต้องแตะ Delete ตามช่วงเวลาที่วัดเพื่อเริ่มเข้าสู่ BIOS ของระบบ (บอร์ดบางรุ่น โดยเฉพาะบอร์ดที่เก่ากว่า อาจใช้คีย์อื่นเพื่อเปิดใช้งานใน BIOS เช่น F8 หน้าจอเริ่มต้นของระบบอาจบอกคุณว่าคีย์หรือคีย์ใดที่จะ "เข้าสู่การตั้งค่า" นั่นคือสิ่งที่คุณต้องการ)
เราได้เลือกมาเธอร์บอร์ดสามตัวเพื่อแสดงถึงความกว้างของสิ่งที่ผู้ใช้ส่วนใหญ่จะพบใน BIOS สมัยใหม่ รองรับโปรเซสเซอร์ AMD สองตัวและตัวหนึ่งรองรับ Intel
ภาพหน้าจอสองภาพแรกของเราด้านล่างแสดงให้เห็นว่าในอินเทอร์เฟซ BIOS เริ่มต้นของโหมด EZ เพื่อเปลี่ยนลำดับการบู๊ต Asus และ ASRock มีการจัดเรียงแบบคลิกและลากอย่างง่ายที่ด้านขวาของเมนู ง่าย สบาย.

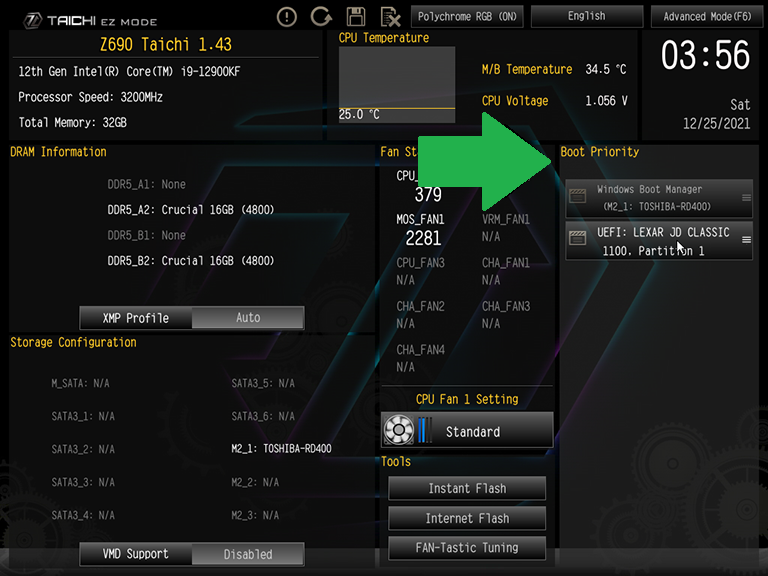
เมนูลำดับความสำคัญการบูตแบบคลิกแล้วลากของ MSI ปรากฏขึ้นเหนือส่วนหลักของเมนู EZ เป็นไอคอนเล็กๆ และแสดงไดรฟ์ที่ตรวจพบทั้งสอง (เน้นเป็นสีชมพู) พร้อมกับอุปกรณ์บูตที่ตรวจไม่พบหลายเครื่อง กลยุทธ์ของ MSI มีทั้งแบบคาดการณ์ล่วงหน้าและแบบดั้งเดิม ทำให้ผู้ใช้สามารถบูตจากไดรฟ์แบบพกพาได้หากมีการเชื่อมต่อในภายหลัง หรือไดรฟ์ที่ติดตั้งไว้เมื่อไม่ได้เชื่อมต่อไดรฟ์แบบพกพา
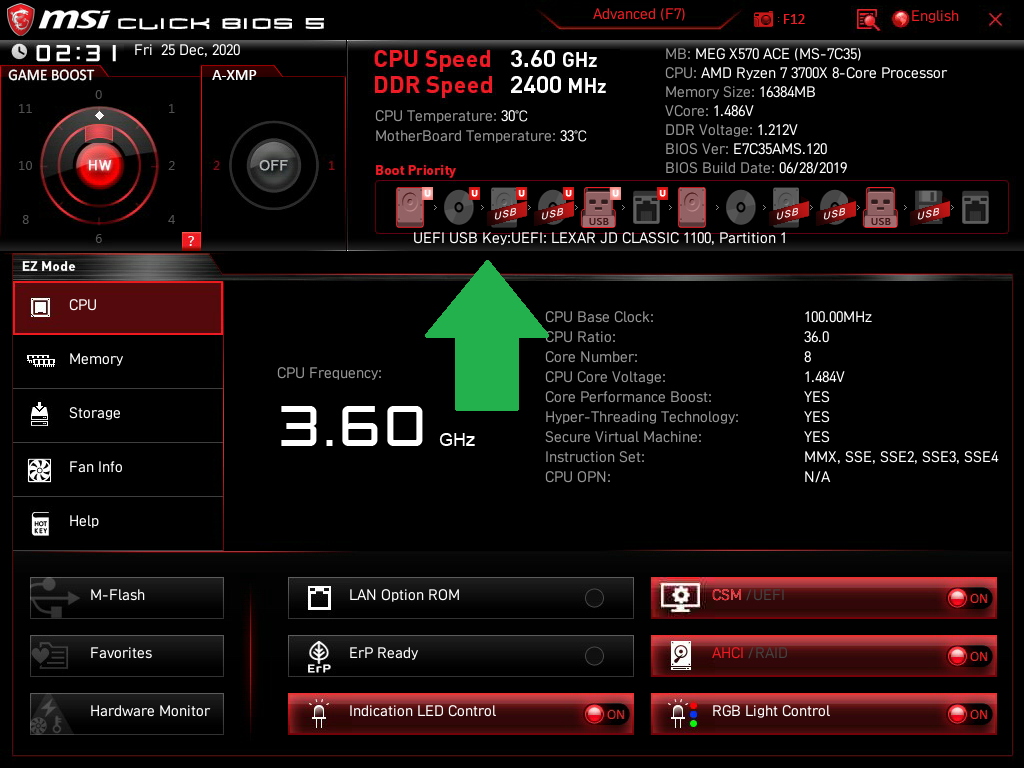
ผู้ผลิตรายอื่นๆ หลายรายเลิกใช้ไดรฟ์ที่ตรวจไม่พบออกจากเมนูการเลือกการบูตของ BIOS เพื่อให้นำทางได้ง่ายขึ้น เราแค่ชี้ให้เห็นว่าเพื่อแสดงให้เห็นว่า BIOS ของผู้ผลิตบอร์ดแต่ละรายใช้แนวทางที่แตกต่างกันในมุมของไดรฟ์ที่ตรวจไม่พบ
ตามที่ระบุไว้ก่อนหน้านี้ ผู้ผลิตส่วนใหญ่ยังมี GUI โหมดขั้นสูงพร้อมคุณสมบัติเพิ่มเติม นอกเหนือจาก GUI ของโหมด EZ หรือ EZ ปุ่มลัดของแป้นพิมพ์จะสลับไปมาระหว่างรูปแบบอินเทอร์เฟซทั้งสองนี้ โดยที่ Asus และ MSI มักใช้ปุ่มฟังก์ชัน F7 และ ASRock the F6 เมนูการบูต GUI ขั้นสูงของ Asus และ ASRock อยู่ภายใต้แท็บ Boot และแสดงเฉพาะอุปกรณ์ที่ตรวจพบได้ง่ายขึ้นอีกครั้ง...
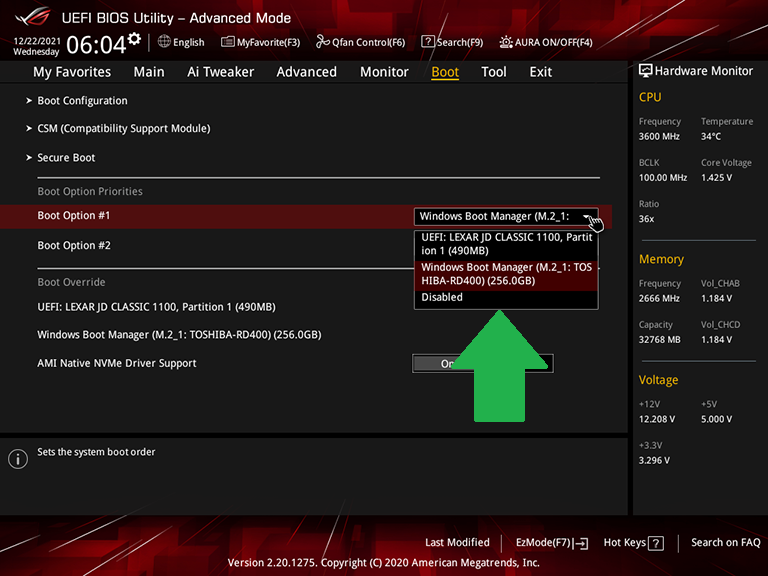
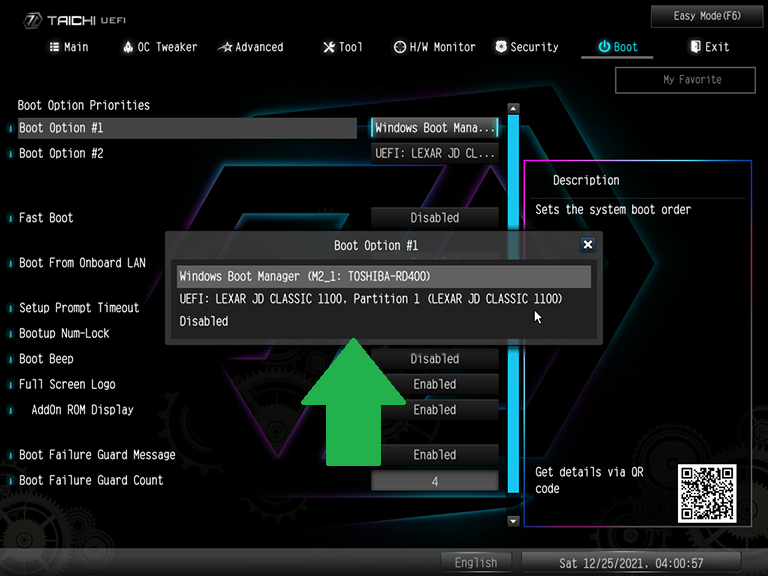
ในขณะเดียวกัน อินเทอร์เฟซผู้ใช้สไตล์ขั้นสูงของ MSI กำหนดให้ผู้ใช้ต้องเลือกการตั้งค่าเพื่อเริ่มระบบ (รายการกลางของเมนูการตั้งค่า) และแสดงรายการที่สามารถจัดเรียงใหม่ได้โดยใช้ปุ่มบวกและลบของแป้นพิมพ์ คุณสามารถดูลำดับนั้นได้ในชุดของหน้าจอด้านล่าง...
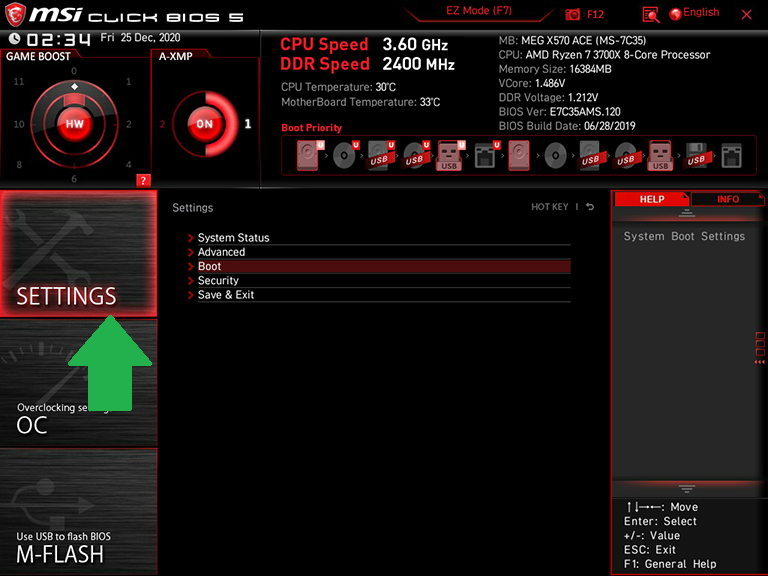
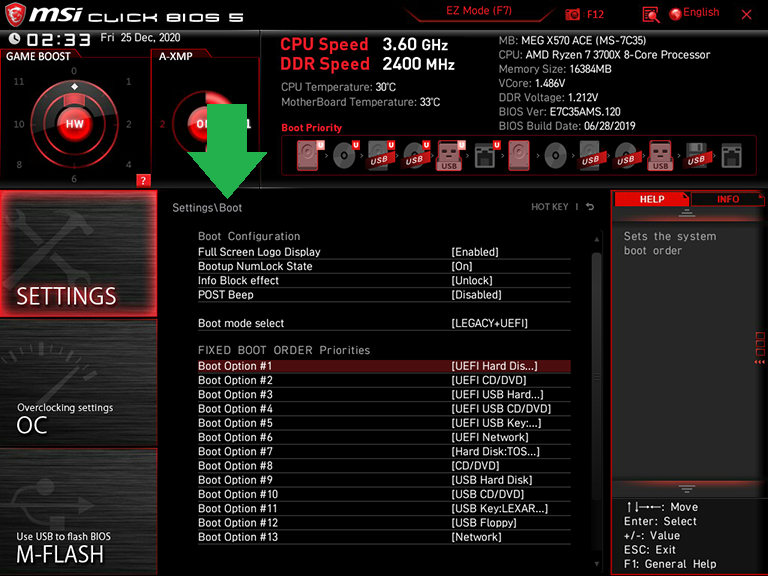
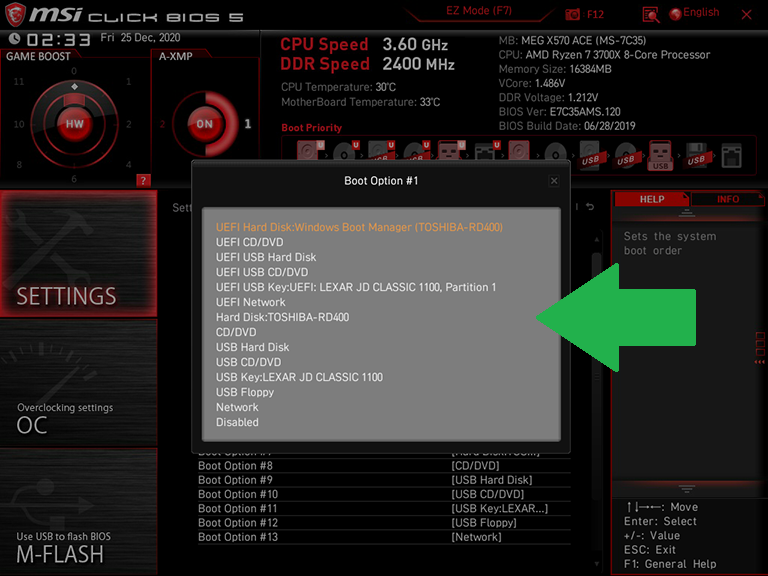
อินเทอร์เฟซเฟิร์มแวร์ของมาเธอร์บอร์ดอื่นๆ ส่วนใหญ่ตอนนี้ใช้รูปแบบที่คล้ายกับของ Asus หรือ ASRock กล่าวโดยย่อ หากคุณอยู่ในขั้นตอนการสร้างพีซีของคุณ คุณสามารถใช้เมนูเหล่านี้เพื่อค้นหาอุปกรณ์สำหรับบู๊ต (ในทุกวันนี้ มักเป็นแฟลชไดรฟ์ที่มี Windows 10/11 หรือระบบปฏิบัติการอื่นๆ ติดตั้งอยู่) และให้ BIOS ตรวจพบว่าก่อนอื่นเพื่อเริ่มกระบวนการติดตั้ง Windows หรือหากคุณอยู่ตามหลังจุดนั้นในบิวด์หรืออัปเกรดพีซีของคุณ คุณสามารถดึงคีย์การติดตั้งและใช้เมนูนี้เพื่อชี้ไปที่ไดรฟ์สำหรับเริ่มระบบสุดท้ายที่คุณต้องการ หากระบบไม่ได้ตรวจจับโดยอัตโนมัติไม่ว่าจะด้วยเหตุผลใดก็ตาม
เมื่อคุณได้เลือกว่าไดรฟ์ใดที่ไบออสควรมองหาก่อนสำหรับสภาพแวดล้อมการบู๊ตของคุณ ตรวจสอบให้แน่ใจว่าได้ “บันทึกและออก” เพื่อล็อคการเลือก ใน BIOS จำนวนมาก ฟังก์ชั่นนี้เข้าถึงได้ด้วยปุ่มลัด F10
2. วิธีปรับแต่งโหมดการถ่ายโอนดิสก์สำหรับบูตใน BIOS/UEFI . ของคุณ
ค่าเริ่มต้นของ BIOS ของเมนบอร์ด ส่วนใหญ่ ได้รับการปรับให้เหมาะสมเพื่อตรวจหาระบบปฏิบัติการของไดรฟ์ ล่าสุด โดยอัตโนมัติ แม้ว่าจะเป็นไดรฟ์ Serial ATA (SATA) แบบคลาสสิกก็ตาม แต่ระบบปฏิบัติการรุ่นเก่าใช้โหมดการถ่ายโอนที่เก่ากว่า เช่น IDE (จำ IDE ได้หรือไม่) และผู้ใช้ บาง รายอาจต้องการใช้ความสามารถ RAID ในตัวของบอร์ดของตน ดังนั้น พวกเขาจำเป็นต้องรู้ว่าจะเข้าถึงโหมดการถ่ายโอนดิสก์ใน BIOS ได้ที่ไหน
แม้ว่าเราจะไม่เจาะลึกถึงความซับซ้อนของการสร้างอาร์เรย์ RAID ที่นี่ คำแนะนำสำหรับการป้อนและการใช้เมนูการกำหนดค่า RAID จะมาพร้อมกับคู่มือผู้ใช้ของมาเธอร์บอร์ดที่รองรับ RAID แต่ถ้าคุณมีระบบที่เก่ากว่าที่ต้องการปรับแต่งโหมด Disk Transfer ในระหว่างการสร้าง หรือเมื่อคุณติดตั้งไดรฟ์ประเภทอื่น คุณจะต้องการทราบตำแหน่งที่จะเปลี่ยนโหมด
การเข้าถึงการตั้งค่าอินเทอร์เฟซของไดรฟ์มักจะต้องใช้อินเทอร์เฟซขั้นสูงของเฟิร์มแวร์ และสามารถพบได้ในเมนูย่อย SATA ของแท็บขั้นสูง (สำหรับ Asus) เมนูย่อยการกำหนดค่าการจัดเก็บของแท็บขั้นสูง (สำหรับ ASRock) และเมนูย่อยอุปกรณ์ต่อพ่วงรวมของแท็บการตั้งค่า (สำหรับ MSI เมนบอร์ด) คุณสามารถดูตัวอย่างเหล่านี้ได้ในซีรีส์หน้าจอด้านล่าง...
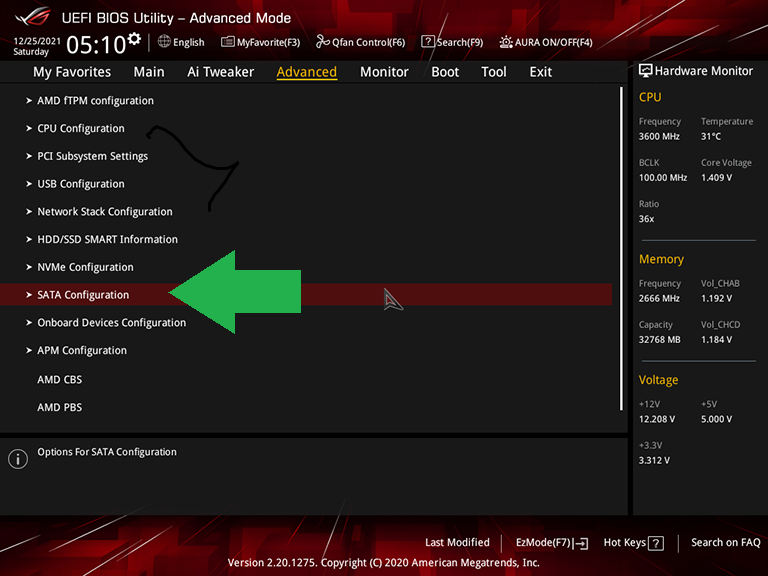
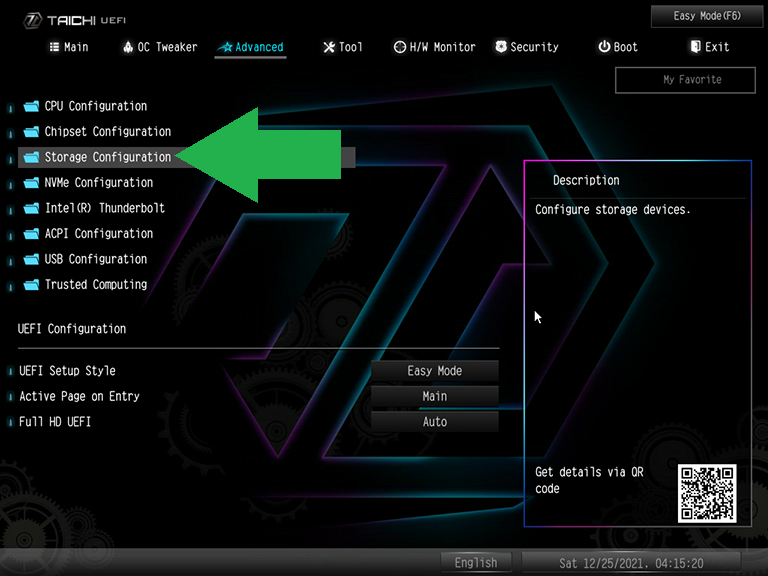
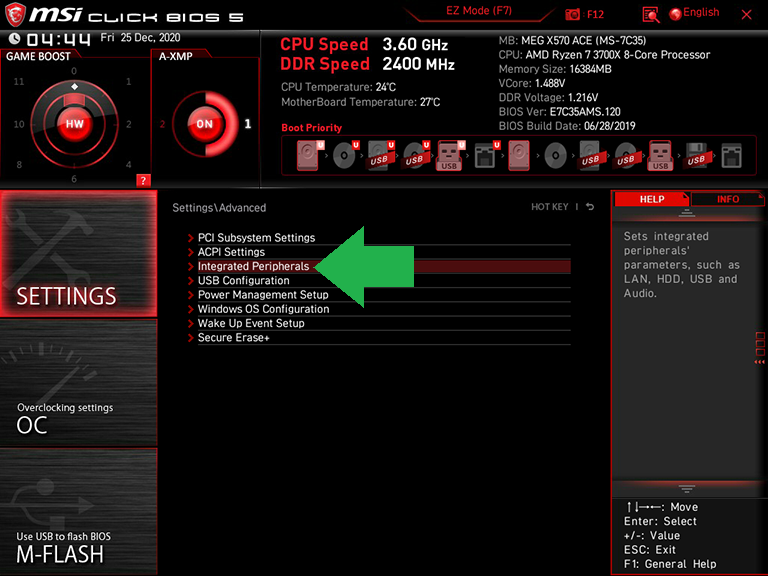
ภายใต้การเลือก "โหมด SATA" เหล่านี้ โหมดต่างๆ อาจรวมถึง AHCI เพื่อเปิดใช้งานคุณลักษณะ SATA ที่ทันสมัย IDE เพื่อรองรับโหมดดั้งเดิมที่ไม่มี AHCI และ RAID
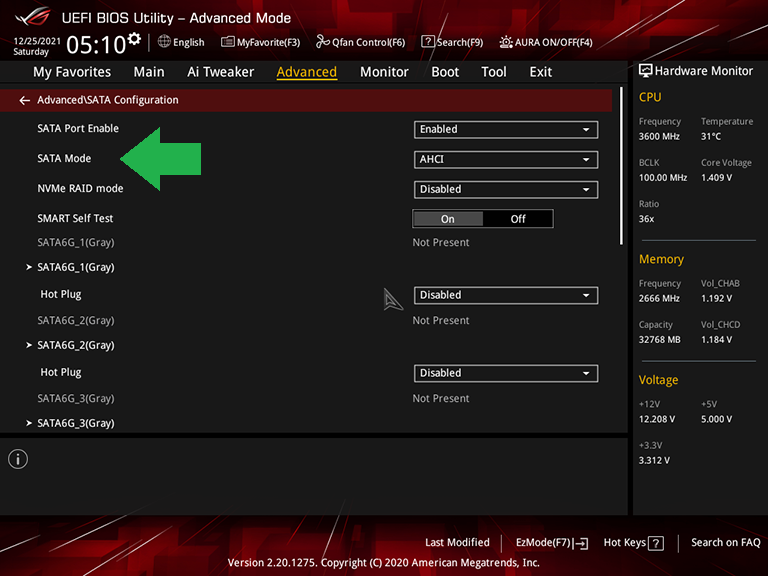
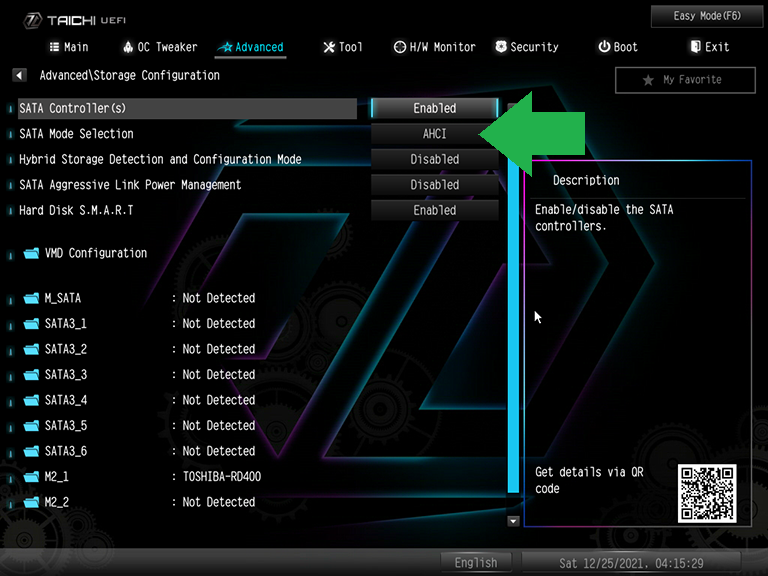
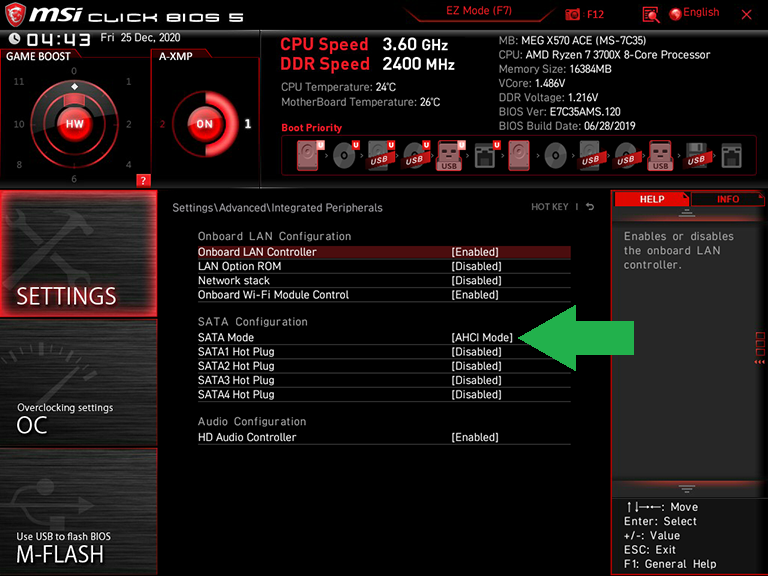
โหมดที่ถูกต้องสำหรับไดรฟ์ระบบ SATA ส่วนใหญ่คือ AHCI โดยเฉพาะอย่างยิ่งหากเป็นโฮสต์ของระบบปฏิบัติการที่ทันสมัย หากคุณกำลังใช้งานออปติคัลไดรฟ์ภายในแบบโบราณ ATAPI เป็นมาตรฐาน IDE สำหรับออปติคัลไดรฟ์

3. วิธีอัปเดตเฟิร์มแวร์ BIOS/UEFI
แม้ว่ามาเธอร์บอร์ดระดับไฮเอนด์บางรุ่นจะมีวงจรรวมเฉพาะแอปพลิเคชัน (ASIC) เพื่อเปิดใช้งานการอัพเดตไบออสโดยไม่ต้องติดตั้งฮาร์ดแวร์ที่เข้ากันได้ ส่วนใหญ่ต้องการระบบที่จะบู๊ตก่อนที่จะทำการตั้งโปรแกรมเฟิร์มแวร์ ROM ใหม่ ในขณะที่ทำงานนี้ให้เสร็จสิ้นก่อนหน้านี้จำเป็นต้องวางเฟิร์มแวร์ใหม่บนสื่อที่สามารถบู๊ตได้ ผู้ผลิตรายใหญ่ทั้งหมดในขณะนี้มีเครื่องมือแฟลชเฟิร์มแวร์ในตัวที่สามารถเลือกได้จากพีซีที่สามารถบู๊ตได้
เหตุใดคุณจึงต้องการอัปเดตเฟิร์มแวร์บนพีซีที่ใช้งานได้ เหตุผลต่างๆ ได้แก่ (แต่ไม่จำกัดเพียง) การขยายการสนับสนุนสำหรับหน่วยความจำประสิทธิภาพสูง ซึ่งอาจจะยังไม่พร้อมใช้งานเมื่อเมนบอร์ดถูกผลิตขึ้น คุณอาจต้องอัปเดตเฟิร์มแวร์ก่อนอัปเกรด CPU หากเฟิร์มแวร์เวอร์ชันที่มีอยู่ก่อนชิปใหม่ที่คุณต้องการติดตั้ง
แทนที่จะใช้ปุ่ม Delete เพื่อเข้าสู่ BIOS ของคุณ ผู้ใช้ ASRock สามารถแตะปุ่มฟังก์ชั่น F6 เพื่อเข้าสู่อินเทอร์เฟส Instant Flash และผู้ใช้ MSI สามารถพยายามเข้าถึงคีย์ผสม Ctrl-F5 ในช่วงเวลาที่เหมาะสม ทางลัดทั้งสองนี้ที่คุณจะใช้ในระหว่างการเริ่มต้นระบบ เมื่อคุณพยายามเข้าสู่ BIOS ตามปกติ
แน่นอน คุณสามารถดำเนินการอัปเกรด BIOS จาก ภายใน BIOS จำนวนมากได้ ASRock และ MSI ยังมีปุ่ม Instant Flash และ M-Flash ภายในอินเทอร์เฟซผู้ใช้ EZ ของเฟิร์มแวร์ ดังที่เห็นในภาพหน้าจอของส่วน Boot Order ของเราที่ด้านบนสุดของบทความนี้ สำหรับผู้ที่ใช้โหมดขั้นสูงเพียงพอ Asus และ ASRock จะวางฟังก์ชันนี้ไว้ในเมนู "เครื่องมือ" และ MSI จะให้คีย์ M-Flash ที่ปุ่มด้านซ้ายโดยตรง สามารถดูตัวอย่างทั้งสามได้ที่นี่...
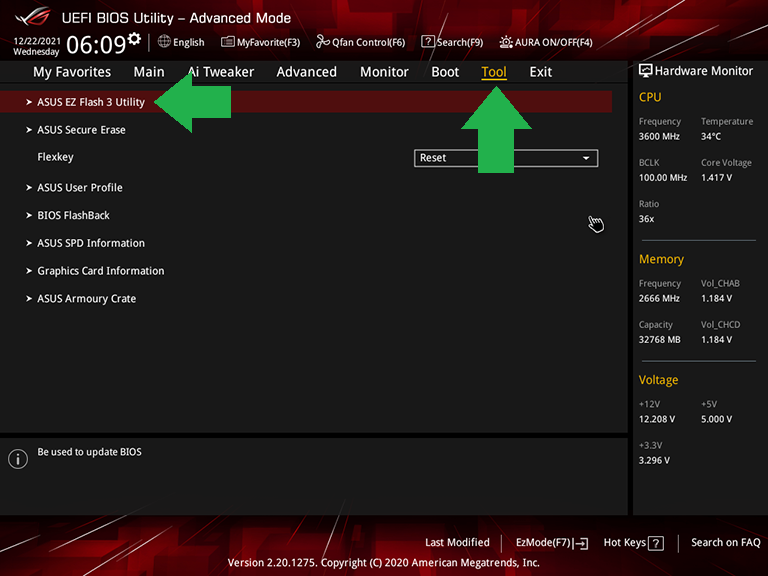
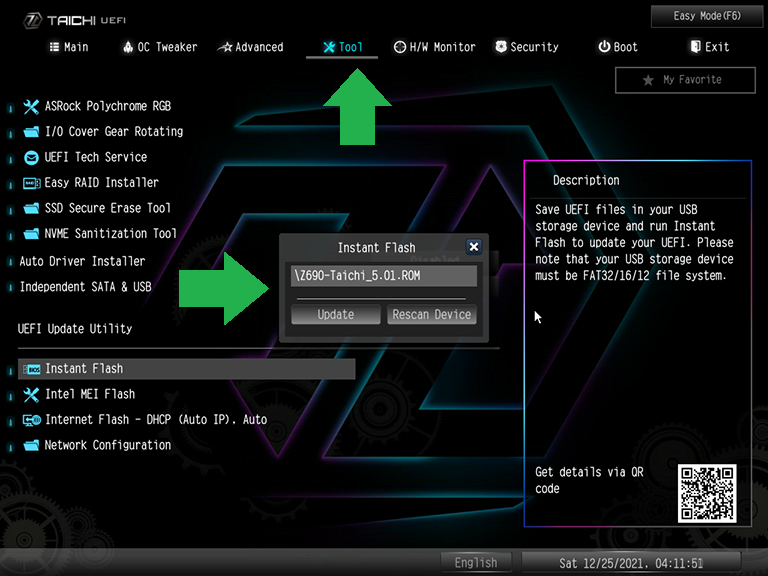
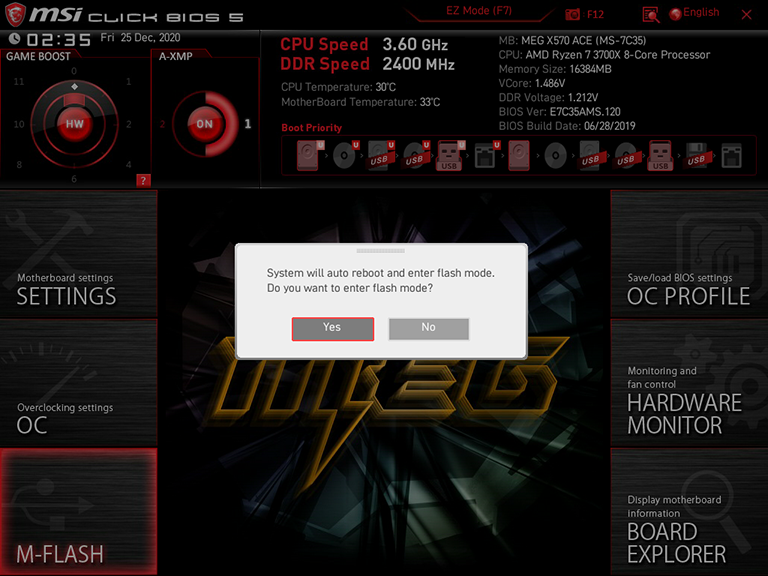
เฟิร์มแวร์ของ ASRock จะสแกนไดรฟ์ที่เชื่อมต่อโดยอัตโนมัติและค้นหา ROM เฟิร์มแวร์ใหม่โดยไม่ต้องใช้เมนูเพิ่มเติม ในขณะเดียวกัน Asus และ MSI ให้ออกจาก GUI ของเฟิร์มแวร์และนำคุณไปยัง GUI แบบกะพริบ BIOS ที่กำหนดเองซึ่งคุณจะต้องกดคีย์เพื่อเลือกไดรฟ์ จากนั้นกดทับเพื่อเลือกไฟล์อัพเดต BIOS เฉพาะที่คุณดาวน์โหลด ในยูทิลิตีเหล่านี้ คุณจะเห็นเมนูดังตัวอย่างด้านล่างเพื่อนำทางไปยังไฟล์อัพเดตที่คุณดาวน์โหลด...
แนะนำโดยบรรณาธิการของเรา



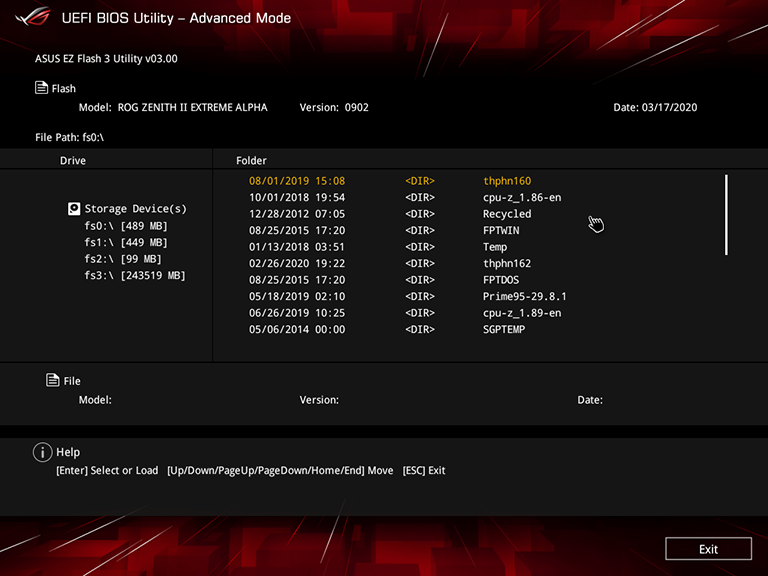
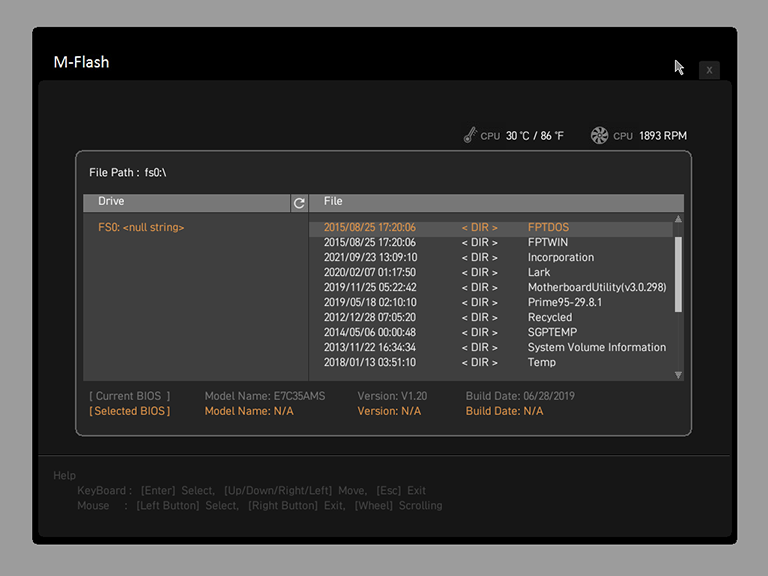
ไม่ว่าคุณจะดำเนินการอัพเดต BIOS อย่างไร ให้ใช้แนวทางที่เป็นระบบและสำรองข้อมูลที่สำคัญบนพีซีของคุณไว้ล่วงหน้า การอัปเดต BIOS โดยทั่วไปจะปลอดภัย แต่คุณต้องการใช้ความระมัดระวัง สิ่งต่างๆ อาจผิดพลาดได้หากไฟฟ้าดับหรือเกิดข้อผิดพลาดอื่นๆ ระหว่างกระบวนการอัปเดต และเช่นเคย อย่าขัดจังหวะพีซีของคุณในขณะที่ทำการอัพเดตไบออส อดทน
4. วิธีการตั้งค่าโปรไฟล์ XMP ใน BIOS/UEFI . ของคุณ
การตั้งค่า Extreme Memory Profile (XMP) ไม่เพียงแต่จะกำหนดค่าได้ง่ายเท่านั้น แต่ยังจำเป็นในการบรรลุระดับประสิทธิภาพที่โฆษณาไว้ทั้งหมด ยกเว้นชุดหน่วยความจำพื้นฐานที่สุด XMP เป็นมากกว่าตารางการกำหนดค่าแบบขยายที่ฝังอยู่ในแฟลช ROM ขนาดเล็กของโมดูลหน่วยความจำ XMP ยังเปิดใช้งานอัตราข้อมูลที่กำหนดเองและการตั้งค่าเวลาแฝง (เวลา) เพื่อปรับปรุงเวลาตอบสนอง ควบคู่ไปกับแรงดันไฟฟ้าเพิ่มเติมที่จำเป็นในการทำให้หน่วยความจำมีเสถียรภาพที่ความถี่ที่สูงขึ้นและเวลาในการตอบสนองที่ต่ำลง ค่านิยม (ดูเพิ่มเติมในไพรเมอร์ของเราเกี่ยวกับวิธีเลือกหน่วยความจำที่เหมาะสมสำหรับพีซีของคุณ)
หน่วยความจำ DDR4 (หรือ DDR3 รุ่นเก่ากว่า) ที่เชื่อมต่อกับโปรไฟล์ XMP ใน BIOS จะทำงานที่ความเร็วสูงกว่าความถี่พื้นฐาน (อีกด้วย, ดูข้อมูลเพิ่มเติมเกี่ยวกับ DDR5 ใหม่เทียบกับ DDR4 ได้ที่นี่) คิดว่า XMP เป็นวิธีโอเวอร์คล็อกอย่างรวดเร็วสำหรับหน่วยความจำ โดยไม่จำเป็นต้องปรับแต่งและทดสอบข้อกำหนดและคุณสมบัติของหน่วยความจำแต่ละตัวเพื่อดูว่าทำงานเสถียรหรือไม่
หากระบบของคุณเริ่มทำงานแล้ว และคุณกำลังใช้งาน Windows อยู่ คุณสามารถเรียกตัวจัดการงาน (กด Ctrl-Alt-Del คลิกตัวจัดการงาน) และตรวจสอบความเร็ว RAM ปัจจุบันที่ระบบกำลังทำงานอยู่ ในหน้าต่างตัวจัดการงาน ไปที่ รายละเอียดเพิ่มเติม > แท็บประสิทธิภาพ > หน่วยความจำ และศึกษาช่องความเร็ว
สิ่งสำคัญที่ควรทราบ: XMP เป็นเทคโนโลยีของ Intel และมาเธอร์บอร์ด AMD ส่วนใหญ่ใช้ XMP เป็นพื้นฐานในขณะที่ใช้การปรับเปลี่ยนเวลาเล็กน้อยเพื่อเพิ่มความเสถียรเมื่อใช้งานโปรเซสเซอร์ AMD ดังนั้นบนบอร์ดที่ใช้ AMD นั้น Asus จะเปลี่ยนชื่อการตั้งค่าจาก XMP เป็น DOCP ในขณะที่ MSI เปลี่ยนเป็น A-XMP เป็นแนวคิดเดียวกัน—เพิ่ม RAM ของคุณให้อยู่ในระดับประสิทธิภาพที่เหมาะสมตามที่โมดูลหน่วยความจำและมาเธอร์บอร์ดของคุณตกลงกัน
ไม่ว่าจะเปลี่ยนชื่อบนมาเธอร์บอร์ด AMD บางรุ่นหรือไม่ การตั้งค่า XMP นั้นมีให้จากอินเทอร์เฟซ EZ ของเฟิร์มแวร์มาเธอร์บอร์ด ดังที่เห็นทางด้านซ้ายตรงกลางของหน้าจอ Asus และ ASRock และด้านบนซ้ายของ GUI ของ MSI ดังที่แสดงในภาพหน้าจอด้านล่าง ...
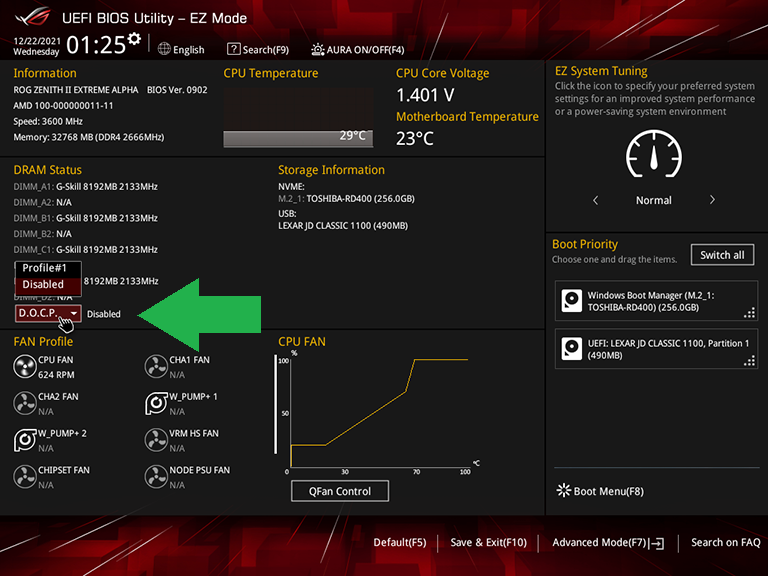
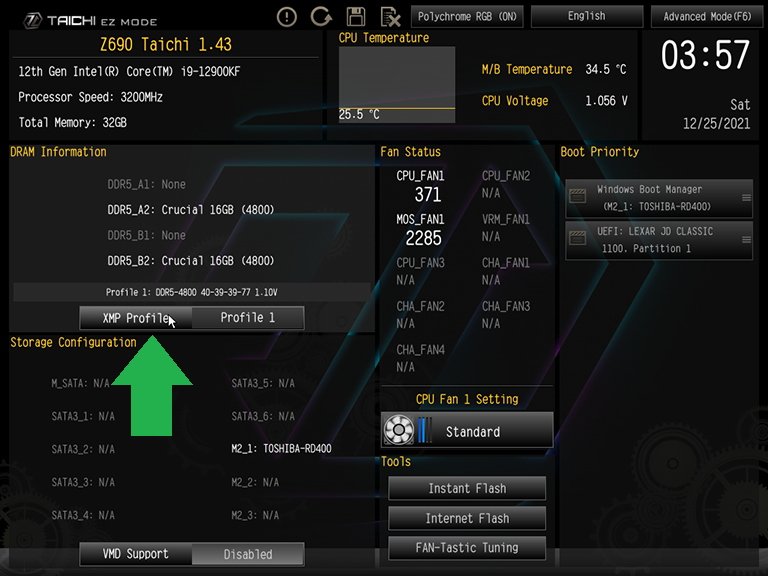
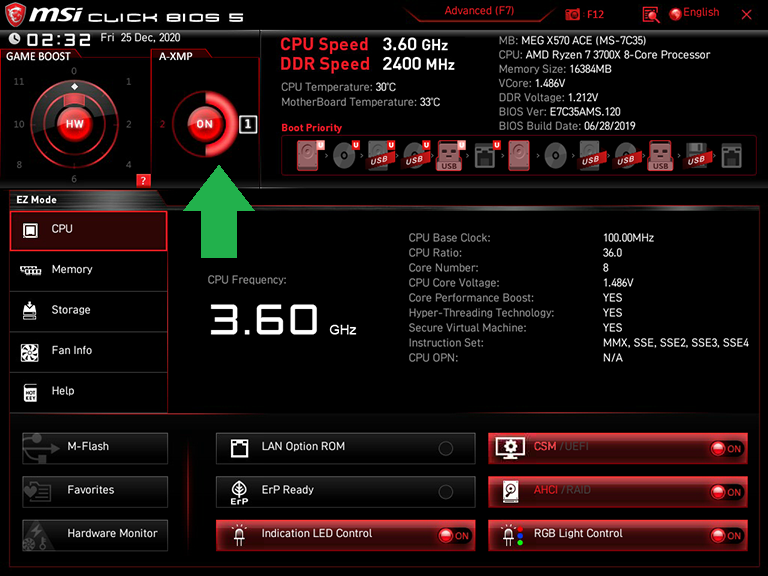
การใช้อินเทอร์เฟซขั้นสูงของเฟิร์มแวร์ก็เป็นตัวเลือกเช่นกัน และพบ XMP ในเมนูการโอเวอร์คล็อกของ BIOS ของผู้ผลิตส่วนใหญ่ Asus ทำให้ผู้ใช้ที่เลือกตั้งค่าโหมด XMP ที่นี่ใช้เป็นพื้นฐานในการโอเวอร์คล็อกภายใต้แท็บ Ai Tweaker ที่ตัวเลือก Ai Overclock Tuner
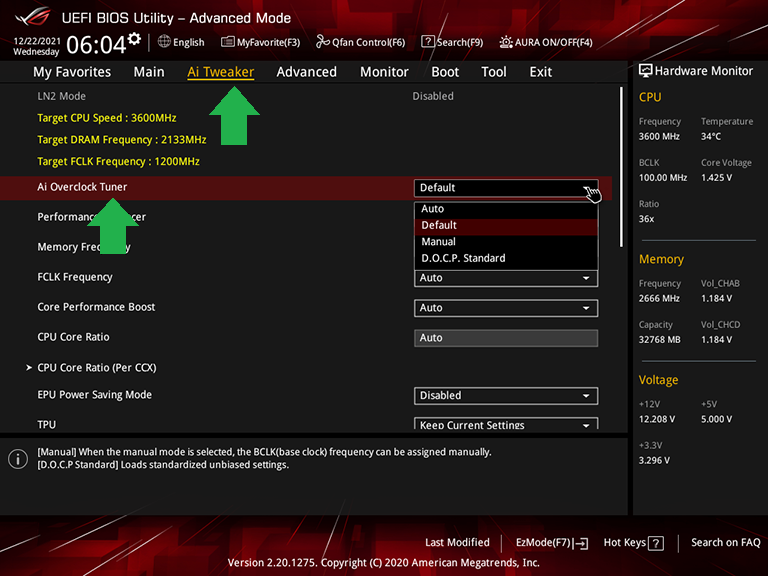
GUI ขั้นสูงของ ASRock ซ่อนไว้ด้านหลังเมนูย่อยการกำหนดค่า DRAM ของแท็บ OC Tweaker...
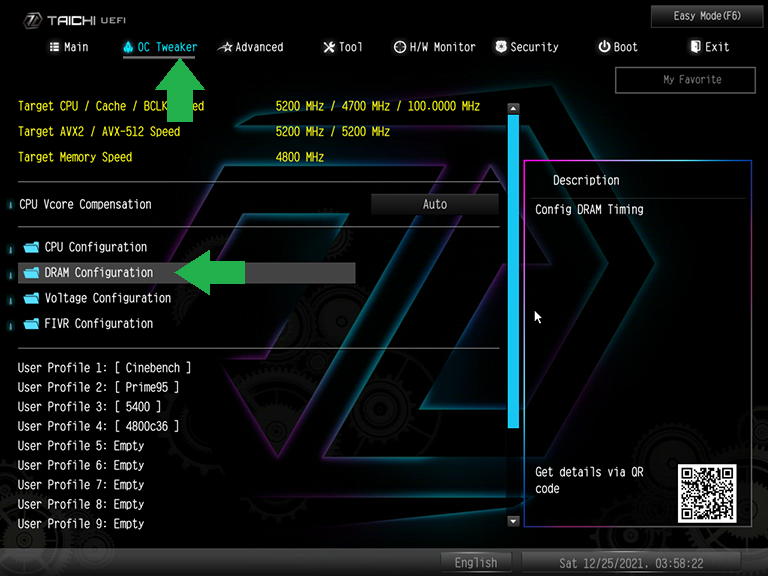
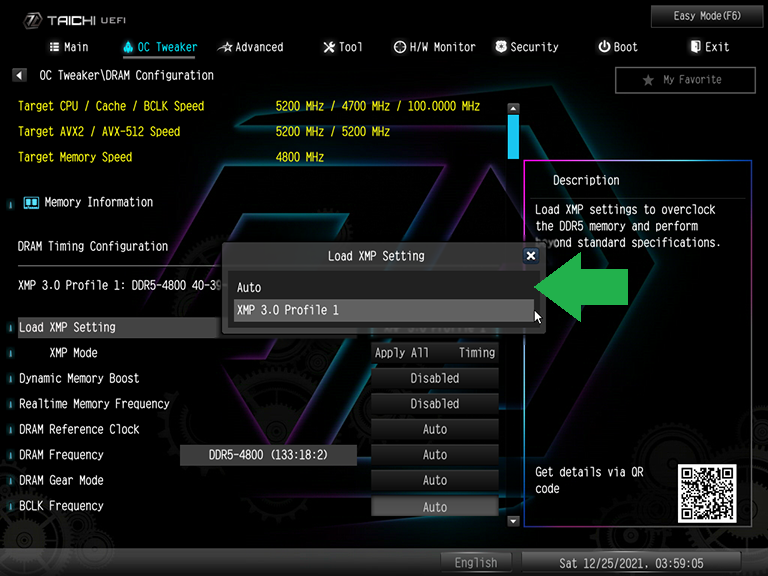
และ MSI วางไว้ในเมนู OC ของโหมดขั้นสูง แต่ ยัง ปล่อยให้การตั้งค่า A-XMP แถบด้านบนของโหมด EZ ถูกเปิดเผยในขณะที่คุณอยู่ในโหมดขั้นสูง...
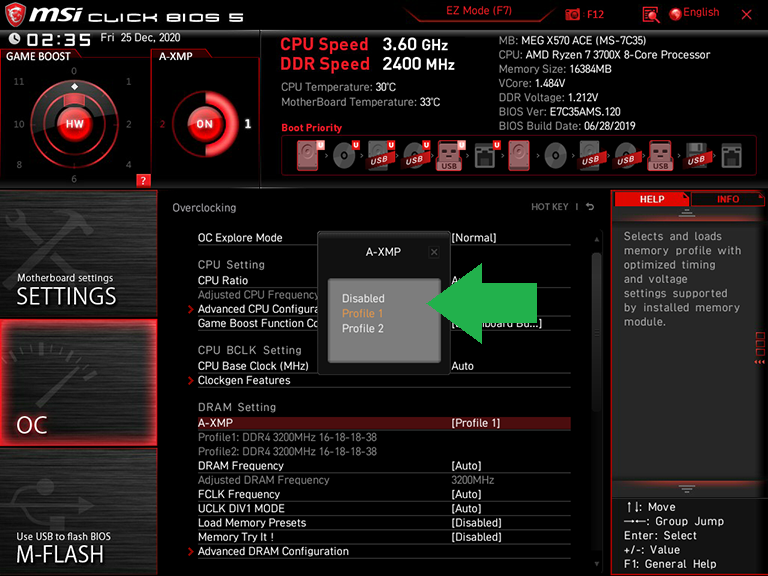
ทั้งหมดนี้เพื่อแสดงให้เห็น: คุณจะต้องจำชื่อเหล่านี้ทั้งหมดไว้ในใจเมื่อคุณออกล่า ในกรณีที่คุณมีบอร์ด/แพลตฟอร์มผสมที่แตกต่างจากทั้งสามที่เรากล่าวถึงในที่นี้
เมื่อคุณไปที่การตั้งค่าแล้ว คุณจะเห็นตัวเลือกในการปิดใช้งาน XMP หรือตัวเลือกของหนึ่งโปรไฟล์ (เป็นไปได้มากที่สุด) หรือสองสามโปรไฟล์ (เป็นไปได้ กับโมดูลที่ความเร็วสูงกว่า) เลือกโปรไฟล์หรือโปรไฟล์ใดโปรไฟล์หนึ่ง แล้วออกจาก BIOS เพื่อกลับไปที่ Windows ในหน้าหลักของ BIOS คุณอาจเห็นการตั้งค่าหน่วยความจำใหม่ที่ใช้กับการอ่านข้อมูลความเร็วของหน่วยความจำแล้ว ทั้งนี้ขึ้นอยู่กับการออกแบบ BIOS ไม่ว่าจะด้วยวิธีใด ให้เลือก "บันทึกและออกจาก BIOS" และดูว่าสิ่งต่างๆ เป็นอย่างไรใน Windows คุณยังสามารถตรวจสอบความเร็วหน่วยความจำอีกครั้งในตัวจัดการงานเพื่อดูว่าการตั้งค่า XMP เก็บไว้หรือไม่
กล่าวโดยสรุป ไม่ว่าโหมดหน่วยความจำที่ครอบคลุมจริงจะเรียกว่าอะไร คุณจะต้องมองหาการตั้งค่าความเร็ว XMP ที่เหมือนกันระหว่างหน่วยความจำของคุณ (ตามโหมดที่ผู้ผลิตหน่วยความจำระบุว่าโมดูลรองรับ) และเมนบอร์ดของคุณ (ซึ่งจะระบุไว้ใน รายละเอียดหรือคู่มือ) อาจมีเพียงหนึ่งหรือสองโปรไฟล์ที่เหมือนกัน และถ้าเป็นเช่นนั้นก็ไม่เป็นไรและดีกว่าการชำระความเร็วของสต็อก การตั้งค่าระบบในระดับ XMP เดียวที่รองรับโดยทั้งคู่ จากนั้นจึงเพิ่มขนาดหากคุณมีตัวเลือกหลายตัว จนกว่าการทำงานของระบบจะไม่เสถียรอีกต่อไป เป็นวิธีที่รวดเร็วและสกปรกในการปรับประสิทธิภาพหน่วยความจำของคุณใน BIOS ให้เหมาะสมที่สุด
