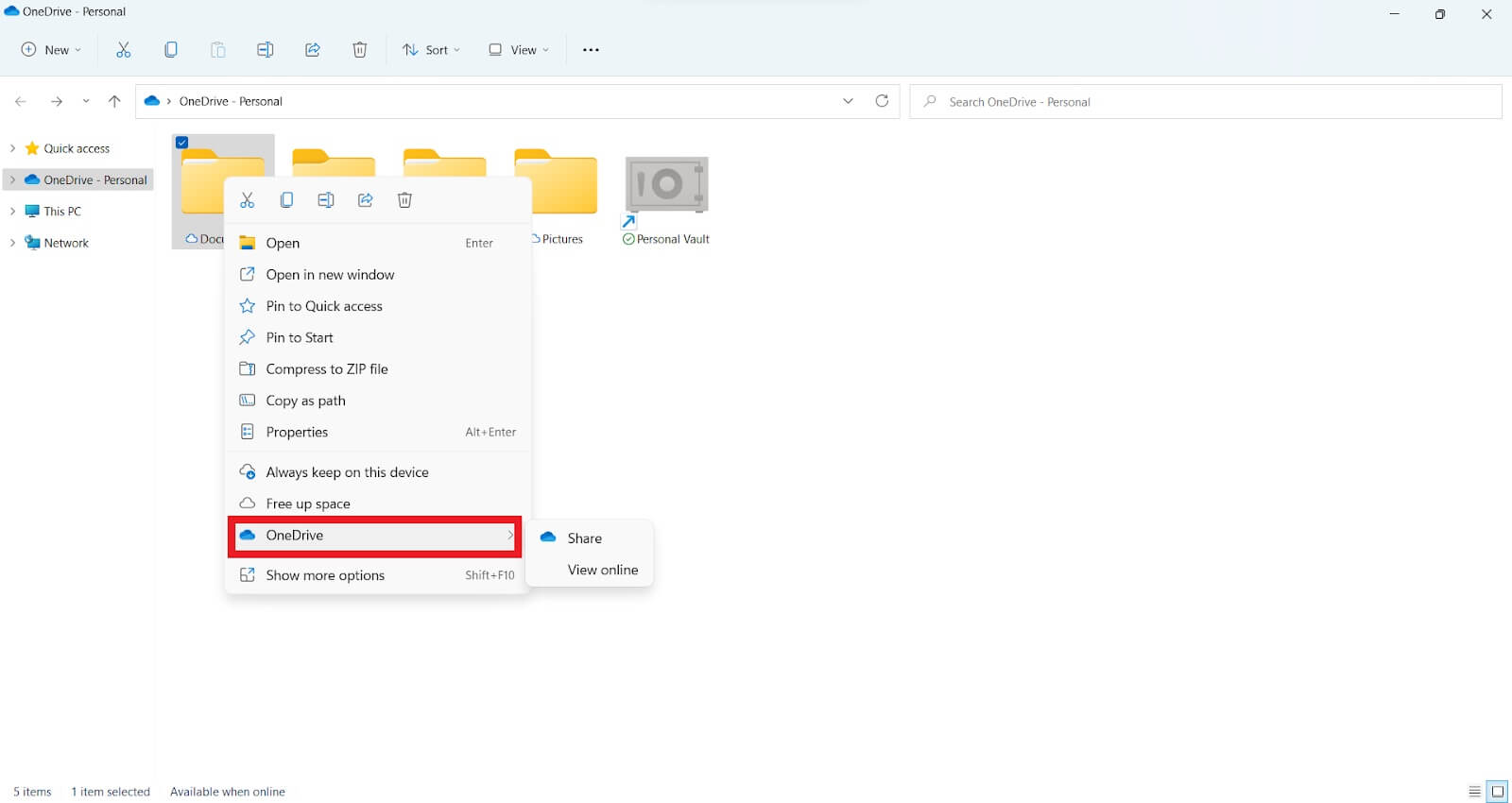วิธีที่ดีที่สุดในการถ่ายโอนไฟล์ไปยังคอมพิวเตอร์ Windows 11 เครื่องใหม่ของคุณ
เผยแพร่แล้ว: 2022-12-27- คุณสามารถถ่ายโอนไฟล์ของคุณจาก Windows 10 เป็น 11 ได้หรือไม่
- วิธีถ่ายโอนไฟล์จาก Windows 10 เป็น Windows 11
- 1. ใช้โปรแกรมซอฟต์แวร์เพื่อถ่ายโอนไฟล์ของคุณ
- วิธีถ่ายโอนไฟล์จากคอมพิวเตอร์เครื่องหนึ่งไปยังอีกเครื่องหนึ่งในปี 2565 โดยใช้โปรแกรมซอฟต์แวร์
- 2. ถ่ายโอนไฟล์ของคุณโดยใช้ OneDrive
- 3. ส่งไฟล์ทางอีเมล
- 4. ถ่ายโอนไฟล์โดยใช้ฮาร์ดไดรฟ์ภายนอก
- 5. วิธีการใช้สายโอน USB เพื่อส่งไฟล์
- 1. ใช้โปรแกรมซอฟต์แวร์เพื่อถ่ายโอนไฟล์ของคุณ
- วิธีที่เร็วที่สุดในการถ่ายโอนไฟล์จากพีซีไปยังพีซีคืออะไร?
- ความคิดสุดท้าย

ขณะนี้คุณสามารถใช้ Windows 11 ได้โดยการอัปเดต Windows หากอุปกรณ์ของคุณตรงตามข้อกำหนดของระบบ และการอัปเดตเป็น Windows 11 จะง่ายกว่ามากหากคุณยังคงใช้ Windows 10 อย่างไรก็ตาม Windows 11 ไม่มีฟังก์ชัน “Easy Transfer” ในตัว
นั่นหมายถึงการถ่ายโอนไฟล์จาก Windows 10 เป็น 11 หรือจากพีซีเครื่องหนึ่งไปยังอีกเครื่องหนึ่งอาจเป็นเรื่องที่ท้าทาย
โชคดีที่มีวิธีง่ายๆ ในการถ่ายโอนไฟล์ไปยัง Windows 11 และคุณไม่จำเป็นต้องมีผู้เชี่ยวชาญด้านคอมพิวเตอร์มาช่วยคุณ เนื่องจากเป็นการดำเนินการโดยอัตโนมัติ
ดังนั้น คู่มือนี้จะแสดงวิธีการโอนไฟล์จาก Windows 10 ไปยัง Windows 11
เอาล่ะ.
คุณสามารถถ่ายโอนไฟล์ของคุณจาก Windows 10 เป็น 11 ได้หรือไม่
ใช่. Microsoft ทำให้การย้ายไฟล์ของคุณจาก Windows 10 เป็น Windows 11 เป็นเรื่องง่าย
อย่างไรก็ตาม คุณจะต้องติดตั้ง Windows 11 ใหม่เพื่ออัปเกรดหรือซื้อคอมพิวเตอร์ใหม่ แต่คุณสามารถทำขั้นตอนนี้ให้เสร็จสิ้นได้โดยไม่มีปัญหาด้วยการกระทำง่ายๆ เพียงไม่กี่ขั้นตอน
คุณยังสามารถใช้ซอฟต์แวร์ขั้นสูงเพื่อถ่ายโอนไฟล์ของคุณด้วยการคลิกเมาส์เพียงครั้งเดียว หากคุณเป็นผู้ใช้ที่เชี่ยวชาญด้านเทคโนโลยี ตัวเลือกอื่นๆ ได้แก่ การถ่ายโอนไฟล์ด้วยตนเองด้วยสาย USB Transfer หรือใช้ฮาร์ดไดรฟ์เพื่อถ่ายโอนไฟล์ของคุณ
เราจะอธิบายแต่ละตัวเลือกในหัวข้อถัดไป
วิธีถ่ายโอนไฟล์จาก Windows 10 เป็น Windows 11
ตามหลักการแล้ว คุณควรจะสามารถอัปเกรดเป็น Windows 11 และถ่ายโอนไฟล์สำคัญทั้งหมดของคุณได้อย่างปลอดภัย และหากจำเป็น ให้สำรองไฟล์ข้อมูลสำคัญทั้งหมดของคุณอย่างปลอดภัย
โชคดีที่มีสี่วิธีในการบรรลุเป้าหมายนี้ ผ่านพวกเขาไปกันเถอะ
1. ใช้โปรแกรมซอฟต์แวร์เพื่อถ่ายโอนไฟล์ของคุณ
คุณต้องมีการเชื่อมต่ออินเทอร์เน็ตที่เสถียรและซอฟต์แวร์ล่าสุดจากบริษัทที่มีชื่อเสียงเพื่อถ่ายโอนไฟล์ของคุณจาก Windows 10 ถึง 11 นั่นเป็นเหตุผลที่เราแนะนำให้ใช้ซอฟต์แวร์แบบสแตนด์อโลน
อย่างไรก็ตาม เวอร์ชันฟรีของซอฟต์แวร์ประเภทนี้มักจะมีข้อบกพร่องเล็กน้อย แต่เวอร์ชัน Pro นั้นปราศจากปัญหาเหล่านี้และมีขั้นตอนต่าง ๆ เพื่อช่วยให้คุณถ่ายโอนไฟล์จากพีซีเครื่องหนึ่งไปยังอีกเครื่องหนึ่ง
เมื่อใช้โปรแกรมซอฟต์แวร์ คุณสามารถถ่ายโอนเอกสาร ไฟล์ รูปภาพ แอป ฯลฯ ไปยัง Windows 11
อย่างไรก็ตาม การถ่ายโอนไฟล์อาจเป็นงานที่ใช้เวลานานและเครียด ขึ้นอยู่กับขนาด โดยไม่คำนึงถึงซอฟต์แวร์ที่คุณใช้
แต่ด้วยซอฟต์แวร์ที่เหมาะสม คุณจะสามารถย้ายไฟล์ทั้งหมดได้อย่างรวดเร็วด้วยคลิกเดียว ดังนั้นจึงเป็นการดีกว่าที่จะทดลองใช้ซอฟต์แวร์ต่างๆ ฟรีเพื่อทราบคุณสมบัติของซอฟต์แวร์ก่อนที่จะซื้อ
วิธีถ่ายโอนไฟล์จากคอมพิวเตอร์เครื่องหนึ่งไปยังอีกเครื่องหนึ่งในปี 2565 โดยใช้โปรแกรมซอฟต์แวร์
- ตรวจสอบให้แน่ใจว่าได้ติดตั้งซอฟต์แวร์บนคอมพิวเตอร์ทั้งสองเครื่องแล้วก่อนที่จะเริ่มถ่ายโอนข้อมูล “PC to PC”
- เลือกไฟล์ที่จะถ่ายโอน และอย่าลืมใช้ความระมัดระวังเมื่อเลือกคำสั่ง
- ใช้รหัสยืนยันเพื่อเชื่อมโยงพีซีสองเครื่องผ่านเครือข่ายท้องถิ่น เลือกการดำเนินการถ่ายโอนข้อมูลที่เหมาะสม แล้วคลิก "ดำเนินการต่อ" เพื่อดำเนินการต่อ จากนั้น ค้นหารหัสยืนยันที่แสดงบนหน้าจอหลักของคอมพิวเตอร์เป้าหมาย หากต้องการเปิดใช้งานและตรวจสอบการเชื่อมต่อ ให้คลิกแท็บ
- ไปที่แท็บ 'ไฟล์' และเลือกไฟล์และโฟลเดอร์ที่คุณต้องการถ่ายโอน
- คลิกแท็บ “ถ่ายโอน” เพื่อเริ่มกระบวนการถ่ายโอนข้อมูล ไฟล์ขนาดใหญ่อาจใช้เวลาในการอัปโหลด โปรดอดใจรอ
ข้อดี
- ง่ายต่อการใช้
- ไม่จำเป็นต้องมีทักษะด้านเทคนิค
- ถ่ายโอนไฟล์ต่าง ๆ ภายในไม่กี่นาที
ข้อเสีย
- เวอร์ชันฟรีมีจำนวนจำกัด
- ผู้ใช้อาจประสบปัญหาเมื่อย้ายไฟล์ผ่านเครือข่าย LAN เดียวกัน
โปรดจำไว้ว่าคุณอาจต้องใช้ตัวอัปเดตไดรเวอร์เพื่อตรวจสอบปัญหาที่อาจเกิดขึ้นกับไดรเวอร์หรือไดรเวอร์ที่ขาดหายไปในพีซีเครื่องใหม่ของคุณ
2. ถ่ายโอนไฟล์ของคุณโดยใช้ OneDrive
อีกวิธีในการถ่ายโอนไฟล์ของคุณไปยังพีซี Windows 11 ใหม่คือผ่าน OneDrive บริการระบบคลาวด์ของ Microsoft ทำให้การย้ายข้อมูลของคุณ เช่น เอกสาร วิดีโอ และรูปภาพเป็นเรื่องง่าย
นี่คือวิธีการทำงานของกระบวนการ:
- ติดตั้ง OneDrive บนคอมพิวเตอร์ปัจจุบันของคุณ คุณอาจต้องการสมัครใช้งาน OneDrive เพื่อช่วยถ่ายโอนไฟล์ของคุณไปยังคอมพิวเตอร์เครื่องใหม่
- ใช้ OneDrive เพื่อซิงโครไนซ์ข้อมูลทั้งหมดที่คุณวางแผนจะย้าย คุณสามารถทำได้บนแอป OneDrive หรือเว็บไซต์ OneDrive คลิกที่ "อัปโหลด" เพื่อเพิ่มไฟล์ที่คุณต้องการถ่ายโอน
![วิธีที่ดีที่สุดในการถ่ายโอนไฟล์]()
- สามารถอัปโหลดไฟล์ไปยัง OneDrive ได้โดยตรงจาก File Explorer
- ตั้งค่า OneDrive บนคอมพิวเตอร์ Windows 11 เครื่องใหม่ของคุณ ตรวจสอบให้แน่ใจว่าได้ลงชื่อเข้าใช้ด้วยบัญชี OneDrive เดียวกันกับที่ใช้บนพีซีเครื่องเก่าของคุณสำหรับการซิงค์
- เลือกไฟล์และดาวน์โหลดไปยังคอมพิวเตอร์ Windows 11 เครื่องใหม่ของคุณ

ข้อดี
- ปรับขนาดได้และคุ้มค่า
- เข้าถึงได้ทุกที่
- ทำงานร่วมกับผู้ใช้หลายคนในเวลาเดียวกัน
- การกู้คืนไฟล์ที่สูญหายทำได้ง่าย
ข้อเสีย
- ไม่แข็งแกร่งต่อการโจมตี
- อาจใช้ไม่ได้กับการเชื่อมต่ออินเทอร์เน็ตที่ช้า
- ใช้แบนด์วิธจำนวนมาก
3. ส่งไฟล์ทางอีเมล
การถ่ายโอนทางอีเมลเป็นตัวเลือกที่ยอดเยี่ยม หากคุณไม่ได้ส่งไฟล์ขนาดใหญ่จากพีซีเครื่องเก่าไปยังคอมพิวเตอร์ Windows 11 เครื่องใหม่ เป็นหนึ่งในตัวเลือกที่ง่ายและปลอดภัยที่สุดในการถ่ายโอนไฟล์ทางออนไลน์
อย่างไรก็ตาม การถ่ายโอนไฟล์ทางอีเมลมีปัญหาหลายประการ ตัวอย่างเช่น อีเมลไม่มีวิธีเข้ารหัสข้อมูลที่ส่ง
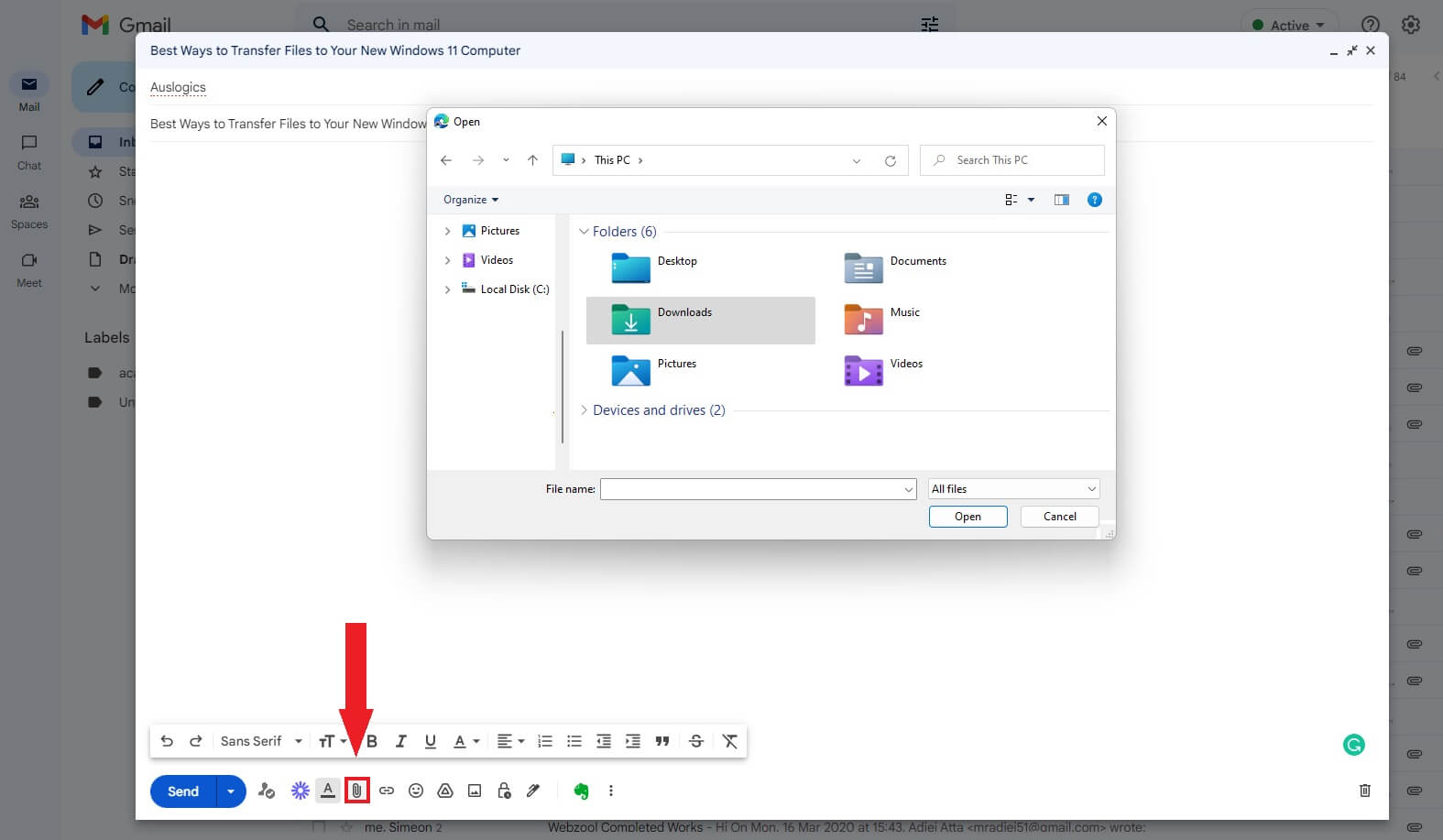
นอกจากนี้ยังมีข้อจำกัดเกี่ยวกับขนาดไฟล์ทั้งหมดที่คุณสามารถแนบไปกับอีเมลได้ ขนาดมาตรฐานสำหรับอีเมลถูกจำกัดไว้ที่ 10 MB โดยบริการอีเมลส่วนใหญ่ นี่อาจเป็นต้นทุนที่ต่ำที่สุดสำหรับการถ่ายโอนไฟล์ระหว่างคอมพิวเตอร์
ดังนั้น การถ่ายโอนข้อมูลแบบ PC-to-PC จึงเป็นตัวเลือกที่ดีกว่าหากคุณต้องการถ่ายโอนไฟล์ขนาดใหญ่
ข้อดี
- ใช้งานได้ฟรี
- ง่ายต่อการดาวน์โหลด
- ไฟล์ที่รวดเร็วและง่ายต่อการแชร์
- ง่ายต่อการใช้
ข้อเสีย
- ต้องการการเชื่อมต่อที่เสถียร
- ไวต่อไวรัส
- คุณไม่สามารถถ่ายโอนไฟล์ขนาดใหญ่ได้
4. ถ่ายโอนไฟล์โดยใช้ฮาร์ดไดรฟ์ภายนอก
หากคุณไม่ทราบวิธีถ่ายโอนไฟล์จากพีซีไปยังพีซีใน Windows 11 ให้พิจารณาฮาร์ดไดรฟ์ภายนอกและแฟลชไดรฟ์ เป็นหนึ่งในวิธีที่ดีที่สุดในการย้ายไฟล์ของคุณอย่างรวดเร็วและง่ายดายโดยไม่ต้องเชื่อมต่ออินเทอร์เน็ต
เพียงเชื่อมต่อฮาร์ดไดรฟ์ภายนอกหรือแฟลชไดรฟ์เข้ากับคอมพิวเตอร์ของคุณ จากนั้นคัดลอกไฟล์ทั้งหมดที่คุณต้องการถ่ายโอนไปยังพีซี Windows 11 เครื่องใหม่ของคุณ
หลังจากนั้น ให้เชื่อมต่อฮาร์ดไดรฟ์ภายนอกเข้ากับคอมพิวเตอร์ Windows 11 ของคุณ จากนั้นถ่ายโอนไฟล์ไปยังคอมพิวเตอร์เครื่องใหม่ของคุณ
ไฟล์ที่คุณจัดเก็บไว้ในไดรฟ์ภายนอกสามารถใช้เป็นข้อมูลสำรองได้หากอุปกรณ์จัดเก็บข้อมูลหลักของคุณใช้งานไม่ได้
ข้อดี
- มันพกพาได้
- ง่ายต่อการใช้
- การถ่ายโอนไฟล์เป็นไปอย่างรวดเร็ว
- ไม่จำเป็นต้องใช้เครือข่าย
- พื้นที่จัดเก็บขนาดใหญ่
ข้อเสีย
- อาจทำให้ร้อนเกินไป
- ต้องใช้สายเคเบิลภายนอกหรืออะแดปเตอร์ไฟฟ้า
- เครื่องอาจพังได้ง่าย
5. วิธีการใช้สายโอน USB เพื่อส่งไฟล์
คุณยังสามารถใช้สายถ่ายโอนข้อมูล USB เพื่อถ่ายโอนไฟล์จาก Windows 10 ถึง 11 และประหยัดเวลาได้มากเนื่องจากไม่เกี่ยวข้องกับฮาร์ดแวร์เพิ่มเติม นี่คือวิธีการทำงานของกระบวนการ:
- ดาวน์โหลดและติดตั้งไดรเวอร์ที่ผู้ผลิตให้มาของสายบริดจ์ USB บนคอมพิวเตอร์ทั้งสองเครื่อง
- เสียบสาย USB เข้ากับพอร์ต USB ที่เกี่ยวข้องบนคอมพิวเตอร์สองเครื่อง
- เปิดคอมพิวเตอร์ทั้งสองเครื่องเพื่อให้สามารถตรวจจับสาย USB ได้ นี่อาจเริ่มตัวช่วยสร้างการติดตั้ง
- เลือก USB Super Link Adapter สำหรับการติดตั้ง
- เลือก สะพานข้อมูลความเร็วสูง
- เปิดตัวจัดการอุปกรณ์ ขยายอุปกรณ์ระบบ และตรวจสอบอีกครั้งว่าสาย USB แสดงเป็น สายบริดจ์ USB ความเร็วสูง ชื่อของสายเคเบิลอาจแตกต่างกันระหว่างผู้ขาย
- ใส่แผ่นดิสก์การติดตั้งของสาย USB ลงในไดรฟ์ซีดีหรือดีวีดีรอม หลังจากนั้นให้ดาวน์โหลดซอฟต์แวร์ถ่ายโอนข้อมูลที่จำเป็นและเรียกใช้ จากนั้น ทำซ้ำขั้นตอนบนคอมพิวเตอร์เครื่องที่สอง
- เปิดโปรแกรมบนคอมพิวเตอร์ทั้งสองเครื่อง หน้าต่างจะปรากฏขึ้นพร้อมกับพีซีของคุณทางด้านซ้ายและพีซีปลายทางทางด้านขวา
- เสียบปากกาไดรฟ์ เลือกไฟล์และโฟลเดอร์ที่คุณต้องการถ่ายโอน จากนั้นวางลงในตำแหน่งที่คุณต้องการ
ข้อดี
- ง่ายต่อการใช้
- ถ่ายโอนไฟล์ต่าง ๆ ภายในไม่กี่นาที
ข้อเสีย
- อาจเป็นเรื่องทางเทคนิคสำหรับผู้ใช้บางคน
วิธีที่เร็วที่สุดในการถ่ายโอนไฟล์จากพีซีไปยังพีซีคืออะไร?
ประเด็นทั้งหมดที่กล่าวถึงในคู่มือนี้นำเสนอวิธีที่รวดเร็วในการถ่ายโอนไฟล์ของคุณจากพีซีเครื่องหนึ่งไปยังอีกเครื่องหนึ่ง อย่างไรก็ตาม วิธีหนึ่งอาจดีกว่าโดยขึ้นอยู่กับปัจจัยหลายอย่าง เช่น การเชื่อมต่ออินเทอร์เน็ต การซื้อซอฟต์แวร์ และขนาดไฟล์
ตัวอย่างเช่น หากคุณกำลังถ่ายโอนไฟล์จำนวนมาก ให้พิจารณาใช้โปรแกรมซอฟต์แวร์หรือสายถ่ายโอน USB เพื่อย้ายไฟล์ของคุณ ไม่ใช่ผ่านทางอีเมล อย่างไรก็ตาม สายเคเบิลถ่ายโอนข้อมูล USB อาจเหมาะสมที่สุดหากคุณไม่ต้องการซื้อซอฟต์แวร์
วิธีที่เร็วที่สุดในการถ่ายโอนไฟล์จากพีซีไปยังพีซีคืออะไร ขึ้นอยู่กับสิ่งที่เหมาะกับคุณ ดังนั้น ให้อ่านแต่ละจุด พิจารณาข้อดีข้อเสีย และหาประเภทของการโอนที่เหมาะกับคุณ
ความคิดสุดท้าย
ใช้คู่มือนี้เพื่อเรียนรู้วิธีถ่ายโอนไฟล์จากคอมพิวเตอร์เครื่องหนึ่งไปยังอีกเครื่องหนึ่งในปี 2022 อย่างไรก็ตาม วิธีการแชร์ไฟล์แต่ละวิธีมีข้อดีและข้อเสียที่กล่าวถึงในคู่มือนี้
ดังนั้นเลือกสิ่งที่เหมาะสมกับความต้องการของคุณมากที่สุด อย่างไรก็ตาม ก่อนที่คุณจะเริ่มแบ่งปันไฟล์ คุณควรพิจารณาว่าคุณต้องการการเชื่อมต่อเครือข่ายหรือไม่
คุณสามารถใช้โปรแกรมซอฟต์แวร์ OneDrive หรืออีเมลได้หากต้องการแชร์ข้อมูลผ่านเครือข่าย แต่ถ้าคุณต้องการแชร์ไฟล์โดยไม่ใช้เครือข่าย ให้พิจารณาใช้ฮาร์ดไดรฟ์ภายนอก