วิธีที่ดีที่สุดในการแก้ไข Ping Spikes บน Windows 10/11
เผยแพร่แล้ว: 2022-09-20ไม่ว่าคุณจะใช้ Windows 10 หรือ 11 เมื่อ Ping Spikes เกิดขึ้น จะส่งผลต่อการเชื่อมต่อของคุณที่บังคับให้ทำงานผิดปกติ หากคุณต้องรับมือกับความเร็วช้าบ่อยครั้งหรือการหยุดชะงักของเครือข่ายเมื่อเร็วๆ นี้ คุณอาจมี ping spikes ใน Windows 10 หรือ 11 ของคุณ
วิธีแก้ไข Ping Spikes ใน Wi-Fi
Ping spikes นั้นดูไม่ดีใน Windows 10 หรือ 11 โดยเฉพาะอย่างยิ่งถ้ามันเกิดขึ้นตลอดเวลา ค่า ping ที่สูงขึ้นหมายถึงเครือข่าย WiFi ที่ช้ากว่า ซึ่งส่งผลเสียต่อคอมพิวเตอร์ของคุณเป็นอย่างมาก นอกจากนี้ยังมีรายงานว่ามีผลกระทบต่อการเชื่อมต่ออีเทอร์เน็ตด้วย
ดังนั้น เมื่อ ping ของคุณพุ่งสูงขึ้น สิ่งที่ Windows 11 ของคุณอาจบอกคุณก็คือการเชื่อมต่อของคุณสูงขึ้นต่ำกว่าค่าเฉลี่ย
ค่าปิงที่สูงขึ้นอาจทำให้แพ็กเก็ตสูญหายขณะสตรีมวิดีโอหรือเกมออนไลน์ ตัวอย่างเช่น หาก ping เฉลี่ยของคุณคือ 37ms แต่คุณพบว่ามันทำงานได้ดีกว่า 200ms แสดงว่ามีเหตุให้ต้องกังวล
ข้อดีของปัญหานี้คือคุณสามารถแก้ไข ping spikes ได้โดยใช้วิธีการต่างๆ หากคุณกำลังมองหาทางออกที่ดีที่สุดในการแก้ไข ping spikes บน WiFi ของคุณ โปรดวางใจได้ว่าคุณมาถูกที่แล้ว
ในขณะที่คุณอ่านต่อไป คุณจะได้เรียนรู้วิธีต่างๆ ในการแก้ไข ping spikes บนพีซี Windows 10 หรือ 11 ของคุณ
วิธีกำจัด Ping Spikes ใน Windows 11 และ 10
การรู้วิธีกำจัด ping spikes ใน Windows 11 และ 10 อาจเป็นข้อแตกต่างระหว่างประสบการณ์ที่ดีและประสบการณ์ที่น่าผิดหวังบ่อยๆ
Ping หรือที่เรียกว่า Packet Inter-Network Groper เพียงทดสอบการเชื่อมต่อที่ส่งจากอุปกรณ์เครื่องหนึ่งไปยังอีกเครื่องหนึ่ง ค่า ping ต่ำทำให้การเชื่อมต่อของคุณทำงานได้อย่างราบรื่นและมีประสิทธิภาพ
วิธีที่ดีที่สุดเพื่อให้แน่ใจว่า ping ต่ำในคอมพิวเตอร์ของคุณคือการลบแหล่งที่มาของประสิทธิภาพที่ช้าและไม่มีประสิทธิภาพทั้งหมด มัลแวร์ ไฟล์ขยะ แอปพลิเคชั่นและรีจิสตรีที่หลงเหลือ และบิตและชิ้นส่วนดิจิทัลอื่น ๆ มักจะสะสมยิ่งคุณใช้พีซีนานขึ้น พวกเขาสามารถขยายใหญ่ขึ้นและเริ่มส่งผลกระทบต่อประสิทธิภาพของระบบ คุณสามารถใช้ยูทิลิตี้การล้างข้อมูลคอมพิวเตอร์ เช่น Auslogics BoostSpeed เพื่อล้างพีซีของคุณและคืนค่าประสิทธิภาพสูงสุด
นอกจากนี้ วิธีเหล่านี้เป็นทางเลือกที่ดีที่สุดในการกำจัด ping spikes ใน Windows 11 และ 10:
- เรียกใช้ตัวแก้ไขปัญหา
- การปรับเปลี่ยนรีจิสทรีมีประโยชน์
- ใช้ VPN
- ตรวจสอบการตั้งค่าอะแดปเตอร์เครือข่ายไร้สายของ Windows
- ล้าง DNS
- รีสตาร์ทอินเทอร์เน็ตของคุณ
- เรียกใช้ Loopback Ping
- เรียกใช้การสแกนบน Windows 11/10 . ของคุณ
Ping Spikes: แก้ไขปัญหาด้วยวิธีแก้ปัญหาที่ดีที่สุด
มีหลายวิธีในการกำจัดปัญหา ping spikes ของคุณ ผู้ใช้ Windows 11/10 ได้แก้ปัญหา ping spikes ด้วยวิธีการเหล่านี้:
ทางออกที่ดีที่สุด 1: เรียกใช้ตัวแก้ไขปัญหา
หากคุณกำลังมองหาวิธีที่ดีที่สุดในการแก้ไข Ping Spikes บน Windows 10/11 นี่เป็นวิธีแรกที่ต้องลอง การแก้ไขปัญหาเป็นหนึ่งในวิธีที่ดีที่สุดในการแก้ไข ping spikes ด้วยเหตุผลหลายประการ การแก้ไขปัญหา Windows 11/10 ของคุณจะช่วยระบุและแก้ไขปัญหาโดยอัตโนมัติ โดยคืนสภาพที่ดีที่สุด
ดังนั้น ให้ค้นหาขั้นตอนด้านล่างเกี่ยวกับวิธีกำจัด ping spikes บน WiFi ของคุณโดยเรียกใช้ตัวแก้ไขปัญหา:
บน Windows 10:
- คลิกที่ปุ่ม Windows + I เพื่อเปิดการตั้งค่า
- เลื่อนลงเพื่อค้นหาการอัปเดตและความปลอดภัย
- เลือกการแก้ไขปัญหา
- ตรวจสอบบานหน้าต่างด้านขวาสำหรับ การแก้ไขปัญหาเพิ่มเติม จากนั้นคลิกที่มัน
- มองหาอะแดปเตอร์เครือข่าย เมื่อคุณพบแล้ว ให้คลิกที่ปุ่ม Run the Troubleshooter
- เลือก All Network Adapters แล้วคลิกถัดไป
บน Windows 11:
- กดปุ่ม Windows ค้างไว้แล้วกด I เพื่อเปิดการตั้งค่า
- ไปที่ ระบบ > แก้ไขปัญหา
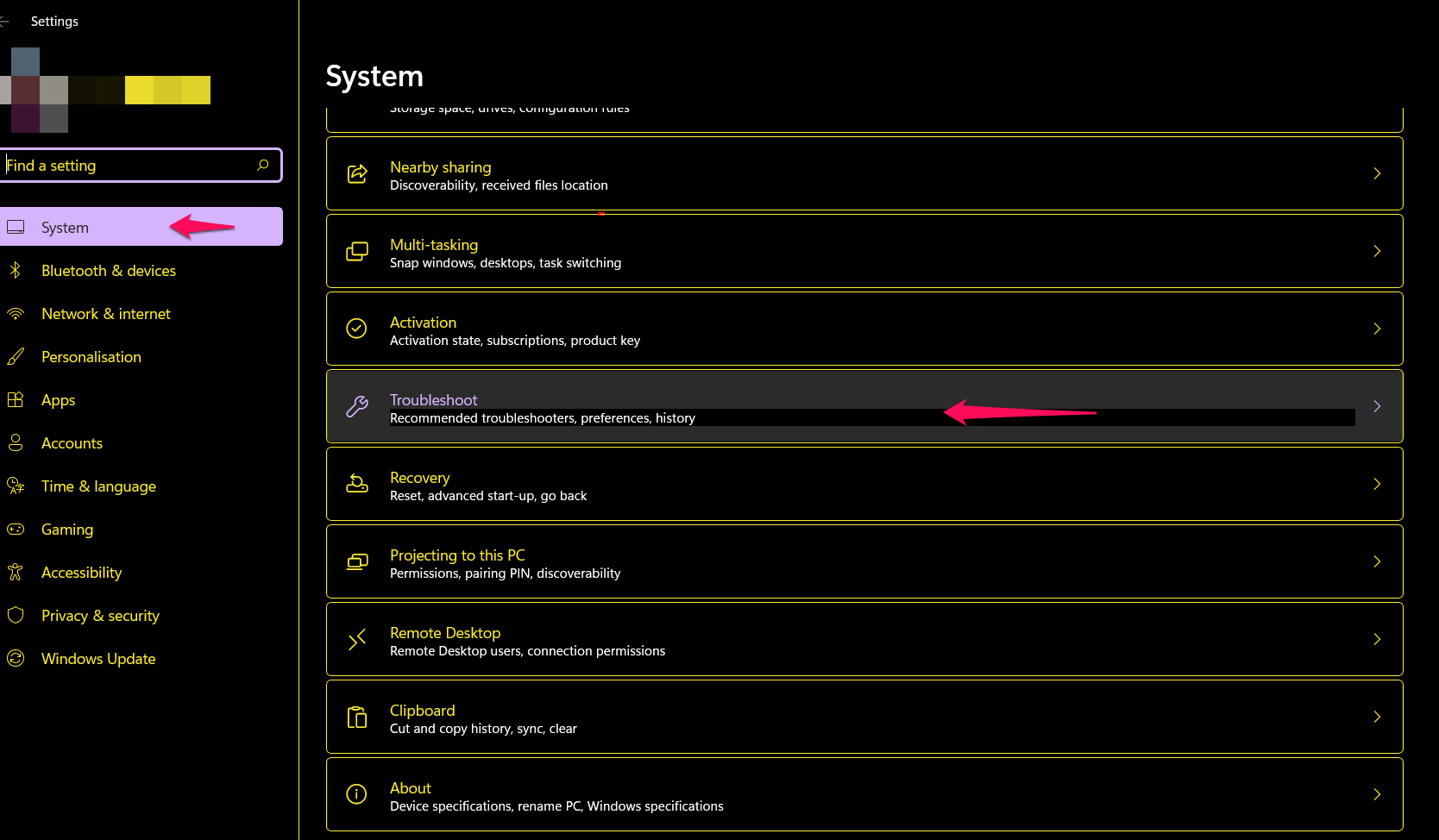
- บนหน้าจอแก้ไขปัญหา เลือกตัวแก้ไขปัญหาอื่น
- เลื่อนลงมาที่หน้าจอ Other Trouble-shooters และค้นหาแท็บ Network Adapter
- คลิกเรียกใช้เพื่อเปิดตัวแก้ไขปัญหา
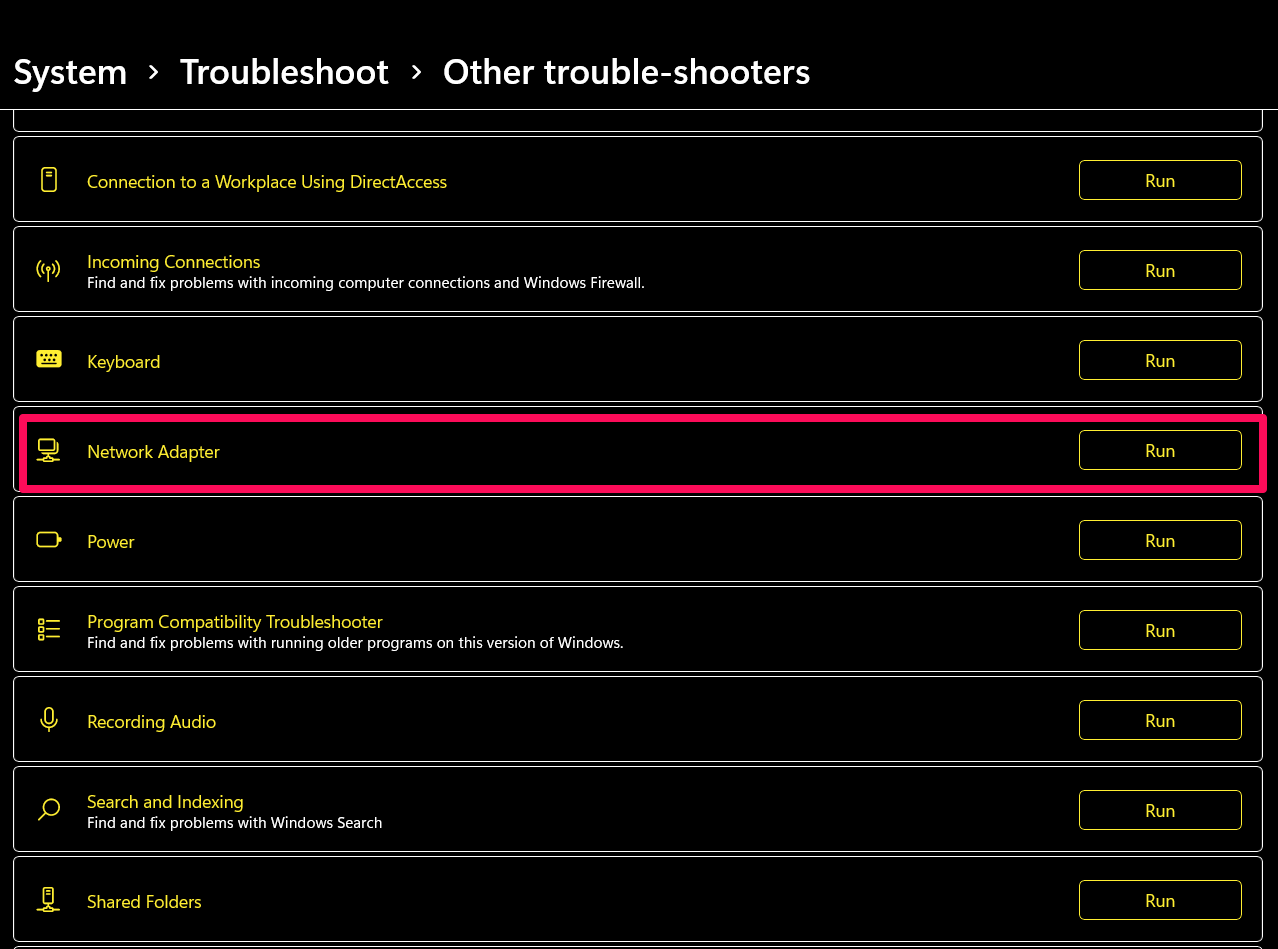
- ใช้การแก้ไขที่แนะนำหลังจากการสแกนเสร็จสิ้น
เคล็ดลับ : อย่าลืมรีสตาร์ทอุปกรณ์ทันทีหลังจากการแก้ไขปัญหาเสร็จสิ้น
ทันทีที่การแก้ไขปัญหาเสร็จสิ้นและรีสตาร์ทอุปกรณ์ ping spikes ของคุณอาจได้รับการแก้ไข
ทางออกที่ดีที่สุด 2: การปรับเปลี่ยนรีจิสทรี
Windows Registry เป็นฐานข้อมูลแบบรวมศูนย์ที่มีประสิทธิภาพ การแก้ไขรีจิสทรีสามารถช่วยขจัดปัญหา ping spikes บนพีซี Windows 10/11 ของคุณได้
เป็นความจริงที่ว่า Windows 11/10 Registry ของคุณไม่เป็นมิตรกับผู้ใช้ แต่ไม่มีเหตุผลที่จะต้องกังวล คุณจะได้รับคำแนะนำเกี่ยวกับวิธีการแก้ไข ping spikes ของคุณอย่างแนบเนียนด้านล่าง
- กดปุ่ม Windows พร้อมกับปุ่ม R บนแป้นพิมพ์เพื่อเปิด Run
- พิมพ์ regedit ในช่อง Run แล้วคลิก OK
ก่อนทำการเปลี่ยนแปลงเพิ่มเติมใน Registry หลังจากเปิด Registry Editor ให้สร้างข้อมูลสำรองเพื่อความปลอดภัย
- คลิกที่ไฟล์และเลือกส่งออก
- แก้ไขช่วงการส่งออกเป็นทั้งหมดและพิมพ์ชื่อไฟล์ที่คุณต้องการ
- เลือกตำแหน่งของคุณและบันทึก
ตอนนี้คุณสามารถดำเนินการแก้ไขรีจิสทรีได้
- ไปที่คีย์ต่อไปนี้: HKEY_LOCAL_MACHINE\SOFTWARE\Microsoft\WindowsNT\CurrentVersion\Multimedia\SystemProfile
- ดับเบิลคลิกที่ NetworkThrottlingIndex ทางด้านขวา
- เปลี่ยนฟิลด์ข้อมูลค่าเป็น FFFFFFFF และคลิกตกลงเพื่อบันทึก
- ถัดไป ไปที่คีย์ด้านล่าง: HKEY_LOCAL_MACHINE\SYSTEM\CurrentControlSet\Services\Tcpip\Parameters\Interfaces
- คลิกที่คีย์ย่อยที่แสดงการเชื่อมต่อเครือข่ายของคุณ
- เลือกใหม่ -> ค่า DWORD (32 บิต) หลังจากคลิกขวาที่คีย์ย่อย
- เปลี่ยนชื่อ DWORD เป็น TCPackFrequency ดับเบิลคลิกที่มัน จากนั้นตั้งค่าฟิลด์ Value Data เป็น 1
- ทำซ้ำขั้นตอนที่ 10 ตั้งค่า DWORD อื่นและตั้งชื่อต่อไปนี้: TCPNoDelay ดับเบิลคลิกที่มันและตั้งค่า Value Data เป็น 1
- ตอนนี้ ไปที่คีย์นี้: HKEY_LOCAL_MACHINE\SOFTWARE\Microsoft\MSMQ
- สร้าง DWORD ใหม่ที่นี่ ตั้งชื่อเป็น TCPNoDel และตั้งค่า Value Data เป็น 1
- ตอนนี้ ขยาย MSMQ
- เลือก "พารามิเตอร์" และเลือกใหม่ > คีย์ หากไม่พบ “พารามิเตอร์” ให้สร้างรายการรีจิสทรีใหม่ภายใต้ MSMQ และตั้งชื่อเป็น “พารามิเตอร์”
- สร้าง DWORD อื่นภายใต้พารามิเตอร์และตั้งชื่อเป็น TCPNoDelay
- ข้อมูลค่าของ DWORD นั้นควรตั้งค่าเป็น 1
หากวิธีนี้ไม่ได้ช่วยแก้ปัญหาอื่นได้ นอกจากนี้ ปัญหาเช่น ping spikes อาจเกิดจากความไม่สอดคล้องที่ซ่อนอยู่ในรีจิสทรี คุณสามารถใช้เครื่องมือล้างรีจิสทรีที่ผ่านการรับรองเพื่อขจัดข้อผิดพลาดของรีจิสทรีทั้งหมด

ทางออกที่ดีที่สุด 3: ใช้ VPN
หาก Ping Spikes เข้าควบคุมการเชื่อมต่อของคุณและทำให้เกิดความล่าช้า คุณอาจต้องพิจารณาใช้ VPN
เครือข่ายส่วนตัวเสมือนสามารถควบคุมการเชื่อมต่ออินเทอร์เน็ตของคุณได้ มันสามารถปกป้องพีซีของคุณจากการดักฟังภายนอกและการส่ง Ping ที่สูงขึ้น แอป VPN จำนวนมากใช้งานได้ฟรีและทำงานได้ดีที่สุด ดาวน์โหลด VPN ที่คุณต้องการ ลงชื่อสมัครใช้ เชื่อมต่อ และจัดการกับปัญหา ping spikes เบื้องหลังคุณ
ทางออกที่ดีที่สุด 4: เริ่มการเชื่อมต่ออินเทอร์เน็ตของคุณใหม่
เพียงแค่รีสตาร์ทอุปกรณ์อินเทอร์เน็ตของคุณก็สามารถแก้ไข ping spikes บน Windows 10/11 ได้อย่างมีประสิทธิภาพ วิธีนี้มีประโยชน์อย่างยิ่งเมื่อ ping spikes เกิดขึ้นบน WiFi ของคุณ
- ปิดเครื่องพีซีของคุณ
- ถอดปลั๊กโมเด็มหรือยกเลิกการเชื่อมต่อเราเตอร์ของคุณ
- รอประมาณ 10 นาทีเพื่อเปิดเครื่องพีซีของคุณอีกครั้ง
- เชื่อมต่อโมเด็มหรือเราเตอร์ของคุณอีกครั้ง
ทางออกที่ดีที่สุด 5: ปรับแต่งการตั้งค่าอะแดปเตอร์เครือข่ายไร้สาย
ในการกำจัด ping spikes ใน Windows 11 และ 10 ให้เปลี่ยนการตั้งค่า Wireless Network Adapter โดยใช้ขั้นตอนต่อไปนี้:
- กดปุ่ม Windows + R พร้อมกันเพื่อเปิด Run
- พิมพ์ "ncpa.cpl" (โดยไม่ใส่เครื่องหมายคำพูด) จากนั้นระบบจะนำคุณไปยังหน้า Network Connection
- ค้นหาและคลิกขวาที่การเชื่อมต่ออินเทอร์เน็ตของคุณแล้วเลือกคุณสมบัติ
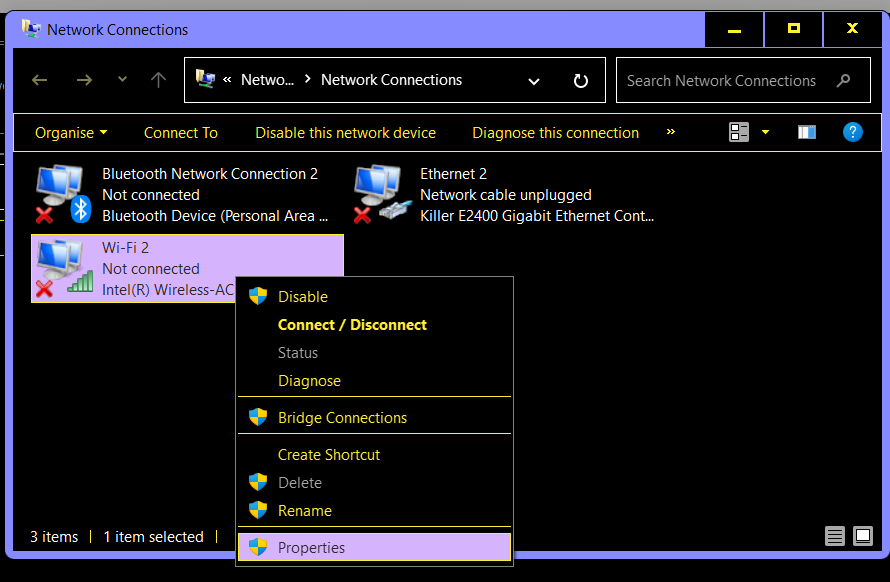
- ตอนนี้คลิกที่ กำหนดค่า
- ย้ายไปที่แท็บขั้นสูง
- ปรับแต่งค่าด้วยวิธีนี้:
- ความกว้างของช่องสัญญาณ 11n สำหรับการเชื่อมต่อ 2.4GHz – 20MHz เท่านั้น
- แบนด์ที่ต้องการ – 2.4GHz
- ความก้าวร้าวโรมมิ่ง – 1
- โหมดไร้สาย – 802.11b/g
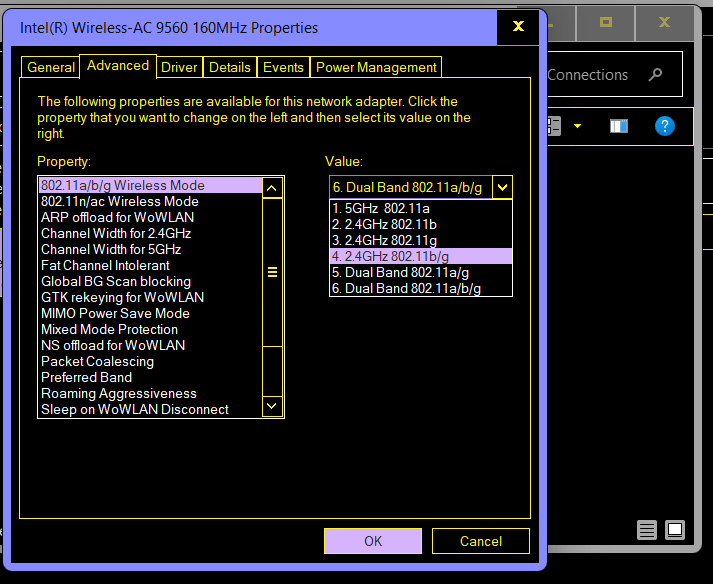
- เมื่อคุณปรับแต่งเสร็จแล้ว ให้คลิกที่ ตกลง เพื่อบันทึก
ทางออกที่ดีที่สุด 6: ล้าง DNS
การทำความสะอาด DNS สามารถแก้ไขการกระตุกของ ping ได้ทันที การดำเนินการนี้จะล้างแคชของโดเมนเก่าและสามารถช่วยคุณล้างจุดบกพร่องในการเชื่อมต่อได้
นี่คือวิธีการล้าง DNS ทั้งใน Windows 10 และ 11:
- กดปุ่ม Windows และรอให้แถบค้นหาปรากฏขึ้น
- คลิกขวาที่ Command Prompt หลังจากพิมพ์ CMD ในช่องค้นหา
- เลือก Run as Administrator แล้วคลิก Yes เมื่อ UAC ปรากฏขึ้น
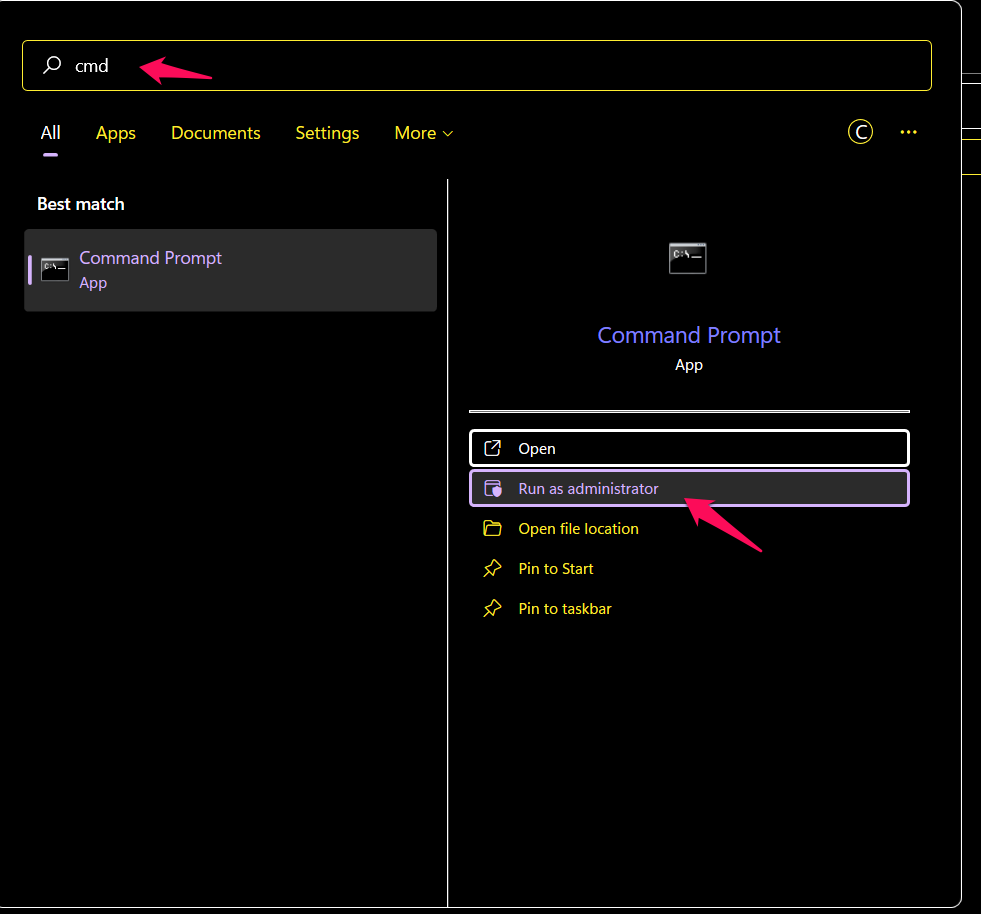
- พิมพ์หรือวางคำสั่งต่อไปนี้ แต่อย่าลืมคลิก Enter หลังจากแต่ละรายการ อีกอย่าง รอให้เสร็จก่อนค่อยเข้าไปใหม่:
ipconfig /flushdns
ipconfig / registerdns
ipconfig /release
ipconfig / ต่ออายุ
netsh winsock รีเซ็ต
- รีสตาร์ทคอมพิวเตอร์
หลังจากขั้นตอนนี้ ให้ตรวจดูว่า ping spikes ของคุณได้รับการแก้ไขแล้วหรือไม่
ทางออกที่ดีที่สุด 7: เรียกใช้ Loopback Ping
ข้อดีคือเมื่อคุณเรียกใช้ Loopback Ping พีซีของคุณจะทดสอบตัวเองเพื่อให้แน่ใจว่าทำงานได้อย่างถูกต้อง กระบวนการนี้ยังช่วยคุณแก้ไข Ping Spikes และนี่คือวิธีที่คุณสามารถทำได้:
- กดปุ่ม Windows ร่วมกับ X
- เลือก Windows PowerShell (ผู้ดูแลระบบ)
- คลิกที่ ใช่ เมื่อข้อความแจ้ง UAC ปรากฏขึ้น
- เรียกใช้คำสั่งต่อไปนี้ทีละคำสั่ง:
ping ลูปแบ็ค
พิมพ์ ping ::1
แนวทางที่ดีที่สุด 8: เรียกใช้การสแกนต่างๆ บน Windows 10/11 . ของคุณ
การสแกนช่วยให้คุณตรวจจับข้อผิดพลาดและยืนยันสถานะความสมบูรณ์ของ Windows ได้ มีรายงานว่าปัญหาเกี่ยวกับไฟล์ฮาร์ดแวร์และไฟล์ระบบสามารถทำให้เกิดการกระตุกของ ping ได้เช่นกัน
นี่คือคำสั่งที่คุณสามารถเรียกใช้ได้:
- DISM
- ตัวตรวจสอบไฟล์ระบบ (SFC)
- การล้างข้อมูลบนดิสก์
เราจะเรียกใช้แต่ละรายการสำหรับโซลูชันนี้ ในการเริ่มต้น ให้เปิด Command Prompt หรือ Windows PowerShell ด้วยสิทธิ์ระดับสูงบนพีซีของคุณ หลังจากนั้น ให้รันคำสั่งสามคำสั่งด้านล่างตามลำดับ ให้การดำเนินการหนึ่งเสร็จสมบูรณ์ก่อนที่คุณจะเริ่มดำเนินการต่อไป:
dism.exe /online /cleanup-image /restorehealth
sfc /scannow
chkdsk X: /f
ตอนนี้คุณรู้วิธีแก้ไข ping spikes บน Windows 10 และ 11 ของคุณแล้ว เราหวังว่าคุณจะพบว่าโซลูชันทั้งหมดมีประโยชน์ ความคิดเห็นของคุณจะมีมูลค่าสูง!!
