วิธีที่ดีที่สุดในการแก้ไขข้อผิดพลาด ERR_INTERNET_DISCONNECTED ใน Google Chrome
เผยแพร่แล้ว: 2022-04-30คุณเพิ่งเริ่ม Google Chrome บนคอมพิวเตอร์ของคุณ ถัดไป คุณตั้งค่า WiFi และเชื่อมต่อคอมพิวเตอร์ของคุณ เตรียมพร้อมที่จะเริ่มท่องเว็บ แต่ Chrome มีแผนอื่น
ก่อนอื่น Chrome จะบอกคุณว่า “ไม่สามารถเชื่อมต่ออินเทอร์เน็ต” ( ERR_INTERNET_DISCONNECTED) ถัดมาคือเกมเน็ต ERR_INTERNET_DISCONNECTED ที่คุณเป็นไดโนเสาร์ตัวน้อยจำลองกระโดดข้ามกระบองเพชรจำลอง
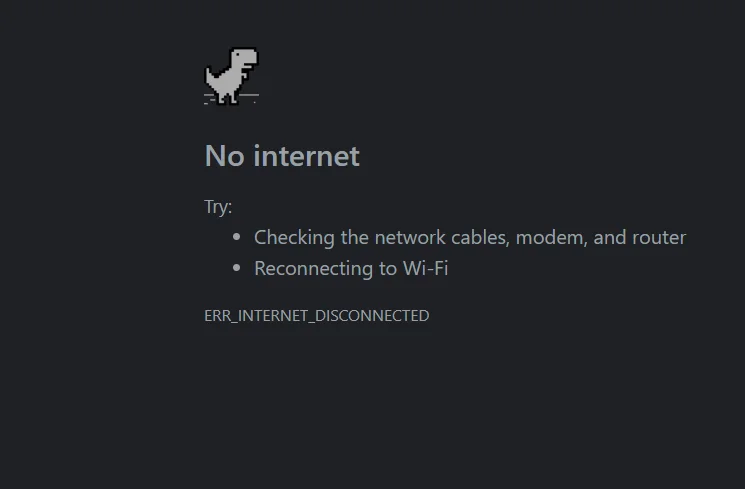
ข้อความแสดงข้อผิดพลาดของ Chrome ERR_INTERNET_DISCONNECTED ที่แสดงใน Windows 10 อาจไม่ทำให้หัวใจของคุณเต้นแรงเท่าที่ควรหากคุณประสบกับหน้าจอสีน้ำเงินแห่งความตาย แต่มันก็น่าวิตกพอๆ กัน โดยเฉพาะอย่างยิ่งเมื่อคุณต้องการเชื่อมต่ออินเทอร์เน็ตอย่างสิ้นหวังแต่ทำไม่ได้
ในบทความนี้ เราจะเน้นวิธีต่างๆ ที่สามารถช่วยคุณแก้ไขข้อผิดพลาดในการยกเลิกการเชื่อมต่ออินเทอร์เน็ตบน Google Chrome เราจะเสนอวิธีแก้ปัญหาสำหรับข้อผิดพลาดเดียวกันเมื่อเกิดขึ้นบน Microsoft Edge, Brave หรือ Firefox
1. รีสตาร์ทคอมพิวเตอร์ของคุณ
เมื่อคุณท่องอินเทอร์เน็ตผ่าน Google Chrome หรือกำลังจะเริ่มการท่องเว็บและพบกับข้อผิดพลาด ERR_INTERNET_DISCONNECTED สิ่งแรกที่คุณควรนึกถึงคือคุณไม่ได้เปิดใช้งานเพื่อเชื่อมต่ออินเทอร์เน็ต นี่ไม่ใช่เรื่องใหญ่ (หรือไม่ควรเป็นเรื่องใหญ่) เนื่องจากมีหลายวิธีในการแก้ปัญหาดังกล่าว
สมมติว่าคุณใช้คอมพิวเตอร์มาระยะหนึ่งแล้วและเริ่มช้าลง ในฐานะผู้ใช้ที่ชาญฉลาด คุณสงสัยว่าประสิทธิภาพที่ลดลงนี้อาจเกี่ยวข้องกับข้อผิดพลาด "ไม่สามารถเชื่อมต่ออินเทอร์เน็ต"
สิ่งที่คุณควรทำคือรีสตาร์ทคอมพิวเตอร์ การรีสตาร์ทคอมพิวเตอร์ทำให้สามารถปิดเครื่องได้ชั่วคราวและเริ่มทำงานใหม่อีกครั้ง พร้อมรีเฟรชและพร้อมใช้งาน ตอนนี้ลองเชื่อมต่ออินเทอร์เน็ตและดู
หากคำแนะนำนี้ได้ผล คุณอาจต้องการใช้แอปของบริษัทอื่นที่เชื่อถือได้เพื่อปรับปรุงประสิทธิภาพและความเร็วของ Windows ซึ่งจะช่วยแก้ปัญหาในอนาคตในการแก้ไขประสิทธิภาพของคอมพิวเตอร์ที่ไม่ดี

แก้ไขปัญหาพีซีด้วย Auslogics BoostSpeed
นอกจากการทำความสะอาดและปรับแต่งพีซีของคุณแล้ว BoostSpeed ยังปกป้องความเป็นส่วนตัว วินิจฉัยปัญหาฮาร์ดแวร์ เสนอเคล็ดลับในการเพิ่มความเร็ว และมอบเครื่องมือมากกว่า 20+ รายการที่ครอบคลุมความต้องการการบำรุงรักษาและการบริการของพีซีส่วนใหญ่
2. รีสตาร์ทเราเตอร์และ Modern
หากขั้นตอนการรีสตาร์ทใหม่ทั้งหมดไม่สามารถแก้ไขปัญหาได้ สิ่งต่อไปที่คุณต้องการดูคือบริดจ์ที่เชื่อมโยงคุณกับอินเทอร์เน็ต: เราเตอร์/โมเด็มของคุณ บางทีคุณอาจไม่ได้ใช้เราเตอร์นี้มาระยะหนึ่งแล้ว และต้องใช้เวลาในการปรับเปลี่ยน บางทีคุณอาจใช้มันนานเกินไปและต้องการน้ำที่สูบใหม่
สิ่งที่คุณต้องทำคือปิดเราเตอร์หรือโมเด็ม รออย่างน้อย 2 นาที แล้วเปิดใหม่
ตอนนี้ให้ลองเชื่อมต่ออินเทอร์เน็ตและดูว่าข้อผิดพลาดปรากฏขึ้นหรือไม่
3. ยืนยันการเชื่อมต่ออินเทอร์เน็ตผ่าน WiFi และการตั้งค่าฮอตสปอตส่วนบุคคล
สำหรับพวกเราบางคน การใช้ WiFi เพื่อเชื่อมต่ออินเทอร์เน็ตเป็นวิธีที่สะดวกที่สุด ท้ายที่สุด เราสามารถควบคุมปริมาณข้อมูลที่กำลังเบิร์น ความแรงของการเชื่อมต่อ และอื่นๆ ได้ แต่เมื่อเราได้รับข้อความแสดงข้อผิดพลาดว่าคุณไม่สามารถเชื่อมต่ออินเทอร์เน็ตได้ วิธีเดียวกับที่เราชอบมากกว่าวิธีอื่นๆ อาจต้องรับผิดชอบ
ดังนั้น ตรวจสอบว่า WiFi ของคุณเปิดใช้งานอย่างถูกต้องเพื่อเชื่อมต่ออินเทอร์เน็ตกับคุณหรือไม่ หากคุณกำลังใช้ฮอตสปอตส่วนบุคคล ตรวจสอบให้แน่ใจว่าคอมพิวเตอร์ของคุณสามารถ "เกี่ยวข้อง" กับการกำหนดค่าได้
ระบบปฏิบัติการสมาร์ทโฟนรุ่นใหม่บางรุ่นมีทั้งย่านความถี่ 2.4 GHz และ 5 GHz เป็นต้น ตรวจสอบว่าคุณกำลังใช้แบนด์ 5 GHz อยู่หรือไม่ แล้วลดเป็น 2.4 GHz
เมื่อคุณกำหนดค่าการตั้งค่า WiFi/ฮอตสปอตใหม่แล้ว ให้เชื่อมต่อกับคอมพิวเตอร์และคอมพิวเตอร์ของคุณกับอินเทอร์เน็ต
4. ตรวจสอบสายเคเบิลเครือข่ายของคุณ (ถ้ามี)
หากคุณเป็นนักท่องอินเทอร์เน็ตประเภทหนึ่งที่ใช้สายเคเบิลเครือข่ายแทนฮอตสปอตส่วนบุคคลและ WiFi สิ่งที่คุณต้องทำเมื่อเผชิญกับข้อผิดพลาด ERR_INTERNET_DISCONNECTED ใน Google Chrome คือการตรวจสอบสายเคเบิลเครือข่ายของคุณ
มีหลายสิ่งหลายอย่างที่อาจผิดพลาดได้ บางทีเสียบสายเคเบิลไม่ถูกต้อง หรือมีหนูตัวเล็กคุ้นเคยกับการลับฟันด้วยสายเคเบิลของคุณ ไม่ว่าในกรณีใด โปรดตรวจสอบให้แน่ใจว่าไม่มีอะไรผิดปกติ
หากคุณยังคงไม่พบสิ่งใด ให้ถอดสายเคเบิล ยืมสายจากบุคคลอื่นแล้วลองใช้ หากคอมพิวเตอร์ของคุณเชื่อมต่ออินเทอร์เน็ต ให้หาสายเคเบิลใหม่ หากยังไม่เป็นเช่นนั้นก็ถึงเวลาเปลี่ยนการตั้งค่าคอมพิวเตอร์และซอฟต์แวร์
5. แก้ไข Dead Proxy ในการตั้งค่า LAN (เครือข่ายท้องถิ่น)
สาเหตุทั่วไปประการหนึ่งที่คอมพิวเตอร์ของคุณไม่สามารถเชื่อมต่ออินเทอร์เน็ตได้ก็คือคุณกำลังใช้พร็อกซีที่ไม่ทำงาน พร็อกซีตามคำจำกัดความอนุญาตให้คุณเชื่อมต่ออินเทอร์เน็ตด้วยที่อยู่ที่ถูกต้อง ดังนั้นเมื่อคุณไม่ประสบความสำเร็จในความพยายามนี้ คุณต้องตรวจสอบและปรับแต่งการตั้งค่าพร็อกซีของคุณ
ในการแก้ไขปัญหาพร็อกซีใน Windows 10 ให้ใช้คีย์ Windows + S เพื่อค้นหา ตัวเลือกอินเทอร์เน็ต คลิกที่ตัวเลือกที่ปรากฏขึ้นด้วยชื่อเดียวกันและเลือก แท็ บการเชื่อมต่อ จากนั้นเลือก การตั้งค่า LAN ถัดไป ให้ยกเลิกการเลือกทุกตัวเลือกที่ทำเครื่องหมายไว้บนหน้า รวมถึง การตรวจหาการตั้งค่าโดยอัตโนมัติ
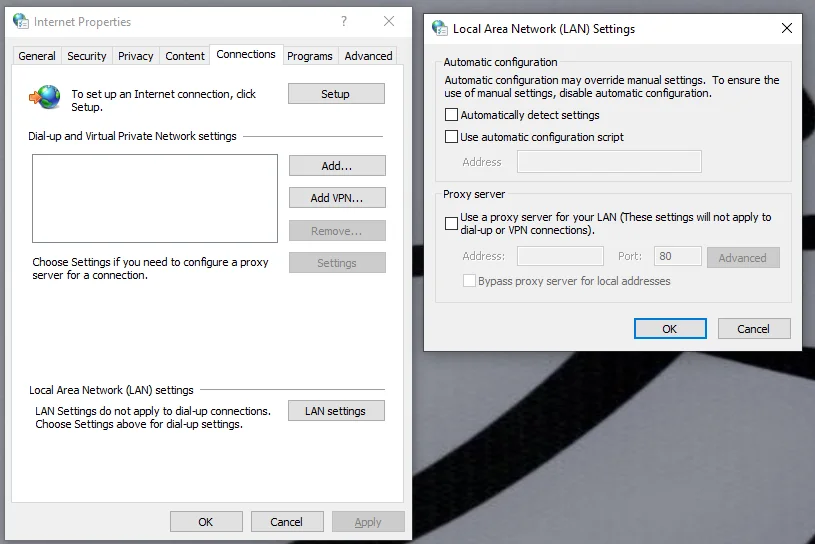
เลือก ตกลง และ นำ ไปใช้ และลองเชื่อมต่ออินเทอร์เน็ตอีกครั้ง
6. รีเซ็ตการกำหนดค่า TCP/IP ด้วย Command Line (CMD)
หากการแก้ไขพร็อกซีที่ไม่ทำงานไม่สามารถแก้ปัญหาได้ คุณสามารถทำแบบฝึกหัดนี้เพิ่มเติมในการซ่อมแซมที่อยู่อินเทอร์เน็ตโดยรีเซ็ตการตั้งค่า TCP/IP ด้วย CMD
ดังนั้น ใช้คีย์ผสมของ Windows + S เพื่อค้นหา command prompt คลิกขวาที่ตัวเลือกที่มีชื่อเดียวกันและเลือก Run as administrator ในคอนโซล CMD ที่ปรากฏขึ้น ให้ป้อนคำสั่งต่อไปนี้ทีละคำสั่ง:
netsh winsock รีเซ็ต
netsh int ip รีเซ็ต
ipconfig /release
ipconfig /flushdns
ipconfig / ต่ออายุ
หลังจากที่คุณป้อนแต่ละคำสั่งแล้ว ให้คลิกที่ปุ่ม E nter เพื่อเรียกใช้คำสั่งเหล่านั้น
ที่ควรแก้ไขข้อผิดพลาด ERR_INTERNET_DISCONNECTED
7. ปิดการใช้งานทุกแพ็คเกจซอฟต์แวร์ป้องกันไวรัสบนคอมพิวเตอร์ของคุณ… และปิดไฟร์วอลล์ Windows (ชั่วคราว)
แพ็คเกจซอฟต์แวร์ป้องกันไวรัสมักจะตั้งโปรแกรมให้ตรวจจับสิ่งที่เฉพาะเจาะจงมาก อย่างไรก็ตาม อาจรบกวนการทำงานของระบบ รวมถึงการเชื่อมต่อกับอินเทอร์เน็ต

ดังนั้น เมื่อคุณได้ลองใช้ทั้ง 6 ตัวเลือกที่ไฮไลต์ไว้ก่อนหน้านี้ และยังคงต้องจัดการกับข้อผิดพลาด ERR_INTERNET_DISCONNECTED ให้ปิดใช้งานซอฟต์แวร์ป้องกันไวรัสของคุณชั่วคราว และลองเชื่อมต่ออินเทอร์เน็ตอีกครั้ง
คุณสามารถไปต่อและขยายการดำเนินการนี้ไปยังไฟร์วอลล์ Windows ของคุณซึ่งมีจุดประสงค์ทั่วไปเช่นเดียวกับโปรแกรมป้องกันไวรัส หากต้องการปิดใช้งาน Windows Firewall ให้ใช้ชุดค่าผสม Windows + S เพื่อค้นหา W indows D eefender F irewall บนหน้าที่ปรากฏขึ้น ให้คลิกที่ T urn Windows Defender Firewall on or off (บนบานหน้าต่างด้านซ้าย) ถัดไป คลิกที่ตัวเลือก ปิดไฟร์วอลล์ Windows Defender และรีสตาร์ทเครื่องคอมพิวเตอร์ของคุณ
สิ่งนี้ควรแก้ไขปัญหาทันทีและสำหรับทั้งหมด
8. กลับ Google Chrome เป็นการตั้งค่าเริ่มต้น
สมมติว่าคุณยังเชื่อมต่ออินเทอร์เน็ตผ่าน Google Chrome ไม่ได้ คุณอาจลองเปลี่ยนเบราว์เซอร์กลับเป็นการตั้งค่าเริ่มต้น วิธีนี้จะทำงานในลักษณะเดียวกับการคืนค่าคอมพิวเตอร์ของคุณเป็นวันที่ก่อนหน้าเมื่อคอมพิวเตอร์ยังคงทำงานตามที่คาดไว้
ดังนั้น เมื่อคุณพบกับข้อผิดพลาด “ไม่สามารถเชื่อมต่ออินเทอร์เน็ต” และคุณสงสัยว่าปัญหาอยู่ที่การตั้งค่าเบราว์เซอร์ แต่คุณไม่รู้แน่ชัดว่าอยู่ที่ใด คุณควรรีเซ็ต Google Chrome และกลับสู่การตั้งค่าเริ่มต้น .
ในการรีเซ็ตเบราว์เซอร์ Google Chrome ของคุณ ก่อนอื่น ตรวจสอบให้แน่ใจว่าหน้าใดหน้าหนึ่งเปิดอยู่ (อาจเป็นหน้าแรกหรือหน้าความทุกข์ที่มีข้อผิดพลาด ERR_INTERNET_DISCONNECTED จ้องมองมาที่คุณ) จากนั้น ให้คลิกที่ตัวเลือกเบราว์เซอร์ (จุด 3 จุดที่ด้านขวาบนของหน้าจอ) นำทางเคอร์เซอร์ของคุณไปที่ การตั้งค่า และคลิกที่มัน คุณสามารถบรรลุผลลัพธ์เดียวกันได้โดยพิมพ์ chrome://settings/ ลงในแถบค้นหา
บน แท็บการตั้งค่า Chrome เลือกเมนู ขั้นสูง แล้วคลิก รีเซ็ตและล้างข้อมูล ในหน้าที่ปรากฏขึ้น ให้เลือก กู้คืนการตั้งค่าเป็นค่าเริ่มต้นดั้งเดิม รีเซ็ตการตั้งค่า? ป๊อปอัปจะปรากฏขึ้นและขอให้คุณยืนยัน คลิกที่ รีเซ็ตการตั้งค่า ในป๊อปอัปนี้และรอให้โปรโตคอลทำงาน
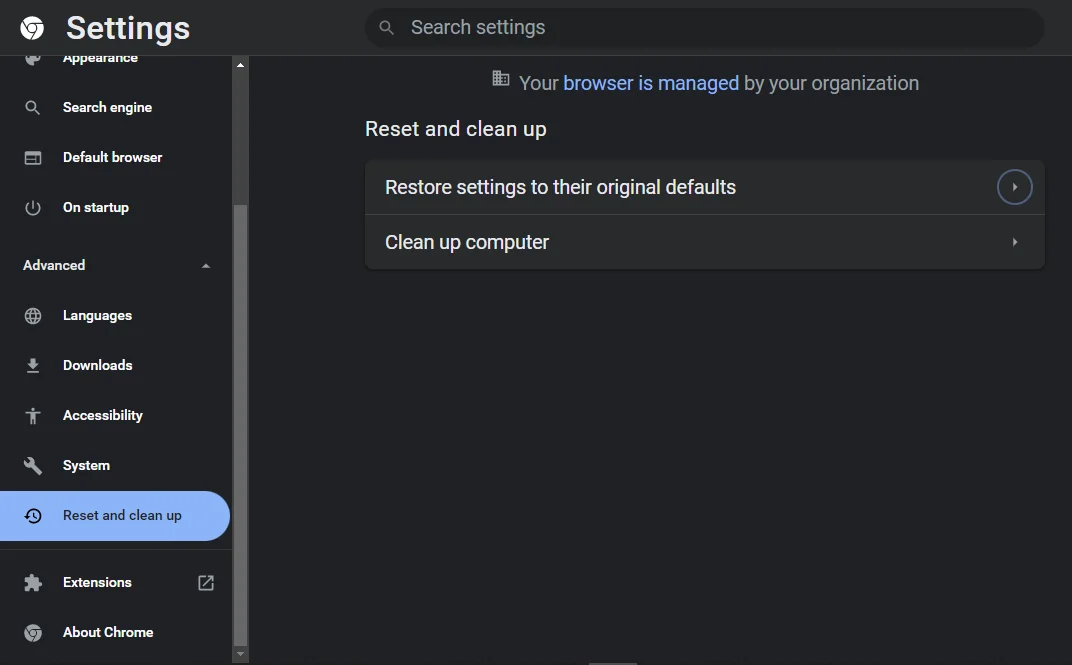
ลองเชื่อมต่ออินเทอร์เน็ตอีกครั้งและดูว่าข้อผิดพลาด ERR_INTERNET_DISCONNECTED ปรากฏขึ้นอีกครั้งหรือไม่
9. อัปเดตไดรเวอร์ Windows ของคุณ
หากข้อผิดพลาด ERR_INTERNET_DISCONNECTED ยังคงจ้องมาที่คุณ ทั้งๆ ที่คุณได้ทำทั้งหมดไปแล้ว คุณควรอัปเดตไดรเวอร์ Windows ดังที่คุณทราบ ไดรเวอร์เหล่านี้ทำงานทุกอย่างตั้งแต่การกำหนดค่าการแสดงผลของคุณไปจนถึงวิธีที่ฮาร์ดแวร์ของคุณเชื่อมต่อกับซอฟต์แวร์ของคุณ และอื่นๆ
ดังนั้น เมื่อคุณสงสัยว่าข้อผิดพลาด “ไม่สามารถเชื่อมต่ออินเทอร์เน็ต” นั้นมาจากคอมพิวเตอร์ของคุณแทนที่จะเป็น Google Chrome หรือเราเตอร์ของคุณ ให้ลองอัปเดตไดรเวอร์ Windows 10 ของคุณ
ผู้ผลิต Windows บางรายมีแอปพลิเคชันซอฟต์แวร์เฉพาะที่สามารถช่วยคุณอัปเดตไดรเวอร์ทั้งหมดของคุณโดยไม่ต้องใช้ความพยายามมากเกินไปในส่วนของคุณ ตัวอย่างเช่น HP มีแอพ HP Support Assistant หากคุณไม่พบข้อกำหนดของผู้ผลิตในหน้านี้ เพียงอัปเดตไดรเวอร์ของคุณผ่าน Windows Update
ในการอัปเดตไดรเวอร์ของคุณผ่าน Windows Update ให้ใช้ชุดค่าผสม Window + R เพื่อเริ่มต้นโปรแกรม Run ถัดไป พิมพ์ control update ในแถบแก้ไขและ OK ทำตามคำแนะนำและคุณควรจะสามารถอัปเดตไดรเวอร์ทั้งหมดของคุณได้
10. ลองใช้เบราว์เซอร์อื่น
หากคุณยังไม่สามารถเชื่อมต่ออินเทอร์เน็ตได้ ให้ลองใช้เบราว์เซอร์อื่น บางที Google Chrome อาจเบื่อคุณและต้องการพักผ่อนสักวัน อย่าเหงื่อมัน คุณควรกังวลเฉพาะเมื่อคุณได้ลองใช้เบราว์เซอร์อื่น 2 หรือ 3 ตัวแล้วเจอปัญหาเดียวกัน
Brave, Microsoft Edge และ Mozilla Firefox เป็นตัวเลือกที่ยอดเยี่ยม แต่ละคนเสนอบริการที่เหมือนกันกับ Chrome โดยประมาณโดยมีประสิทธิภาพต่างกัน
11. โบนัส: อัปเดต Google Chrome ของคุณ
ไม่ว่าคุณจะสามารถแก้ไขข้อผิดพลาด ERR_INTERNET_DISCONNECTED ได้หรือไม่ คุณควรพิจารณาโยนปัญหาดังกล่าวกลับไปที่ Google Chrome สิ่งที่คุณต้องทำในหน้านี้คืออัปเดตเบราว์เซอร์
หลายครั้ง ปัญหาบางอย่างที่เกิดจากการใช้ Google Chrome สามารถแก้ไขได้ง่ายๆ ด้วยการอัปเดต ข้อผิดพลาด ERR_INTERNET_DISCONNECTED เป็นหนึ่งในปัญหาเหล่านี้ มาลองดูกัน
อีกครั้ง ไปที่หน้าการตั้งค่า Chrome โดยพิมพ์ chrome://settings/ ลงในแถบค้นหาหรือคลิกจุด 3 จุดที่ด้านขวาบนของหน้าจอ แล้วเลือกตัวเลือกการ ตั้งค่า จากนั้นเลือกแท็บ เกี่ยวกับ Chrome แล้วคลิก อัปเดต Google Chrome จากหน้าที่ปรากฏขึ้น รอให้ Chrome อัปเดตตัวเองเป็นเวอร์ชันล่าสุดและดูว่าปัญหาที่คุณพบยังคงมีอยู่หรือไม่
โปรดทราบว่าหากคุณไม่เห็น ตัวเลือก อัปเดต Google Chrome นั่นก็ไม่ใช่สิ่งเลวร้าย หมายความว่าคุณใช้เบราว์เซอร์เวอร์ชันล่าสุดอยู่แล้ว
การแก้ไขข้อผิดพลาด ERR_INTERNET_DISCONNECTED ในเบราว์เซอร์อื่น
ดังที่เราได้กล่าวไว้ก่อนหน้านี้ Google Chrome อาจเป็นปัญหา หลังจากปรับค่าพร็อกซีทั้งหมดแล้ว รีเซ็ตและอัปเดตเบราว์เซอร์ Chrome แล้ว หากคุณยังต้องจ้องมองที่ไดโนเสาร์ตัวน้อยที่จำลองกระโดดข้ามกระบองเพชรจำลอง ให้ลองใช้เบราว์เซอร์อื่น
กล้าหาญ
หากคุณใช้ Brave และพบกับข้อผิดพลาด ERR_INTERNET_DISCONNECTED เพียงพิมพ์ brave://settings/ ลงในแถบค้นหาและเลือก การตั้งค่าเพิ่มเติม จากนั้นคลิกที่แท็บ ระบบ ด้านล่างและตัวเลือก เปิดการตั้งค่าพร็อกซีของคอมพิวเตอร์ ในหน้าระบบ ซึ่งจะนำคุณไปยังหน้าย่อยของการตั้งค่า Windows 10 ของคุณ ที่นี่ ปิดใช้งานตัวเลือก ตรวจหาการตั้งค่าโดยอัตโนมัติ และลองเชื่อมต่ออินเทอร์เน็ตอีกครั้ง
Microsoft Edge
หากเบราว์เซอร์ที่คุณต้องการคือ Microsoft Edge คุณสามารถใช้การตั้งค่าสำหรับ Google Chrome และ Brave ได้ เพียงพิมพ์ edge://settings/ ลงในแถบค้นหา แล้วเลือก System and performance ในแท็บ System ที่ปรากฏขึ้น ให้คลิกที่ตัวเลือก Open your computer's proxy settings และปิดใช้งาน Automatically detect settings จากหน้าผลลัพธ์
Mozilla Firefox
สำหรับ Mozilla Firefox การแก้ไขข้อผิดพลาด ERR_INTERNET_DISCONNECTED คุณต้องเข้าสู่เมนู ตัวเลือก เลื่อนเคอร์เซอร์ไปที่เมนูย่อย ขั้นสูง แล้วคลิกแท็บ เครือข่าย จากนั้นเลือก การตั้งค่า จากหน้าผลลัพธ์ และตรวจสอบให้แน่ใจว่าได้เลือก การตั้งค่าพร็อกซีตรวจหาอัตโนมัติสำหรับเครือข่าย นี้แล้ว หากเป็นเช่นนั้นและไม่สามารถแก้ปัญหาได้ ให้กลับไปที่หน้าเดียวกันและเลือก Use system proxy settings สิ่งนี้ควรแก้ไขข้อผิดพลาด ERR_INTERNET_DISCONNECTED บน Firefox
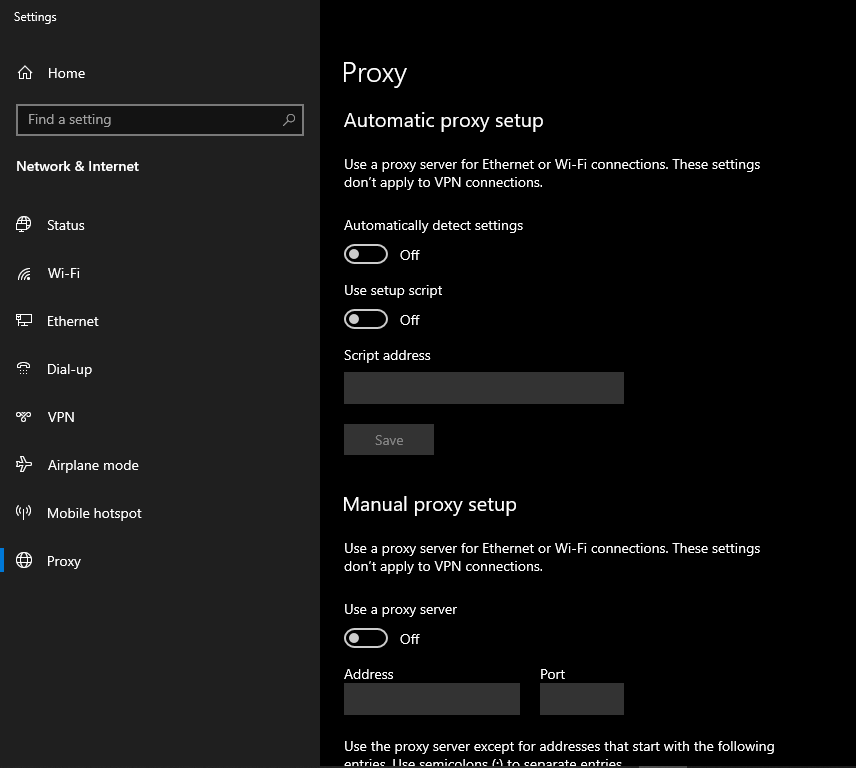
สรุปแล้ว ข้อผิดพลาด ERR_INTERNET_DISCONNECTED ไม่ใช่โทษประหารชีวิต ตราบใดที่คุณทำตามคำแนะนำในบทความนี้ คุณควรจะสามารถเชื่อมต่ออินเทอร์เน็ตและท่องเว็บต่อไปได้
