สุดยอด 10 Microsoft Teams คุณสมบัติ
เผยแพร่แล้ว: 2022-03-23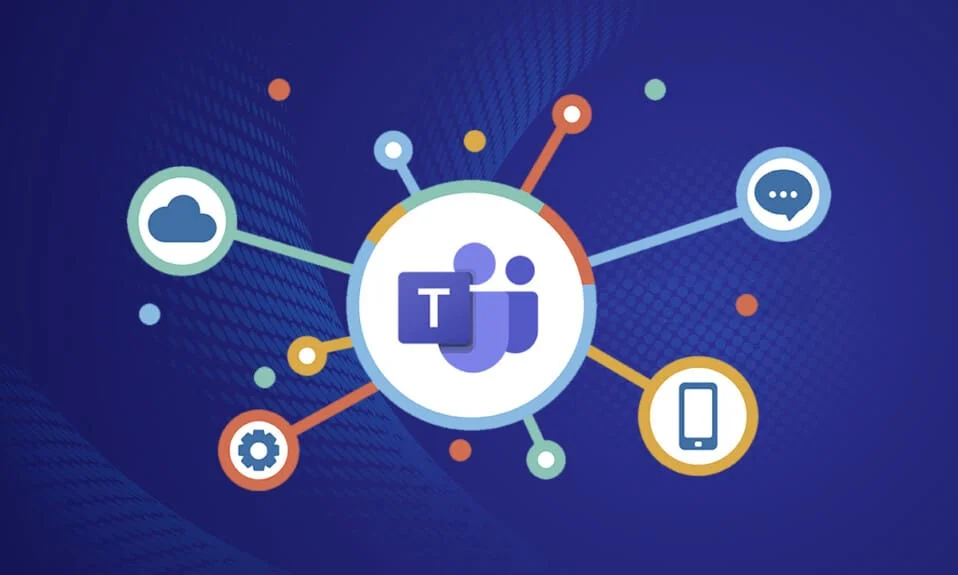
Microsoft Teams มีผู้ใช้มากกว่า 15 ล้านคนและผู้ใช้ประมาณ 1300 รายเชื่อมต่อกับ Teams call ทุกวินาที ผลกระทบจากโรคระบาดในปี 2564 และ 2565 ได้นำไปสู่การเติบโตอย่างกะทันหันของการเชื่อมต่อผู้คนในการทำงานทางไกลและการประชุม การมีส่วนร่วมของแอปพลิเคชันและจำนวนผู้ใช้ที่ใช้งานอยู่ใน Teams นั้นช่างเหลือเชื่อและถึงขีดจำกัด เป็นการแทนที่ Skype ที่ดีที่สุดสำหรับธุรกิจ และคุณสามารถเพลิดเพลินกับฟีเจอร์ที่น่าทึ่งในนั้น ฟีเจอร์และประโยชน์ของ Microsoft Teams ที่โดดเด่นไม่กี่อย่าง ได้แก่ การแชทเป็นกลุ่ม การสนทนาทางวิดีโอ/การโทร ตัวเลือกการแชร์หน้าจอ การประชุมขนาดใหญ่ ห้องเรียนออนไลน์ และอื่นๆ อีกมากมาย ในฐานะที่เป็นส่วนหนึ่งของสภาพแวดล้อม Microsoft 365 ฟีเจอร์การประชุมของ Microsoft Teams จะรวมบทบาทของ Outlook, SharePoint และแอปพลิเคชันอื่นๆ ของ Microsoft พูดง่ายๆ ก็คือ คุณสามารถเพลิดเพลินกับฟีเจอร์และประโยชน์มากมายของ Microsoft Teams ซึ่งมีรายการคอลเลกชันที่ดีที่สุดอยู่ด้านล่าง หวังว่าบทความนี้จะช่วยคุณได้มาก!
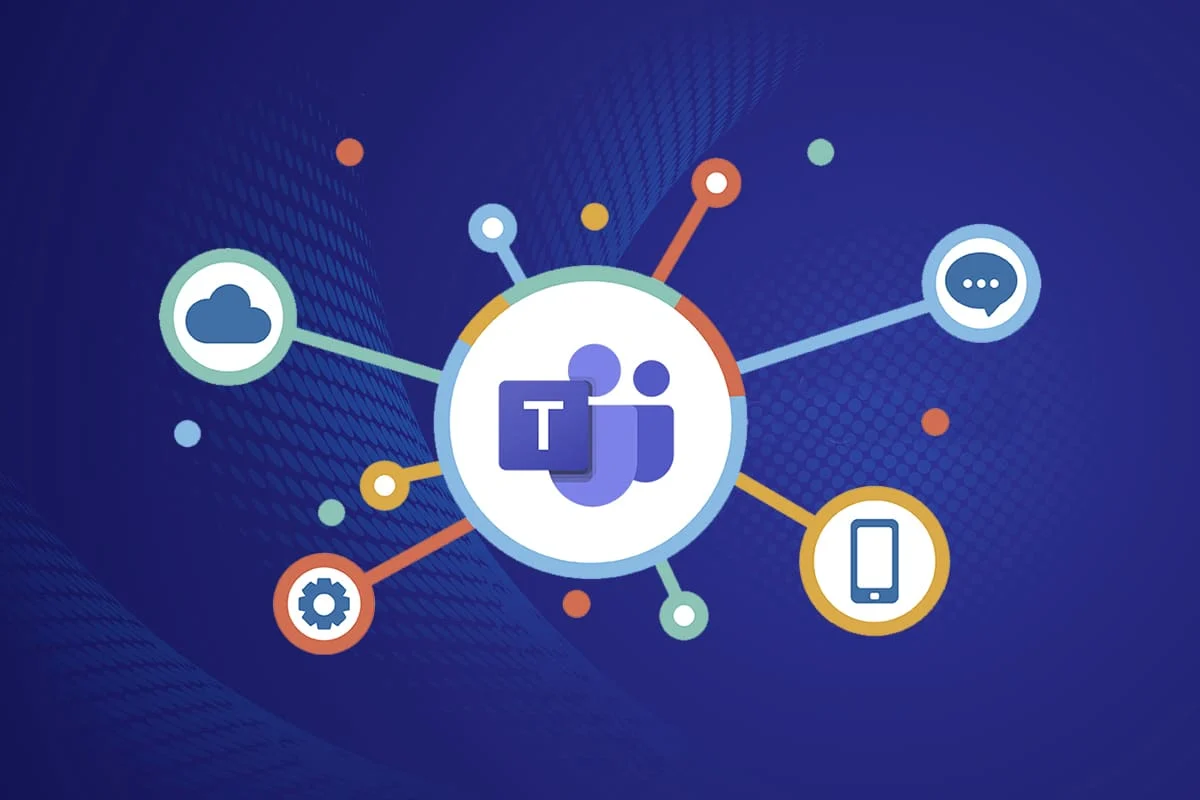
สารบัญ
- สุดยอด 10 Microsoft Teams คุณสมบัติ
- 1. แชร์อีเมลในทีม
- 2. ใช้ห้องกลุ่มย่อย
- 3. ไวท์บอร์ดเสมือน
- 4. การถอดเสียงสดในการประชุม
- 5. คำสั่งเฉือน
- 6. ส่องผู้คน
- 7. โหมดพรีเซ็นเตอร์
- 8. แป้นพิมพ์ลัด
- 9. ซ่อนหรือแสดงข้อความใน Teams
- 10. คั่นข้อความ
สุดยอด 10 Microsoft Teams คุณสมบัติ
ในส่วนนี้ เราได้รวบรวมรายการคุณลักษณะการประชุมของ Microsoft Teams ที่ซ่อนอยู่ในความคิดของคุณตลอดมา อ่านและแบ่งปันสิ่งเหล่านี้กับเพื่อนของคุณที่พบว่ามีประโยชน์
1. แชร์อีเมลในทีม
บางครั้ง อาจจำเป็นต้องคัดลอกเนื้อหาจากจดหมาย Outlook และวางลงในแชทของ Teams คัดลอกและวางจะเป็นตัวเลือกที่ยอดเยี่ยมสำหรับคุณหลายๆ คน อย่างไรก็ตาม สิ่งนี้ไม่จำเป็น เนื่องจากฟีเจอร์ Microsoft Teams ในการแชร์เมลไปยัง Teams จะมีประโยชน์อย่างเหลือเชื่อ ฟีเจอร์ที่มีอยู่แล้วภายในระหว่าง Outlook และ Teams ช่วยให้คุณทำสิ่งนี้ได้
- ฟีเจอร์ Microsoft Teams นี้จะเป็นประโยชน์กับ องค์กรที่ติดต่อกับลูกค้าภายนอก ผู้ขาย เพื่อนร่วมงาน และอื่นๆ อีกมากมาย
- คุณสามารถ ส่งอีเมลเหล่านั้นทั้งหมดไปยังแชนเนล Teams เดียวได้ ซึ่งจะช่วยหลีกเลี่ยงการตอบกลับที่ผิดพลาดและทำให้อีเมลสะอาดอยู่เสมอ
- เมื่อต้องการแชร์อีเมล Outlook ไปยัง Teams คุณต้องมี Add-in ของ Outlook Add-in นี้ได้รับการติดตั้งโดยอัตโนมัติบนพีซีของคุณสำหรับผู้ใช้ Teams โปรดทราบว่าฟีเจอร์นี้ไม่รองรับผู้ใช้ Teams บนมือถือ
ทำตามขั้นตอนเหล่านี้เพื่อแชร์อีเมลกับ Teams
1. หากคุณกำลังใช้แอปพลิเคชันบนเดสก์ท็อป คุณสามารถคลิกที่ปุ่ม แชร์ไปยังทีม ในแถบเครื่องมือแถบเครื่องมือ และหากคุณกำลังใช้แอปพลิเคชันบนเว็บ ให้คลิกไอคอน การดำเนินการเพิ่มเติม ... ไอคอนที่มุมบนขวาของอีเมล
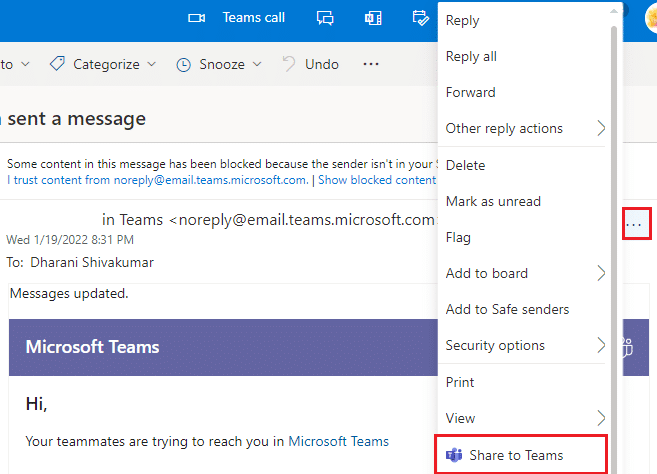
2. ที่นี่ พิมพ์ชื่อบุคคล กลุ่ม หรือช่องที่คุณต้องการแชร์อีเมล
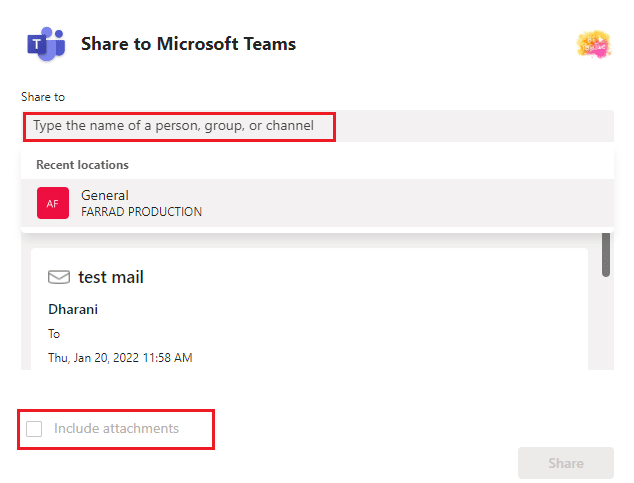
หากคุณมีสิ่งที่แนบมาในจดหมาย สิ่งที่แนบมาจะถูกรวมไว้โดยอัตโนมัติเมื่อคุณส่งไปยัง Teams หากคุณต้องการลบออก คุณสามารถยกเลิกการเลือกตัวเลือก รวมไฟล์แนบ ได้ เพลิดเพลินกับการส่งอีเมลไปยัง Teams ได้โดยตรงโดยไม่ต้องใช้วิธีการทั่วไป
2. ใช้ห้องกลุ่มย่อย
โปรดทราบว่าฟีเจอร์ Microsoft Teams นี้มีให้สำหรับผู้จัดการประชุมของผู้ใช้แอปเดสก์ท็อปเท่านั้น (Microsoft และ Mac) คุณไม่สามารถใช้ฟีเจอร์นี้เมื่อคุณมีผู้เข้าร่วมมากกว่า 300 คนในการประชุม และเมื่อคุณสร้าง Teams Breakout Room ก่อนการประชุม คุณจะไม่สามารถเพิ่มคนได้เกิน 300 คน
- เมื่อคุณอยู่ในห้องกลุ่มย่อย คุณจะไม่สามารถเพิ่มบุคคลจากแผงควบคุมของผู้เข้าร่วมในการประชุม เพิ่มบุคคลอื่นในแชท ไม่สามารถใช้คุณสมบัติโทรหาฉัน และไม่สามารถคัดลอกเนื้อหา เข้าร่วมการประชุม มิฉะนั้น คุณสามารถเพลิดเพลินกับคุณสมบัติอื่น ๆ ทั้งหมดของการแชทและแลกเปลี่ยนข้อมูล
- คุณสามารถ สร้าง Teams Breakout Room ได้เมื่อคุณเริ่มการประชุมหรือระหว่างการประชุม เพื่อให้ผู้เข้าร่วมกลุ่มเล็กสามารถพูดคุยและทำงานร่วมกันได้
- คุณสามารถ สร้าง Teams Breakout Rooms ได้ประมาณ 50 ห้องสำหรับการประชุมครั้งเดียว ดังนั้น คุณสามารถแยกผู้ใช้ในการประชุมออกเป็นหลายกลุ่มเพื่อหารือเกี่ยวกับเนื้อหาเฉพาะ/เนื้อหาทั่วไปของการประชุม
หากคุณเป็นผู้จัด/ผู้นำเสนอการประชุม คุณสามารถสร้างห้องกลุ่มย่อยใน Teams โดยทำตามขั้นตอนที่กล่าวถึงด้านล่าง
1. ตามปกติ ให้สร้างคำเชิญเข้าร่วมการประชุมและเริ่มการประชุม
2. ตอนนี้ คลิกที่ตัวเลือก ห้อง กลุ่มย่อยตามที่ไฮไลต์ด้านล่าง
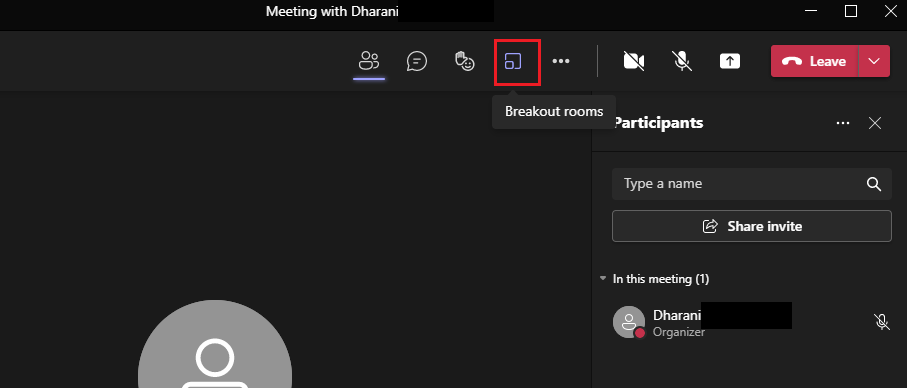
3. ในหน้าต่างถัดไป คุณสามารถเลือกจำนวนห้องที่คุณต้องการสร้างจากเมนูแบบเลื่อนลง และสุดท้าย ให้คลิกที่ สร้างห้อง ตามที่แสดง
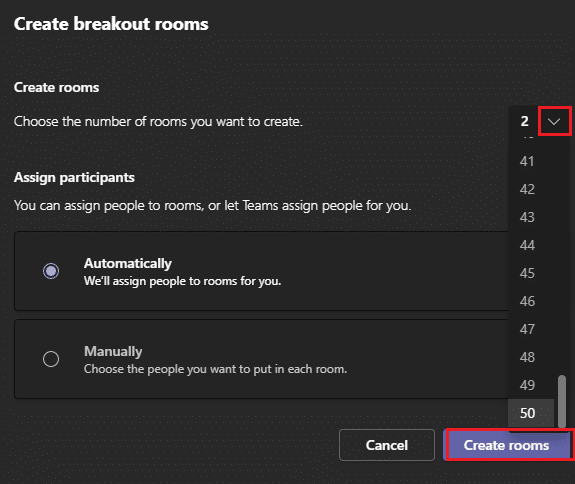
หลังจากสร้างห้องกลุ่มย่อยแล้ว คุณสามารถเปลี่ยนชื่อและกำหนดผู้เข้าร่วมด้วยตนเองหรือโดยอัตโนมัติ แค่นั้นแหละ. ในฐานะผู้จัดการห้องกลุ่มย่อย คุณสามารถเพิ่มและลบห้อง จัดการผู้เข้าร่วมในห้อง เข้าร่วมห้องใดก็ได้ ออกจากห้องและเปิดห้อง กำหนดเวลาสำหรับห้อง ส่งประกาศ และสร้างห้องใหม่หากจำเป็น หากคุณไม่สามารถจัดการห้องกลุ่มย่อย คุณยังสามารถมอบหมายผู้เข้าร่วมหรือผู้นำเสนอให้จัดการห้องกลุ่มย่อยได้
อ่านเพิ่มเติม: วิธีใช้ Microsoft Teams Secret Emoticons
3. ไวท์บอร์ดเสมือน
Microsoft Teams มีความเชื่อมโยงกับ Microsoft Whiteboard ซึ่งคุณสามารถแบ่งปันความคิดเห็นของคุณโดยการวาด เขียน และร่างภาพร่วมกันในการประชุม การทำงานร่วมกันบนไวท์บอร์ดนี้มีให้สำหรับผู้เข้าร่วมทุกคนในการประชุม เมื่อต้องการใช้ Whiteboard ใน Teams ให้ตรง ตรวจสอบให้แน่ใจว่าคุณมี Microsoft Whiteboard บนอุปกรณ์ของคุณ
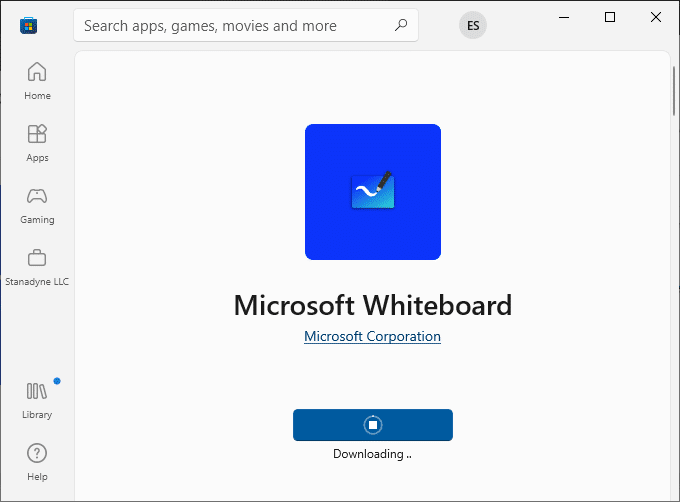
คุณสามารถเขียนโดยการลากตัวอักษร เพิ่มข้อความ เพิ่มบันทึก สามารถเพิ่มรูปภาพไลบรารี รูปภาพ Bing หรือรูปภาพจากกล้อง วางเอกสาร เพิ่มเอกสาร PDF/Word/PowerPoint และคุณสมบัติอื่น ๆ อีกมากมายที่จะทำให้คุณสนุก มาก. คุณสามารถกำหนดให้ผู้เข้าร่วมทุกคนมองเห็นไวท์บอร์ดได้โดยทำตามขั้นตอนด้านล่างนี้
1. หลังจากเปิดหรือเข้าร่วมการประชุมแล้ว ให้คลิกที่ไอคอน Open Share Tray ดังที่แสดงด้านล่าง
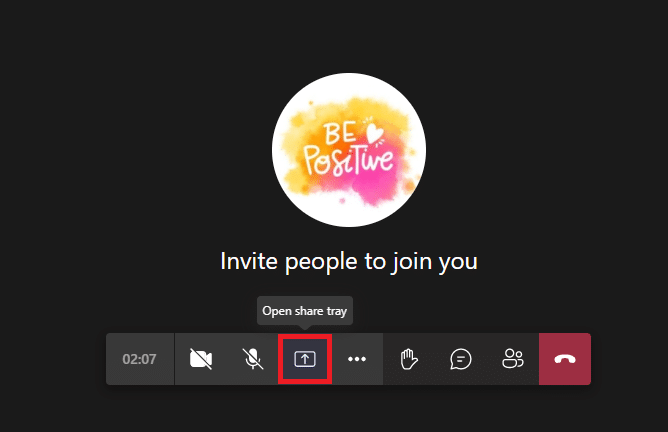
2. ตอนนี้ ทางด้านขวา คลิกบน Microsoft Whiteboard ตามที่แสดง
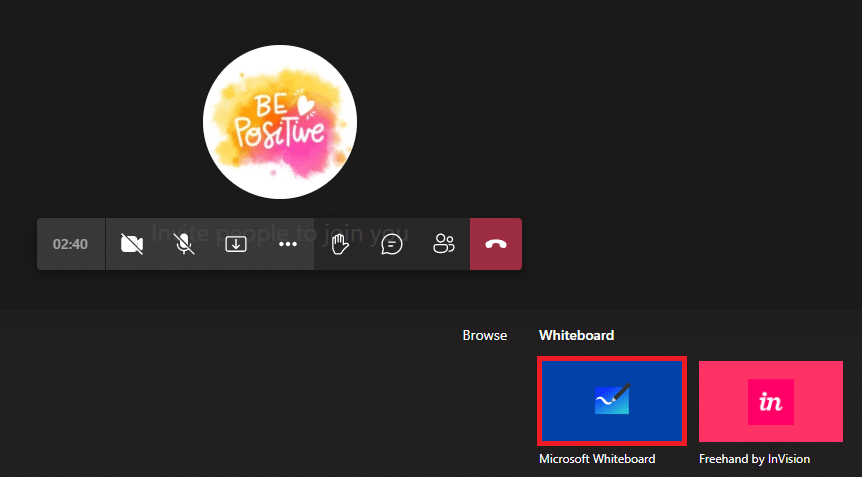
ขณะนี้ Microsoft Whiteboard โหลดขึ้นบนหน้าจอ และเมื่อเสร็จแล้ว หน้าจอจะปรากฏขึ้นดังที่แสดงด้านล่าง
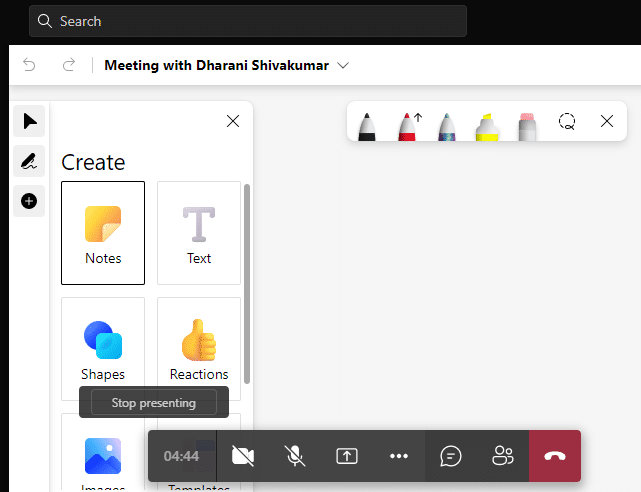
ตอนนี้ ผู้เข้าร่วมการประชุมสามารถเพลิดเพลินกับการจดบันทึกความคิดของตนโดยใช้ฟีเจอร์ Microsoft Teams ที่น่าทึ่งนี้ ผู้เข้าร่วมที่อยู่ในผู้เช่ารายเดียวกันสามารถเพลิดเพลินกับการทำงานร่วมกันบน Whiteboard ในขณะที่ผู้ใช้ที่ไม่รู้จัก ผู้ใช้ภายนอก หรือผู้ใช้ที่ไม่ระบุชื่อไม่สามารถทำได้ จดบันทึกว่า เมื่อคุณใช้ Whiteboard เพื่อแชร์เนื้อหาในการประชุม Teams ที่กำลังถูกบันทึก การดำเนินการนี้จะไม่เป็นส่วนหนึ่งของการบันทึก ฟีเจอร์นี้อยู่ในขั้นตอนการพัฒนา และ Microsoft จะแจ้งให้คุณทราบทันทีที่การเปลี่ยนแปลงสำเร็จ
คุณลักษณะที่น่าสนใจคือคุณลักษณะ Microsoft Whiteboard พร้อมใช้งานสำหรับผู้เข้าร่วมทุกคนในการแชทของการประชุม แม้ว่าการประชุมจะสิ้นสุดลงแล้วก็ตาม
4. การถอดเสียงสดในการประชุม
เมื่อคุณอยู่ในการประชุม Teams คุณสามารถดูการถอดความเนื้อหาแบบสดได้ในรูปแบบของข้อความที่ปรากฏข้างหน้าจอการประชุมเดียวกัน นี่เป็นหนึ่งในฟีเจอร์และประโยชน์ของ Microsoft Teams ที่ดีที่สุดจากผู้ใช้ที่หูหนวกหรือมีปัญหาในการได้ยินหรือมีอุปสรรคด้านภาษา นอกจากนี้ หากคุณกำลังเข้าร่วมการประชุมที่มีเสียงรบกวนมากเกินไป ฟีเจอร์นี้จะมีประโยชน์มาก การถอดความแบบสดในการประชุมจะพร้อมใช้งานสำหรับ Teams เวอร์ชันเดสก์ท็อปเท่านั้น
เมื่อต้องการเปิดใช้งานการถอดเสียงแบบสดในการประชุม Teams ให้ทำตามขั้นตอนที่กล่าวถึงด้านล่าง
1. เข้าร่วมการประชุมและคลิกที่ ไอคอนการดำเนินการเพิ่มเติม ดังที่แสดงด้านล่าง
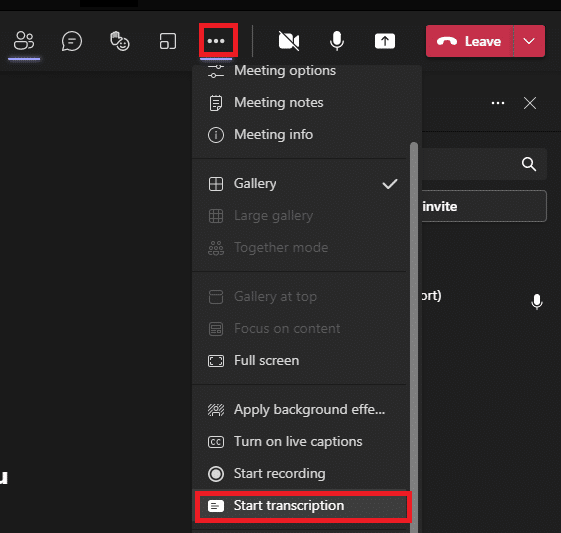
2. ตอนนี้ ให้เลือกตัวเลือก เริ่มการถอดความ จากรายการแบบหล่นลงดังที่แสดงด้านบน
จากนั้น ผู้เข้าร่วมประชุมทุกคนจะได้รับการแจ้งเตือนว่าเนื้อหาของการประชุมเป็นการถอดเสียง คุณยังสามารถเปลี่ยนภาษาของการถอดเสียงเป็นคำและตั้งข้อสังเกตว่าเมื่อคุณเปลี่ยนภาษา จะมีผลกับผู้ใช้ทุกคน
คุณสามารถเปลี่ยนภาษาการถอดเสียงเป็นคำตามรายการด้านล่าง
อังกฤษ (สหรัฐอเมริกา), อังกฤษ (แคนาดา), อังกฤษ (อินเดีย), อังกฤษ (สหราชอาณาจักร), อังกฤษ (ออสเตรเลีย), อังกฤษ (นิวซีแลนด์), อาหรับ (อาหรับเอมิเรตส์) (แสดงตัวอย่าง), อาหรับ (ซาอุดีอาระเบีย) (แสดงตัวอย่าง), จีน (กวางตุ้ง), จีน (แมนดาริน), เดนมาร์ก, ดัตช์ (เบลเยียม) (แสดงตัวอย่าง), ดัตช์ (เนเธอร์แลนด์), ฝรั่งเศส (แคนาดา), ฝรั่งเศส (ฝรั่งเศส), ฟินแลนด์ (แสดงตัวอย่าง), เยอรมัน, ฮินดี, อิตาลี, ญี่ปุ่น, เกาหลี (แสดงตัวอย่าง) ), นอร์เวย์, โปแลนด์ (แสดงตัวอย่าง), โปรตุเกส (บราซิล), รัสเซีย (แสดงตัวอย่าง), สเปน (เม็กซิโก), สเปน (สเปน), สวีเดน
อ่านเพิ่มเติม: วิธีเปิดหรือปิดใช้งาน Microsoft Teams Push to Talk
5. คำสั่งเฉือน
คุณใช้ Teams มานานแค่ไหนแล้ว? คุณรู้หรือไม่ว่า คำสั่ง slash(/) สามารถทำให้ประสิทธิภาพและการมีส่วนร่วมกับแอพของคุณง่ายขึ้น?
ใช่. คุณสามารถสลับไปยังช่องโปรด เปลี่ยนสถานะ ค้นหาข้อความล่าสุด หรือนำทางไปยังข้อความที่บันทึกไว้โดยใช้คำสั่ง Slash
ไปที่แถบ ค้นหา แล้วพิมพ์ / ในนั้น รายการคำสั่งที่แนะนำจะแสดงดังต่อไปนี้
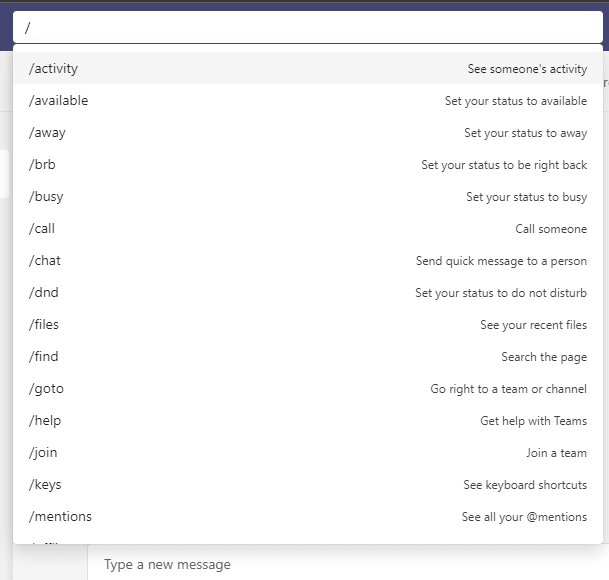
ต่อไปนี้คือคำสั่งบางส่วนที่ใช้บ่อยที่สุดใน Teams
| สั่งการ | ใช้ |
| /กิจกรรม | ดูกิจกรรมของใครบางคน |
| /มีอยู่ | ตั้งค่าสถานะของคุณให้พร้อมใช้งาน |
| /ห่างออกไป | ตั้งค่าสถานะของคุณเป็นไม่อยู่ |
| /ไม่ว่าง | ตั้งค่าสถานะเป็นไม่ว่าง |
| /เรียก | โทรไปที่หมายเลขโทรศัพท์หรือติดต่อทีม |
| /dnd | ตั้งค่าสถานะเป็นห้ามรบกวน |
| /files | ดูไฟล์ล่าสุดของคุณ |
| /ไปที่ | ไปทางขวาไปยังทีมหรือช่อง |
| /ช่วย | รับความช่วยเหลือเกี่ยวกับทีม |
| /เข้าร่วม | เข้าร่วมทีม |
| /คีย์ | ดูแป้นพิมพ์ลัด |
| /พูดถึง | ดู @พูดถึงของคุณทั้งหมด |
| /org | ดูแผนผังองค์กรของใครบางคน |
| /saved | ดูข้อความที่คุณบันทึกไว้ |
| /testcall | ตรวจสอบคุณภาพการโทรของคุณ |
| /ยังไม่ได้อ่าน | ดูกิจกรรมที่ยังไม่ได้อ่านทั้งหมดของคุณ |
| /มีอะไรใหม่ | ดูว่ามีอะไรใหม่ใน Teams |
| /ใคร | ถามคำถามเกี่ยวกับใครซักคน |
| /wiki | เพิ่มบันทึกย่อ |
ใช้คำสั่งที่น่าสนใจเหล่านี้และปรับแต่งการตั้งค่า Teams ภายในไม่กี่วินาที
6. ส่องผู้คน
ใน Teams คุณสามารถสปอตไลต์วิดีโอใดๆ เพื่อเน้นวิดีโอเหล่านั้นจากผู้เข้าร่วมในวงกว้างทั้งหมด หากคุณเป็นโฮสต์หรือผู้นำเสนอการประชุม คุณสามารถทำให้ผู้ใช้สนใจในการประชุมได้ประมาณ 7 คน คุณไม่สามารถทำให้ผู้คนสนใจได้ หากคุณเปิดใช้งาน แกลเลอรีขนาดใหญ่ หรือมุมมอง โหมดร่วมกัน ต่อไปนี้คือคำแนะนำบางประการในการทำให้ผู้คนสนใจในการประชุมของ Microsoft Teams
1. เข้าร่วมการประชุมและมุ่งหน้าไปยังรายชื่อ ผู้เข้าร่วม
2. ตอนนี้ ให้คลิกขวาที่ชื่อผู้ใช้ที่คุณต้องการให้สปอตไลท์ แล้วเลือกตัวเลือกส ปอตไลท์สำหรับทุกคน ดังที่แสดงด้านล่าง
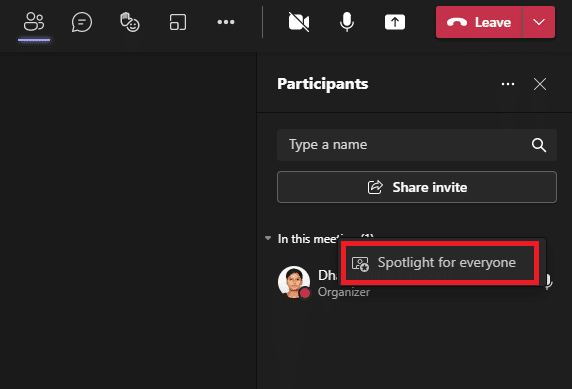
3. จากนั้น ยืนยันพร้อมท์โดยคลิกที่ Spotlight for everyone อีกครั้ง
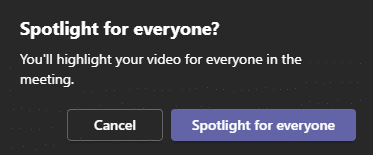
ตอนนี้ วิดีโอของผู้เข้าร่วมที่เลือกจะถูกนำเสนอในการประชุม หากคุณต้องการยุติการสปอตไลท์ ให้ทำตามขั้นตอนที่กล่าวถึงด้านล่าง

4. เช่นเดียวกับที่คุณทำก่อนหน้านี้ ให้คลิกขวาที่ชื่อของผู้เข้าร่วมแล้วเลือกตัวเลือก ออกจากสปอตไลท์ ดังที่แสดงด้านล่าง
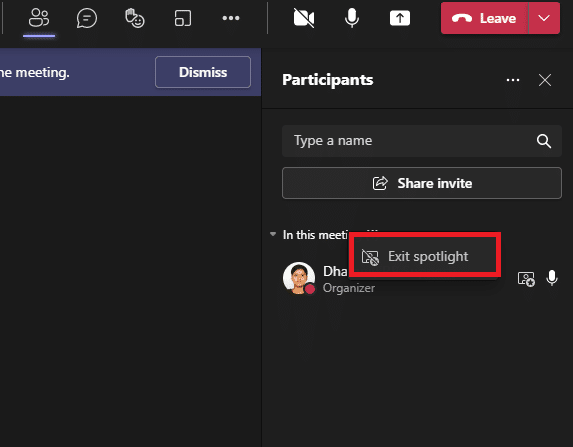
5. สุดท้าย ให้ยืนยันพร้อมท์โดยคลิกที่ Exit spotlight ดังที่แสดงด้านล่าง
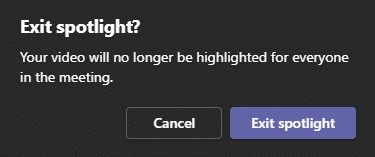
หมายเหตุ: ในการทำให้วิดีโอของคุณโดดเด่น คุณสามารถคลิกขวาที่วิดีโอของคุณแล้วคลิกตัวเลือก Spotlight me หรือไปที่รายชื่อผู้เข้าร่วม คลิกขวาที่ชื่อของคุณแล้วเลือกตัวเลือก Spotlight me
อ่านเพิ่มเติม: วิธีเข้าถึงการเข้าสู่ระบบศูนย์ผู้ดูแลระบบของ Microsoft Teams
7. โหมดพรีเซ็นเตอร์
โหมดผู้นำเสนอจะช่วยให้ผู้ฟังมีส่วนร่วมกับการประชุมมากขึ้น เนื่องจากผู้นำเสนอจะมองเห็นได้ในการนำเสนอด้วย แทนที่จะแชร์เฉพาะหน้าต่างหรือหน้าจอ คุณลักษณะอันน่าทึ่งนี้จะกลายเป็นส่วนสำคัญของการประชุมด้วยความ โดดเด่น (ลบพื้นหลังของคุณและแสดงเนื้อหาในงานนำเสนอของคุณ) เคียงข้างกัน (ทั้งฟีดและเนื้อหาของคุณจะปรากฏขึ้นข้างๆ ) และ Reporter ( การนำเสนอจะวิ่งไปทางขวาของไหล่ของคุณเหมือนกับว่าคุณดูในรายงานทีวี) ต่อไปนี้คือคำแนะนำบางประการในการใช้โหมดผู้นำเสนอในทีม
หมายเหตุ: ถ้าคุณกำลังใช้แอปบนเว็บหรือเวอร์ชันสำหรับอุปกรณ์เคลื่อนที่ของ Teams ผู้นำเสนอและงานนำเสนอจะปรากฏแยกกัน ขอแนะนำให้ใช้แอปเวอร์ชันเดสก์ท็อปเพื่อใช้งานฟีเจอร์โหมดผู้นำเสนอ
1. เมื่อเริ่มการประชุมแล้ว ให้คลิกที่ตัวเลือก Share content ตามที่แสดง
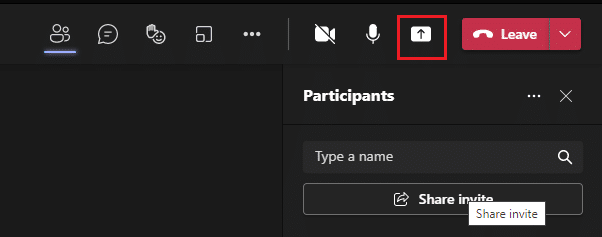
2. ตรวจสอบให้แน่ใจว่าคุณได้เปิดกล้องและเลือก โหมดผู้นำเสนอ ที่คุณต้องการใช้ คุณสามารถปรับแต่งพื้นหลังของคุณ รวมหรือยกเว้นเสียงคอมพิวเตอร์ และให้การควบคุมแก่ผู้อื่นเมื่อคุณใช้โหมดนี้
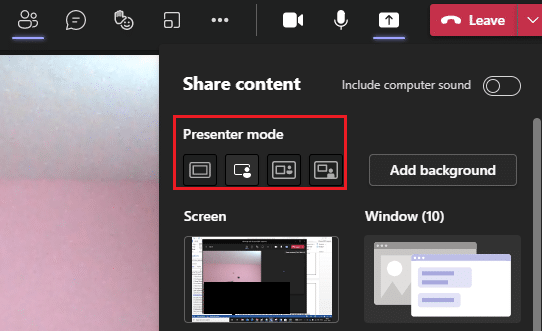
3. หากต้องการออกจากการแชร์ คุณสามารถคลิกตัวเลือก หยุดการนำเสนอ ในแถบเครื่องมือการนำเสนอ
![]()
8. แป้นพิมพ์ลัด
แป้นพิมพ์ลัดตามรายการด้านล่างจะช่วยให้คุณทำงานบน Teams ได้อย่างมีประสิทธิภาพ ฟีเจอร์การประชุมของ Microsoft Teams มีประโยชน์มากสำหรับผู้ใช้ที่มีปัญหาด้านการมองเห็น นี่คือรายการแป้นพิมพ์ลัดที่จะช่วยให้คุณเข้าถึง Teams ได้โดยไม่ต้องใช้เมาส์
หมายเหตุ : สำหรับปุ่มลัดที่ใช้การป้อนตัวเลข ให้ใช้ปุ่มตัวเลขเหนือปุ่มตัวอักษร
- แป้นพิมพ์ลัดทั่วไป
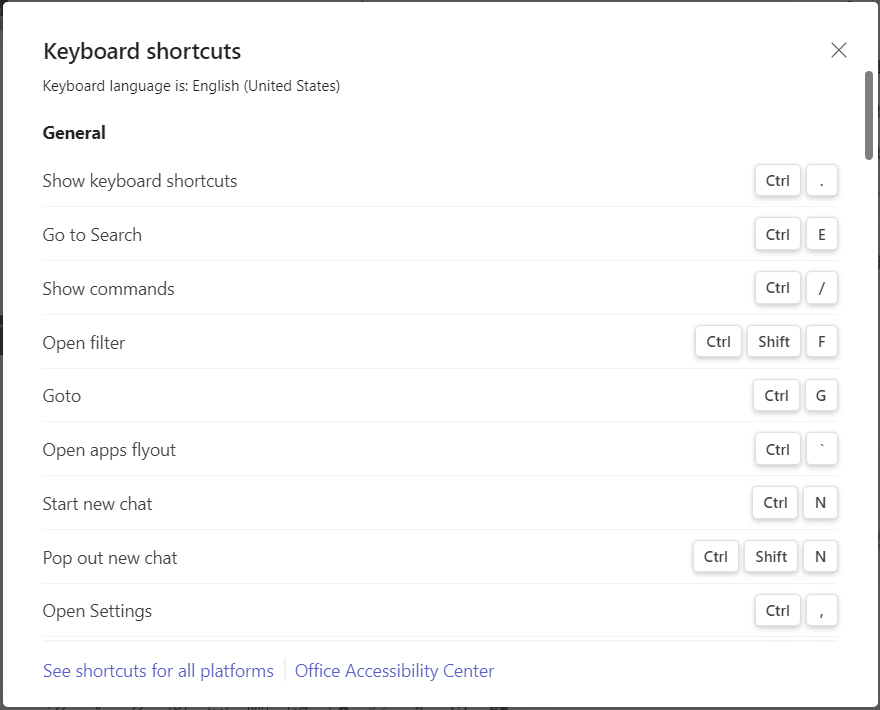
| งาน | แอพเดสก์ท็อป | เว็บแอป |
| แสดงแป้นพิมพ์ลัด | Ctrl+ระยะเวลา (.) | Ctrl+ระยะเวลา (.) |
| ไปที่ค้นหา | Ctrl+E | Ctrl+E |
| แสดงคำสั่ง | Ctrl+สแลช (/) | Ctrl+สแลช (/) |
| เปิดตัวกรอง | Ctrl+Shift+F | Ctrl+Shift+F |
| ไปที่ | Ctrl+G | Ctrl+Shift+G |
| เปิดแอพ flyout | Ctrl+สำเนียง (`) | Ctrl+สำเนียง (`) |
| เริ่มแชทใหม่ | Ctrl+N | Alt ซ้าย+N |
| เปิดการตั้งค่า | Ctrl+จุลภาค (,) | Ctrl+จุลภาค (,) |
| เปิดความช่วยเหลือ | F1 | Ctrl+F1 |
| ปิด I | เอสค | เอสค |
| ขยายเข้า | Ctrl+เครื่องหมายเท่ากับ ( = ) | ไม่มีทางลัด |
| ซูมออก | Ctrl+เครื่องหมายลบ (-) | ไม่มีทางลัด |
| รีเซ็ตระดับการซูม | Ctrl+0 | ไม่มีทางลัด |
- แป้นพิมพ์ลัดการนำทาง
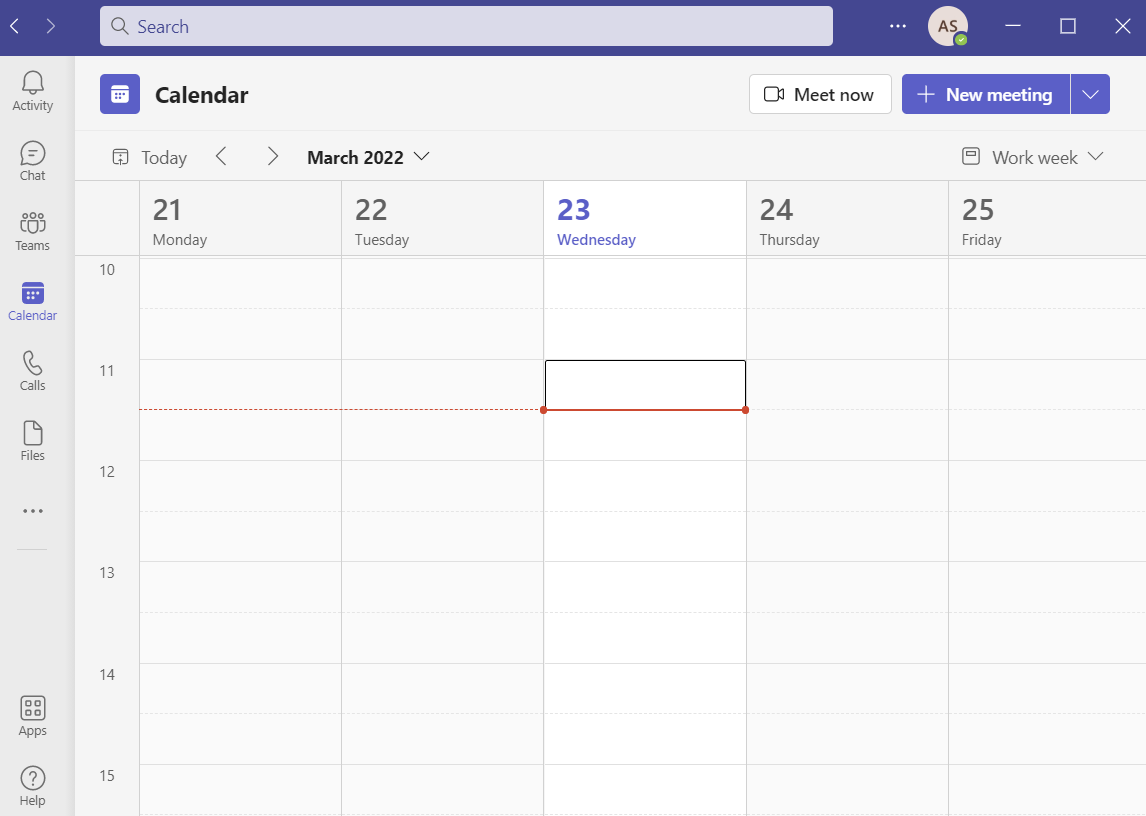
| งาน | แอพเดสก์ท็อป | เว็บแอป |
| เปิดกิจกรรม | Ctrl+1 | Ctrl+Shift+1 |
| เปิดแชท | Ctrl+2 | Ctrl+Shift+2 |
| เปิดทีม | Ctrl+3 | Ctrl+Shift+3 |
| เปิดปฏิทิน | Ctrl+4 | Ctrl+Shift+4 |
| เปิดสาย | Ctrl+5 | Ctrl+Shift+5 |
| เปิดไฟล์ | Ctrl+6 | Ctrl+Shift+6 |
| ไปที่รายการก่อนหน้า | Alt ซ้าย+แป้นลูกศรขึ้น | Alt ซ้าย+แป้นลูกศรขึ้น |
| ไปที่รายการถัดไป | Alt ซ้าย+แป้นลูกศรลง | Alt ซ้าย+แป้นลูกศรลง |
| ย้ายทีมที่เลือกขึ้น | Ctrl+Shift+แป้นลูกศรขึ้น | ไม่มีทางลัด |
| ย้ายทีมที่เลือกลง | Ctrl+Shift+แป้นลูกศรลง | ไม่มีทางลัด |
| เปิดเมนูประวัติ | Ctrl+Shift+H | ไม่มีทางลัด |
| ไปที่ส่วนก่อนหน้า | Ctrl+Shift+F6 | Ctrl+Shift+F6 |
- แป้นพิมพ์ลัดการส่งข้อความ

| งาน | แอพเดสก์ท็อป | เว็บแอป |
| ไปยังส่วนถัดไป | Ctrl+F6 | Ctrl+F6 |
| เริ่มบทสนทนาใหม่ | Alt+Shift+C | Alt+Shift+C |
| ไปที่กล่องเขียน | Alt+Shift+C | Alt+Shift+C |
| ขยายกล่องเขียน | Ctrl+Shift+X | Ctrl+Shift+X |
| ส่ง (ขยายกล่องเขียน) | Ctrl+Enter | Ctrl+Enter |
| เริ่มบรรทัดใหม่ | Shift+Enter | Shift+Enter |
| ตอบกลับกระทู้ | Alt+Shift+R | Alt+Shift+R |
| ทำเครื่องหมายว่าสำคัญ | Ctrl+Shift+I | Ctrl+Shift+I |
| ค้นหาข้อความแชท/ช่องปัจจุบัน | Ctrl+F | Ctrl+F |
- แป้นพิมพ์ลัดที่เกี่ยวข้องกับการประชุมและการโทร
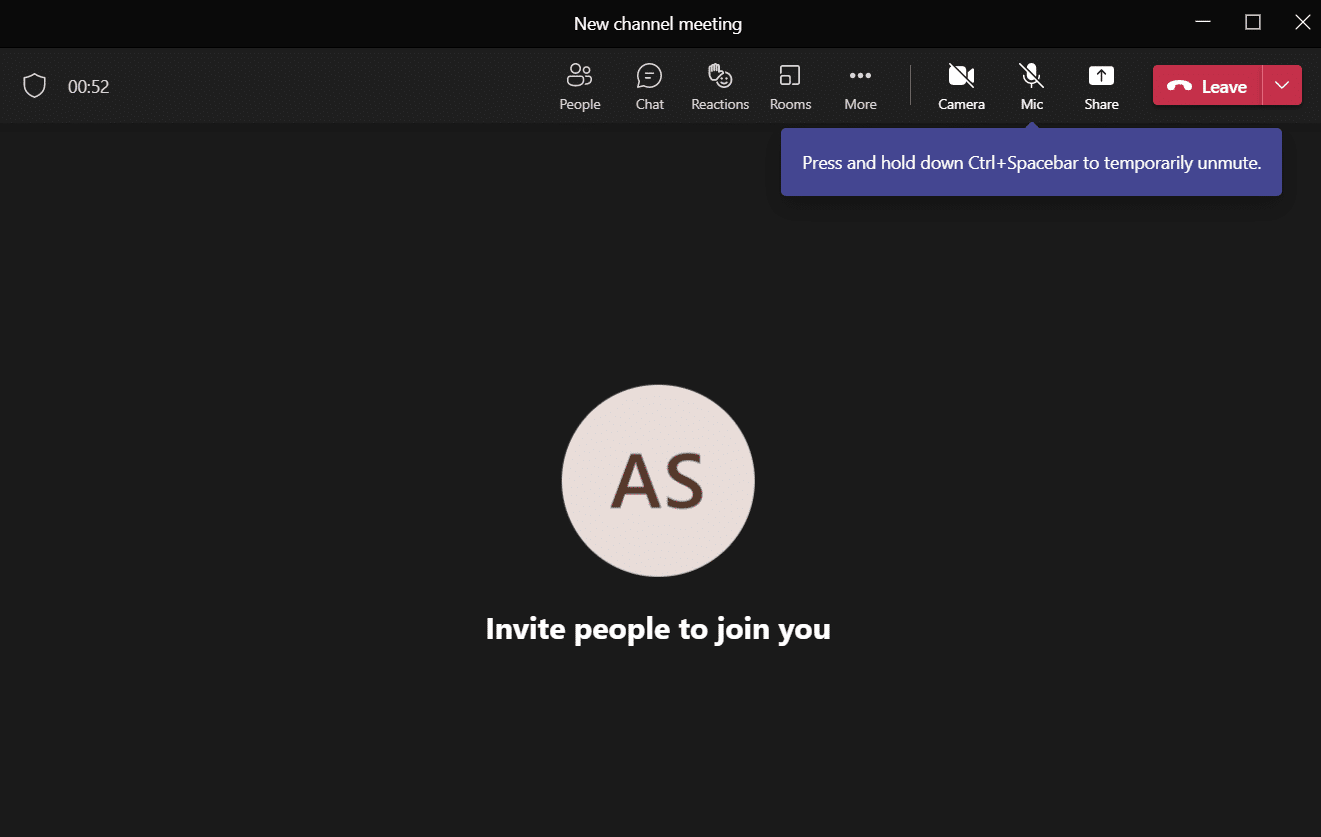
| งาน | แอพเดสก์ท็อป | เว็บแอป |
| รับสายวิดีโอ | Ctrl+Shift+A | Ctrl+Shift+A |
| รับสายสนทนา | Ctrl+Shift+S | Ctrl+Shift+S |
| ปฏิเสธสาย | Ctrl+Shift+D | Ctrl+Shift+D |
| เริ่มการโทรด้วยเสียง | Ctrl+Shift+C | Ctrl+Shift+C |
| เริ่มแฮงเอาท์วิดีโอ | Ctrl+Shift+U | Ctrl+Shift+U |
| วางสายด้วยเสียง | Ctrl+Shift+H | ไม่มีทางลัด |
| วางสายวิดีโอคอล | Ctrl+Shift+H | ไม่มีทางลัด |
| สลับปิดเสียง | Ctrl+Shift+M | Ctrl+Shift+M |
| ประกาศยกมือ (ตัวอ่านหน้าจอ) | Ctrl+Shift+L | Ctrl+Shift+L |
| ยกมือขึ้นหรือลง | Ctrl+Shift+K | Ctrl+Shift+K |
| เริ่มเซสชันการแชร์หน้าจอ | Ctrl+Shift+E | ไม่มีทางลัด |
| สลับวิดีโอ | Ctrl+Shift+O | ไม่มีทางลัด |
| กรองรายการปัจจุบัน | Ctrl+Shift+F | Ctrl+Shift+F |
| ไปที่แถบเครื่องมือการแชร์ | Ctrl+Shift+Spacebar | Ctrl+Shift+Spacebar |
| ปฏิเสธการแชร์หน้าจอ | Ctrl+Shift+D | ไม่มีทางลัด |
| ยอมรับการแชร์หน้าจอ | Ctrl+Shift+A | ไม่มีทางลัด |
| รับคนจากการแจ้งเตือนที่ล็อบบี้ | Ctrl+Shift+Y | ไม่มีทางลัด |
| สลับพื้นหลังเบลอ | Ctrl+Shift+P | ไม่มีทางลัด |
| ตารางการประชุม | Alt+Shift+N | Alt+Shift+N |
| ไปที่เวลาปัจจุบัน | Alt+ระยะเวลา (.) | Alt+ระยะเวลา (.) |
| ไปที่วัน/สัปดาห์ก่อนหน้า | Ctrl+Alt+แป้นลูกศรซ้าย | Ctrl+Alt+แป้นลูกศรซ้าย |
| ไปที่วัน/สัปดาห์ถัดไป | Ctrl+Alt+แป้นลูกศรขวา | Ctrl+Alt+แป้นลูกศรขวา |
| ดูวัน | Ctrl+Alt+1 | Ctrl+Alt+1 |
| ดูสัปดาห์ทำงาน | Ctrl+Alt+2 | Ctrl+Alt+2 |
| ดูสัปดาห์ | Ctrl+Alt+3 | Ctrl+Alt+3 |
| บันทึก/ส่งการเรียกประชุม | Ctrl+S | Ctrl+S |
| เข้าร่วมจากรายละเอียดการประชุม | Alt+Shift+J | Alt+Shift+J |
| ไปที่เวลาที่แนะนำ | Alt+Shift+S | Alt+Shift+S |
ดังนั้นสิ่งที่คุณรอ? อวดเพื่อนของคุณด้วยทางลัดเหล่านี้!
อ่านเพิ่มเติม: วิธีเปลี่ยนโปรไฟล์ Microsoft Teams Avatar
9. ซ่อนหรือแสดงข้อความใน Teams
คุณไม่สามารถลบประวัติทั้งหมดของแชนเนลหรือการแชทได้ แต่คุณสามารถซ่อนหรือแสดงแชนเนลหรือการแชทใน Teams ได้โดยใช้ขั้นตอนต่อไปนี้ ประวัติการแชทจะกลับมาทำงานต่อเมื่อมีผู้โพสต์ข้อความในนั้น และคุณสามารถกลับมาทำงานต่อได้ทุกเมื่อที่ต้องการ นี่เป็นหนึ่งในฟีเจอร์และประโยชน์ของ Microsoft Teams ที่ง่ายที่สุดที่ช่วยให้คุณจดจ่อกับการแชทหรือแชนเนลที่มีลำดับความสำคัญสูงเท่านั้น
1. วางเมาส์เหนือช่องหรือแชทที่คุณต้องการซ่อนแล้วคลิกไอคอน สามจุด ดังที่แสดง
2. ตอนนี้ คลิกที่ตัวเลือก ซ่อน ดังที่แสดงด้านบน การแชทที่เลือกจะหายไปจากรายชื่อทีม
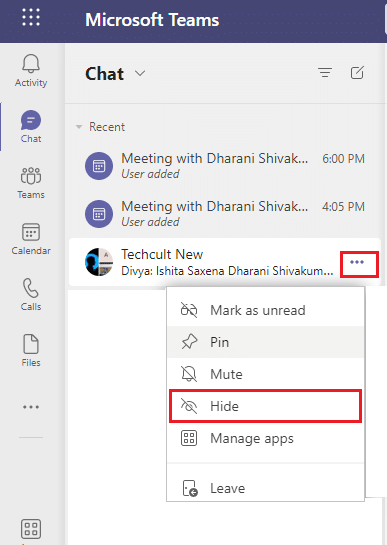
ภายหลัง หากคุณเปลี่ยนใจและต้องการเลิกซ่อนการแชท ให้ทำตามขั้นตอนด้านล่าง
3. ค้นหาแชทที่ซ่อนอยู่โดยใช้แถบค้นหาและกดปุ่ม Enter เพื่อเปิด
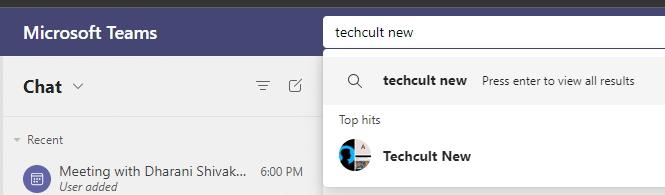
4. ตอนนี้ ให้คลิกที่ แสดงประวัติการแชทที่ซ่อนอยู่ หากคุณต้องการดู ในตอนนี้ คุณจะเห็นการแชท/แชนเนลในรายชื่อทีมในบานหน้าต่างด้านซ้าย
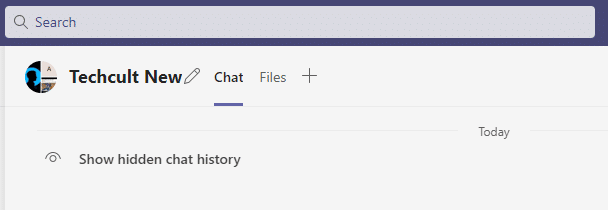
5. ตอนนี้ ให้คลิกที่ ไอคอนสามจุด ของแชท/ช่องของคุณ แล้วเลือกตัวเลือก เลิกซ่อน ตามที่แสดง
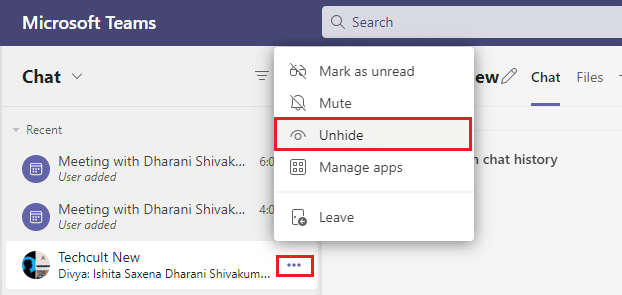
ในทำนองเดียวกัน คุณสามารถปักหมุดแชทโปรดหรือปิดเสียงได้ทุกเมื่อที่ต้องการ
10. คั่นข้อความ
ฟีเจอร์การประชุมของ Microsoft Teams เช่น ข้อความที่คั่นหน้าช่วยให้คุณประหยัดเวลาในการค้นหาข้อความใดๆ แทนที่จะเลื่อนขึ้นทั้งแชท แม้ว่าข้อความนั้นจะถูกฝังอยู่ในประวัติการสนทนาอันยาวนาน แต่คุณสามารถค้นหาได้โดยง่ายโดยบันทึกไว้เพื่อใช้อ้างอิงในอนาคต นี่คือวิธีการบุ๊กมาร์กข้อความ
1. เมื่อคุณพบข้อความที่จำเป็นสำหรับการอ้างอิงในอนาคตอันใกล้ ให้วางเมาส์เหนือข้อความนั้นแล้วคลิกไอคอน สามจุด
2. จากนั้นเลือกตัวเลือก บันทึกข้อความนี้ จากรายการดังที่แสดง
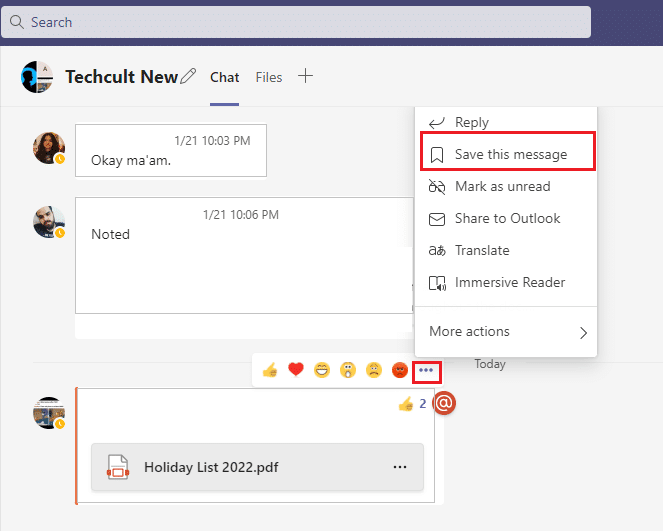
3. ในการดูข้อความที่บันทึกไว้ ให้คลิกที่รูปโปรไฟล์ของคุณและเลือกตัวเลือกที่ บันทึกไว้ ตามที่แสดง
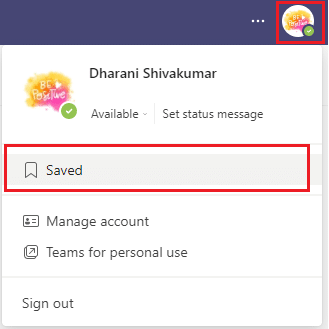
4. ตอนนี้ การสนทนาที่บันทึกไว้ทั้งหมดจะแสดงบนหน้าจอด้านซ้าย คุณสามารถคลิกและเข้าถึงได้อย่างง่ายดาย
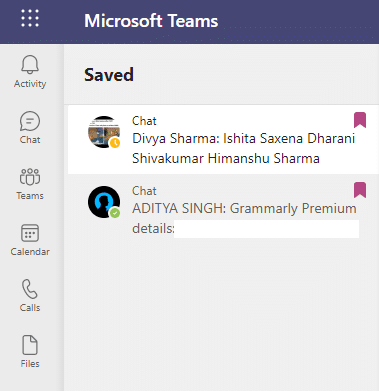
เริ่มบันทึกข้อความของคุณและค้นหาได้ง่ายโดยใช้คุณสมบัตินี้
ที่แนะนำ:
- วิธีตั้งค่าสกิน Rainmeter Dual Monitor บน Windows 10
- วิธีเบลอพื้นหลังใน Microsoft Teams
- 15 บริการฟรีกล่องจดหมายเสมือนที่ดีที่สุด
- วิธีเปิดโหมดมืดของ Microsoft Outlook
หวังว่าคู่มือนี้จะเป็นประโยชน์ และคุณจะได้เรียนรู้คุณลักษณะบางอย่าง ของ Microsoft Teams ที่คุณไม่เคยได้ยินมาก่อน อย่าลังเลที่จะติดต่อเราในส่วนความคิดเห็นด้านล่างพร้อมคำแนะนำและข้อเสนอแนะของคุณเกี่ยวกับบทความนี้ ไปที่หน้าของเราเพื่อดูเคล็ดลับและกลเม็ดเด็ด ๆ และแจ้งให้เราทราบว่าหัวข้อใดที่คุณต้องการให้เราสำรวจต่อไป
