Mac Auto Clickers ที่ดีที่สุด
เผยแพร่แล้ว: 2023-06-24
ต้องการทำให้ดูเหมือนว่าคุณอยู่ที่คอมพิวเตอร์ขณะที่คุณกำลังทำอย่างอื่นอยู่ใช่ไหม ต้องการทำให้งานอัตโนมัติที่ต้องคลิกเพียงครั้งเดียวหรือไม่ นี่คือแอปพลิเคชั่น auto clicker ที่ดีที่สุดสำหรับ Mac ของคุณ
Auto Clicker คืออะไร?
1. สร้าง Clicker ของคุณเองด้วย Automator
2. คลิกอัตโนมัติ 2.0
3. OP คลิกเกอร์อัตโนมัติ
ระวังเมื่อดาวน์โหลด Auto Clickers
Auto Clicker คืออะไร?
ตัวคลิกอัตโนมัติคือแอปพลิเคชันที่จำลองการคลิกเมาส์บน Mac ของคุณ แนวคิดคือการเรียกใช้การคลิกเมาส์โดยไม่ต้องสัมผัสเมาส์หรืออยู่ที่คอมพิวเตอร์ของคุณ พวกมันคล้ายกับการกระตุกของเมาส์ แต่แทนที่จะจำลองการเคลื่อนไหวเพียงอย่างเดียวพวกมันจะส่งทริกเกอร์ให้คลิกเมาส์ของคุณเท่านั้น
คุณอาจมีเหตุผลของตัวเองในการใช้ตัวคลิกเมาส์ แต่โดยทั่วไปจะใช้เพื่อทำให้งานเล็กๆ น้อยๆ เป็นแบบอัตโนมัติ เช่น การรีเฟรชหน้าเว็บ เพื่อเลียนแบบการแสดงตนของคุณที่คอมพิวเตอร์เมื่อคุณไม่ได้อยู่ที่นั่น และในเกมเพื่อทำงานซ้ำๆ โดยอัตโนมัติ ต้องการเพียงอินพุตง่ายๆ

ด้วยจำนวนตัวเลือก auto clicker ฟรีที่มีอยู่ คุณน่าจะไม่ต้องจ่ายสำหรับแอปพลิเคชัน mouse clicker คุณสามารถสร้างตัวคลิกอัตโนมัติได้โดยใช้ซอฟต์แวร์ที่มาพร้อมกับ macOS หรือคุณสามารถดาวน์โหลดแอพฟรีที่ช่วยให้สามารถปรับแต่งเพิ่มเติมได้
1. สร้าง Clicker ของคุณเองด้วย Automator
วิธีง่ายๆ ในการทำให้การคลิกเมาส์เป็นอัตโนมัติบน Mac ของคุณคือการใช้ Automator เพื่อบันทึกและป้อนข้อมูลวนซ้ำ Automator เป็นแอปพลิเคชั่นที่ใช้งานสะดวกซึ่งติดตั้งมาล่วงหน้าบน macOS ช่วยให้คุณสร้างเวิร์กโฟลว์อันทรงพลังที่เพิ่มความเร็วให้กับงานเล็กๆ น้อยๆ เช่น การปรับขนาดและการแปลงรูปภาพ
ในการเริ่มต้น ให้เรียกใช้ Automator จากแอปพลิเคชัน > ยูทิลิตี้ หรือค้นหาด้วย Spotlight เมื่อได้รับแจ้ง ให้สร้างแอปพลิเคชันใหม่ ตอนนี้คลิก เวิร์กโฟลว์ > บันทึก และดำเนินการตามที่คุณต้องการให้เสร็จสิ้น คุณสามารถบันทึกการคลิกได้หลายครั้งหากต้องการ เมื่อคุณพร้อม ให้คลิกปุ่ม "หยุด" ในหน้าต่าง "การบันทึก" ของ Automator ที่ปรากฏขึ้น

ตอนนี้คลิกที่ยูทิลิตี้ในส่วน "การกระทำ" ในแผงด้านซ้ายแล้วลากการกระทำ "วนซ้ำ" ด้านล่างการกระทำ "ดูฉันทำ" ที่คุณเพิ่งบันทึก เลือก “วนซ้ำอัตโนมัติ” จากนั้นเลือกจำนวนครั้งที่คุณต้องการให้การดำเนินการทำงาน หรือจำนวนนาทีที่คุณต้องการให้การดำเนินการทำงาน การปล่อยให้ค่าใดค่าหนึ่งเป็น "0" จะส่งผลให้การดำเนินการทำงานเพียงครั้งเดียว
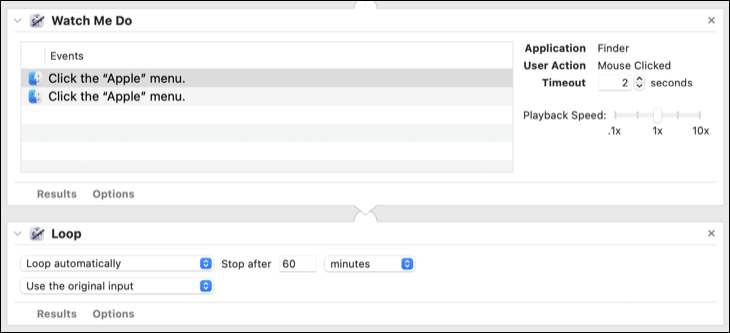
ตอนนี้คุณสามารถกด Command+S (หรือ File > Save) เพื่อบันทึกแอปพลิเคชันของคุณในตำแหน่งที่คุณเลือก การกระทำของคุณจะปรากฏเป็นแอปพลิเคชันแบบสแตนด์อโลน โดยมีโลโก้ Automator เป็นไอคอน ดับเบิลคลิกแล้วคุณจะเห็นคำเตือนว่าคุณต้องอนุญาตให้แอปพลิเคชันควบคุมคอมพิวเตอร์ของคุณก่อนที่จะทำงานได้อย่างถูกต้อง
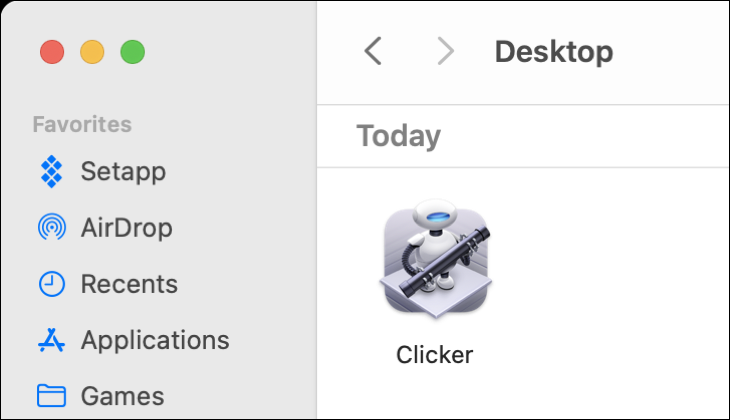

ไปที่การตั้งค่าระบบ > ความเป็นส่วนตัวและความปลอดภัย > การช่วยการเข้าถึง และเปิดใช้งานการสลับข้างแอปพลิเคชันที่คุณเพิ่งสร้าง หากไม่มีแอปพลิเคชัน ให้คลิกไอคอนเครื่องหมายบวก “+” และค้นหาแอปพลิเคชัน Automator ที่คุณสร้างขึ้น หากคุณมีปัญหาในการเรียกใช้การดำเนินการแม้หลังจากเปิดใช้งานแล้ว ให้เลือกการกระทำนั้นและใช้ปุ่มลบ “-” เพื่อลบออก จากนั้นเพิ่มอีกครั้ง

ขณะนี้คุณสามารถเรียกใช้การทำงานของ Automator และจะทำงานตามที่คุณบันทึกไว้ ไม่ว่าจะกี่ครั้งหรือกี่นาทีก็ตามที่คุณระบุ หากคุณต้องการหยุดกระบวนการ ให้คลิกที่ตัวเลือก “Automator” ในแถบเมนูที่มุมขวาบนของหน้าจอ (ดูเหมือนฟันเฟืองหมุน) จากนั้นคลิกปุ่ม “หยุด” ถัดจากแอปพลิเคชัน Automator ของคุณ

หากสิ่งที่คุณต้องการทำคือจำลองการแสดงตนของคุณที่เวิร์กสเตชั่น ทำให้เกมคลิกเกอร์เป็นอัตโนมัติในขณะที่คุณไม่ได้ใช้งาน Mac หรืองานง่าย ๆ ที่คล้ายกัน การเอาชนะ Automator ก็เป็นเรื่องยาก
2. คลิกอัตโนมัติ 2.0
Autoclick 2.0 เป็นแอพฟรีสำหรับ Mac ที่จำลองการคลิกเมาส์ ได้รับการอัปเดตครั้งล่าสุดในปี 2022 แต่ยังคงใช้งานได้กับระบบปฏิบัติการเดสก์ท็อปเวอร์ชันปัจจุบันของ Apple (รวมถึง macOS 13 Ventura) ผู้เขียนโครงการระบุว่านี่เป็นเวอร์ชันสุดท้ายของแอป ดังนั้นอย่าคาดหวังการอัปเดตหาก Apple ทำการเปลี่ยนแปลงครั้งใหญ่ในระบบปฏิบัติการ

ในโหมด "พื้นฐาน" แอปจะให้คุณเลือกปุ่มเมาส์ที่จะคลิก รวมทั้งความถี่ที่การกระทำนี้ควรทำงานต่อนาทีหรือวินาที จากนั้นคุณสามารถกด “เริ่ม” และแอพจะทำงานต่อไปจนกว่าคุณจะคลิกหยุด ในการเรียกใช้ครั้งแรก คุณจะต้องให้สิทธิ์แอปเพื่อควบคุม Mac ของคุณภายใต้การตั้งค่าระบบ > ความเป็นส่วนตัวและความปลอดภัย > การช่วยการเข้าถึง
เมื่อคุณให้สิทธิ์แล้วให้รีสตาร์ทแอปและ Autoclick 2.0 จะทำงานตามที่โฆษณาไว้ หากคุณต้องการควบคุมประสบการณ์มากขึ้นอีกเล็กน้อย มีโหมด "ขั้นสูง" ที่ให้คุณตั้งค่าได้ว่าเมื่อใดที่แอปควรเริ่มและหยุดการคลิก เช่นเดียวกับปุ่มสลับที่ใช้งานสะดวกสำหรับการคลิกเฉพาะเมื่อเมาส์อยู่กับที่ คุณยังสามารถบันทึกปุ่มลัด
3. OP คลิกเกอร์อัตโนมัติ
OP Auto Clicker เป็นอีกหนึ่งแอปคลิกอัตโนมัติฟรีและเรียบง่ายที่มีเวอร์ชันสำหรับ macOS, Windows, Android และ Chrome แอปไม่ได้ลงชื่อ ดังนั้น macOS จะปฏิเสธที่จะเปิดแอปเว้นแต่คุณจะคลิกขวา (Control+คลิก) จากนั้นเลือก “เปิด” ตามด้วย “เปิดต่อไป” ในหน้าต่างที่ปรากฏขึ้น
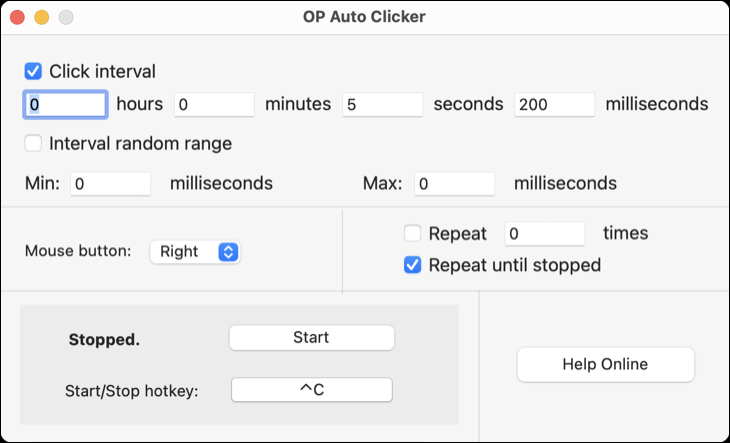
แอพนี้ค่อนข้างเรียบง่าย แต่มีตัวเลือกไม่กี่ตัว คุณสามารถเลือกปุ่มเมาส์ที่จะคลิก ช่วงเวลาที่คลิก (เป็นชั่วโมง นาที วินาที และมิลลิวินาที) หรือแม้กระทั่งเลือกให้มีช่วงเวลาแบบสุ่ม คุณยังสามารถตั้งค่าความถี่ในการคลิกซ้ำ รวมถึงตัวเลือกไม่จำกัด
ทริกเกอร์ OP Auto Clicker โดยใช้ปุ่ม “Start” หรือโดยการตั้งค่าปุ่มลัด เช่นเดียวกับแอพอื่นๆ ในรายการนี้ คุณจะต้องให้สิทธิ์ในการควบคุม Mac ของคุณภายใต้การตั้งค่าระบบ > ความเป็นส่วนตัวและความปลอดภัย > การช่วยการเข้าถึง (จากนั้นรีสตาร์ทแอพ) เพื่อให้แอพทำงานได้
ระวังเมื่อดาวน์โหลด Auto Clickers
อาจเป็นไปตามธรรมชาติของแอพ (และการใช้งานบางอย่างที่ไม่ให้เกียรติสำหรับแอพประเภทนี้) แต่ทางที่ดีควรระมัดระวังเมื่อดาวน์โหลดแอพประเภทนี้ บางรายคิดค่าสมัครสมาชิกสำหรับฟังก์ชันพื้นฐานที่คุณสามารถรับได้ฟรีจากที่อื่น และบางรายขอสิทธิ์ที่เกี่ยวข้อง (เช่น ความสามารถในการตรวจสอบอินพุตทั้งหมด) เรายังพบบางเว็บไซต์ที่ขายแอปฟรีอีกด้วย
วิธีที่ปลอดภัยที่สุดในการใช้ตัวคลิกอัตโนมัติบน Mac คือสร้างด้วยตัวเองด้วย Automator คุณสามารถสร้าง "ห่วงโซ่" ของปุ่มของคุณเองเพื่อกดสำหรับระบบอัตโนมัติที่ซับซ้อนยิ่งขึ้น เรียนรู้เพิ่มเติมว่า Automator สามารถทำอะไรได้อีกบ้าง และวิธีที่คุณจะนำมันไปใช้ในกิจวัตรประจำวันของคุณ
