7 คุณลักษณะของ Google สไลด์เพื่อการนำเสนอที่สะดุดตา
เผยแพร่แล้ว: 2022-07-26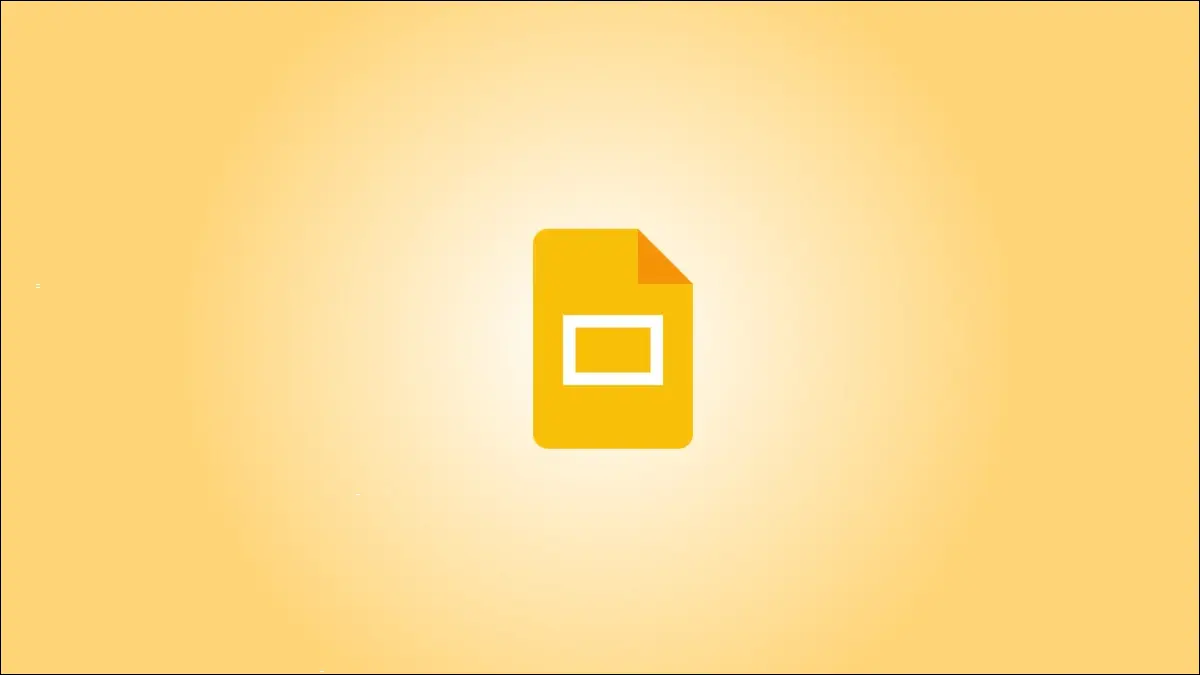
การประกอบสไลด์โชว์แบบมืออาชีพอาจดูน่ากลัวถ้าคุณไม่รู้สึกสร้างสรรค์หรือเป็นศิลปะ แต่นั่นไม่ได้หมายความว่าคุณจะไม่สามารถนำเสนองานที่น่าสนใจและประสบความสำเร็จได้ Google สไลด์มีคุณสมบัติที่จะช่วยคุณออกแบบสไลด์โชว์ที่น่าสนใจ
1. ใช้เอฟเฟกต์รูปภาพ
2. ครอบตัดรูปภาพให้เป็นรูปร่าง
3. วางข้อความไว้ข้างหน้ารูปภาพ
4. ย่อวิดีโอให้สั้นลง
5. แทรกแผนภูมิหรือกราฟ
6. วางรายการสไลด์พร้อมไกด์
7. ใช้การเปลี่ยนสไลด์ที่ละเอียดอ่อน
1. ใช้เอฟเฟกต์รูปภาพ
คุณอาจมีภาพหนึ่งหรือสองภาพที่สามารถใช้ pizzazz เล็กน้อย Google สไลด์นำเสนอคุณลักษณะเงาและการสะท้อนที่อาจให้ภาพหรือภาพถ่ายของคุณสัมผัสได้
ที่เกี่ยวข้อง: วิธีทำให้รูปภาพโปร่งใสใน Google สไลด์
เลือกรูปภาพของคุณแล้วเลือก "ตัวเลือกรูปแบบ" ในแถบเครื่องมือ เมื่อแถบด้านข้างเปิดขึ้น ให้ทำเครื่องหมายที่ช่อง Drop Shadow หรือ Reflection จากนั้นขยายส่วนนั้นเพื่อปรับความโปร่งใส ระยะทาง มุม หรือขนาด
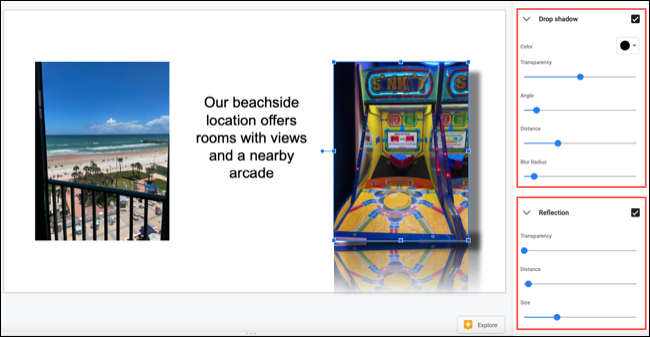
วิธีนี้ช่วยให้คุณถ่ายภาพธรรมดาได้ในระดับหนึ่ง
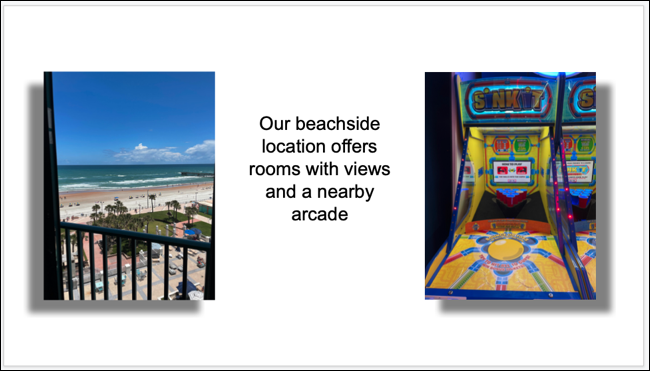
2. ครอบตัดรูปภาพให้เป็นรูปร่าง
อีกวิธีหนึ่งในการทำให้รูปภาพโดดเด่นคือการครอบตัดให้เป็นรูปร่าง นี่เรียกว่าการใช้มาสก์ใน Google สไลด์
เลือกรูปภาพของคุณแล้วคลิกลูกศร Mask Image ที่แนบมากับปุ่ม Crop Image ในแถบเครื่องมือ ย้ายไปที่ รูปร่าง ลูกศร คำบรรยายภาพ หรือสมการเพื่อดูรูปร่างที่พร้อมใช้งานในเมนูที่แสดงออกมา
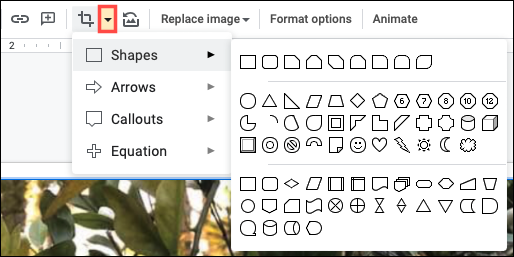
จากนั้นเพียงคลิกรูปร่างที่คุณต้องการใช้ คุณจะเห็นภาพของคุณครอบตัดให้พอดีกับรูปร่าง

หากต้องการปรับแต่งรูปภาพเพิ่มเติม ให้เลือก "ตัวเลือกรูปแบบ" ในแถบเครื่องมือ คุณสามารถเปลี่ยนขนาด การหมุน ตำแหน่ง ความสว่าง หรือความคมชัดได้
3. วางข้อความไว้ข้างหน้ารูปภาพ
สำหรับสิ่งต่างๆ เช่น สไลด์ชื่อเรื่อง ตัวแบ่งส่วน หรือบทสรุป คุณอาจต้องการรูปลักษณ์ที่ไม่ซ้ำใคร คุณสามารถวางข้อความไว้ด้านหน้า (หรือด้านหลัง) รูปภาพได้
ที่เกี่ยวข้อง: วิธีวางรูปภาพไว้ข้างหลังหรือข้างหน้าข้อความใน Google สไลด์
ด้วยรูปภาพและข้อความของคุณบนสไลด์ ให้ย้ายกล่องข้อความที่ด้านบนของรูปภาพ หากข้อความปรากฏขึ้นด้านหลังรูปภาพ ให้เลือกกล่องและไปที่แท็บจัดเรียง
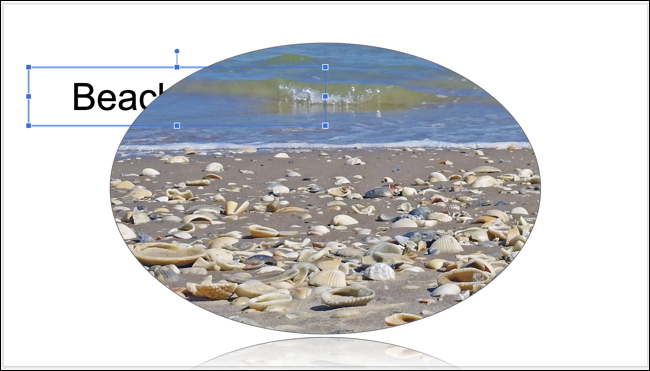
เลือกลำดับและเลือก "นำหน้า" เพื่อวางกล่องข้อความที่ด้านบนขององค์ประกอบสไลด์ทั้งหมดหรือ "นำไปข้างหน้า" เพื่อวางกล่องข้อความขึ้นหนึ่งระดับ
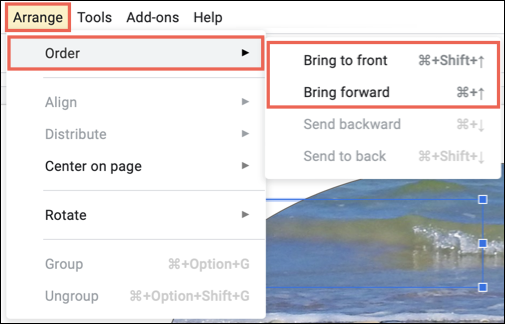
วิธีนี้ช่วยให้คุณสร้างรูปลักษณ์ที่แตกต่างหรือประหยัดพื้นที่ และทำงานได้ดีสำหรับสไลด์ต้อนรับ การเปลี่ยนผ่าน หรือบทสรุป

4. ย่อวิดีโอให้สั้นลง
ถ้าคุณต้องการใส่วิดีโอในสไลด์โชว์แต่ตัดแต่งให้แสดงเฉพาะบางส่วนของคลิป คุณสามารถทำได้ใน Google สไลด์โดยตรง
เลือกวิดีโอของคุณและคลิก "ตัวเลือกรูปแบบ" ในแถบเครื่องมือ เมื่อแถบด้านข้างเปิดขึ้น ให้ขยาย การเล่นวิดีโอ
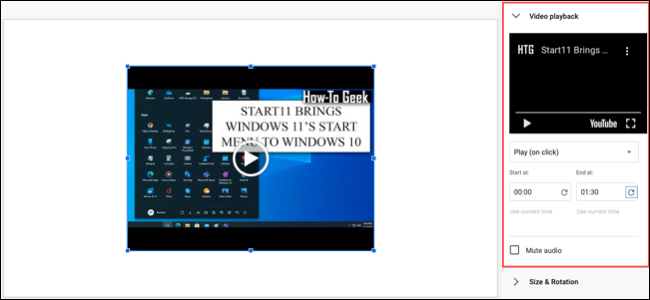
หากคุณมีเวลาที่แน่นอนที่ต้องการใช้ ให้ป้อนเวลาเหล่านั้นในกล่องเริ่มต้นที่และสิ้นสุดที่ จากนั้นคุณจะเห็นเฉพาะส่วนนั้นของวิดีโอเมื่อคุณเล่นในงานนำเสนอ
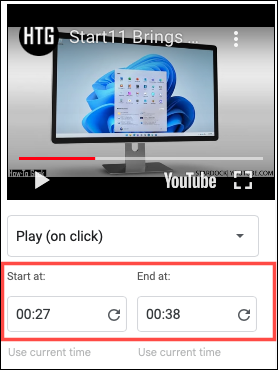
หากคุณไม่แน่ใจในบางครั้ง ให้กดเล่นในการแสดงตัวอย่างวิดีโอในแถบด้านข้าง เมื่อคุณไปถึงจุดที่คุณต้องการเริ่มวิดีโอ ให้หยุดการเล่นชั่วคราวแล้วคลิก "ใช้เวลาปัจจุบัน" ใต้กล่องเริ่มที่ จากนั้นทำเช่นเดียวกันสำหรับเวลาสิ้นสุดทางด้านขวา
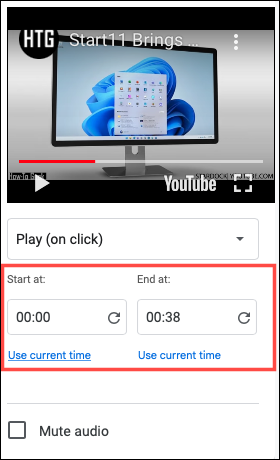

จากนั้น คุณสามารถเล่นวิดีโอบนสไลด์ของคุณเพื่อให้แน่ใจว่าคุณมีเวลาที่ถูกต้องหรือปรับเปลี่ยนเพิ่มเติมในแถบด้านข้าง คุณสามารถเลือกช่องทำเครื่องหมายสำหรับปิดเสียงได้หากต้องการ
ที่เกี่ยวข้อง: วิธีเพิ่มวิดีโอและปรับแต่งการเล่นใน Google สไลด์
5. แทรกแผนภูมิหรือกราฟ
สไลด์โชว์เป็นเรื่องเกี่ยวกับภาพ ดังนั้น หากคุณมีข้อมูลที่ต้องการนำเสนอ การใช้แผนภูมิหรือกราฟเป็นวิธีที่ดี หากคุณมีแผนภูมิใน Google ชีตที่ต้องการใช้ คุณเพียงแค่แทรกแผนภูมินั้น หรือคุณสามารถสร้างกราฟตั้งแต่เริ่มต้น
เลือกสไลด์ที่คุณต้องการให้แผนภูมิ ไปที่ แทรก > แผนภูมิ แล้วเลือกประเภทแผนภูมิเพื่อสร้างแผนภูมิ หรือ "จากชีต" เพื่อนำเข้า
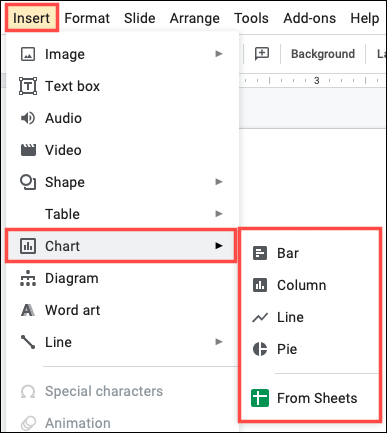
หากคุณสร้างกราฟของคุณเอง คุณจะเห็นข้อมูลตัวอย่างเมื่อคุณแทรกแผนภูมิ ใช้ลูกศรที่ด้านบนขวาเพื่อเลือก "โอเพ่นซอร์ส"
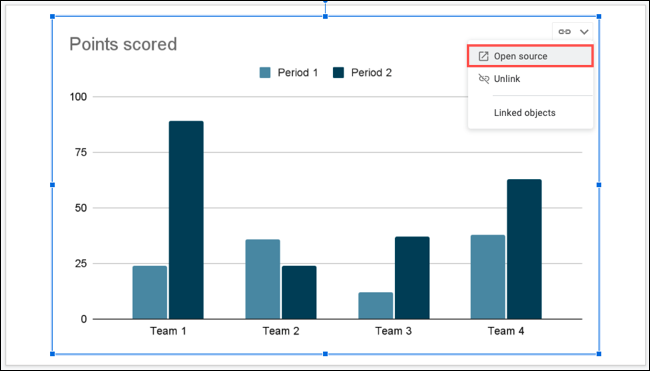
Google ชีตจะเปิดขึ้นพร้อมกับข้อมูลตัวอย่างในแท็บใหม่ จากนั้นเพียงเพิ่มข้อมูลของคุณเอง
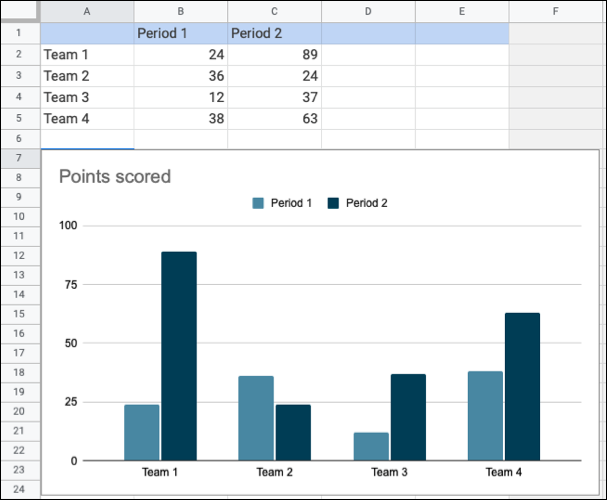
กลับไปที่แท็บ Google สไลด์และอัปเดตแผนภูมิโดยใช้ปุ่มอัปเดต จากนั้นคุณจะเห็นภาพที่อัปเดตของคุณ
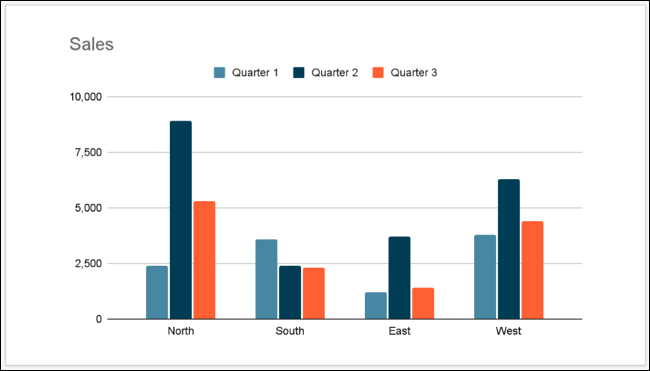
จากตรงนั้น คุณสามารถทำสิ่งต่างๆ เช่น ปรับขนาดแผนภูมิเพื่อเพิ่มข้อความหรือชื่อ หรือใช้เส้นขอบ สำหรับบทแนะนำแบบเต็มเกี่ยวกับการสร้างแผนภูมิใน Google สไลด์ โปรดดูวิธีการของเรา
ที่เกี่ยวข้อง: วิธีสร้างกราฟใน Google สไลด์
6. วางรายการสไลด์พร้อมไกด์
เพื่อให้แน่ใจว่ารูปภาพ วิดีโอ ข้อความ รูปร่าง และรายการอื่นๆ ของคุณถูกจัดวางอย่างเรียบร้อยบนสไลด์ คุณสามารถใช้คำแนะนำที่มีอยู่แล้วภายในได้
ไปที่ ดู ย้ายไปที่ Guides และเลือก “Show Guides” คุณจะเห็นเส้นแนวนอนและแนวตั้งปรากฏขึ้นซึ่งช่วยให้คุณจัดวางรายการของคุณได้อย่างสมบูรณ์แบบ
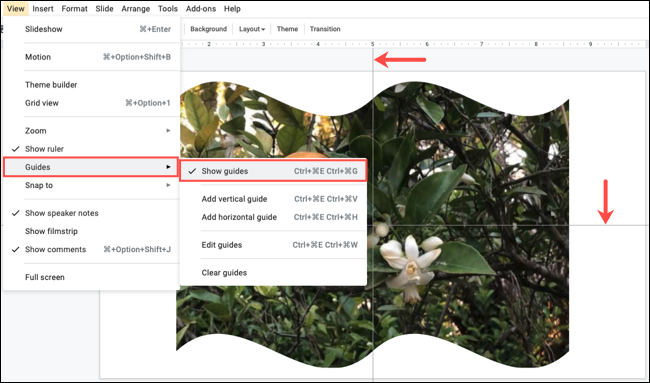
หากต้องการจัดแนวรายการไปยังเส้นบอกแนวที่ดียิ่งขึ้น คุณสามารถเพิ่มสแน็ปช็อตได้ กลับไปที่ View ย้ายไปที่ Snap To แล้วเลือก "Guides"
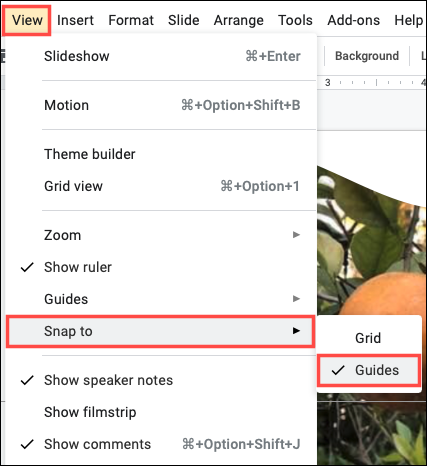
เมื่อคุณเปิดใช้งานคุณสมบัติที่สอง คุณจะเห็นเส้นแนวนอนและแนวตั้งสีแดงปรากฏขึ้นเมื่อคุณลากรายการของคุณบนสไลด์ จากนั้นคุณสามารถปล่อยไอเท็มได้เมื่ออยู่ในแนวเดียวกับตัวบ่งชี้เหล่านั้น
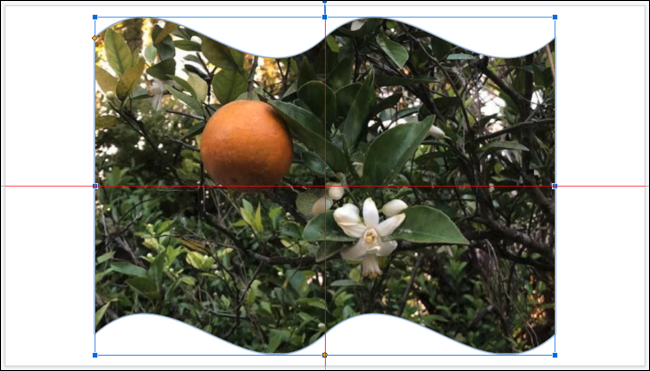
สำหรับรายละเอียดเพิ่มเติมเกี่ยวกับการใช้คำแนะนำใน Google สไลด์ โปรดดูบทแนะนำของเรา
ที่เกี่ยวข้อง: วิธีใช้คำแนะนำในการจัดตำแหน่งรายการใน Google สไลด์
7. ใช้การเปลี่ยนสไลด์ที่ละเอียดอ่อน
แทนที่จะกระตุกอย่างกะทันหันจากสไลด์หนึ่งไปอีกสไลด์หนึ่ง ให้ลองใช้การเปลี่ยนสไลด์อย่างละเอียด คุณสามารถใช้เอฟเฟกต์จาง ละลาย หรือเอฟเฟกต์อื่นๆ เพื่อให้การเปลี่ยนจากสไลด์หนึ่งเป็นสไลด์ถัดไปได้สวยงามยิ่งขึ้น
เลือกสไลด์ที่จะเริ่มต้นด้วย; คุณสามารถใช้การเปลี่ยนกับสไลด์ทั้งหมดในภายหลังได้อย่างง่ายดาย คลิก "การเปลี่ยนแปลง" ในแถบเครื่องมือ เมื่อแถบด้านข้างเปิดขึ้น ให้ขยายส่วนด้านล่างการเปลี่ยนสไลด์
ใช้กล่องดรอปดาวน์เพื่อเลือกเอฟเฟกต์ คุณจะเห็นการละลาย จาง เลื่อน พลิก และอื่นๆ
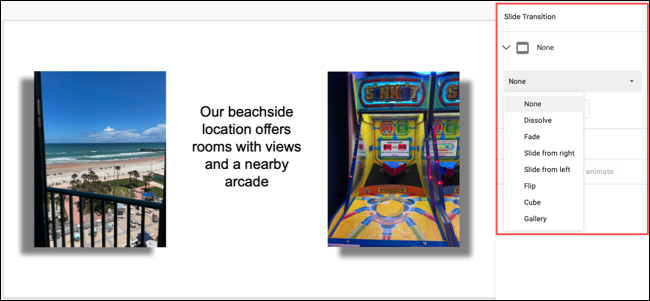
หลังจากที่คุณเลือกเอฟเฟกต์แล้ว ให้กด "เล่น" ที่ด้านล่างของแถบด้านข้างเพื่อดูตัวอย่าง คุณยังสามารถปรับความเร็วของการเปลี่ยนได้โดยใช้แถบเลื่อน
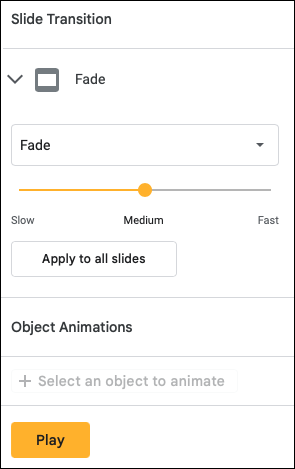
หากต้องการใช้การเปลี่ยนตลอดทั้งงานนำเสนอ ให้คลิก “นำไปใช้กับสไลด์ทั้งหมด” เมื่อคุณทำเสร็จแล้ว เพียงแค่ปิดแถบด้านข้าง เมื่อคุณเล่นสไลด์โชว์ คุณจะเห็นการเปลี่ยนแปลงที่น่าสนใจระหว่างสไลด์
ด้วยเครื่องมือสำหรับตกแต่งรูปภาพ ลบเนื้อหาวิดีโอที่ไม่จำเป็น และแทนที่ข้อมูลด้วยภาพ ให้พิจารณาคุณลักษณะของ Google สไลด์เหล่านี้สำหรับการนำเสนอครั้งต่อไปของคุณ
