เซิร์ฟเวอร์ DNS ที่ดีที่สุดสำหรับการเล่นเกม
เผยแพร่แล้ว: 2023-07-05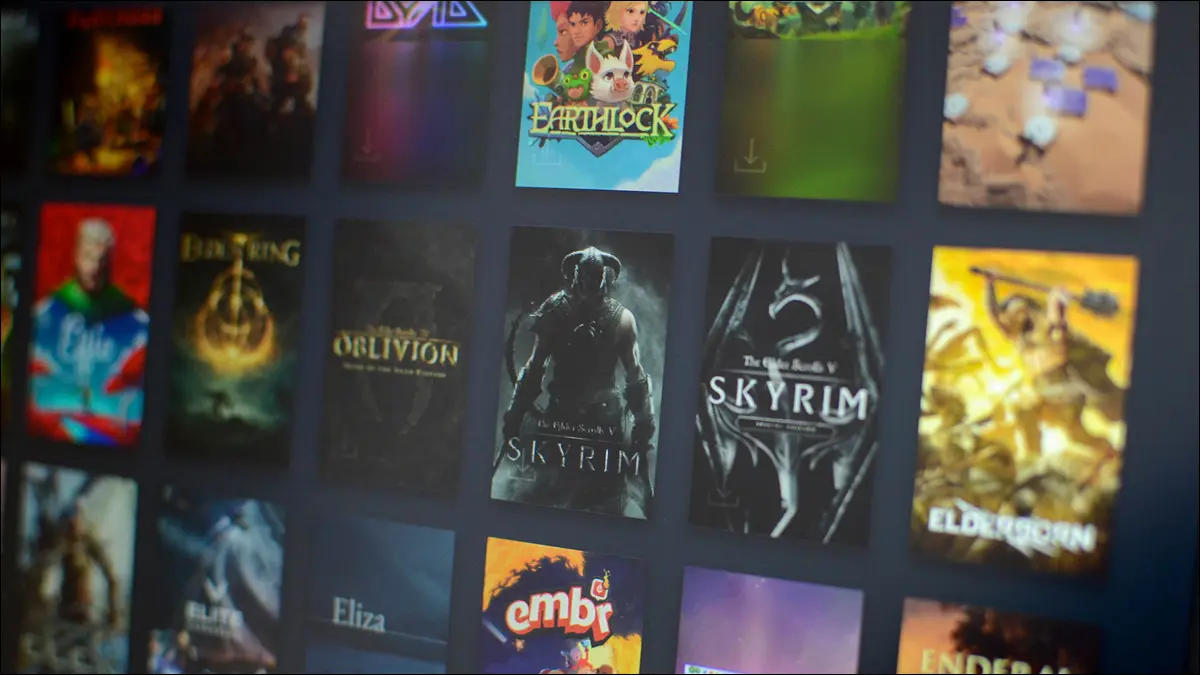
กำลังมองหาวิธีปรับปรุง ping ลดเวลาแฝง หรือป้องกันแพ็กเก็ตสูญหายเมื่อเล่นเกมออนไลน์อยู่ใช่ไหม การเปลี่ยนไปใช้เซิร์ฟเวอร์ DNS อื่นอาจเป็นเพียงการปรับแต่งที่คุณต้องการเพื่อปรับปรุงประสบการณ์การเล่นเกมและเพิ่มโอกาสในการชนะการแข่งขันครั้งต่อไป
เซิร์ฟเวอร์ DNS คืออะไร?
ทำไมต้องเปลี่ยนเซิร์ฟเวอร์ DNS?
เซิร์ฟเวอร์ DNS ที่ดีที่สุดสำหรับการเล่นเกมในปี 2023
วิธีเปลี่ยนเซิร์ฟเวอร์ DNS ใน Windows
เซิร์ฟเวอร์ DNS คืออะไร?
เบราว์เซอร์และเครื่องมือเครือข่ายอื่นๆ ไม่ใช้ชื่อโดเมนเพื่อค้นหาตำแหน่งของข้อมูลที่ต้องการ แต่ใช้ที่อยู่ IP น่าเสียดายที่ที่อยู่ IP ที่เป็นตัวเลขนั้นยากสำหรับมนุษย์ที่จะจดจำ ซึ่งเป็นเหตุผลว่าทำไมเราจึงต้องใช้ชื่อโดเมนอย่าง www.howtogeek.com เพื่อค้นหาเว็บไซต์ที่เราใช้ นี่คือที่มาของเซิร์ฟเวอร์ DNS
DNS (ระบบชื่อโดเมน) เป็นฐานข้อมูลของที่อยู่ IP สาธารณะและชื่อโดเมนที่เกี่ยวข้องกับแต่ละที่อยู่ ใช้เพื่อแปลชื่อโดเมนที่ใช้งานง่ายเป็นที่อยู่ IP ที่เป็นมิตรกับคอมพิวเตอร์
โดยทั่วไป เซิร์ฟเวอร์ DNS ที่อุปกรณ์ของคุณเชื่อมต่อตามค่าเริ่มต้นจะถูกตั้งค่าโดยผู้ให้บริการอินเทอร์เน็ต (ISP) ของคุณ แต่เพียงเพราะเป็นที่ต้องการของ ISP นั่นไม่ได้หมายความว่าเป็น DNS ที่ดีที่สุดสำหรับคุณ
เซิร์ฟเวอร์ DNS ทำงานอย่างไร
เซิร์ฟเวอร์ DNS เป็นคลัสเตอร์ของเซิร์ฟเวอร์ที่ทำงานร่วมกัน เมื่อคุณพิมพ์ชื่อโดเมนลงในเบราว์เซอร์ ข้อมูลนั้นจะถูกส่งไปยังเซิร์ฟเวอร์ตัวแก้ไข DNS ตัวแก้ไขจะโต้ตอบกับเซิร์ฟเวอร์อื่นเพื่อค้นหาที่อยู่ IP ที่เชื่อมโยงกับโดเมน
เมื่อที่อยู่ IP ได้รับการยืนยันว่าถูกต้อง ที่อยู่ IP จะถูกส่งกลับไปยังเซิร์ฟเวอร์ต้นทางเป็นที่อยู่ซึ่งเบราว์เซอร์สามารถค้นหาข้อมูลที่จำเป็นในการโหลดเว็บไซต์ น่าประหลาดใจที่กระบวนการที่ดูเหมือนซับซ้อนนี้มักจะเสร็จสิ้นในช่วงเวลาหน่วยมิลลิวินาที
ทำไมต้องเปลี่ยนเซิร์ฟเวอร์ DNS?
มีเหตุผลหลายประการที่เกมเมอร์อาจต้องการหรือจำเป็นต้องเปลี่ยนเซิร์ฟเวอร์ DNS แต่เหตุผลหลักคือความเร็วในการค้นหาและประสิทธิภาพ แม้ว่าการเปลี่ยนเซิร์ฟเวอร์ DNS จะไม่เพิ่มแบนด์วิธหรือเพิ่มความเร็วการเชื่อมต่ออินเทอร์เน็ตของคุณโดยตรง แต่อาจส่งผลต่อประสิทธิภาพการถ่ายโอนข้อมูล
เมื่อคุณเล่นเกมออนไลน์ ข้อมูลจะถูกส่งไปมาระหว่างคอมพิวเตอร์ของคุณกับที่อยู่ IP ต่างๆ ในการทำเช่นนี้ คำขอจะต้องผ่านเซิร์ฟเวอร์ DNS ใดก็ตามที่คอมพิวเตอร์ของคุณตั้งค่าให้ใช้งานอยู่ในปัจจุบัน ยิ่งเซิร์ฟเวอร์ DNS เร็วและมีประสิทธิภาพมากเท่าใด คำขอเหล่านี้ก็จะเสร็จสมบูรณ์เร็วขึ้นเท่านั้น และประสบการณ์การเล่นเกมออนไลน์ของคุณก็จะยิ่งดีขึ้นเท่านั้น
ผลกระทบที่แน่นอนในการเปลี่ยนเซิร์ฟเวอร์ DNS ของคุณจะมีต่อ ping อัตราการสูญเสียแพ็กเก็ต และตัวแปรเกมอื่นๆ ขึ้นอยู่กับปัจจัยหลายประการ บางอย่างง่ายๆ อย่างการที่คุณอยู่ใกล้ศูนย์ข้อมูลที่เซิร์ฟเวอร์ DNS ตั้งอยู่สามารถสร้างความแตกต่างได้อย่างมาก
ที่เกี่ยวข้อง: เซิร์ฟเวอร์ DNS ที่ดีที่สุดสำหรับการท่องเว็บอย่างปลอดภัย
เซิร์ฟเวอร์ DNS ที่ดีที่สุดสำหรับการเล่นเกมในปี 2023
เซิร์ฟเวอร์ DNS ทั้งหมดที่แสดงรายการที่นี่มีศักยภาพในการปรับปรุงประสบการณ์การเล่นเกมออนไลน์ของคุณ แต่อาจทำงานได้ไม่ดีเท่าๆ กันสำหรับทุกคนที่ใช้ ด้วยเหตุนี้ จึงควรทดสอบบางส่วนหรือทั้งหมดเพื่อค้นหาสิ่งที่ตรงกับความต้องการของคุณ
Cloudflare 1.1.1.1
Cloudflare DNS เป็นหนึ่งในเซิร์ฟเวอร์ที่เป็นที่รู้จักมากที่สุดและใช้บ่อยที่สุดในโลก มีชื่อเสียงในด้านความรวดเร็วและตอบสนอง โดยรายงานความเร็วในการค้นหาเฉลี่ย 11 มิลลิวินาที นั่นอาจเร็วกว่าเซิร์ฟเวอร์ DNS มาตรฐานที่กำหนดโดย ISP ของคุณถึงสี่เท่า

เซิร์ฟเวอร์ใช้โปรโตคอลความปลอดภัย DNSSEC ซึ่งให้การป้องกันในระดับสูงต่อการโจมตีที่อาจเกิดขึ้นในขณะที่คุณดำเนินการเล่นเกม เพื่อความสบายใจยิ่งขึ้น Cloudflare จะล้างบันทึกข้อมูลหลังจากผ่านไป 24 ชั่วโมง คุณจึงไม่ต้องกังวลว่าข้อมูลเหล่านั้นจะรวบรวมและใช้ข้อมูลการท่องเว็บของคุณ คุณสามารถลองใช้ DNS หลักโดยใช้ที่อยู่ IP 1.1.1.1 และที่ 1.0.0.1 DNS รอง
DNS สาธารณะของ Google
เซิร์ฟเวอร์ DNS สาธารณะของ Google สัญญาว่าจะเร่งความเร็วการท่องเว็บของคุณ ให้ความปลอดภัยเป็นพิเศษผ่านการเข้ารหัส DNS ผ่าน TLS (DoT) หรือ DNS ผ่าน HTTPS (DoH) และป้องกันการเปลี่ยนเส้นทางจากโดเมนที่ไม่มีอยู่จริง โครงสร้างพื้นฐานทั่วโลกของ Google หมายความว่าการเชื่อมต่อกับ DNS สามารถเปลี่ยนไปยังศูนย์ข้อมูลที่ใกล้คุณที่สุดโดยอัตโนมัติ เพื่อให้ได้ความเร็วที่ดีที่สุดเมื่อคุณเล่นเกมโปรด
Google ให้ DNS หลักและรองสำหรับ IPv4 และยังมีตัวเลือกสำหรับ IPv6 หากคุณต้องการใช้โปรโตคอลที่ใหม่กว่า คุณสามารถเชื่อมต่อกับ Google Public DNS โดยใช้ที่อยู่ IP 8.8.8.8 สำหรับเซิร์ฟเวอร์หลัก และ 8.8.4.4 สำหรับเซิร์ฟเวอร์รอง
เปิด DNS
OpenDNS เวอร์ชันฟรีซึ่งเป็นส่วนหนึ่งของ Cisco Systems Inc. ไม่น่าจะเร็วเท่ากับเซิร์ฟเวอร์ DNS ของ Google หรือ Cloudflare แต่ก็ยังคุ้มค่าที่จะพิจารณา OpenDNS มีสถานะการออนไลน์ 100% สำหรับสิ่งหนึ่ง ดังนั้นคุณจะไม่ต้องกังวลเกี่ยวกับที่อยู่ IP ที่ไม่สามารถเข้าถึงได้หรือการหยุดทำงานของโดเมน นั่นทำให้เป็นตัวเลือกที่เชื่อถือได้สำหรับการเล่นเกม
นอกจากนี้ยังมีตัวเลือกการกรองที่หลากหลายเมื่อคุณไม่ได้เล่นเกม ทำให้คุณสามารถบล็อกเว็บไซต์แต่ละแห่ง (หรือทั้งหมวดหมู่) และป้องกันไม่ให้เว็บไซต์ฟิชชิ่งที่เป็นที่รู้จักโหลดบนพีซีของคุณ คุณสามารถทดลองใช้เซิร์ฟเวอร์ OpenDNS ฟรีได้ที่ 208.67.222.222 สำหรับเซิร์ฟเวอร์หลัก และ 208.67.220.220 สำหรับเซิร์ฟเวอร์รอง
ควอด 9
แม้ว่าจะตั้งอยู่ในสวิตเซอร์แลนด์ Quad9 ดำเนินการคลัสเตอร์ DNS เกือบ 200 รายการใน 90 ประเทศ เครือข่ายศูนย์ข้อมูลนี้ไม่ใหญ่เท่ากับผู้ให้บริการเซิร์ฟเวอร์ DNS สามรายก่อนหน้านี้ที่เราแนะนำ แต่ก็ยังน่าประทับใจ โดยเฉพาะอย่างยิ่งเมื่อพิจารณาว่า Quad9 เป็นตัวเลือกฟรีทั้งหมด
ความเร็วในการค้นหาที่เป็นไปได้จะแตกต่างกันไปอย่างมาก แต่อาจต่ำถึง 3 มิลลิวินาที ทั้งนี้ขึ้นอยู่กับตำแหน่งของคุณ เพียงอย่างเดียวทำให้ DNS นี้คุ้มค่าที่จะตรวจสอบ นอกเหนือจากการเล่นเกม Quad9 ยังมีการปิดกั้นภัยคุกคามสำหรับการท่องอินเทอร์เน็ตประจำวันของคุณ ปกป้องคุณจากมัลแวร์ ฟิชชิง และสิ่งน่ารังเกียจทางออนไลน์อื่นๆ คุณสามารถลองใช้ Quad9 ได้โดยใช้ที่อยู่ IP 9.9.9.9 สำหรับ DNS หลักและ 149.112.112.112 สำหรับ DNS รอง
วิธีเปลี่ยนเซิร์ฟเวอร์ DNS ใน Windows
คุณสามารถเปลี่ยนเซิร์ฟเวอร์ DNS ที่พีซี Windows ของคุณใช้ได้จากการตั้งค่าระบบหลัก หากตัวเลือกนั้นใช้ไม่ได้ คุณยังสามารถเปลี่ยน DNS ผ่าน Command Prompt
บน Windows 11 ให้เปิดการตั้งค่า > เครือข่ายและอินเทอร์เน็ต > Wi-Fi > คุณสมบัติ [SSID] คลิกปุ่ม "แก้ไข" ถัดจาก "การกำหนดเซิร์ฟเวอร์ DNS" และเปลี่ยนการตั้งค่า DHCP อัตโนมัติเป็น "ด้วยตนเอง"

เปิดใช้งาน IPv4 โดยใช้สวิตช์สลับ และป้อนที่อยู่ของเซิร์ฟเวอร์ DNS ใหม่ภายใต้ DNS ที่ต้องการ หาก DNS ใหม่รองรับการเข้ารหัส ให้เปิดใช้งานตัวเลือก “DNS over HTTPS” เพื่อความปลอดภัยเพิ่มเติม ทำซ้ำขั้นตอนสำหรับ DNS ทางเลือก จากนั้นคลิก บันทึก
การตั้งค่าใหม่ควรเริ่มใช้ทันที ถ้าไม่ ให้รีสตาร์ทคอมพิวเตอร์แล้วตรวจสอบการเชื่อมต่อใหม่อีกครั้ง
