เคล็ดลับและเทคนิค Apple AirPods Pro ที่ดีที่สุด
เผยแพร่แล้ว: 2022-01-29AirPods Pro ของ Apple เป็นการอัพเกรดที่สำคัญเหนือ AirPods ปกติ รุ่นพื้นฐานช่วยให้คุณฟังเพลงและพอดแคสต์ที่คุณชื่นชอบ พูดคุยกับ Siri เรียกใช้คุณสมบัติด้วยการแตะ ตรวจสอบการชาร์จแบตเตอรี่ และค้นหาหากขาดหายไป แต่ด้วยรุ่น Pro คุณจะมีรูปร่างที่ดีขึ้น ปรับปรุงคุณภาพเสียงอย่างเต็มที่ เพิ่มประสิทธิภาพการชาร์จแบตเตอรี่ และใช้ประโยชน์จากคุณสมบัติเจ๋งๆ อื่นๆ ต่อไปนี้คือเคล็ดลับบางประการที่จะช่วยให้คุณใช้งาน AirPods Pro ได้อย่างเต็มประสิทธิภาพ
1. การทดสอบความพอดีของหูฟัง
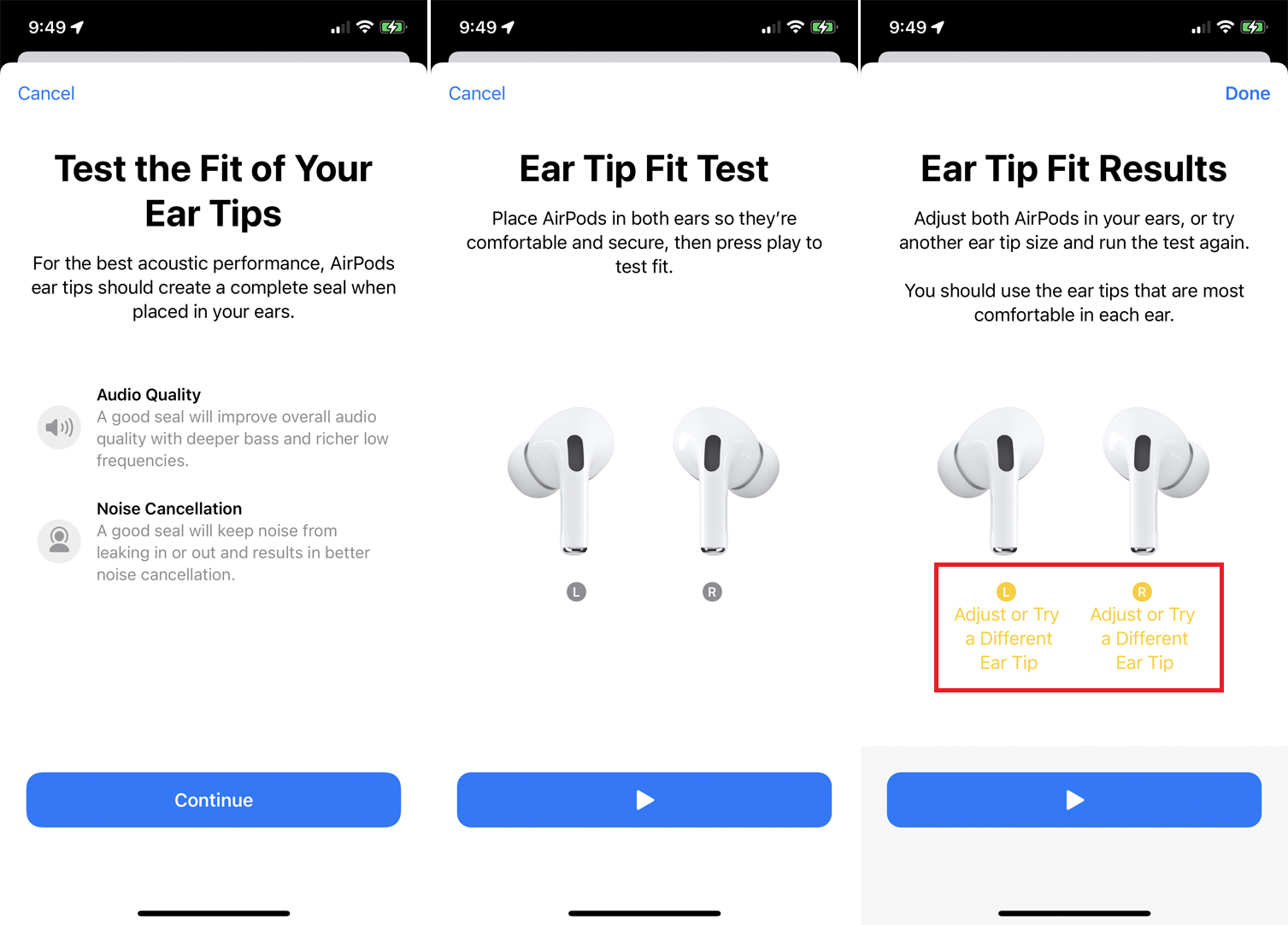
ข้อเสียอย่างหนึ่งของ AirPods ปกติคือพวกเขาใช้แนวทางขนาดเดียวที่มีการออกแบบในหูที่ไม่จำเป็นต้องพอดีกับหูทุกข้าง หากพอดีตัวไม่พอดี AirPods ก็สามารถหลุดออกจากหูของคุณได้อย่างง่ายดายและรวดเร็ว AirPods Pro แก้ไขข้อบกพร่องนั้นโดยเปลี่ยนเป็นการออกแบบในคลองด้วยจุกหูฟังที่เปลี่ยนได้สามชุดสำหรับขนาดช่องหูขนาดเล็ก กลาง และใหญ่
ตามค่าเริ่มต้น AirPods Pro จะมาพร้อมกับปลายขนาดกลาง แต่คุณสามารถเปลี่ยนขนาดได้อย่างง่ายดาย หากต้องการเปลี่ยนทิปปัจจุบัน ให้ดึงให้แน่นจนหลุดออกจากฐาน จัดตำแหน่งทิปใหม่โดยให้วงกลมสีขาวตรงกลางมาบรรจบกับวงกลมสีดำตรงกลางที่ฐาน จากนั้นดันจนคลิกเข้าที่
เพื่อช่วยให้คุณพิจารณาว่าจุกหูฟังขนาดใดในสามขนาดที่จะให้การผนึกและเสียงได้ดีที่สุด ให้ทำการทดสอบ Ear Tip Fit ในการทำเช่นนี้ แนบเคล็ดลับหนึ่งคู่เข้ากับฐานของ AirPods Pro ทั้งสองข้าง จากนั้นใส่ AirPods ทั้งสองข้างเข้าไปในหูของคุณ บน iPhone ให้ไปที่ การตั้งค่า > บลูทูธ > [ไอคอนข้อมูล AirPods ของคุณ] > การทดสอบการสวมหูฟัง
ที่หน้าจอเพื่อทดสอบความพอดีของจุกหูฟังของคุณ ให้แตะ ดำเนิน การต่อ จากนั้นแตะปุ่ม เล่น มีเพลงประกอบคลิปสั้นๆ หลังจากนั้น แอปจะบอกคุณว่าเคล็ดลับปัจจุบันของคุณเหมาะสมหรือไม่ หากไม่เป็นเช่นนั้น ระบบจะแจ้งให้คุณปรับคำแนะนำหรือลองใช้ขนาดอื่น ดูทั้งสามขนาดจนกว่าแอปจะแจ้งว่า AirPods ทั้งสองข้างมีตราประทับการอนุมัติที่ดี
2. เปลี่ยนชื่อ
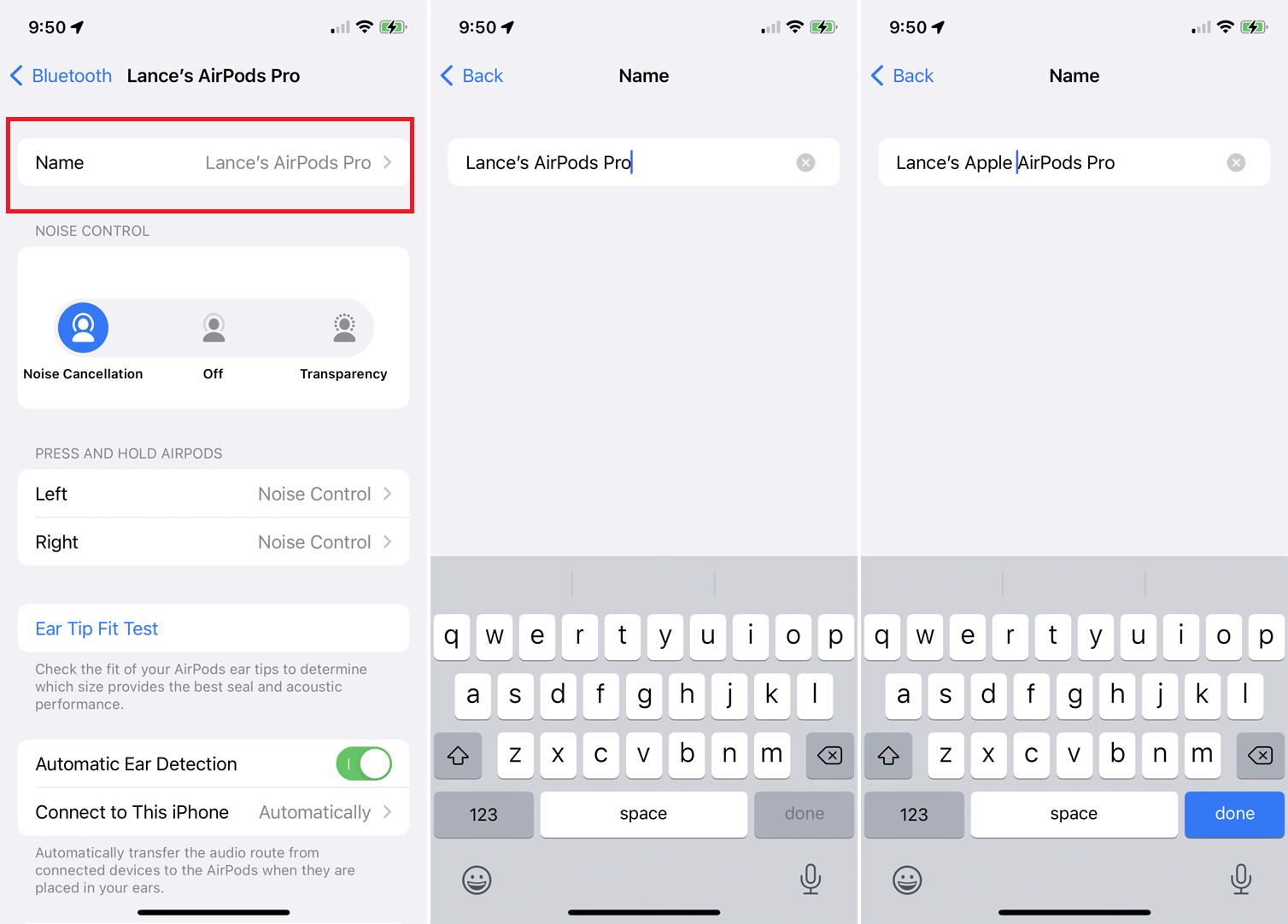
ชื่อ AirPods Pro ของคุณปรากฏในที่ต่างๆ สองสามแห่ง แต่คุณไม่ได้ติดอยู่กับชื่อนั้น บน iPhone ให้ไปที่ การตั้งค่า > Bluetooth แตะไอคอนข้อมูลสำหรับ AirPods Pro ของคุณ จากนั้นแตะชื่อปัจจุบัน จากนั้นคุณสามารถแก้ไขชื่อที่มีอยู่หรือลบและสร้างชื่อใหม่ทั้งหมดได้ เมื่อเสร็จแล้ว ให้แตะ เสร็จสิ้น
3. ควบคุมเพลงด้วยการกด

ควบคุมการไหลของเพลงโดยกดก้าน AirPods Pro ทางซ้ายหรือขวาของคุณ ในการทำเช่นนี้ คุณจะต้องกดก้านดอกด้วยนิ้วโป้งและนิ้วชี้จนกระทั่งได้ยินเสียงคลิกเบาๆ กดหนึ่งครั้งเพื่อหยุดชั่วคราว/เล่น กดสองครั้งเพื่อข้ามไปข้างหน้าไปยังเพลงถัดไป และกดสามครั้งเพื่อข้ามย้อนกลับไปยังจุดเริ่มต้นของเพลงปัจจุบันหรือเพลงก่อนหน้า
4. ปรับแต่ง Presses
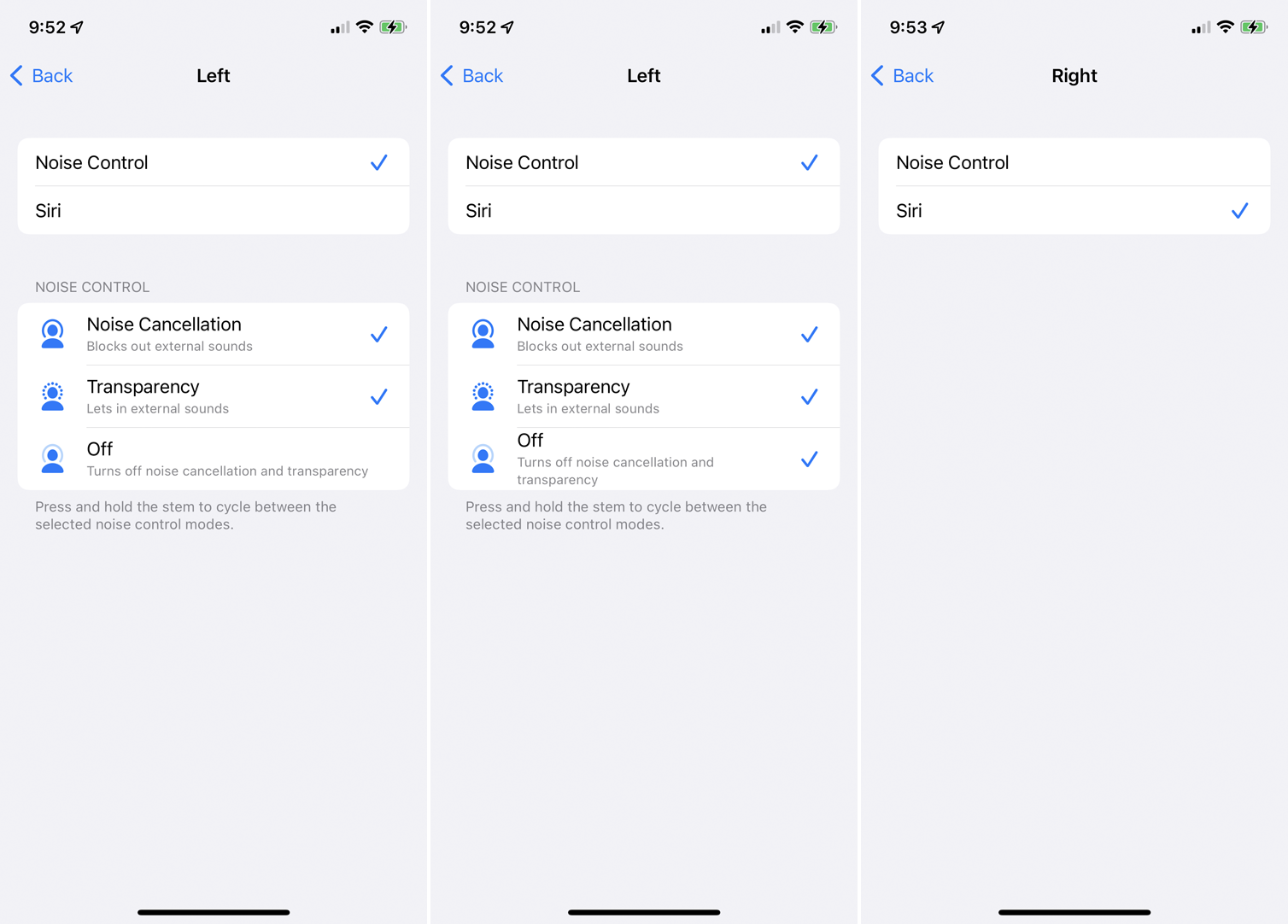
ตามค่าเริ่มต้น การกดก้านควบคุมของ AirPod Pro จะเลื่อนไปมาระหว่างการตัดเสียงรบกวนและความโปร่งใส แต่คุณสามารถเปลี่ยนค่านี้ได้สำหรับตัวเลือกใดตัวเลือกหนึ่งหรือทั้งสองอย่าง ด้วย AirPods Pro ในหูของคุณ ให้ไปที่ การตั้งค่า > บลูทูธ แล้วกดไอคอนข้อมูลที่อยู่ถัดจาก AirPods ของคุณ ในส่วน "กดค้างไว้ AirPods " ให้แตะรายการสำหรับ " ซ้าย หรือ ขวา "

ที่นี่ คุณสามารถคงการควบคุมเสียงรบกวนไว้เป็นการทำงานที่เปิดใช้งานเมื่อคุณกดค้าง แต่เพิ่มการตั้งค่าปิดในการมิกซ์โดยแตะที่รายการ อีกวิธีหนึ่ง คุณสามารถเปลี่ยนการดำเนินการจากการควบคุมเสียงรบกวนเป็น Siri ได้โดยแตะที่รายการที่ด้านบนสุดสำหรับ Siri ตามคำแนะนำ คุณอาจต้องการเปิดการควบคุมเสียงรบกวนไว้สำหรับตาข้างหนึ่ง แต่ให้สลับไปใช้ Siri สำหรับอีกข้างหนึ่ง
5. การตัดเสียงรบกวน
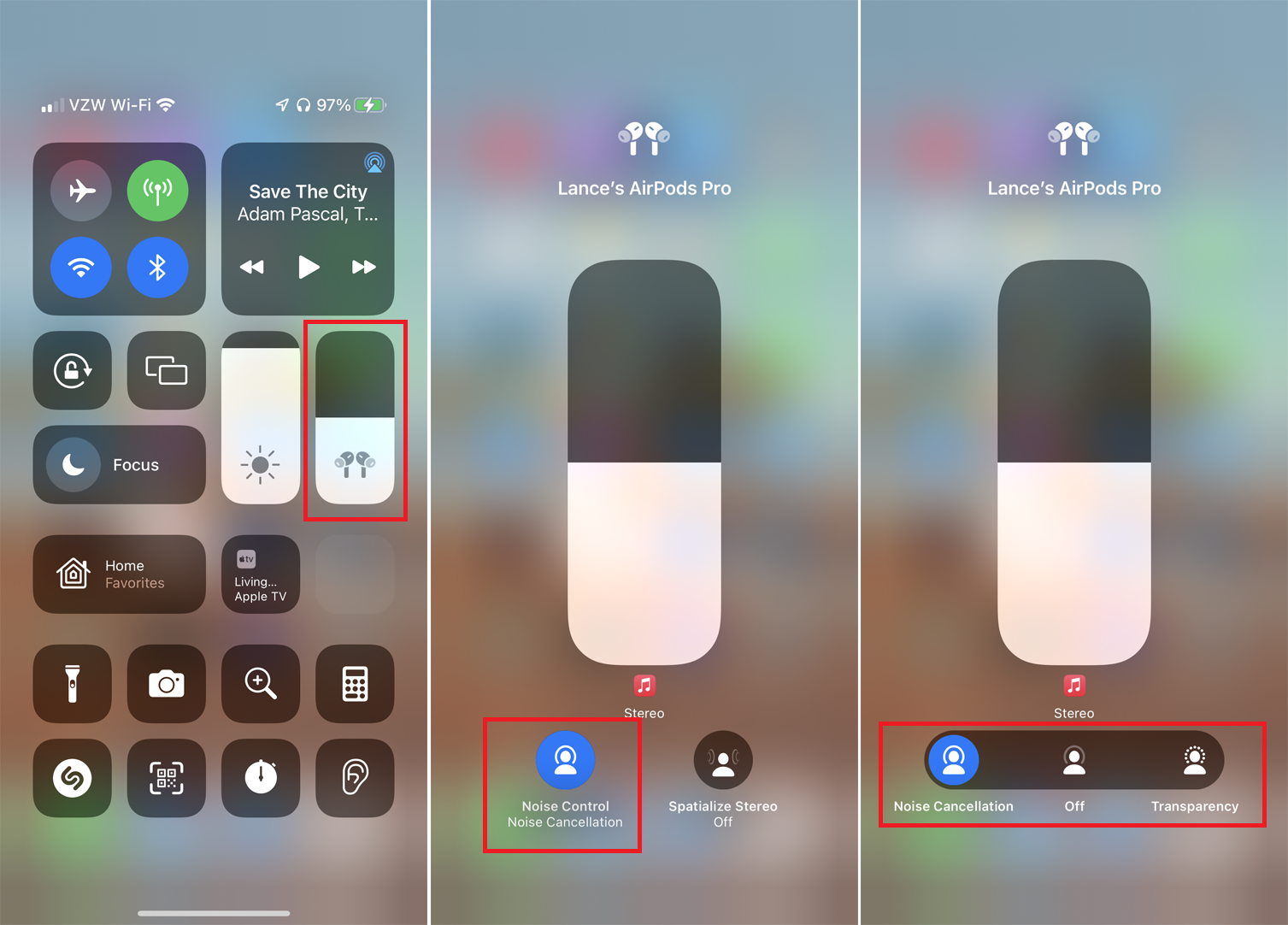
AirPods Pro มีโหมดการฟังสองโหมดที่แตกต่างกันซึ่งช่วยลดเสียงรบกวนรอบข้างได้ คุณสมบัติการตัดเสียงรบกวนจะปิดกั้นเสียงพื้นหลังแทบทั้งหมด ดังนั้นคุณสมบัตินี้จึงมีประโยชน์ในสภาพแวดล้อมที่มีเสียงรบกวนซึ่งคุณต้องการให้ได้ยินเสียงของคุณอย่างชัดเจน
โหมดความโปร่งใสจะปิดเสียงพื้นหลังเพื่อให้คุณยังคงได้ยินโดยไม่รบกวนเสียงของคุณ นี่จะเป็นตัวเลือกที่ดีสำหรับสถานที่สาธารณะที่คุณยังต้องฟังประกาศหรือต้องคอยระวังสภาพแวดล้อมของคุณ
คุณสามารถสลับระหว่างโหมดการตัดเสียงรบกวนและโหมดความโปร่งใสโดยกดที่ก้านดอกตูมข้างใดข้างหนึ่งค้างไว้จนกว่าคุณจะได้ยินเสียงกระดิ่ง หากคุณต้องการใช้ iPhone ของคุณ มีสองตัวเลือกให้เลือก
เปิดศูนย์ควบคุม จากนั้นกดลงบนตัวควบคุมเสียง แตะไอคอนสำหรับ การควบคุมเสียงรบกวน จากนั้นเลือก การตัด เสียงรบกวน หรือ ความโปร่งใส หรือเพียงแค่แตะ ปิด เพื่อปิดการควบคุมเสียงรบกวนทั้งหมด คุณยังสามารถไปที่การ ตั้งค่า > บลูทูธ > [ไอคอนข้อมูล AirPods ของคุณ] แล้วแตะการตัด เสียงรบกวน ปิด หรือ ความโปร่งใส ในส่วนการควบคุมเสียงรบกวน
6. ปรับแต่งการตั้งค่าการช่วยสำหรับการเข้าถึง
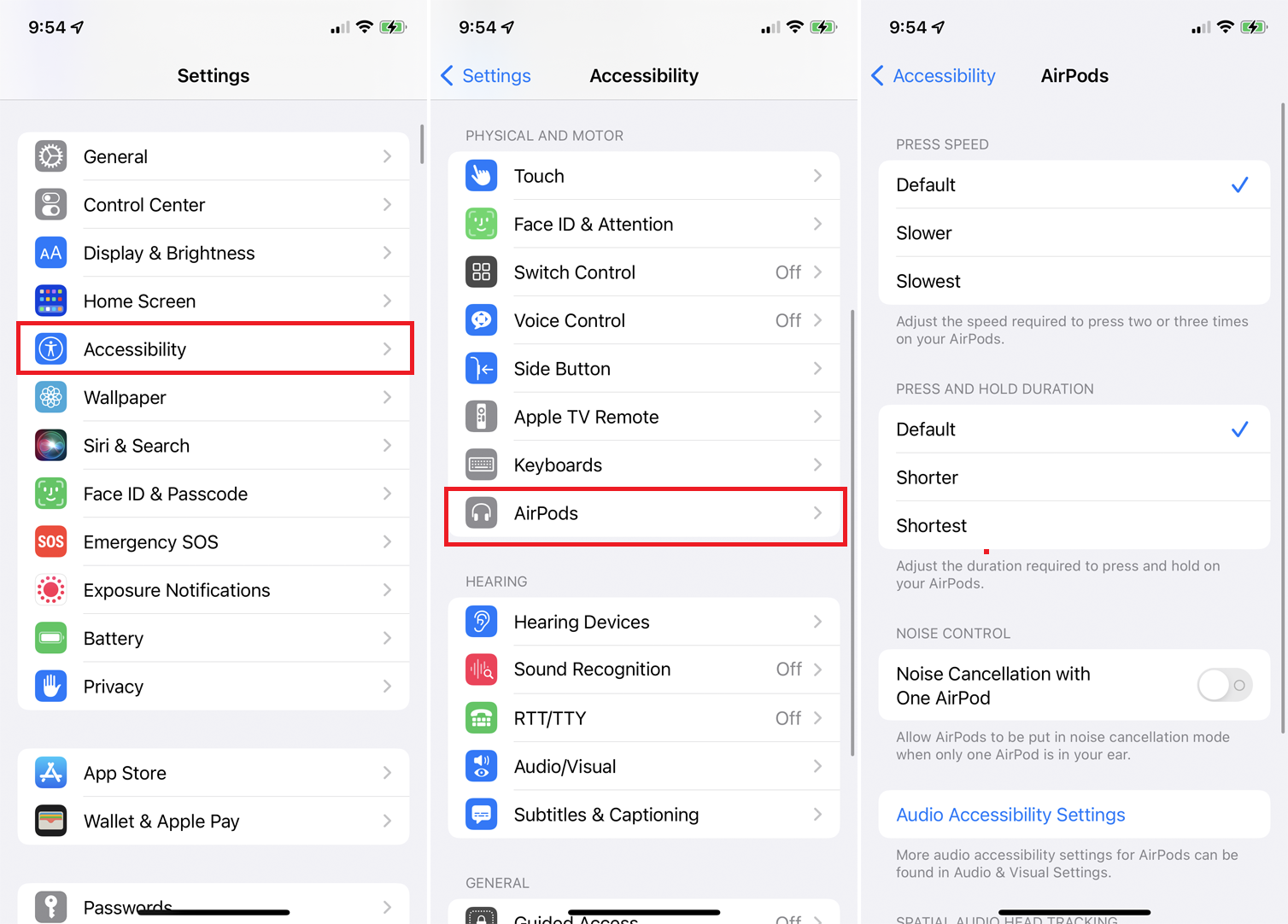
คุณสามารถควบคุมคุณสมบัติบางอย่างของ AirPods Pro เพิ่มเติมได้จาก การตั้งค่า > การช่วยการเข้าถึง > AirPods ที่นี่ คุณสามารถเปลี่ยนความเร็วที่ต้องใช้ในการกดก้าน AirPods ของคุณเพื่อหยุดชั่วคราว เล่น ข้ามไปข้างหน้า หรือย้อนกลับ คุณยังสามารถปรับระยะเวลาที่จำเป็นสำหรับการกดก้านเพื่อเปลี่ยนโหมดการตัดเสียงรบกวน
7. ปรับปรุงคุณภาพเสียง
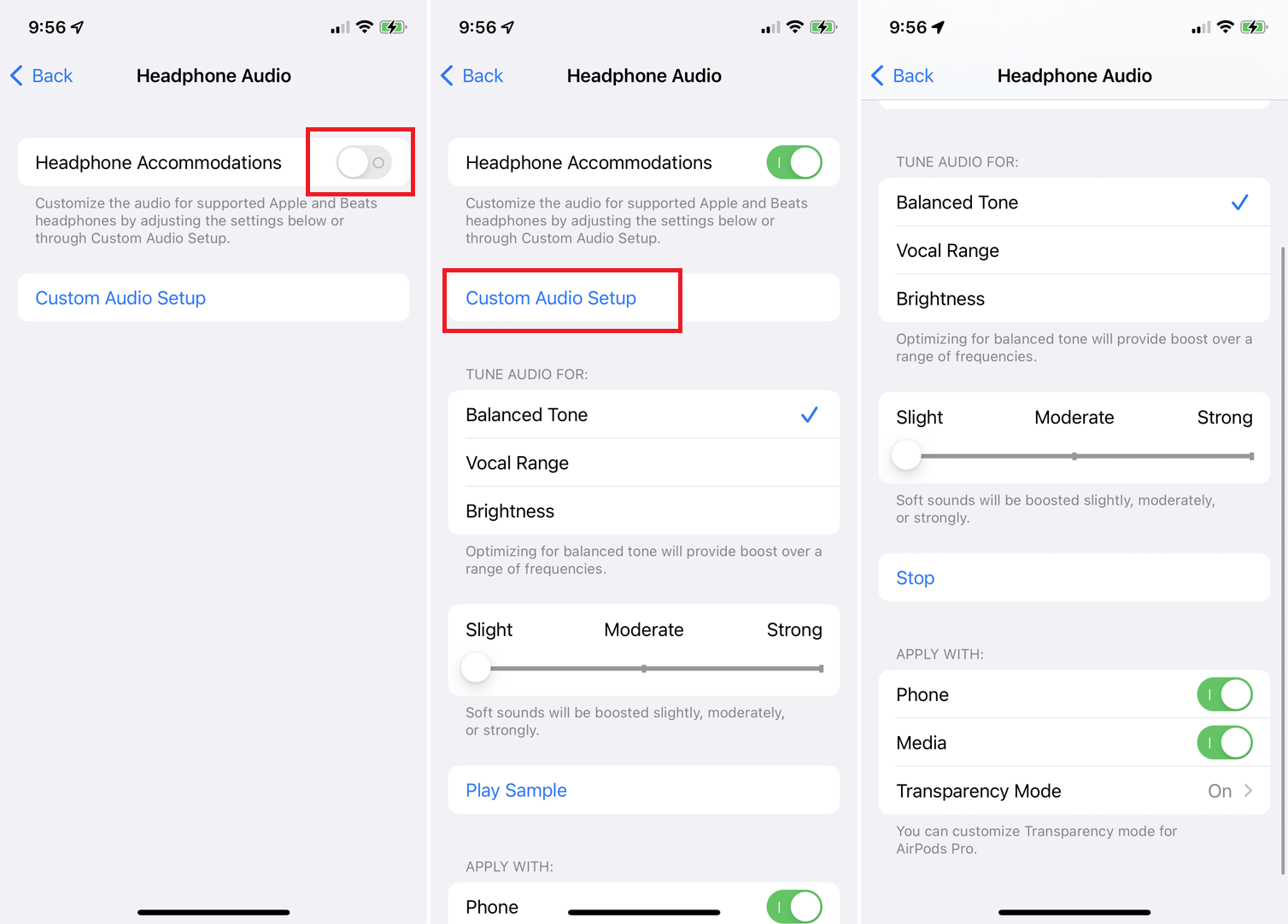
เปิดตัวใน iOS 14 ฟีเจอร์ที่เรียกว่า Headphone Accommodations ปรับปรุงเสียงจาก AirPods ของคุณโดยเพิ่มเสียงที่นุ่มนวลและความถี่บางอย่าง คุณต้องใช้ AirPods Pro หรือ AirPods รุ่นที่สองหรือใหม่กว่าจึงจะใช้งานได้
ไปที่ การตั้งค่า > การช่วยการเข้าถึง > เสียง/ภาพ > หูฟัง และเปิดสวิตช์ แตะ เล่นตัวอย่าง เพื่อฟังตัวอย่าง จากนั้นปรับเสียงสำหรับโทนเสียงที่สมดุลตามช่วงความถี่ ช่วงเสียงสำหรับความถี่กลาง หรือความสว่างสำหรับความถี่ที่สูงขึ้น คุณยังสามารถเพิ่มเสียงที่นุ่มนวลขึ้นเล็กน้อย ปานกลาง หรือรุนแรงได้
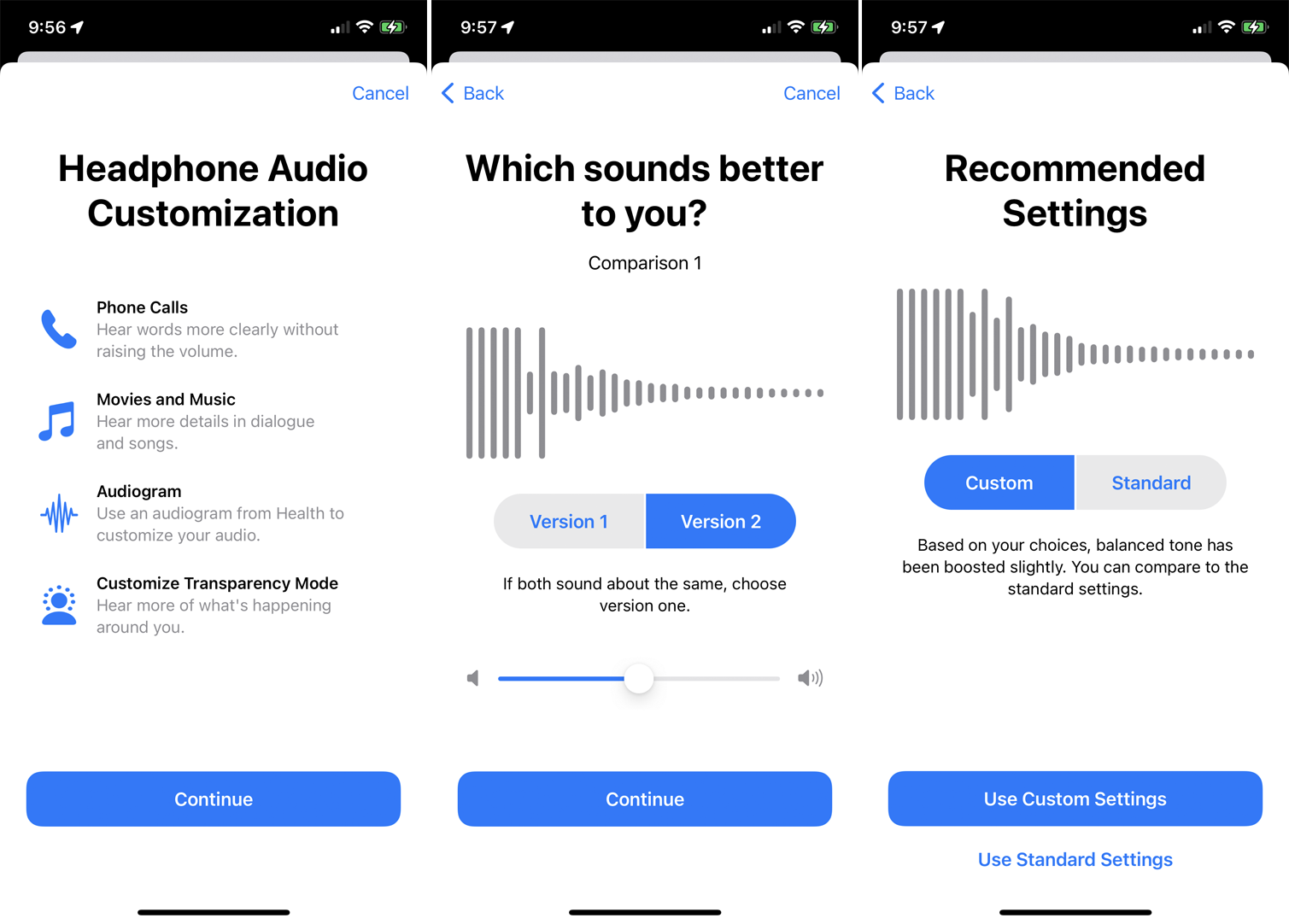
คุณอาจต้องการลองเล่นเพลง พ็อดคาสท์ หนังสือเสียง หรือเสียงอื่นๆ จากห้องสมุดของคุณเอง เพื่อค้นหาว่าการตั้งค่าใดที่เหมาะกับรสนิยมของคุณมากที่สุด หรือปรับแต่งเอาต์พุตเสียงได้หากคุณแตะ Custom Audio Setup และตอบคำถามสองสามข้อ การตั้งค่าเสียงของคุณจะเปลี่ยนไปตามคำตอบของคุณ
8. เปิด Spatial Audio
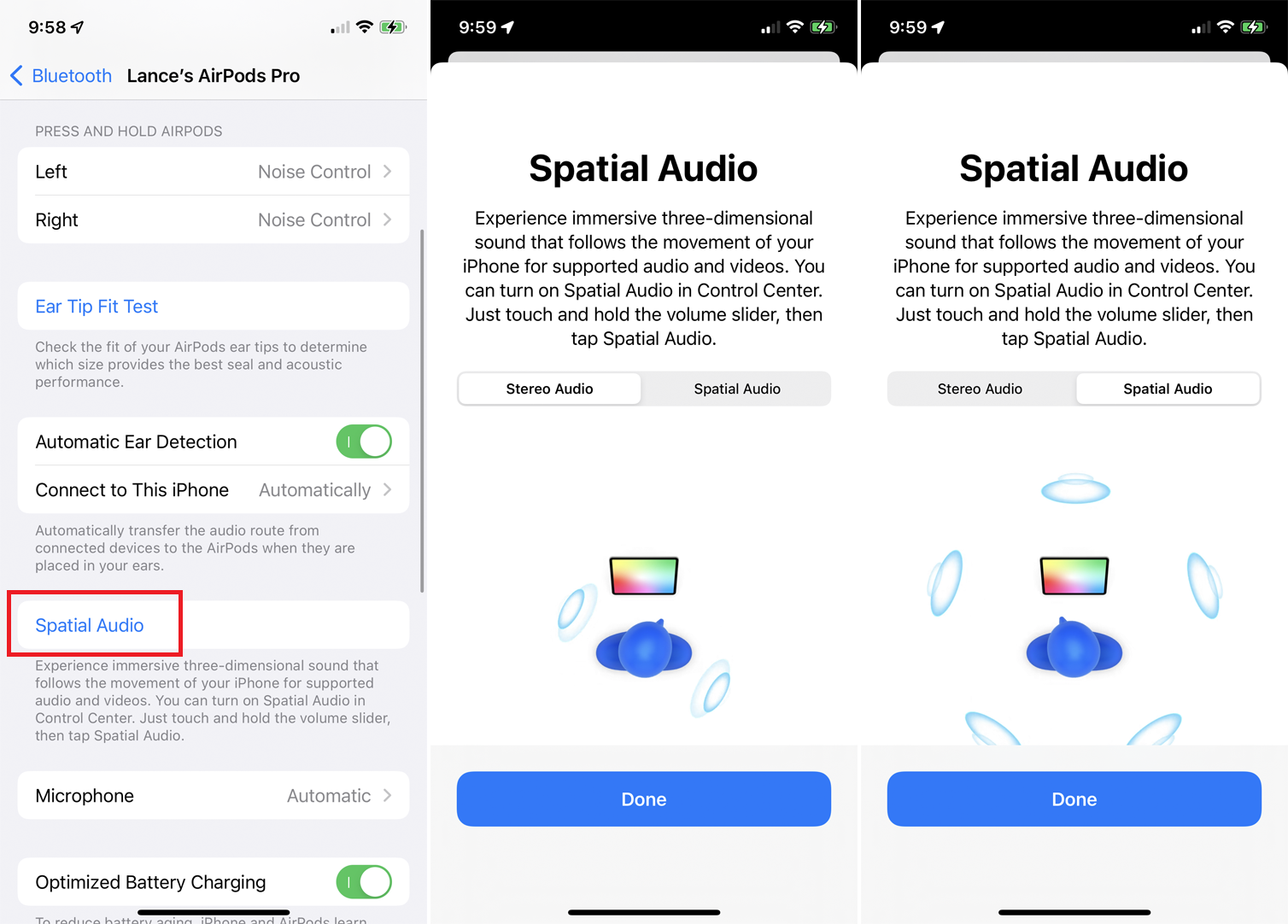
คุณสมบัติใหม่ใน iOS 14 และเอกลักษณ์เฉพาะของ AirPods Pro คือ Spatial Audio ซึ่งนำการติดตามศีรษะและเอฟเฟกต์เสียงรอบทิศทางมาสู่วิดีโอที่รองรับ ในการเปิดใช้งาน คุณต้องใช้ iOS 14 ขึ้นไป และอัปเดตเฟิร์มแวร์ AirPods Pro เป็นเวอร์ชัน 3A283 ขึ้นไป ( การตั้งค่า > บลูทูธ > [ไอคอนข้อมูล AirPods ของคุณ] > เวอร์ชัน )
ไปที่ การตั้งค่า > บลูทูธ > [ไอคอนข้อมูล AirPods ของคุณ] แล้วแตะ Spatial Audio จากนั้นคุณสามารถสลับระหว่าง Stereo Audio และ Spatial Audio เพื่อฟังความแตกต่างได้ ตอนนี้เปิดวิดีโอที่รองรับเพื่อฟังการทำงานของ Spatial Audio
Apple TV+, Disney+, iTunes และ HBO Max รองรับ Spatial Audio ดังนั้นให้เล่นภาพยนตร์หรือรายการทีวีจากหนึ่งในบริการเหล่านั้น หากคุณเลือกวิดีโอที่เข้ากันได้ ตอนนี้คุณควรจะได้ยินการเปลี่ยนแปลงของเสียงในเสียงเซอร์ราวด์เมื่อคุณขยับศีรษะ ลำตัว หรือ iPhone
9. แชร์กับผู้ใช้ AirPods คนอื่นๆ
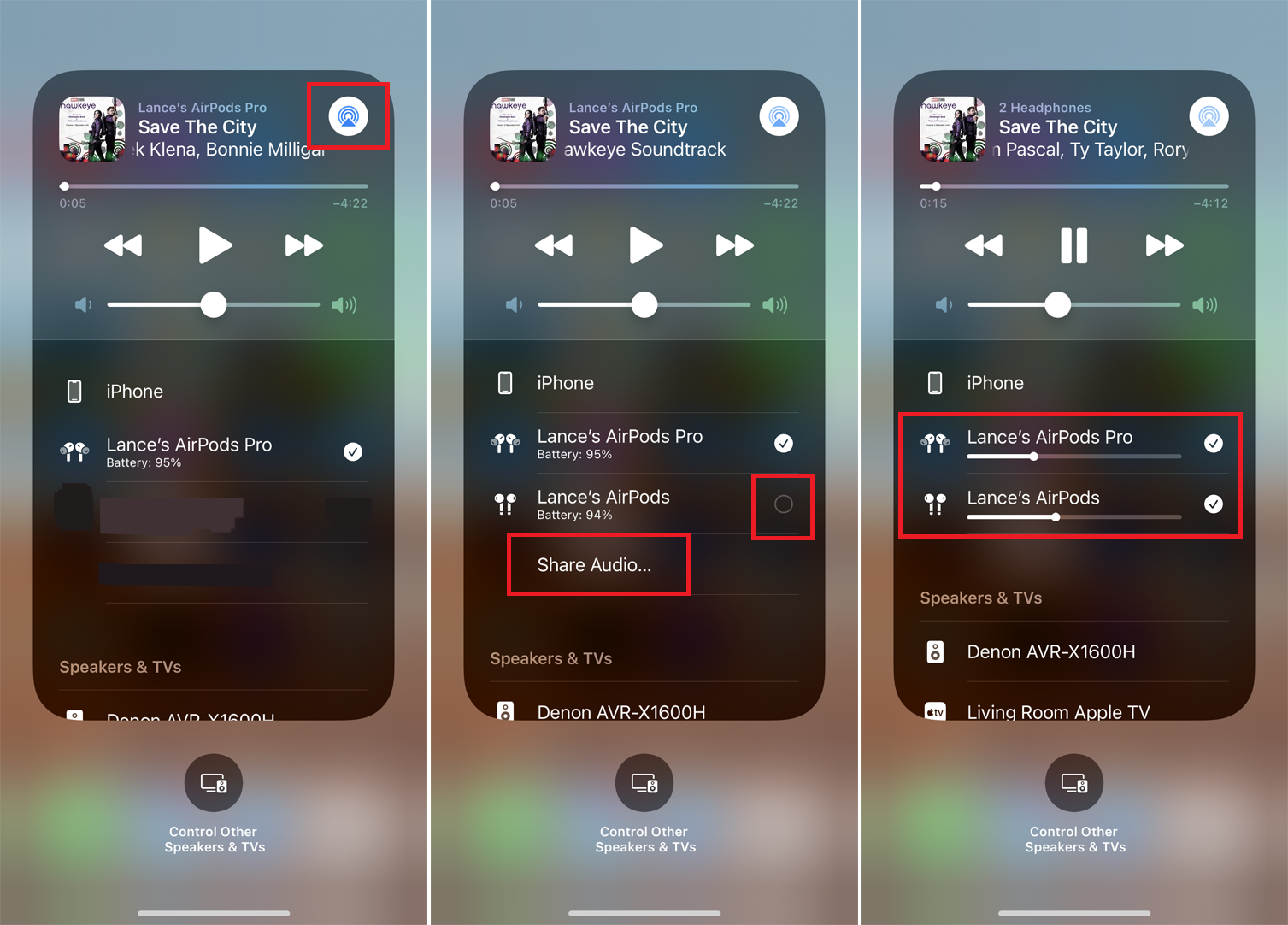
หากมีผู้อื่นมี AirPods Pro, AirPods ปกติ หรือแม้แต่เฮดโฟน Beats คุณสามารถแชร์เสียงของคุณกับพวกเขาได้ ขณะที่คุณกำลังฟังบางสิ่งด้วย AirPods Pro ให้เข้าถึงศูนย์ควบคุมบน iPhone ของคุณแล้วแตะไอคอน AirPlay สำหรับเสียงปัจจุบัน
แตะ แชร์เสียง แล้วเลือกหูฟัง AirPods หรือ Beats อีกชุดหนึ่ง จากนั้นคุณควรเห็นรายการสำหรับหูฟังทั้งสอง แตะวงกลมสำหรับชุดอื่นเพื่อเชื่อมต่อ ตอนนี้คุณสามารถควบคุมระดับเสียงสำหรับทั้งสองอย่างหรือแยกกัน
10. เปลี่ยน AirPods ของคุณให้เป็นเครื่องช่วยฟัง
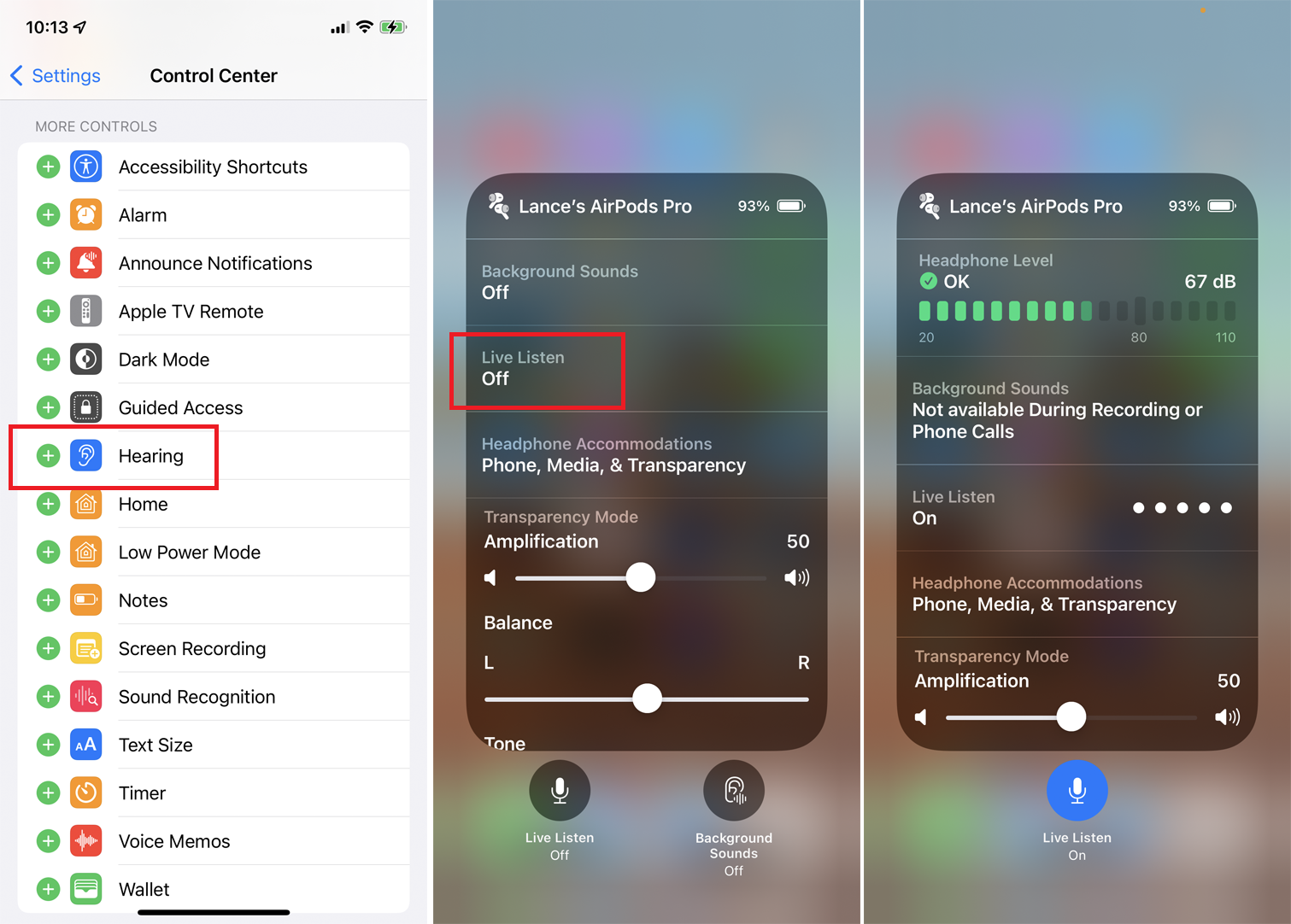
คุณสามารถใช้ AirPods Pro เป็นเครื่องช่วยฟังผ่านคุณสมบัติที่เรียกว่าฟังสดได้ ขั้นแรก คุณจะต้องเพิ่มคุณสมบัติดังกล่าวในศูนย์ควบคุมบน iPhone ของคุณ ไปที่ การตั้งค่า > ศูนย์ควบคุม แล้วแตะเครื่องหมายบวกที่อยู่ถัดจาก การได้ยิน เพื่อเพิ่มไปยังศูนย์ควบคุม
ใส่ AirPods Pro ลงในหูของคุณ เปิดศูนย์ควบคุมแล้วแตะไอคอนการได้ยินแล้วแตะ ฟังสด เพื่อเปิดคุณสมบัติ ตอนนี้ให้วางโทรศัพท์ของคุณไว้ข้างๆ บุคคลหรือแหล่งกำเนิดเสียงที่คุณต้องการได้ยินให้ชัดขึ้นหรือดังขึ้น และเสียงจะถูกขยายออก ปิดฟังสดโดยแตะที่รายการในศูนย์ควบคุม
11. ตรวจสอบการชาร์จแบตเตอรี่
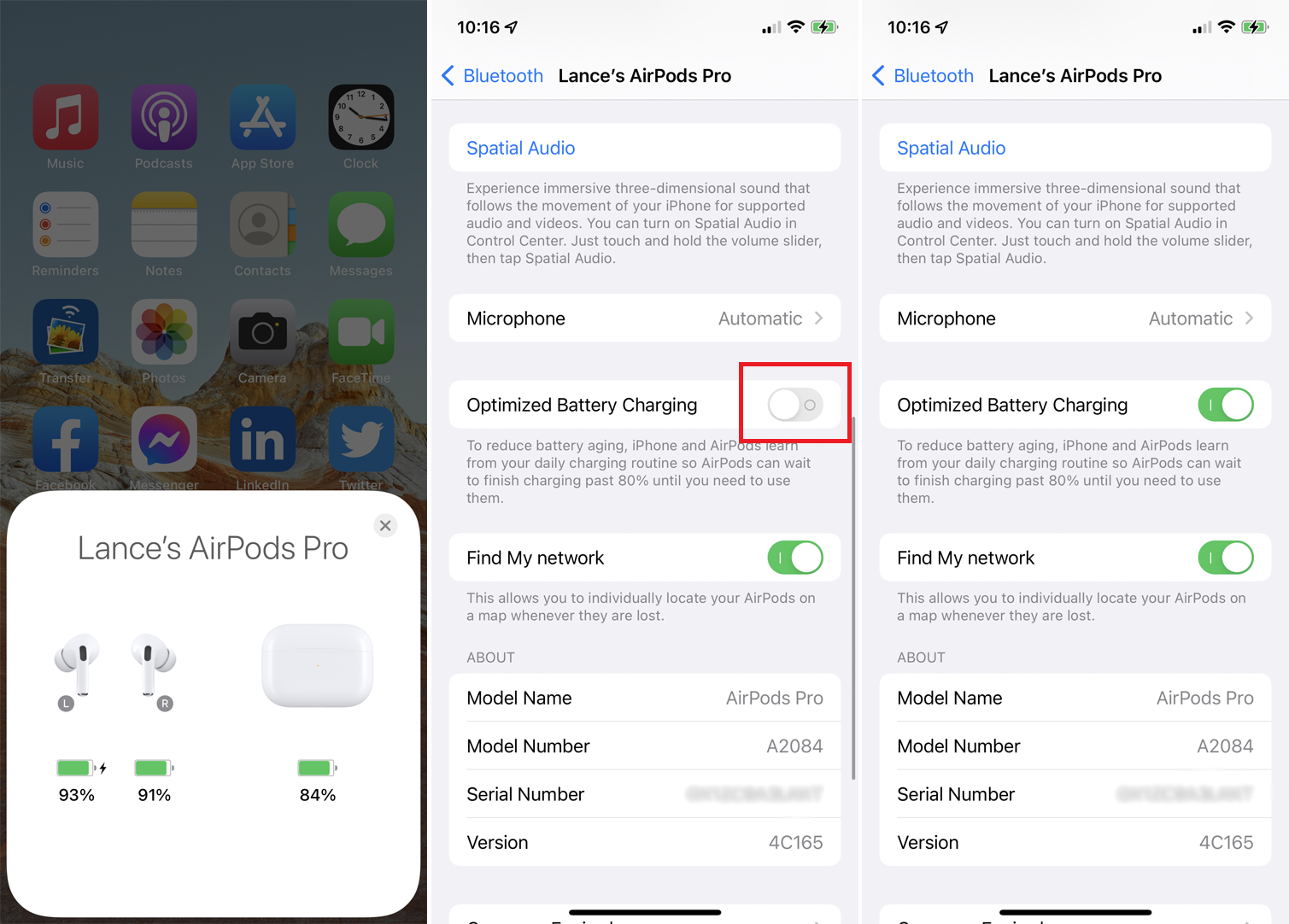
คุณสามารถใช้ iPhone ของคุณเพื่อตรวจสอบการชาร์จปัจจุบันของ AirPods Pro และเคสชาร์จ เก็บ AirPods Pro ทั้งสองไว้ในเคสแล้วเปิดฝา การ์ดจะปรากฏบนหน้าจอ iPhone ของคุณเพื่อระบุระดับการชาร์จของทั้งเคสและ AirPods
นำ AirPods ข้างหนึ่งออกจากเคส แล้วการ์ดจะเปลี่ยนเพื่อแสดงระดับการชาร์จของ AirPods แต่ละข้างแยกกัน นำทั้งคู่ออกจากเคส แล้วการ์ดจะเปลี่ยนอีกครั้งเพื่อแสดงระดับการชาร์จสำหรับ AirPods เท่านั้น ไม่ใช่เคส
สุดท้าย คุณสามารถช่วยยืดอายุการใช้งานแบตเตอรี่โดยรวมของ AirPods Pro ได้ด้วยการบอกให้หูฟังเอียร์บัดของคุณชาร์จจนเกิน 80% จนกว่าคุณจะต้องใช้ หากต้องการลองใช้งาน ให้ไปที่ การตั้งค่า > บลูทูธ > [ไอคอนข้อมูล AirPods ของคุณ] แล้วเปิดสวิตช์สำหรับการ ชาร์จแบตเตอรี่ที่เพิ่มประสิทธิภาพ
หากคุณตัดสินใจว่าไม่ต้องการการตั้งค่านี้ ให้ปิดสวิตช์อีกครั้ง ระบบจะถามคุณว่าต้องการปิดจนถึงพรุ่งนี้หรือปิดถาวร


