คู่มือสำหรับผู้เริ่มต้นใช้งาน: วิธีเริ่มต้นใช้งาน Raspberry Pi
เผยแพร่แล้ว: 2022-01-29เมื่อหกปีที่แล้ว คอมพิวเตอร์บอร์ดเดียวออกสู่ตลาดและเปลี่ยนเกมให้กับคนจรจัดและ DIYers Raspberry Pi เป็นเครื่องในฝันสำหรับโปรเจ็กต์ทุกประเภท—คอนโซลเกม, การสตรีมที่บ้าน, เซิร์ฟเวอร์ VPN และอื่นๆ—แต่ขั้นตอนแรกคือการรวบรวมอุปกรณ์และการเรียนรู้พื้นฐาน หากคุณกำลังสร้างบางสิ่งด้วย Pi เริ่มต้นที่นี่
Raspberry Pi คืออะไร?
Raspberry Pi เป็นคอมพิวเตอร์ขนาดเล็กที่มีขนาดเท่ากับสำรับไพ่ ใช้สิ่งที่เรียกว่า ระบบบนชิป ซึ่งรวม CPU และ GPU ไว้ในวงจรรวมเดียว โดยมี RAM, พอร์ต USB และส่วนประกอบอื่นๆ ที่บัดกรีไว้บนบอร์ดสำหรับแพ็คเกจแบบ all-in-one
ไม่มีที่เก็บข้อมูลออนบอร์ด แต่มีช่องเสียบการ์ด SD ที่คุณสามารถใช้เพื่อจัดเก็บระบบปฏิบัติการและไฟล์ของคุณ Raspberry Pi มีขนาดเล็ก ไม่ใช้พลังงานมากนัก และมีราคาไม่แพงนักด้วยราคาเพียง 35 ดอลลาร์

มูลนิธิ Raspberry Pi ที่ไม่แสวงหากำไรเดิมออกแบบ Pi ให้เป็นคอมพิวเตอร์ราคาไม่แพงสำหรับสอนการเขียนโปรแกรม แต่กลับกลายเป็นที่นิยมอย่างรวดเร็วในหมู่ DIYers ที่มองหาสมองที่มีพลังมากขึ้นในโครงการอิเล็กทรอนิกส์ของพวกเขา
นับตั้งแต่เริ่มก่อตั้ง Pi หลายรุ่นได้รับการเผยแพร่ บางรุ่นมีการแก้ไขหลายครั้ง (เช่น Raspberry Pi 3 Model B+ ซึ่งปรับปรุงความสามารถด้านเครือข่ายของ Model B รุ่นก่อนหน้า)
Pi ล่าสุดในขณะที่เขียนบทความนี้คือ Raspberry Pi 4 ($ 66.00 ที่ Amazon Canada) ซึ่งใช้ CPU ARM แบบ Quad-core 1.5GHz, GPU VideoCore VI 500MHz และ RAM 1GB แม้ว่าคุณจะสามารถก้าวขึ้นได้ ถึง 4GB ของ RAM สำหรับเงินอีกเล็กน้อย
รุ่นก่อนหน้านี้ยังคงมีราคาอยู่ที่ 35 เหรียญ แต่คุณมักจะพบว่าโมเดลมือสองราคาถูกกว่าราคาปลีกเล็กน้อย รุ่นเก่าเหล่านี้ผลิตความร้อนน้อยลง ซึ่งเป็นคุณสมบัติที่ดีหากโครงการของคุณไม่ต้องการพลังงานมาก
สิ่งที่คุณต้องการเพื่อเริ่มต้น
Raspberry Pi คือหัวใจของโปรเจ็กต์ของคุณ แต่แผงวงจรเดียวจะไปได้ไม่ไกลนักหากไม่มีแหล่งจ่ายไฟหรือที่เก็บข้อมูล ในการทำให้โปรเจ็กต์ของคุณทำงานได้ คุณจะต้องมีสิ่งต่อไปนี้:
ราสเบอร์รี่ Pi
รุ่นล่าสุดค่อนข้างหายากเนื่องจากมีความต้องการสูง แต่คุณสามารถตรวจสอบ รายชื่อผู้ค้าปลีกที่ได้รับอนุมัติ เพื่อดูว่ามีจำหน่ายที่ใดบ้าง รุ่นก่อนๆ เช่น Raspberry Pi 3 B+ ($ 66.00 ที่ Amazon Canada) และ Raspberry Pi 2 ($ 66.00 ที่ Amazon Canada) ก็ขายใน Amazon เช่นเดียวกับ Raspberry Pi Zero ซึ่งบรรจุพลังงานน้อยกว่าเล็กน้อยในแพ็คเกจที่เล็กกว่า

พาวเวอร์ซัพพลาย
Pi เวอร์ชันก่อนหน้าใช้ microUSB สำหรับการจ่ายพลังงาน แต่ Raspberry Pi 4 อัปเกรดเป็น USB-C (แม้ว่าจะ เป็นเวอร์ชันที่ไม่อยู่ในข้อกำหนด ) แม้ว่าที่ชาร์จโทรศัพท์บางรุ่นอาจจ่ายไฟให้กับ Pi ได้ แต่ขอแนะนำให้ซื้ออะแดปเตอร์แปลงไฟที่ออกแบบมาสำหรับ Pi แบบ นี้จาก CanaKit หรือ รุ่น อย่างเป็นทางการ จาก Raspberry Pi Foundation ที่ชาร์จ USB ที่คุณวางไว้อาจให้พลังงานไม่เพียงพอกับบอร์ด และยิ่งคุณต้องแก้ไขปัญหาน้อยเท่าไหร่ก็ยิ่งดี
การ์ด microSD
Pi รุ่นใหม่กว่าส่วนใหญ่ใช้การ์ด microSD สำหรับจัดเก็บข้อมูล โดย Pi รุ่น A และ B ดั้งเดิมใช้การ์ด SD ปกติ การ์ด SD บางตัวทำงานได้ไม่สมบูรณ์แบบ ดังนั้นทางออกที่ดีที่สุดของคุณคือซื้อ การ์ด Raspberry Pi microSD อย่างเป็น ทางการ (ซึ่งมาพร้อมกับระบบปฏิบัติการที่โหลดไว้ล่วงหน้า) หรือการ์ดที่เข้ากันได้ที่ผ่านการทดสอบจาก รายการนี้ เช่น SanDisk 32GB Ultra คุณจะต้องมีวิธีเสียบการ์ด SD เข้ากับคอมพิวเตอร์ เช่น อะแดปเตอร์ USB นี้
กรณี
ในทางเทคนิค นี่เป็นทางเลือก แต่เราขอแนะนำ แทนที่จะให้บอร์ดเปล่าของคุณอยู่ในที่โล่ง อาจเป็นความคิดที่ดีที่จะปกป้องมันด้วยเคส เคส Pi 4 ยังคงออกสู่ตลาด แต่สำหรับรุ่นก่อนหน้า เคส FLIRC เป็นตัวเลือกที่ยอดเยี่ยมเป็นพิเศษด้วยฮีทซิงค์ในตัว

แน่นอนว่ายังมีเคสเจ๋งๆ อื่นๆ เช่น เคสเกมย้อนยุคและเคส ใส ที่อวดฮาร์ดแวร์ที่อยู่ภายใน หลายกรณี ยังมาพร้อมกับฮีทซิงค์และ/หรือพัดลมแยกต่างหาก ซึ่งสามารถช่วยให้ระบบบนชิปเย็นลงได้
เมาส์ คีย์บอร์ด และสาย HDMI
คุณอาจไม่จำเป็นต้องใช้เมาส์และคีย์บอร์ดต่อกับ Pi อย่างถาวร ทั้งนี้ขึ้นอยู่กับโปรเจ็กต์ของคุณ แต่คุณอาจต้องการให้พร้อมสำหรับการตั้งค่าเริ่มต้น หากการถอดเมาส์และคีย์บอร์ดออกจากคอมพิวเตอร์หลักเป็นเรื่องยุ่งยากเกินไป ให้ซื้อชุดราคาถูก จาก Amazon และทำเช่นเดียวกันกับ สาย HDMI (หรือสาย micro-HDMI หากคุณใช้ Pi 4)

คุณสามารถทำให้ชีวิตของคุณง่ายขึ้นและซื้ออุปกรณ์เสริมทั้งหมดเหล่านี้ร่วมกันใน ชุด Pi 4 อย่างเป็นทางการหรือชุด Pi 3 จาก CanaKit แต่ถ้าคุณต้องการซื้อทีละชิ้น คุณอาจประหยัดเงินได้บ้างหากคุณมีอุปกรณ์เสริมหลายอย่างอยู่แล้ว รอบ ๆ.
นอกจากนี้ คุณจะต้องมีส่วนประกอบอื่นๆ ที่จำเป็นสำหรับโปรเจ็กต์เฉพาะ เช่น หากคุณกำลัง สร้างเครื่องเล่นเกมย้อนยุค คุณจะต้องการเกมแพด USB บางส่วนพร้อมกับอย่างอื่น
แนะนำโดยบรรณาธิการของเรา



วิธีการติดตั้งระบบปฏิบัติการบนการ์ด SD
ทุกโครงการต้องการระบบปฏิบัติการบางประเภทที่ทำงานบน Pi ซึ่งมักจะเป็นตัวแปรของ Raspbian ซึ่งเป็นระบบปฏิบัติการอย่างเป็นทางการของ Foundation สำหรับ Pi ที่ใช้ Debian Linux Pi Foundation ยังมีโปรแกรมติดตั้งอัตโนมัติที่เรียกว่า NOOBS (ซอฟต์แวร์ใหม่แกะกล่อง) แต่สำหรับวัตถุประสงค์ของคู่มือนี้ เราจะข้ามมันไป
เนื่องจากหลายโครงการกำหนดให้คุณต้อง "แฟลช" รูปภาพไปยังการ์ด SD ด้วยตนเอง การเรียนรู้วิธีดำเนินการในตอนนี้จึงเป็นความคิดที่ดี ฉันคิดว่ามันง่ายกว่า NOOBS แม้ว่า NOOBS จะออกแบบมาสำหรับผู้เริ่มต้นก็ตาม
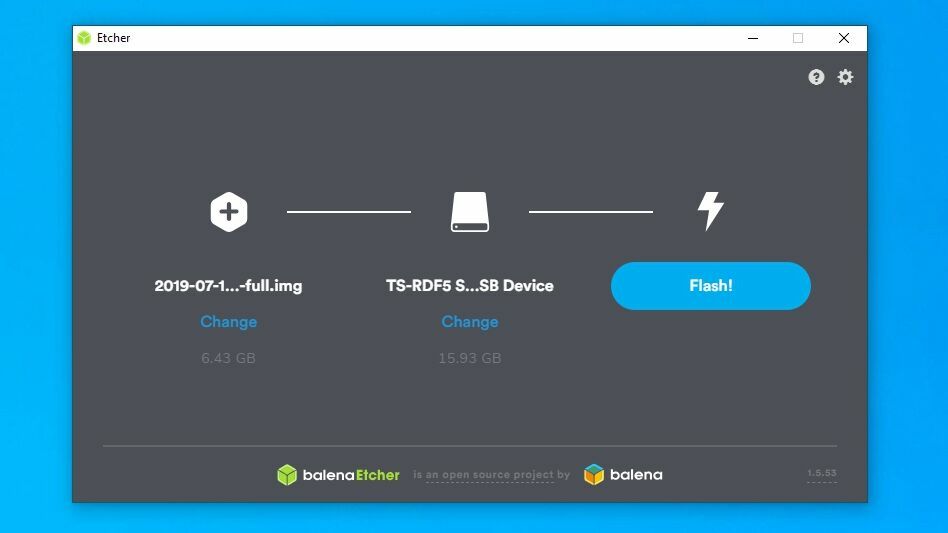
ในการติดตั้งระบบปฏิบัติการ คุณจะต้องใช้สองสิ่ง: ไฟล์รูปภาพ และโปรแกรมที่จะเขียนลงในการ์ด SD ของคุณ เราจะใช้ Raspbian เป็นระบบปฏิบัติการในบทช่วยสอนนี้ แต่คุณสามารถแทนที่ด้วยระบบปฏิบัติการใดก็ได้ที่คุณต้องการ เช่น LibreELEC สำหรับสร้างกล่องสื่อ RetroPie สำหรับการเล่นเกมย้อนยุค เป็นต้น
สำหรับการเขียนลงในการ์ด SD ฉันแนะนำ Etcher เพราะมันใช้ได้กับ Windows, macOS และ Linux (หมายเหตุ: หากคุณเคยใช้การ์ด SD นี้ใน Pi มาก่อน อาจมีพาร์ติชั่นบางตัวที่ไม่สามารถมองเห็นได้ใน Windows ซึ่งคุณสามารถ ล้างข้อมูลด้วย diskpart ก่อนดำเนินการต่อ)
ดาวน์โหลดไฟล์รูปภาพสำหรับรุ่น Pi เฉพาะของคุณ—ฉันกำลังใช้รูปภาพ Raspbian แบบเต็มพร้อมซอฟต์แวร์ที่แนะนำ โดยจะอยู่ในรูปแบบของไฟล์ IMG หรือ IMG ที่อยู่ในไฟล์ ZIP (หากคุณใช้ Etcher คุณไม่จำเป็นต้องเปิดเครื่องรูด)
เพียงเปิดใช้ Etcher คลิกปุ่มเลือกรูปภาพ แล้วเลือกไฟล์ที่คุณเพิ่งดาวน์โหลด เลือกการ์ด SD ของคุณเป็นเป้าหมายแล้วคลิกแฟลช โปรดใช้ความระมัดระวังเป็นพิเศษในการเลือกเป้าหมาย เนื่องจากกระบวนการจะลบไดรฟ์ที่คุณเลือก
อาจใช้เวลาสักครู่ แต่เมื่อเสร็จแล้ว คุณสามารถถอดการ์ด SD ใส่ลงใน Pi ของคุณ เสียบสาย HDMI เข้ากับจอภาพหรือทีวี และเสียบ Pi เข้ากับผนังเพื่อเปิดเครื่อง เมื่อคุณลงจอดบนเดสก์ท็อป Raspbian คุณสามารถกำหนดค่า Wi-Fi ติดตั้งซอฟต์แวร์จากบรรทัดคำสั่งด้วย apt และเริ่มซ่อมแซมได้!
