ระดับเริ่มต้น: วิธีติดตั้ง Google Chrome ใน Ubuntu 14.04
เผยแพร่แล้ว: 2022-01-29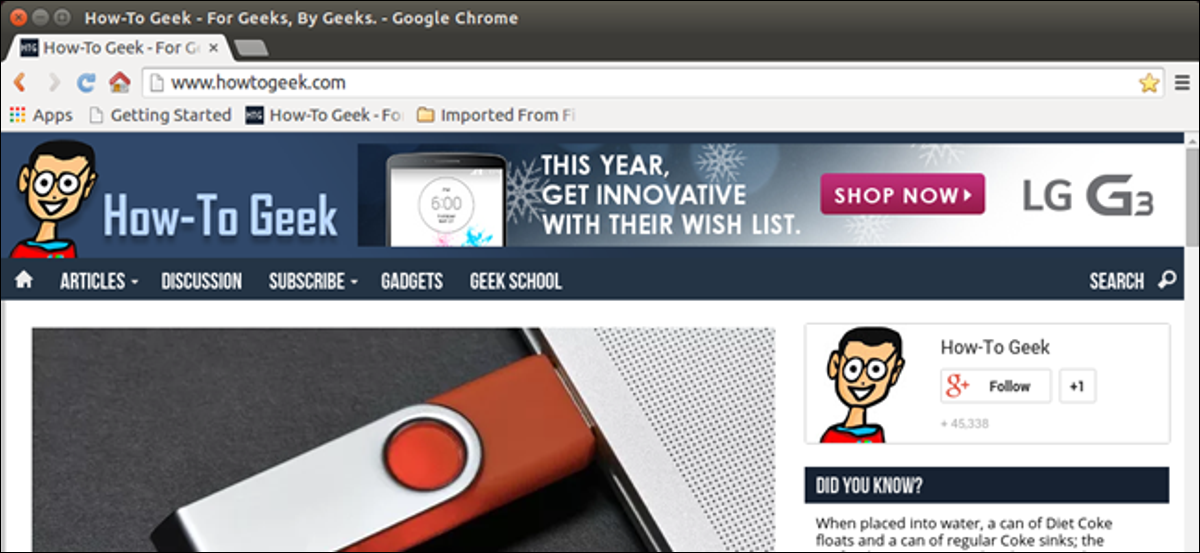
หากคุณได้พยายามติดตั้ง Google Chrome ใน Ubuntu Linux คุณอาจสังเกตเห็นว่าไม่มีให้บริการใน Ubuntu Software Center อย่างไรก็ตาม การดาวน์โหลดไฟล์แพ็คเกจสำหรับ Google Chrome และติดตั้งในระบบของคุณนั้นทำได้ง่าย และเราจะแสดงวิธีการให้คุณดู
หมายเหตุ: เมื่อเราบอกให้พิมพ์บางอย่างในบทความนี้และมีเครื่องหมายคำพูดอยู่รอบๆ ข้อความ ห้ามพิมพ์เครื่องหมายคำพูด เว้นแต่เราจะระบุไว้เป็นอย่างอื่น
ก่อนดาวน์โหลดแพ็คเกจการติดตั้ง Google Chrome คุณต้องค้นหาว่าระบบ Ubuntu ของคุณเป็นแบบ 32 บิตหรือ 64 บิต เมื่อคุณกำหนดประเภทระบบได้แล้ว ให้กด Ctrl + Alt + T เพื่อเปิดหน้าต่าง Terminal พิมพ์คำสั่งต่อไปนี้ที่พร้อมท์ แล้วกด Enter
wget https://dl.google.com/linux/direct/google-chrome-stable_current_amd64.deb
หมายเหตุ: คุณยังสามารถคัดลอกข้อความด้านบนแล้ววางที่ข้อความแจ้งในหน้าต่างเทอร์มินัลได้อีกด้วย

แพ็คเกจถูกดาวน์โหลดไปยังไดเร็กทอรีปัจจุบัน ความคืบหน้าของการดาวน์โหลดที่แสดงในหน้าต่างเทอร์มินัล
หมายเหตุ: ไดเร็กทอรีเริ่มต้นเมื่อคุณเปิดหน้าต่างเทอร์มินัลคือโฮมไดเร็กทอรีของคุณ (/home/<ชื่อผู้ใช้>)

เมื่อการดาวน์โหลดเสร็จสิ้น ให้พิมพ์คำสั่งต่อไปนี้ที่พร้อมท์ (หรือคัดลอกและวาง) แล้วกด Enter
sudo dpkg –i google-chrome-stable_current_amd64.deb
หมายเหตุ: คำสั่งดังกล่าวจะใช้งานได้ตราบใดที่คุณไม่ได้เปลี่ยนไดเร็กทอรีตั้งแต่ดาวน์โหลดไฟล์ หากคุณเปลี่ยนไดเร็กทอรีหลังจากดาวน์โหลดไฟล์ ให้เพิ่มพาธแบบเต็มไปยังไฟล์ ตัวอย่างเช่น “/home/lori/google-chrome-stable_current_amd64.deb”
พิมพ์รหัสผ่านเมื่อได้รับพร้อมท์และกด Enter
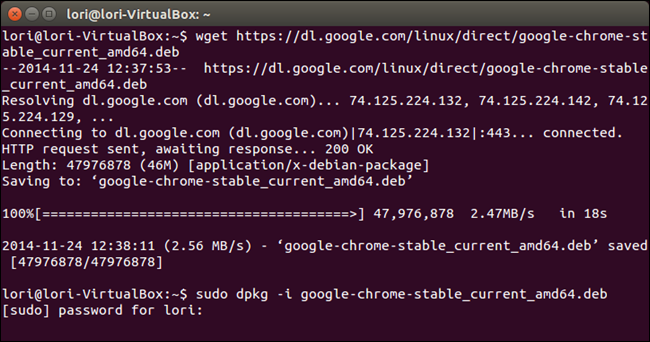
เมื่อการติดตั้งเสร็จสิ้น ให้พิมพ์ "exit" ที่พร้อมท์เพื่อปิดหน้าต่าง Terminal และกด Enter หรือคลิกปุ่ม "X" ที่มุมซ้ายบนของหน้าต่าง Terminal เพื่อปิดก็ได้
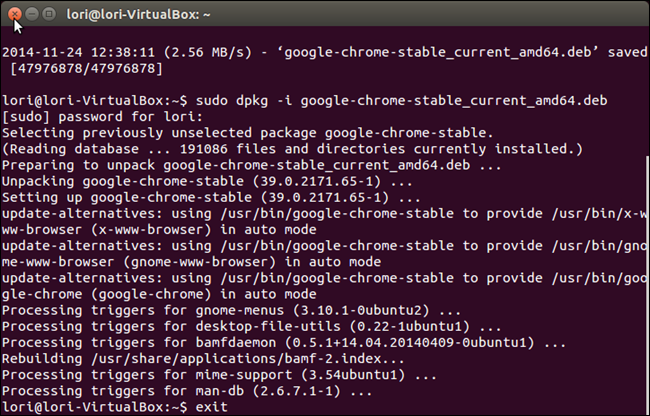
หากต้องการเปิด Google Chrome ให้คลิกปุ่ม Dash ที่ด้านบนของ Unity Launcher แล้วพิมพ์ "google chrome" รายการที่ตรงกับวลีเริ่มแสดงใต้ช่องค้นหา เมื่อรายการ “Google Chrome” ปรากฏขึ้น ให้คลิกเพื่อเริ่ม Chrome
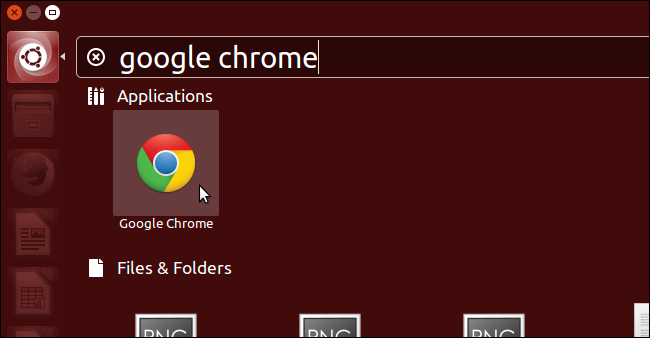
ครั้งแรกที่คุณเปิด Chrome กล่องโต้ตอบต่อไปนี้จะปรากฏขึ้น หากคุณต้องการให้ Google Chrome เป็นเบราว์เซอร์เริ่มต้นของคุณ ให้เลือกช่องทำเครื่องหมาย “ทำให้ Google Chrome เป็นเบราว์เซอร์เริ่มต้น” ถ้าไม่เลือกช่องทำเครื่องหมายเพื่อลบเครื่องหมายออกจากช่องและปิดตัวเลือก คุณยังสามารถเลือก "ส่งสถิติการใช้งานและรายงานข้อขัดข้องไปยัง Google โดยอัตโนมัติ" คลิก "ตกลง" เมื่อคุณได้เลือกแล้ว
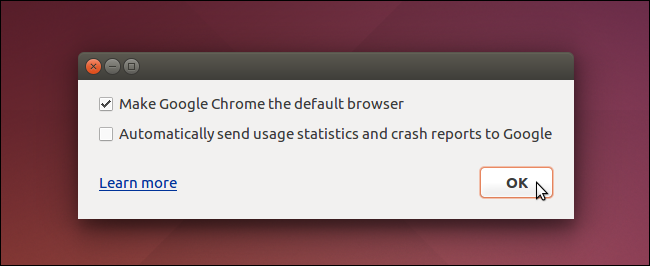
Google Chrome จะเปิดขึ้นที่หน้า "ตั้งค่า Chrome" หากคุณใช้ Chrome บนแพลตฟอร์มอื่น เช่น Windows และมีบุ๊กมาร์ก ประวัติการเข้าชม ฯลฯ ที่คุณซิงค์กับบัญชีของคุณแล้ว คุณสามารถลงชื่อเข้าใช้และดาวน์โหลดรายการเหล่านี้ไปยังสำเนาของ Chrome นี้ได้ ใช้ลิงก์ "เลือกสิ่งที่จะซิงค์" ที่ด้านล่างของหน้าเพื่อเลือกซิงค์เฉพาะบางรายการจากบัญชีของคุณ หากคุณไม่ต้องการซิงค์กับบัญชีของคุณ ให้คลิกลิงก์ "ไม่ ขอบคุณ" ที่ด้านล่างของหน้า
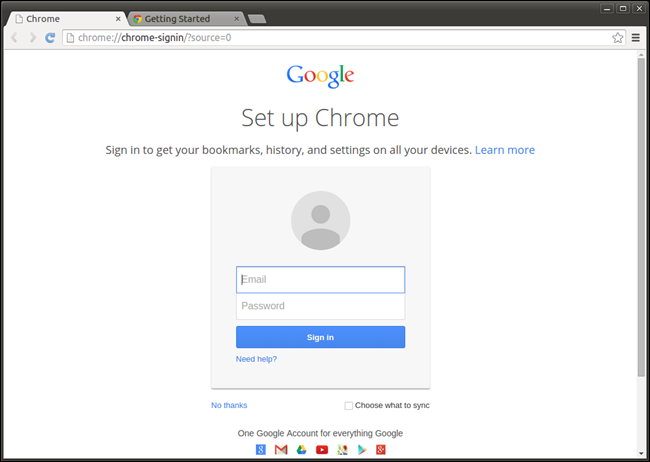
หน้า "แท็บใหม่" จะปรากฏขึ้นและข้อความจะปรากฏขึ้นเพื่อแจ้งให้คุณทราบว่าคุณสามารถใช้แถบที่อยู่ในการค้นหาและป้อน URL เพื่อไปยังเว็บไซต์ได้
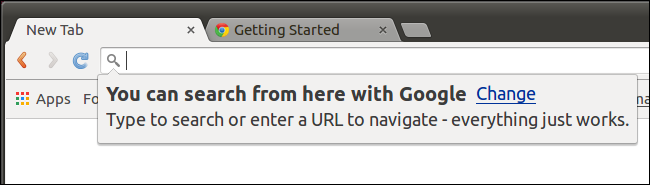
มีแท็บที่สองเปิดอยู่เมื่อคุณเรียกใช้ Chrome เป็นครั้งแรก แท็บนี้แสดงหน้า “ยินดีต้อนรับสู่ Chrome” ซึ่งให้คำแนะนำบางประการเกี่ยวกับการใช้ Chrome หากต้องการเรียนรู้เพิ่มเติม ให้คลิกปุ่ม "เรียนรู้เพิ่มเติม"
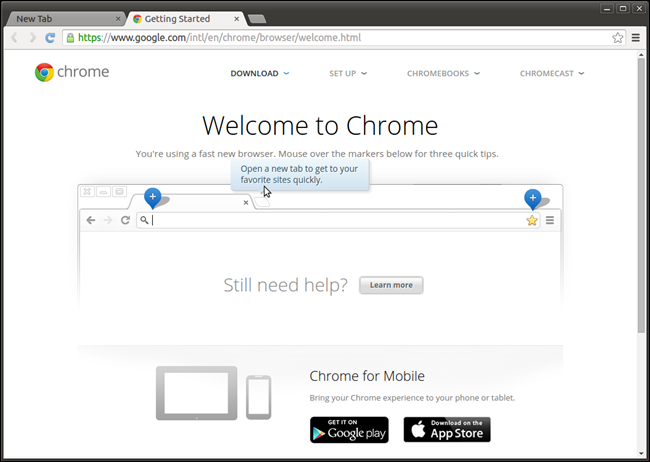
หากต้องการปิดแท็บ ให้คลิกปุ่ม "X" ที่ด้านขวาของแท็บ

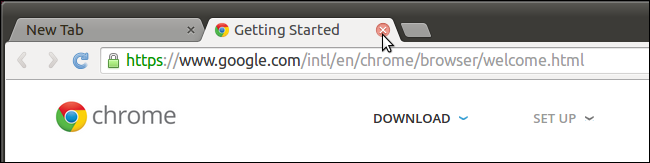
หากคุณเลือกที่จะไม่ซิงค์รายการของคุณจากบัญชี Google คุณสามารถเลือกนำเข้าบุ๊กมาร์กและการตั้งค่าจากเบราว์เซอร์อื่น เช่น Firefox หรือเฉพาะบุ๊กมาร์กจากไฟล์ HTML ของบุ๊กมาร์ก (โดยปกติส่งออกจากเบราว์เซอร์อื่น) ในการดำเนินการนี้ ให้คลิกลิงก์ "นำเข้าบุ๊กมาร์กทันที..." ที่ด้านบนของหน้า "แท็บใหม่" เริ่มต้น
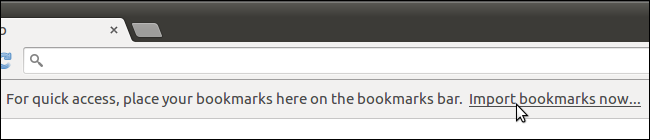
กล่องโต้ตอบ "นำเข้าบุ๊กมาร์กและการตั้งค่า" จะปรากฏขึ้น เลือกจากตำแหน่งที่คุณต้องการนำเข้าบุ๊กมาร์กในรายการแบบเลื่อนลง "จาก" หากคุณเลือกนำเข้าจากเบราว์เซอร์อื่น เช่น Firefox ให้เลือกรายการที่คุณต้องการนำเข้าโดยใช้ช่องทำเครื่องหมาย โดยค่าเริ่มต้น รายการทั้งหมดจะถูกเลือก ดังนั้นให้คลิกที่รายการที่คุณไม่ต้องการนำเข้าเพื่อยกเลิกการเลือก คลิก "นำเข้า" เมื่อคุณพร้อม
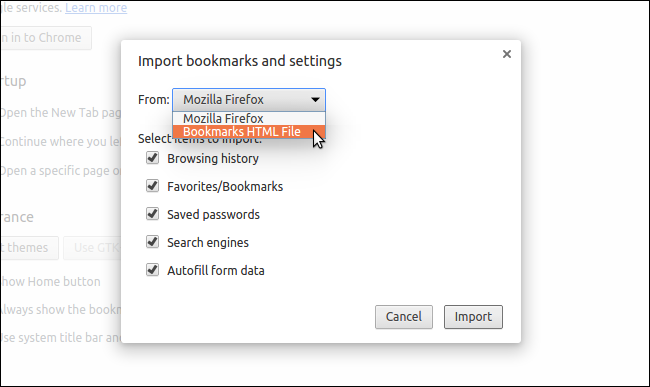
กล่องโต้ตอบจะปรากฏขึ้นเพื่อแสดงว่านำเข้าบุ๊กมาร์กและการตั้งค่าเรียบร้อยแล้ว ที่นี่คุณสามารถเลือก "แสดงแถบบุ๊กมาร์กเสมอ" หากต้องการ คลิก "เสร็จสิ้น" เพื่อปิดกล่องโต้ตอบ
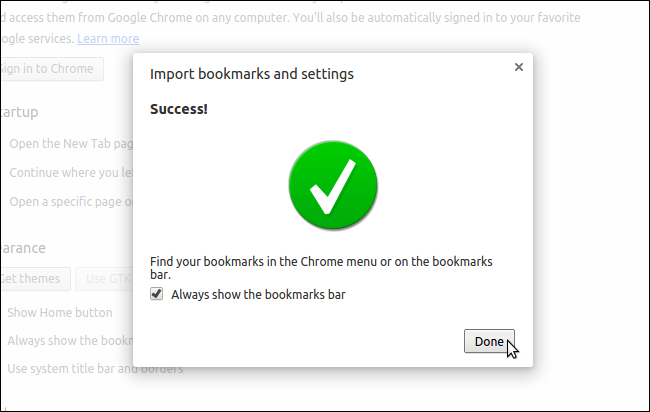
หากคุณนำเข้าบุ๊กมาร์กจากเบราว์เซอร์อื่น บุ๊กมาร์กเหล่านั้นจะอยู่ในโฟลเดอร์บนแถบบุ๊กมาร์ก
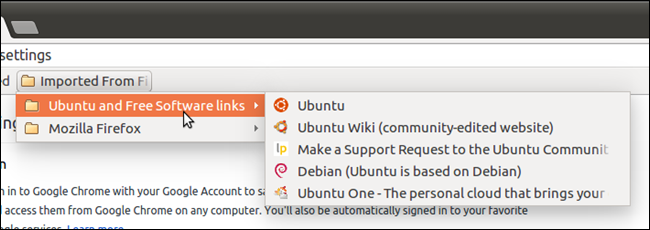
หน้าจอ "การตั้งค่า" จะแสดงขึ้นเมื่อคุณเปิด Chrome เป็นครั้งแรก ช่วยให้คุณปรับแต่งเบราว์เซอร์ได้ ตัวอย่างเช่น ปุ่ม "หน้าแรก" ใน Chrome จะไม่ปรากฏบนแถบเครื่องมือโดยค่าเริ่มต้น ดังนั้นคุณอาจต้องการเพิ่มปุ่มดังกล่าว หากต้องการเพิ่มปุ่ม "หน้าแรก" ลงในแถบเครื่องมือ ให้คลิกช่องทำเครื่องหมาย "แสดงปุ่มหน้าแรก" ในส่วน "ลักษณะที่ปรากฏ" ของหน้าจอ "การตั้งค่า" ปุ่ม "หน้าแรก" จะถูกเพิ่มลงในแถบเครื่องมือทันที
หมายเหตุ: หากคุณไม่ได้ลงชื่อเข้าใช้ Google เมื่อถูกถามครั้งแรก คุณสามารถทำได้ในหน้าจอ "การตั้งค่า" โดยคลิกปุ่ม "ลงชื่อเข้าใช้ Chrome" ในส่วน "ลงชื่อเข้าใช้"
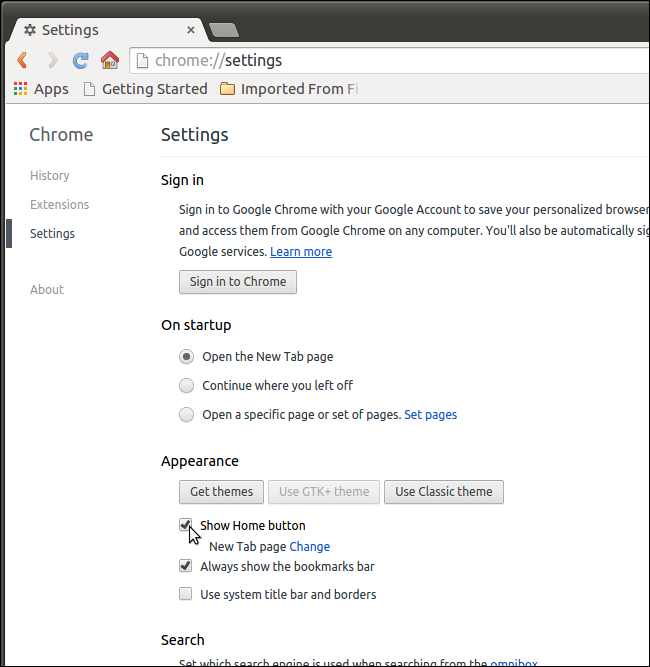
ตามค่าเริ่มต้น หน้า "แท็บใหม่" จะปรากฏขึ้นเมื่อคุณคลิกปุ่ม "หน้าแรก" อย่างไรก็ตาม คุณสามารถเปลี่ยนเป็น URL ใดก็ได้ที่คุณต้องการ ในการดำเนินการนี้ ให้คลิกลิงก์ "เปลี่ยน" ถัดจาก "หน้าแท็บใหม่" ใต้ช่องกาเครื่องหมาย "แสดงปุ่มหน้าแรก"
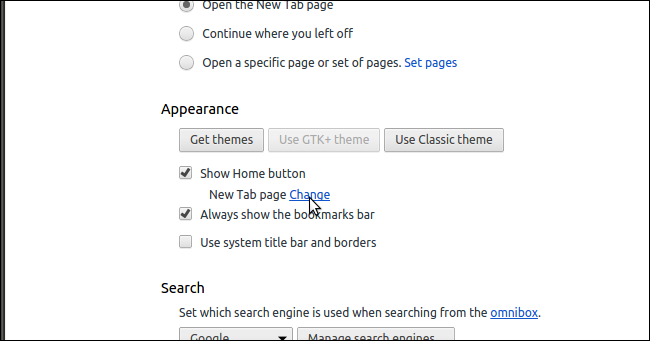
ในกล่องโต้ตอบ "หน้าแรก" ให้เลือกตัวเลือก "เปิดหน้านี้" และป้อน URL ที่คุณต้องการให้แสดงเมื่อคุณคลิกปุ่ม "หน้าแรก"
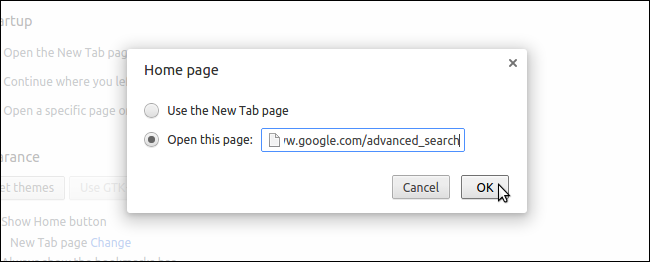
แถบชื่อเรื่องไม่แสดงในหน้าต่าง Google Chrome โดยค่าเริ่มต้น หากต้องการเปลี่ยนแปลง ให้คลิกช่องทำเครื่องหมาย "ใช้แถบชื่อและเส้นขอบของระบบ" ในส่วน "ลักษณะที่ปรากฏ" ของหน้าจอ "การตั้งค่า" แถบชื่อเรื่องและปุ่มหน้าต่างจะถูกเพิ่มที่ด้านบนของหน้าต่าง Chrome ทันที
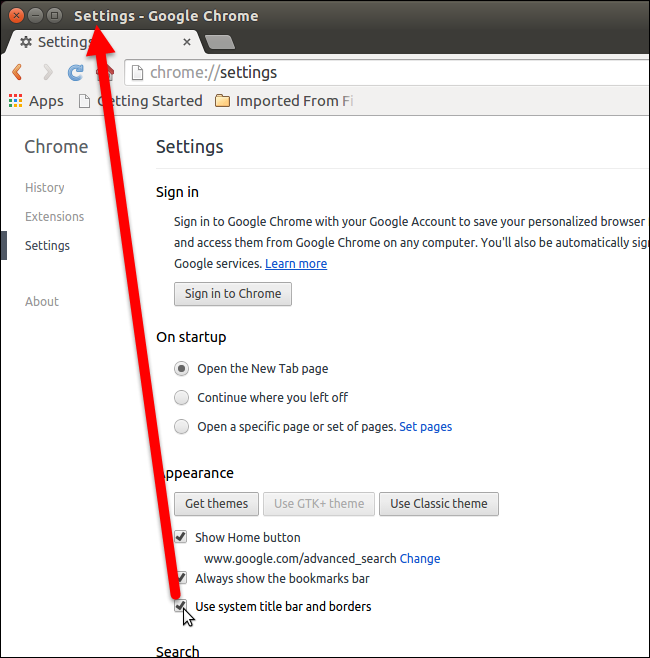
หากคุณต้องการให้ Google Chrome เป็นเบราว์เซอร์เริ่มต้นของคุณ ให้คลิกปุ่ม "ทำให้ Google Chrome เป็นเบราว์เซอร์เริ่มต้น" ในส่วน "เบราว์เซอร์เริ่มต้น" ของหน้าจอ "การตั้งค่า"
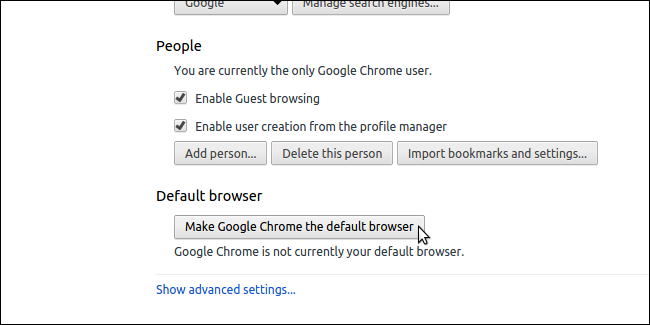
มีการตั้งค่าอื่นๆ ที่คุณสามารถเปลี่ยนได้ หากต้องการ เมื่อคุณเปลี่ยนการตั้งค่าเสร็จแล้ว ให้คลิกปุ่ม "หน้าแรก" เพื่อกลับไปยังหน้าแรกของคุณ
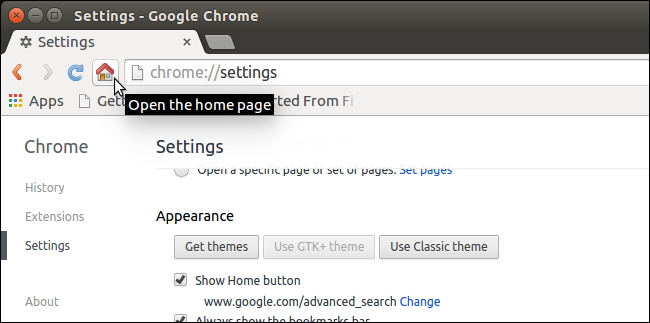
ในการเพิ่มบุ๊กมาร์กสำหรับไซต์โปรด ให้ลากไอคอนที่อยู่ถัดจาก URL ของไซต์ไปยังตำแหน่งบนแถบบุ๊กมาร์ก
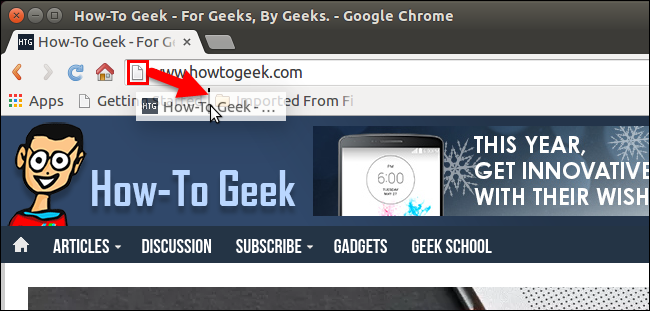
หากต้องการเรียนรู้เพิ่มเติมเกี่ยวกับการติดตั้งซอฟต์แวร์ที่ไม่มีใน Ubuntu Software Center โปรดดูบทความเกี่ยวกับการติดตั้งซอฟต์แวร์จากภายนอกที่เก็บซอฟต์แวร์ของ Ubuntu
