12 ฟังก์ชันพื้นฐานของ Excel ที่ทุกคนควรรู้
เผยแพร่แล้ว: 2022-01-29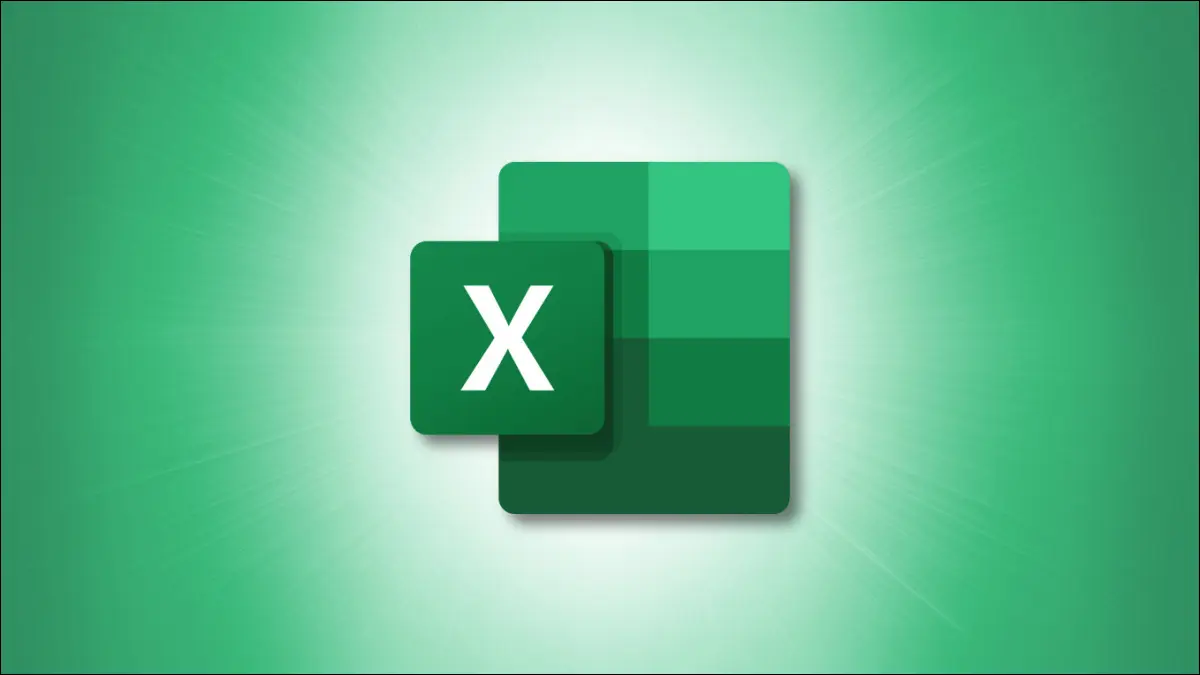
Microsoft Excel มีฟังก์ชันมากมายที่ช่วยให้คุณทำงานโดยไม่ต้องใช้เครื่องคิดเลขหรือทำงานพิเศษ แต่ถ้าคุณไม่คุ้นเคยกับสูตรก็สามารถรู้สึกข่มขู่ได้ เราได้แสดงรายการฟังก์ชัน Excel ที่เรียบง่ายแต่มีประโยชน์ 12 รายการเพื่อให้คุณเริ่มต้นได้
1. เพิ่มตัวเลขในเซลล์: SUM
สิ่งพื้นฐานที่สุดอย่างหนึ่งที่คุณสามารถทำได้กับตัวเลขคือการเพิ่มตัวเลข การใช้ฟังก์ชัน SUM ใน Excel คุณสามารถเพิ่มตัวเลขในเซลล์ได้
ไวยากรณ์คือ SUM(value1, value2,...) โดยที่ value1 เป็นสิ่งจำเป็น และ value2 เป็นทางเลือก ดังนั้น สำหรับแต่ละอาร์กิวเมนต์ คุณสามารถใช้ตัวเลข การอ้างอิงเซลล์ หรือช่วงของเซลล์ได้
ตัวอย่างเช่น หากต้องการบวกตัวเลขในเซลล์ A2 ถึง A10 คุณจะต้องป้อนข้อมูลต่อไปนี้แล้วกด Enter:
=SUM(A2:A10)
จากนั้นคุณจะได้ผลลัพธ์ในเซลล์ที่มีสูตร
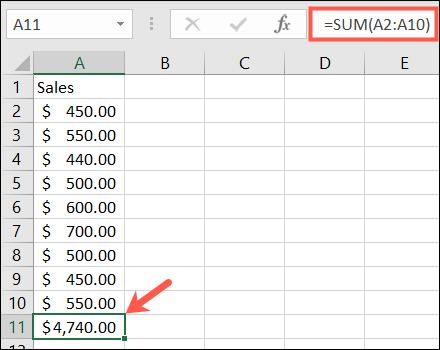
2. จำนวนเฉลี่ยในเซลล์: AVERAGE
การหาค่าเฉลี่ยกลุ่มของตัวเลขเป็นฟังก์ชันทางคณิตศาสตร์ทั่วไปอีกอย่างหนึ่ง
ไวยากรณ์จะเหมือนกันสำหรับฟังก์ชัน AVERAGE ใน Excel เช่นเดียวกับฟังก์ชัน SUM, AVERAGE(value1, value2,...) โดยมี value1 ที่ต้องการ 1 และ value2 เป็นทางเลือก คุณสามารถป้อนการอ้างอิงเซลล์หรือช่วงสำหรับอาร์กิวเมนต์
ในการหาค่าเฉลี่ยของตัวเลขในเซลล์ A2 ถึง A10 คุณจะต้องป้อนสูตรต่อไปนี้แล้วกด Enter:
=ค่าเฉลี่ย(A2:A10)
จากนั้นคุณจะได้ค่าเฉลี่ยในเซลล์ที่มีสูตร
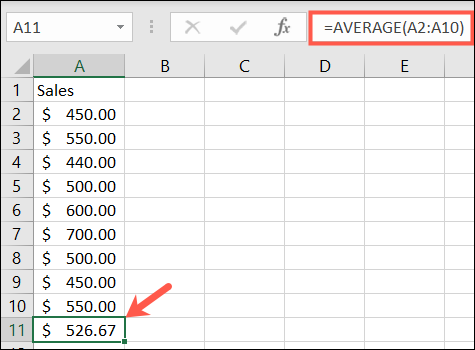
ที่เกี่ยวข้อง: วิธีการคำนวณถัวเฉลี่ยถ่วงน้ำหนักใน Excel
3. ค้นหาค่าสูงหรือต่ำ: MIN และ MAX
เมื่อต้องการค้นหาค่าต่ำสุดหรือสูงสุดในช่วงของเซลล์ ให้ใช้ฟังก์ชัน MIN และ MAX
ไวยากรณ์สำหรับฟังก์ชันเหล่านี้เหมือนกับฟังก์ชันอื่นๆ คือ MIN(value1, value2,...) และ MAX(value1, value2,...) โดยมี value1 จำเป็น และ value2 เป็นทางเลือก
หากต้องการค้นหาค่าต่ำสุดและต่ำสุดในกลุ่มเซลล์ ให้ป้อนข้อมูลต่อไปนี้โดยแทนที่การอ้างอิงเซลล์ด้วยค่าของคุณเอง จากนั้นกด Enter:
=ขั้นต่ำ(B2:B10)
และเพื่อค้นหาค่าสูงสุด สูงสุด ให้ใช้:
=สูงสุด(B2:B10)
จากนั้นคุณจะเห็นค่าที่น้อยที่สุดหรือมากที่สุดในเซลล์พร้อมสูตร
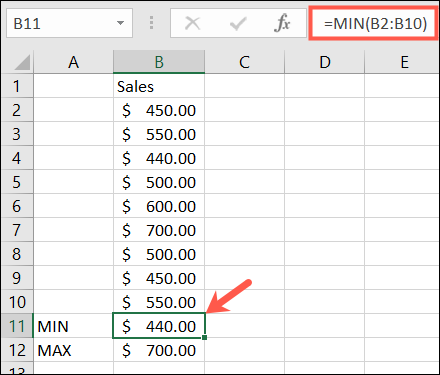
4. ค้นหาค่ากลาง: MEDIAN
แทนที่จะเป็นค่าต่ำสุดหรือสูงสุด คุณอาจต้องการค่ากลาง
อย่างที่คุณอาจเดาได้ ไวยากรณ์ก็เหมือนกัน MEDIAN(value1, value2,...) โดยมีอาร์กิวเมนต์แรกที่ต้องการและอาร์กิวเมนต์ที่สองเป็นทางเลือก
สำหรับค่ากลางในช่วงของเซลล์ ให้ป้อนข้อมูลต่อไปนี้แล้วกด Enter:
=ค่ามัธยฐาน(A2:A10)
จากนั้นคุณจะเห็นหมายเลขตรงกลางของช่วงเซลล์ของคุณ
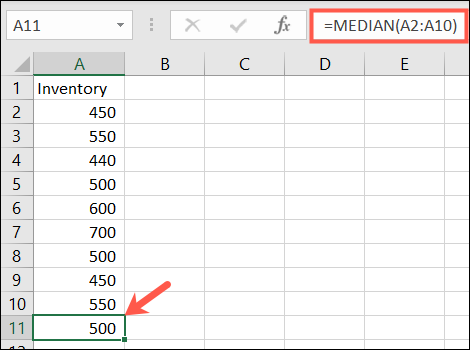
5. นับเซลล์ที่มีตัวเลข: COUNT
บางทีคุณอาจต้องการนับจำนวนเซลล์ในช่วงที่มีตัวเลข สำหรับสิ่งนี้ คุณจะต้องใช้ฟังก์ชัน COUNT
ไวยากรณ์เหมือนกับสองฟังก์ชันข้างต้น COUNT(value1, value2,...) โดยมีอาร์กิวเมนต์แรกที่ต้องการและตัวเลือกที่สองเป็นทางเลือก
ในการนับจำนวนเซลล์ที่มีตัวเลขในช่วง A1 ถึง B10 คุณจะต้องป้อนข้อมูลต่อไปนี้แล้วกด Enter:
=COUNT(A1:B10)
จากนั้นคุณจะได้รับการนับในเซลล์ที่มีสูตร
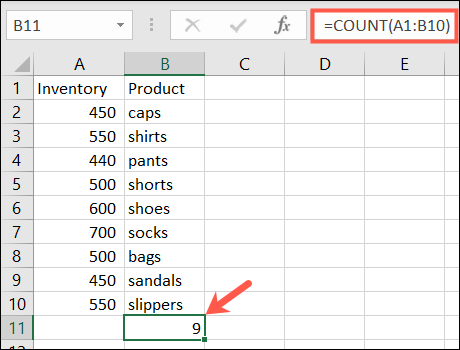
ที่เกี่ยวข้อง: วิธีการนับเซลล์ใน Microsoft Excel
6. ใส่วันที่และเวลาปัจจุบัน: NOW
หากคุณต้องการแสดงวันที่และเวลาปัจจุบันทุกครั้งที่คุณเปิดสเปรดชีต ให้ใช้ฟังก์ชัน NOW ใน Excel
ไวยากรณ์คือ NOW() เนื่องจากฟังก์ชันไม่มีอาร์กิวเมนต์ที่จำเป็น อย่างไรก็ตาม คุณสามารถเพิ่มหรือลบออกจากวันที่และเวลาปัจจุบันได้หากต้องการ
หากต้องการคืนวันที่และเวลาปัจจุบัน ให้ป้อนข้อมูลต่อไปนี้แล้วกด Enter:

=ตอนนี้()
หากต้องการส่งคืนวันที่และเวลาห้าวันในอนาคตจากวันที่และเวลาปัจจุบัน ให้ป้อนสูตรนี้แล้วกด Enter:
=ตอนนี้()+5
และนี่คือลักษณะที่ผลลัพธ์จะมีลักษณะสำหรับแต่ละสูตรข้างต้น
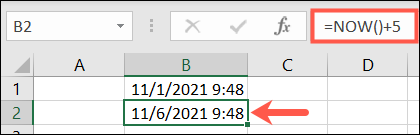
7. ปัดเศษเป็นจำนวนหลัก: ROUND
หากคุณมีตัวเลขทศนิยมในแผ่นงานของคุณที่คุณต้องการปัดเศษขึ้นหรือลง ให้ใช้ฟังก์ชัน ROUND ใน Excel
ไวยากรณ์คือ ROUND(value1, digits) โดยที่อาร์กิวเมนต์ทั้งสองจำเป็น สำหรับ value1 ให้ใช้ตัวเลขที่คุณต้องการปัดเศษ สำหรับ digits ให้ใช้จำนวนหลักทศนิยมในการปัดเศษตัวเลข
ตัวอย่างเช่น หากต้องการปัดเศษตัวเลข 2.25 ให้เป็นทศนิยมหนึ่งตำแหน่ง ให้ป้อนข้อมูลต่อไปนี้แล้วกด Enter:
=รอบ(2.25,1)
และคุณมีผลลัพธ์ของคุณ หากคุณต้องการปัดเศษลง เพียงใช้ตัวเลขติดลบสำหรับอาร์กิวเมนต์ตัวเลข
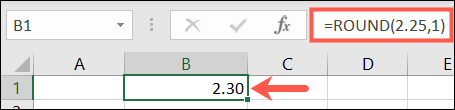
8. ตัดทอนตัวเลขโดยเอาเศษส่วนออก: TRUNC
บางทีคุณอาจต้องการตัดตัวเลขแทนที่จะปัดเศษ การใช้ฟังก์ชัน TRUNC คุณสามารถลบเศษส่วนออกจากตัวเลขได้
ไวยากรณ์คือ TRUNC(value1, digits) โดยมี value1 จำเป็น และ digits เป็นทางเลือก หากคุณไม่ป้อนตัวเลข ค่าเริ่มต้นจะเป็นศูนย์
ดังนั้นหากต้องการตัดหมายเลข 7.2 คุณจะต้องป้อนข้อมูลต่อไปนี้แล้วกด Enter:
=TRUNC(7.2)
ผลลัพธ์ของสูตรนี้จะเป็นเลขเจ็ด
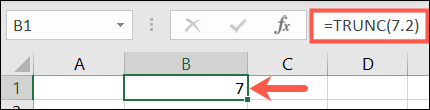
9. ค้นหาผลิตภัณฑ์โดยการคูณเซลล์: PRODUCT
หากคุณต้องการคูณหลายเซลล์ การใช้ฟังก์ชัน PRODUCT จะมีประสิทธิภาพมากกว่าการใช้สัญลักษณ์การคูณ (*) ในสูตร
ไวยากรณ์คือ PRODUCT(value1, value2,...) โดยมี value1 จำเป็น และ value2 เป็นทางเลือก คุณสามารถใช้ value1 สำหรับช่วงเซลล์และ value2 สำหรับช่วงเซลล์เพิ่มเติมได้ หากจำเป็น
หากต้องการค้นหาผลคูณของเซลล์ A2 ถึง A10 คุณจะต้องป้อนข้อมูลต่อไปนี้แล้วกด Enter:
=ผลิตภัณฑ์(A2:A10)
อย่างที่คุณเห็น มันง่ายกว่าการป้อน A2 * A3 * A4 และอื่นๆ มาก
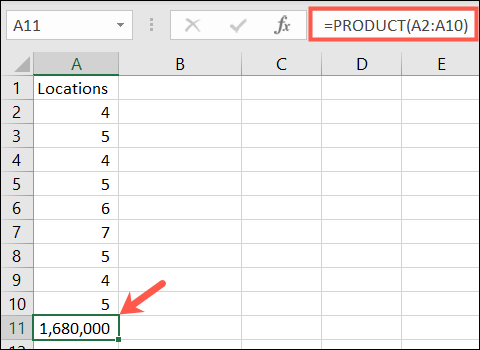
ที่เกี่ยวข้อง: วิธีเพิ่มหรือคูณค่าด้วยการวางแบบพิเศษใน Microsoft Excel
10. ใช้หมายเลขอ้างอิงของเซลล์ที่กำหนด: COLUMN และ ROW
ด้วยฟังก์ชัน COLUMN และ ROW ใน Excel คุณสามารถส่งกลับหมายเลขตำแหน่งของเซลล์ได้ ฟังก์ชันเหล่านี้มีประโยชน์สำหรับการป้อนชุดหมายเลขอ้างอิงในแผ่นงานของคุณ หรือหมายเลขแถว เป็นต้น
ไวยากรณ์สำหรับแต่ละรายการคือ COLUMN(reference) และ ROW(reference) โดยที่อาร์กิวเมนต์ไม่จำเป็น ถ้าคุณไม่ป้อนอาร์กิวเมนต์ สูตรจะส่งกลับการอ้างอิงสำหรับเซลล์ที่มีสูตร
ตัวอย่างเช่น หากคุณป้อนสูตรต่อไปนี้ลงในเซลล์ B2 ผลลัพธ์จะเป็น 2 เนื่องจาก B2 อยู่ในแถวที่สอง
=ROW()
แต่ถ้าคุณป้อนสูตรต่อไปนี้ด้วยอาร์กิวเมนต์ คุณจะได้รับหมายเลขอ้างอิงสำหรับเซลล์
=แถว(C5)
คุณสามารถดูได้ที่นี่; ผลลัพธ์คือ 5 เพราะ C5 อยู่ในแถวที่ห้า
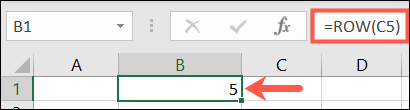
11. ขจัดช่องว่าง: TRIM
บ่อยครั้งเมื่อคุณวางหรือนำเข้าข้อมูล ข้อมูลนั้นมีช่องว่างเพิ่มเติม ฟังก์ชัน TRIM ช่วยขจัดพื้นที่สีขาว
ไวยากรณ์คือ TRIM(reference) โดยมีอาร์กิวเมนต์ที่จำเป็นสำหรับการอ้างอิงเซลล์ที่มีข้อมูล
หากต้องการลบช่องว่างส่วนเกินออกจากเซลล์ A1 คุณจะต้องป้อนข้อมูลต่อไปนี้แล้วกด Enter:
= ทริม(A1)
จากนั้น คุณจะเห็นข้อมูลในเซลล์ที่อ้างอิงโดยไม่มีช่องว่างนำหน้าและต่อท้าย
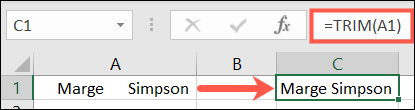
12. นับจำนวนอักขระในสตริง: LEN
บางทีคุณอาจต้องค้นหาจำนวนอักขระในสตริงข้อความ ที่นี่ คุณจะใช้ฟังก์ชัน LEN ใน Excel
ไวยากรณ์คือ LEN(reference) โดยมีอาร์กิวเมนต์ที่จำเป็นสำหรับการอ้างอิงเซลล์ที่มีข้อความ
หากต้องการค้นหาจำนวนอักขระในเซลล์ A1 ให้ป้อนสูตรต่อไปนี้แล้วกด Enter:
=เลน(A1)
ผลลัพธ์คือ 25 เนื่องจาก "ใช้ข้อมูลจาก Finance" มีจำนวนอักขระดังกล่าว และโปรดทราบว่าช่องว่าง จะถูก นับเป็นอักขระ
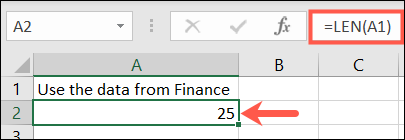
มีฟังก์ชันที่มีประโยชน์อื่นๆ อีกมากมายใน Excel เช่น VLOOKUP สำหรับค้นหาค่าและ CONCATENATE สำหรับการรวมสตริงข้อความ แต่รายการพื้นฐานนี้จะช่วยคุณทำงานง่ายๆ ในขณะที่ทำความคุ้นเคยกับการใช้ฟังก์ชันต่างๆ มากขึ้น
