7 นิสัยแย่ๆ ที่ทำลายพีซีของคุณ
เผยแพร่แล้ว: 2022-01-29ไม่มีอะไรคงอยู่ตลอดไป—โดยเฉพาะเทคโนโลยี—แต่คอมพิวเตอร์ของคุณสามารถอยู่ได้นานสองสามปีถ้าคุณดูแลมันอย่างดี หากแล็ปท็อปของคุณมีแนวโน้มที่จะพังเร็วกว่าที่ควรจะเป็น มีโอกาสที่คุณกำลังช่วยให้เครื่องพังตั้งแต่เนิ่นๆ ด้วยนิสัยแย่ๆ บางอย่างโดยเฉพาะ นี่คือสิ่งที่แย่ที่สุดที่คุณสามารถทำได้กับพีซีโดยที่คุณไม่รู้ด้วยซ้ำว่าคุณกำลังทำอะไรผิด
1. ละเลยปัญหาความร้อนสูงเกินไป

ความร้อนคือศัตรูตัวฉกาจของคอมพิวเตอร์ของคุณ หากคอมพิวเตอร์ของคุณร้อนเกินไป โปรเซสเซอร์อาจทำงานช้าลง ควบคุมปริมาณตัวเองเพื่อให้อุณหภูมิเหมาะสม หรือแม้กระทั่งปิดตัวลงโดยสมบูรณ์ การทำงานที่อุณหภูมิสูงเป็นระยะเวลานานอาจลดอายุการใช้งานโปรเซสเซอร์ พัดลม และแบตเตอรี่ของคุณ ไม่ต้องพูดถึงทำให้คอมพิวเตอร์ของคุณส่งเสียงดังและร้อนมากเมื่อสัมผัส
สำหรับคอมพิวเตอร์เดสก์ท็อป วิธีแก้ปัญหาค่อนข้างง่าย: ตรวจสอบให้แน่ใจว่าเคสของคุณมีการไหลเวียนของอากาศเพียงพอ มีช่องระบายอากาศและพัดลมเพียงพอเพื่อให้อากาศเย็นเคลื่อนผ่านส่วนประกอบต่างๆ เก็บให้ห่างจากตู้ที่คับแคบและพื้นที่อื่นๆ ที่เก็บความร้อน คุณอาจต้องการทำความสะอาดฝุ่นเป็นครั้งคราวด้วยไม้ปัดฝุ่นแบบไฟฟ้า (เพิ่มเติมที่ด้านล่าง)
ในทางกลับกัน แล็ปท็อปต้องการการดูแลเพิ่มขึ้นอีกเล็กน้อย การพกพาของพวกเขาทำให้เกิดนิสัยที่ไม่ดีมากมาย เช่น การวางไว้บนผ้าห่มหรือพื้นผิวที่อ่อนนุ่มอื่นๆ วิธีนี้จะบล็อกกระแสลมใต้แล็ปท็อป และอาจทะลุผ่านแล็ปท็อปได้ (หากผ้าห่มปิดช่องพัดลม)
เมื่อเป็นไปได้ ให้ใช้แล็ปท็อปของคุณบนพื้นผิวเรียบ (ซึ่งปกติแล้วเท้ายางจะยกขึ้นจากโต๊ะ) หรืออย่างน้อยต้องแน่ใจว่าตักของคุณไม่มีผ้าห่มและสิ่งอื่น ๆ ที่อาจปิดกั้นการไหลเวียนของอากาศ โต๊ะตักเป็นวิธีที่ดีในการทำให้ทุกอย่างเย็นลง
นอกเหนือจากนั้น กฎเดียวกันนี้ใช้กับแล็ปท็อปเช่นเดียวกับเดสก์ท็อป: อย่าทิ้งไว้ในที่ร้อน (เช่น รถในวันที่แดดจ้า) และเป่าฝุ่นเป็นครั้งคราว หากคุณกำลังโอเวอร์คล็อก ให้ระมัดระวังเป็นพิเศษในการดูแรงดันไฟและอุณหภูมิเหล่านั้น คุณควรตรวจสอบอุณหภูมิของ CPU เผื่อในกรณีที่เป็นความคิดที่ดี
2. ปล่อยให้สิ่งสกปรก ฝุ่น และของเหลวไหลล้น

คอมพิวเตอร์ทุกเครื่องสะสมฝุ่นเมื่อเวลาผ่านไป ทำให้ส่วนประกอบร้อนขึ้น และทำให้พัดลมทำงานหนักขึ้น แม้ว่าการทำความสะอาดเป็นประจำจะช่วยได้ แต่คุณก็ต้องการป้องกันไม่ให้ข้อมูลต่างๆ เข้าสู่คอมพิวเตอร์ของคุณตั้งแต่แรก
ตัวอย่างเช่น ควันบุหรี่และขนของสัตว์เลี้ยงจะทำให้ปัญหาเหล่านั้นรุนแรงขึ้น และการวางพีซีตั้งโต๊ะของคุณไว้บนพื้นจะช่วยให้มั่นใจได้ว่าฝุ่น เส้นผม และเศษขยะจะถูกดูดเข้าไปในช่องไอดีมากขึ้น และถ้าคุณมีพรมบนพื้น คุณอาจปิดกั้นพัดลมดูดอากาศของพาวเวอร์ซัพพลาย วางคอมพิวเตอร์ของคุณไว้บนโต๊ะหรือไรเซอร์อื่นๆ ถ้าเป็นไปได้ และตรวจดูให้แน่ใจว่ามีตัวกรองบนพัดลมไอดีของคุณ
ประการที่สอง อย่ากินหรือดื่มใกล้พีซีของคุณ หรืออย่างน้อยก็ควรระมัดระวังเมื่อคุณทำ รอยเปื้อนบนคีย์บอร์ดไม่เพียงแต่น่าขยะแขยงเท่านั้น แต่ยังสร้างความเสียหายให้กับสวิตช์หรือทำให้ปุ่มบางปุ่มกดยากขึ้นได้ และฉันแน่ใจว่าคุณคงเคยได้ยินเรื่องราวสยองขวัญมามากพอแล้ว เกี่ยวกับคนที่ทำกาแฟหกใส่แล็ปท็อป ซึ่งสามารถทำลายกาแฟได้โดยตรง
แม้แต่การเคลื่อนไหวที่มีเจตนาดี เช่น การทำความสะอาดหน้าจอด้วย Windex ก็สามารถทำให้เกิดของเหลวในที่ที่ไม่ควรอยู่ (เช่นเดียวกัน Windex ก็รุนแรงเกินไปสำหรับจอภาพของคุณ) ฉีดน้ำยาทำความสะอาดหน้าจออย่างอ่อนโยนของคุณบนผ้าไมโครไฟเบอร์ ไม่ใช่บนหน้าจอ และไม่ต้องคลั่งไคล้—เพียงเล็กน้อยก็ทำได้
3. จัดการแล็ปท็อปของคุณอย่างไม่ใส่ใจ

ในขณะที่เดสก์ท็อปมีความหรูหราในการนั่งอย่างสบายในสำนักงานของคุณ แล็ปท็อปอาจถูกละเมิดได้ทุกประเภท และยิ่งคุณใช้มันมากเท่าไหร่ คุณก็ยิ่งมีโอกาสเกิดความเสียหายมากขึ้นเท่านั้น
ฉันเคยเห็นคนหยิบแล็ปท็อปขึ้นมาจากหน้าจอ เปิดบานพับจากด้านหนึ่งด้วยแรงมากเกินไป และโยนพีซีของพวกเขาลงบนโซฟาจากอีกด้านของห้อง (แน่นอนว่าโซฟานั้นค่อนข้างนุ่ม แต่วันหนึ่ง คุณจะพลาดและคุณจะต้องเสียใจ) ฉันเคยเห็นคนใช้แล็ปท็อปแบบปิดเป็นที่นั่งสำหรับดื่มเครื่องดื่มของพวกเขาด้วย! การรักษาแบบนี้อาจทำให้บานพับแล็ปท็อปชำรุดหรือตัวเครื่องมีรอยร้าว
แต่ถ้าแล็ปท็อปของคุณมีฮาร์ดไดรฟ์แบบหมุนได้แบบเดิมแทนที่จะเป็น SSD การเขย่าหรือเขย่าคอมพิวเตอร์ โดยเฉพาะอย่างยิ่งหากไดรฟ์ทำงานอยู่ในขณะนั้น อาจทำให้หัวเคลื่อนหรือสัมผัสพื้นผิวของดิสก์ได้ ไม่ใช่เรื่องปกติ แต่ถ้าเป็นเช่นนั้น คุณจะมีวันที่ไม่ดี โดยเฉพาะอย่างยิ่งหากคุณไม่ได้สำรองข้อมูลของคุณ
แล็ปท็อปของคุณเป็นทรัพย์สินราคาแพง ดังนั้นคุณจึงควรปฏิบัติต่อแล็ปท็อปเช่นนั้น
4. การจัดการแบตเตอรี่เก่าของคุณผิดพลาด

เพียงเพราะแบตเตอรี่แล็ปท็อปของคุณเริ่มต้นด้วย "อายุการใช้งานแบตเตอรี่แปดชั่วโมง" ไม่ได้หมายความว่าแบตเตอรี่จะคงอยู่อย่างนั้นตลอดไป แบตเตอรี่เสื่อมคุณภาพเมื่อเวลาผ่านไป—คุณอาจใช้เวลาแปดชั่วโมงในการชาร์จเต็มเมื่อซื้อครั้งแรก แต่หลังจากสองสามปี การชาร์จนั้นอาจลดลงเหลือหกหรือเจ็ดชั่วโมง
การลดลงนี้ไม่มีทางหนีรอดได้ แต่คุณอาจลดระดับลงได้เร็วกว่าความจำเป็นหากคุณลดระดับแล็ปท็อปลงเหลือ 0% เสมอ ปฏิบัติตามคำแนะนำของเราเพื่อการจัดการแบตเตอรี่ที่ดีขึ้น และดูรายงานความสมบูรณ์ของแบตเตอรี่ใน Windows เพื่อติดตามประวัติการชาร์จแบตเตอรี่ของคุณ
หากต้องการยืดอายุแบตเตอรี่ให้ใช้งานได้ยาวนาน วิธีที่ดีที่สุดคือปล่อยประจุไฟตื้นๆ และชาร์จใหม่บ่อยๆ อย่าเครียดกับเรื่องนี้มากเกินไป หากคุณอยู่บนเครื่องบินและต้องการทำงาน การคายประจุเป็นครั้งคราวจะไม่ทำให้แบตเตอรี่เสียหาย แต่เมื่อเวลาผ่านไป ทางที่ดีควรชาร์จบ่อยๆ แทนที่จะทำให้แบตเตอรี่หมด ว่างเปล่า.

อย่างไรก็ตาม คุณควรเครียดหากแบตเตอรี่บวม หากแบตเตอรีของคุณพองมากจนกระทบกับเคสของโน้ตบุ๊ก ทำให้เกิดช่องว่างระหว่างแผงควบคุม คุณจำเป็นต้องหยุดใช้คอมพิวเตอร์ของคุณตอนนี้และ (อย่างปลอดภัย) เปลี่ยนแบตเตอรี มิฉะนั้นคุณจะประสบกับความล้มเหลวที่อาจเกิดการระเบิดได้ (นี่คือเพิ่มเติมเกี่ยวกับที่.)
เมื่อคุณเปลี่ยนแบตเตอรี่ อย่าซื้อของราคาถูกจากอีเบย์ ซื้อจากผู้ผลิตหรือร้านค้าบุคคลที่สามที่น่าเชื่อถือ อย่างดีที่สุด แบตเตอรี่คุณภาพต่ำจะเก็บประจุได้ไม่ดีนัก และที่แย่ที่สุดอาจเป็นอันตรายได้ เช่นเดียวกับที่ชาร์จของบริษัทอื่น—เพียงแค่ยึดตามข้อเสนออย่างเป็นทางการของผู้ผลิต หรือในกรณีของแล็ปท็อปที่ชาร์จผ่าน USB-C ให้ใช้ที่ชาร์จ USB-PD ที่ผ่านการรับรอง
5. ไม่คำนึงถึงความปลอดภัยทางไฟฟ้า
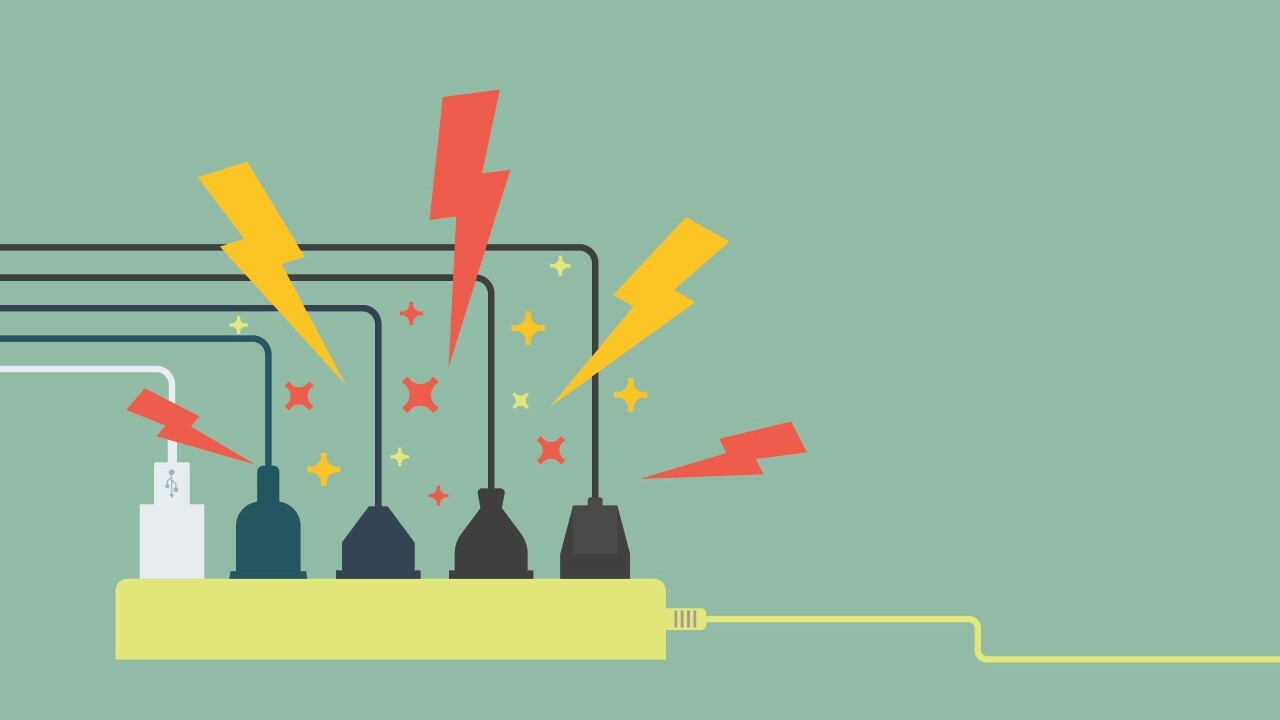
พีซีของคุณใช้พลังงานในปริมาณมาก และอ่อนไหวต่อความเสียหายจากไฟกระชาก—เพิ่มเล็กน้อยชั่วคราวในแรงดันไฟฟ้าที่ไหลผ่านสายไฟ สิ่งเหล่านี้สามารถเกิดขึ้นได้หลังจากไฟฟ้าดับ จากการเปิดอุปกรณ์กำลังสูงเครื่องอื่นในบ้านของคุณ หรือเนื่องจากโครงข่ายไฟฟ้าที่ไม่น่าเชื่อถือในเมืองของคุณ
แหล่งจ่ายไฟภายในพีซีของคุณมีระบบป้องกันไฟกระชากขั้นพื้นฐาน แต่คุณจะได้รับการป้องกันที่ยาวนานขึ้นจากอุปกรณ์ป้องกันไฟกระชากเฉพาะ โปรดทราบว่าสิ่งนี้แตกต่างจากรางปลั๊กไฟซึ่งมีเต้ารับหลายช่องโดยไม่มีการป้องกันไฟกระชาก
อย่าลืมเปลี่ยนทุก ๆ สามถึงห้าปี เนื่องจากการป้องกันนั้นจะหมดลงตามกาลเวลา—หากคุณเก่า มีโอกาสดีที่การปกป้องนั้นจะให้การปกป้องเป็นศูนย์ โปรดทราบว่าอุปกรณ์ป้องกันไฟกระชากจะไม่ป้องกันไฟกระชากแรงสูง (เช่น ฟ้าผ่า) แต่สามารถปกป้องคุณจากไฟกระชากที่มีขนาดเล็กลงและยืดอายุการใช้งานพีซีของคุณ
หากคุณมีเงินเพิ่มอีกสองสามเหรียญ คุณอาจต้องการซื้อเครื่องสำรองไฟ (UPS) อุปกรณ์นี้มีแบตเตอรี่สำรองที่ป้องกันไม่ให้พีซีของคุณสูญเสียข้อมูลระหว่างที่ไฟฟ้าดับกะทันหัน
แล็ปท็อปต้องการการดูแลเพิ่มขึ้นเล็กน้อยเนื่องจากการพกพา แม้ว่าสายไฟของเดสก์ท็อปจะอยู่กับที่เป็นเวลานานหลายปี แต่สายเคเบิลของแล็ปท็อปก็ไปกับคุณได้ทุกที่ ไม่ว่าจะเป็นการหักงอ การดึงออกจากผนังอย่างแรง และการจัดการที่ผิดพลาดอื่นๆ สิ่งนี้ไม่เพียงแต่ทำให้สายเคเบิลไม่น่าเชื่อถือเท่านั้น แต่ยังอาจก่อให้เกิดอันตรายจากไฟไหม้ได้ ดังนั้นให้ดึงที่ชาร์จออกจากปลั๊กจากผนังเสมอ ไม่ใช่สายเคเบิล
6. เน้นสายเคเบิลและพอร์ต

แม้ว่าพอร์ต USB หรือสายเคเบิลที่เสียหายจะไม่เป็นอันตรายเท่ากับการจัดการอะแดปเตอร์แปลงไฟอย่างไม่ถูกต้อง แต่ก็อาจทำให้คอมพิวเตอร์ของคุณเสียหายได้ นี่อาจดูเหมือนชัดเจน แต่อย่าบังคับสายเคเบิลเข้ากับพอร์ตหากไม่ได้เลื่อนเข้าอย่างถูกต้อง (ฉันเคยรู้จักใครที่บังคับสาย USB เข้ากับพอร์ต FireWire และทำลายทั้งสองอย่าง)
ในทำนองเดียวกัน หากคุณเสียบปลั๊กบางอย่างทิ้งไว้ ระวังอย่าให้งอ หากคุณมีแฟลชไดรฟ์ในพอร์ต USB ของแล็ปท็อป การใช้แล็ปท็อปแบบไขว้ขาอาจทำให้แฟลชไดรฟ์งอ ไดรฟ์ พอร์ต หรือทั้งสองอย่างเสียหาย และด้วยพอร์ต USB ระดับพรีเมียมบนแล็ปท็อปทุกวันนี้ คุณคงไม่ต้องการทำลายพอร์ตใดพอร์ตหนึ่งอย่างแน่นอน
เช่นเดียวกับสายเคเบิลของคุณ หากคุณโค้งงอไปมาอย่างต่อเนื่อง คุณจะมีโอกาสมากขึ้นที่จะทำลายการเชื่อมต่อภายใน ซึ่งอาจส่งผลให้สายจู้จี้จุกจิกหรือไร้ประโยชน์ เก็บให้ห่างจากเด็กที่หิวโหยและสัตว์เลี้ยงที่อาจเคี้ยวผ่านพลาสติก และเมื่อคุณม้วนขึ้น หลีกเลี่ยงการห่อให้แน่นเกินไป โชคดีที่สายเคเบิลที่เสียหายมีราคาถูกเมื่อเปรียบเทียบกับพีซีของคุณ แต่จะเสียเงินไปทำไมในเมื่อไม่จำเป็น
7. การท่องเว็บโดยไม่มีการป้องกัน

ตรงกันข้ามกับความเชื่อที่นิยม "สามัญสำนึก" ในขณะที่มีค่ามาก ไม่ควรเป็นการป้องกันมัลแวร์เพียงอย่างเดียวของคุณ แม้แต่ไซต์ที่ถูกกฎหมายก็สามารถติดมัลแวร์ได้ ส่งต่อปัญหาเหล่านั้นถึงคุณ ดังนั้นการท่องเว็บอย่างระมัดระวังไม่ได้ช่วยให้คุณปลอดภัยเสมอไป คุณต้องใช้โปรแกรมป้องกันไวรัสบนคอมพิวเตอร์แทน
โชคดีที่ฟีเจอร์ Windows Defender ในตัวของ Microsoft นั้นค่อนข้างดีหลังจากจัดอันดับย่อยไม่กี่ปี แค่ปล่อยให้มันทำหน้าที่ของมัน หากคุณต้องการการป้องกันเพิ่มเติม Malwarebytes Anti-Malware นั้นมีความก้าวร้าวมากกว่าเล็กน้อยในด้านการป้องกัน และฉันพบว่ามันสามารถดักจับสิ่งต่างๆ มากมายที่ Chrome และ Windows Defender พลาดไป
เวอร์ชันฟรีนั้นดีหากคุณต้องการเรียกใช้การสแกนเป็นครั้งคราว แต่เวอร์ชันที่ต้องชำระเงินมีฟีเจอร์ต่อต้านการเอารัดเอาเปรียบที่ทำงานตลอดเวลา ซึ่งจะบล็อกไซต์ที่อาจเป็นอันตรายก่อนที่จะเข้าสู่หน้าจอของคุณ เมื่อใช้ร่วมกับแอนติไวรัสทั่วไปอย่าง Windows Defender คุณจะได้รับการปกป้องอย่างดี
ยิ่งไปกว่านั้น แนวทางปฏิบัติด้านความปลอดภัยพื้นฐานอื่นๆ ยังคงมีผลบังคับใช้: ทำให้ซอฟต์แวร์ของคุณทันสมัยอยู่เสมอ (ทั้ง Windows และโปรแกรมที่คุณใช้) ใช้ตัวจัดการรหัสผ่านที่ดี (แทนที่จะใช้รหัสผ่านเดียวกันในทุกไซต์) และเรียนรู้วิธีระบุ การหลอกลวงแบบฟิชชิ่ง อย่าละเมิดลิขสิทธิ์ซอฟต์แวร์ (ซึ่งมักมีมัลแวร์) และรักษา Wi-Fi ในบ้านของคุณให้ปลอดภัยด้วยรหัสผ่าน WPA2
อาจดูเหมือนเล็กน้อย แต่มัลแวร์หรือแรนซัมแวร์ที่ไม่ดีอาจทำให้คุณตกอยู่ในอันตรายได้ ดังนั้นโปรดอ่านคำแนะนำในการออนไลน์อย่างปลอดภัยสำหรับเคล็ดลับเพิ่มเติม
