วิธีสำรองฮาร์ดไดรฟ์ของคุณโดยใช้เครื่องมือสำรองและซิงค์ข้อมูลของ Google
เผยแพร่แล้ว: 2017-09-11ในอดีต ฉันได้บอกคุณเกี่ยวกับการสำรองข้อมูลฮาร์ดไดรฟ์ของคุณโดยใช้คุณสมบัติประวัติไฟล์ใน Windows 10 แต่ในรายละเอียด Adarsh เพื่อนของฉันได้เปรียบเทียบข้อดีและข้อเสียของการสำรองข้อมูลบนคลาวด์และตัวเลือกการสำรองข้อมูลในเครื่อง
อ่านเพิ่มเติม: 19 เคล็ดลับและเคล็ดลับในการทำให้ Android เร็วขึ้นและปรับปรุงประสิทธิภาพ
โพสต์เน้นย้ำถึงข้อเท็จจริงที่ว่าการสำรองข้อมูลบนคลาวด์อาจเป็นวิธีแก้ปัญหาที่สะดวก หากคุณไม่กังวลเรื่องความเป็นส่วนตัวมากนัก ฉันตัดสินใจที่จะเขียนเกี่ยวกับการสำรองข้อมูลฮาร์ดไดรฟ์ของคุณไปยังระบบคลาวด์
โซลูชันการจัดเก็บข้อมูลบนคลาวด์ที่ได้รับความนิยมมากที่สุดเป็นของ Google ในอดีต คุณสามารถซิงค์ไฟล์ในอุปกรณ์ของคุณกับ Google Drive ซึ่งอยู่ในพีซีของคุณในรูปแบบของโฟลเดอร์ สิ่งที่คุณคัดลอกไปยังโฟลเดอร์นั้นจะสิ้นสุดในไดรฟ์ของคุณ
เมื่อไม่นานมานี้ Google ได้เปิดตัวเครื่องมือสำรองและซิงค์ข้อมูลที่สามารถดึงข้อมูลจากคอมพิวเตอร์ของคุณและถ่ายโอนข้อมูลไปยัง Google Drive ของคุณโดยอัตโนมัติ ข้อดีบางประการ ได้แก่ :
- ข้อมูลของคุณจะไม่สูญหายในกรณีที่พีซีเสียชีวิตหรือเกิดปัญหาบางอย่าง
- ข้อมูลสามารถเข้าถึงได้ทุกที่โดยไม่มีข้อจำกัดของแพลตฟอร์ม ตัวอย่างเช่น คุณสามารถดูไฟล์บนอุปกรณ์ Android ของคุณผ่านแอป Google ไดรฟ์ นอกจากนี้ยังป้องกันคุณจากความเจ็บปวดในการเชื่อมต่อโทรศัพท์ของคุณกับพีซีและถ่ายโอนข้อมูล
- คุณสามารถสำรองข้อมูลจากพีซีหลายเครื่อง และจัดเก็บไว้ต่างหากใน Google Drive ของคุณ
โพสต์นี้อธิบายขั้นตอนการติดตั้งเครื่องมือสำรองและซิงค์ข้อมูลของ Google Drive และใช้เป็นโซลูชันสำรองข้อมูลฮาร์ดไดรฟ์ ตรวจสอบบทความของเราเกี่ยวกับรายการซอฟต์แวร์ที่ดีที่สุดในการล้างฮาร์ดไดรฟ์ที่นี่!
จะติดตั้งเครื่องมือ Google Drive Backup And Sync บน Windows 10 ได้อย่างไร?
การตั้งค่าการสำรองและซิงค์ข้อมูลเป็นกระบวนการง่ายๆ แต่คุณต้องดำเนินการสองสามขั้นตอนซึ่งต้องมากกว่าสองคลิก คุณสามารถเริ่มต้นด้วยการดาวน์โหลดเครื่องมือจากเว็บไซต์ Google Drive
ดาวน์โหลดสำรอง & ซิงค์หลังจากการติดตั้งเสร็จสิ้น วิซาร์ดการตั้งค่าจะปรากฏขึ้นบนหน้าจอของคุณโดยอัตโนมัติ ทำตามขั้นตอนต่างๆ ขณะดำเนินการตามวิซาร์ดการตั้งค่าของเครื่องมือสำรองและซิงค์ข้อมูล:
- คลิกเริ่มต้นเพื่อเริ่มต้นกระบวนการตั้งค่า
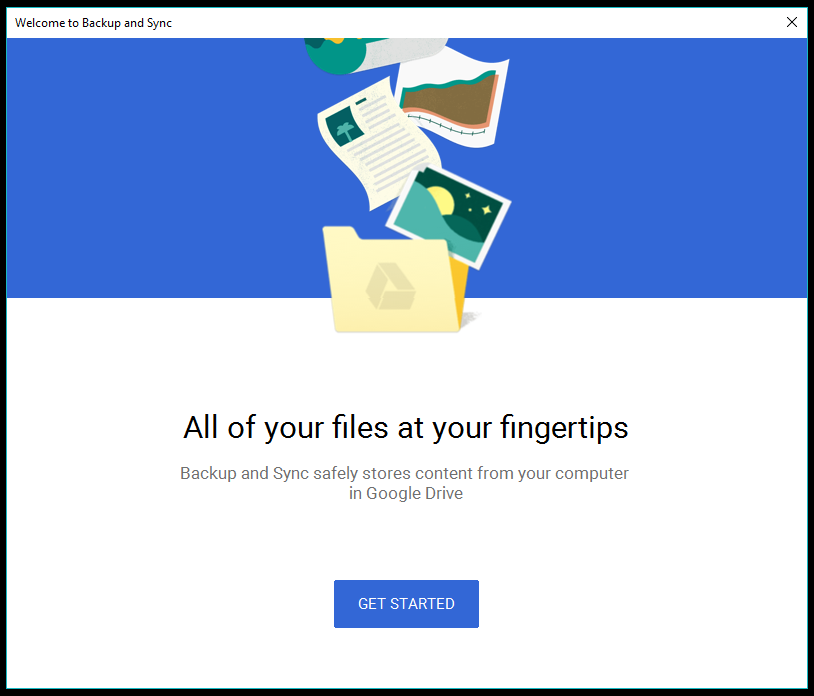
- ขั้นตอนแรกคุณต้องลงชื่อเข้าใช้ด้วยบัญชี Google ของคุณ
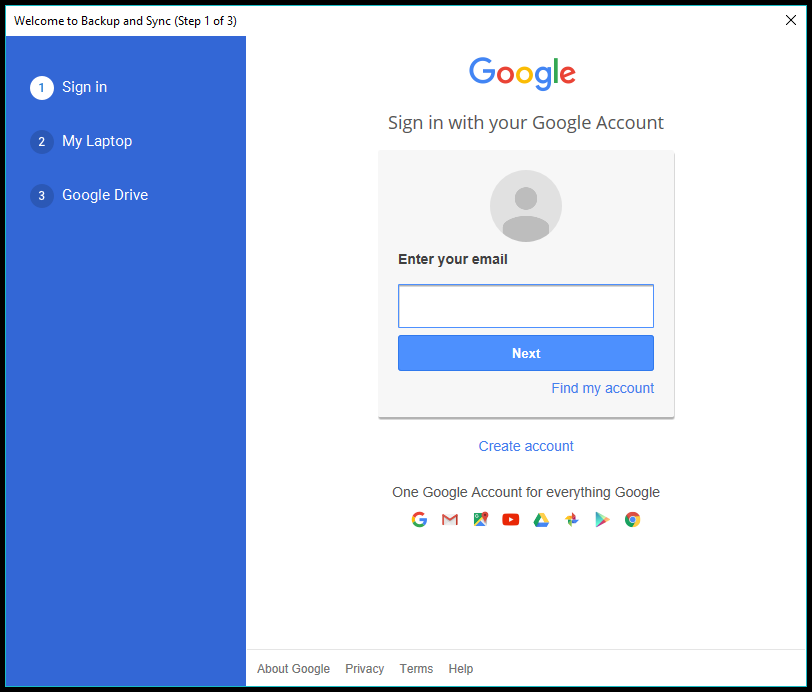
- ในขั้นตอนต่อไป คุณจะพบตัวเลือกต่างๆ ในการเพิ่มโฟลเดอร์ เลือกคุณภาพการอัปโหลด ฯลฯ
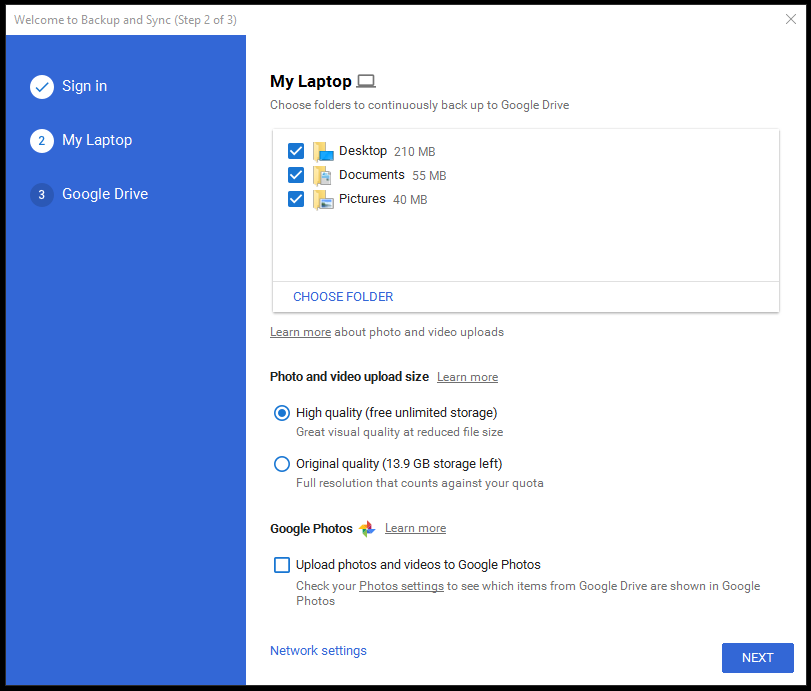 คลิก ' เลือกโฟลเดอร์ ' เพื่อเพิ่มโฟลเดอร์ใหม่จากพีซีของคุณ เลือกโฟลเดอร์ที่คุณต้องการอัปโหลดไปยัง Google ไดรฟ์
คลิก ' เลือกโฟลเดอร์ ' เพื่อเพิ่มโฟลเดอร์ใหม่จากพีซีของคุณ เลือกโฟลเดอร์ที่คุณต้องการอัปโหลดไปยัง Google ไดรฟ์
คุณสามารถเลือกระหว่าง คุณภาพสูง (พร้อมพื้นที่เก็บข้อมูลไม่จำกัด) และคุณภาพดั้งเดิม (พร้อมพื้นที่เก็บข้อมูลจำกัด) ฉันขอแนะนำว่า คุณควรอัปโหลดรูปภาพของคุณใน คุณภาพสูง และใช้ประโยชน์จากพื้นที่เก็บข้อมูลฟรีไม่จำกัดที่ Google นำเสนอ รูปภาพดูค่อนข้างดีแม้ในคุณภาพสูง และฉันใช้แบบเดียวกันนี้เพื่อสำรองข้อมูลของฉันและแชร์บนโซเชียลเน็ตเวิร์ก ได้ คุณสามารถแชร์ Google Photos ไปยังบัญชีโซเชียลของคุณได้โดยตรง ใช้ ตัว เลือกอื่น คุณภาพดั้งเดิม หากคุณเลือกที่จะขยายความจุพื้นที่เก็บข้อมูลของ Google ไดรฟ์ในอนาคต
เมื่อคุณเปิดใช้งานตัวเลือก 'อัปโหลดรูปภาพและวิดีโอไปยัง Google Photos' เนื้อหาจะปรากฏใน Google Photos และจะปรากฏในโฟลเดอร์ที่เกี่ยวข้องใน Google ไดรฟ์ของคุณ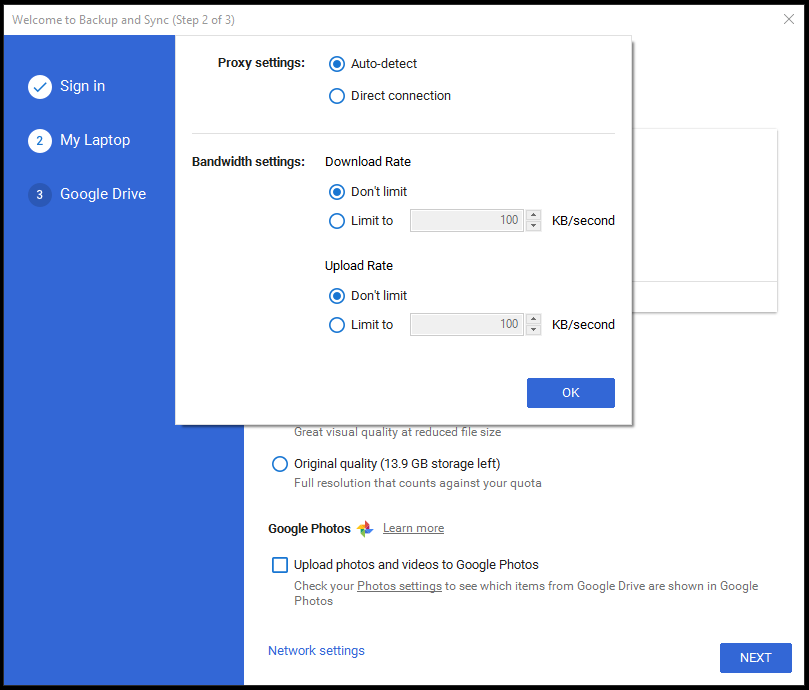 ที่ด้านล่างของหน้าต่าง จะมีตัวเลือกการตั้งค่าเครือข่าย ช่วยให้คุณเปิดใช้งานพรอกซีสำหรับเครื่องมือสำรองและซิงค์ข้อมูล และเลือกความเร็วในการอัปโหลดและดาวน์โหลด
ที่ด้านล่างของหน้าต่าง จะมีตัวเลือกการตั้งค่าเครือข่าย ช่วยให้คุณเปิดใช้งานพรอกซีสำหรับเครื่องมือสำรองและซิงค์ข้อมูล และเลือกความเร็วในการอัปโหลดและดาวน์โหลด - คลิก ถัดไป เมื่อคุณทำเสร็จแล้ว
- ขั้นตอนที่ 3 จะถามคุณว่าคุณต้องการซิงค์ Google Drive กับพีซีของคุณหรือไม่ ข้อมูลจาก Google Drive ของคุณจะอยู่ในโฟลเดอร์เฉพาะบนพีซีของคุณ คุณสามารถซิงค์ MyDrive ทั้งหมดหรือบางโฟลเดอร์ได้
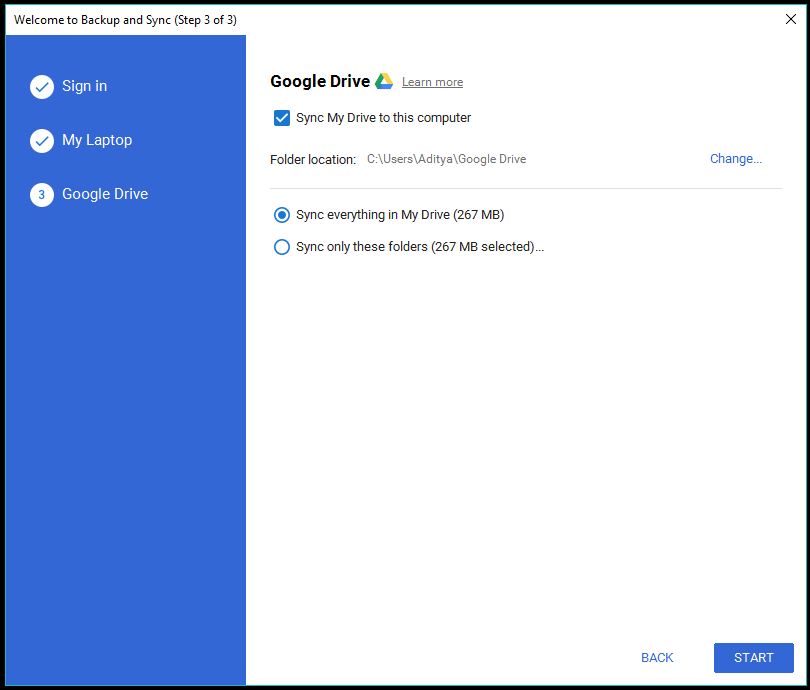 ยกเลิกการเลือก ' ซิงค์ไดรฟ์ของฉันกับคอมพิวเตอร์เครื่องนี้ ' หากคุณไม่ต้องการเปิดใช้งานคุณลักษณะการซิงค์
ยกเลิกการเลือก ' ซิงค์ไดรฟ์ของฉันกับคอมพิวเตอร์เครื่องนี้ ' หากคุณไม่ต้องการเปิดใช้งานคุณลักษณะการซิงค์ - คลิก เริ่ม เพื่อเปิดเครื่องมือสำรองและซิงค์ข้อมูลบนพีซีของคุณ การแจ้งเตือนจะปรากฏขึ้นที่มุมล่างขวาของหน้าจอ
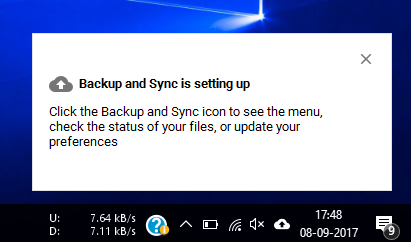
จากนี้ไป เครื่องมือสำรองข้อมูลจะอัปโหลดข้อมูลใดๆ ที่คุณใส่ในโฟลเดอร์ที่ใช้ร่วมกันโดยอัตโนมัติ คุณสามารถค้นหาการสำรองและซิงค์ข้อมูลได้ในพื้นที่การแจ้งเตือนในรูปแบบของไอคอนคล้ายคลาวด์ที่มีลูกศรชี้ขึ้น
ข้อมูลเพิ่มเติมเกี่ยวกับการสำรองข้อมูลฮาร์ดไดรฟ์โดยใช้เครื่องมือสำรองและซิงค์ข้อมูลของ Google ไดรฟ์
ใน Google ไดรฟ์ของคุณ คุณสามารถเข้าถึงข้อมูลที่ซิงค์ได้ในส่วนใหม่ที่เรียกว่าคอมพิวเตอร์ ข้อดีคือ Google ไดรฟ์จัดเก็บข้อมูลในลำดับชั้นของโฟลเดอร์เดียวกันกับในคอมพิวเตอร์ของคุณ
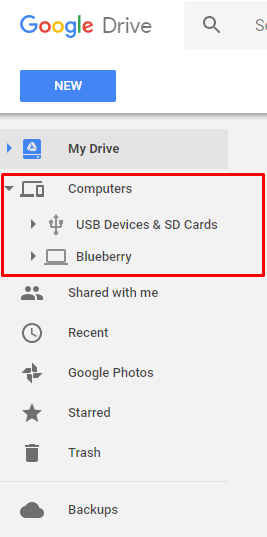
Google ไดรฟ์ยังแยกข้อมูลที่คุณอัปโหลดจากคอมพิวเตอร์หลายเครื่อง เมื่อคุณขยายส่วนคอมพิวเตอร์ คุณจะพบชื่อคอมพิวเตอร์ที่คุณเปิดใช้งานเครื่องมือสำรองและซิงค์ข้อมูล
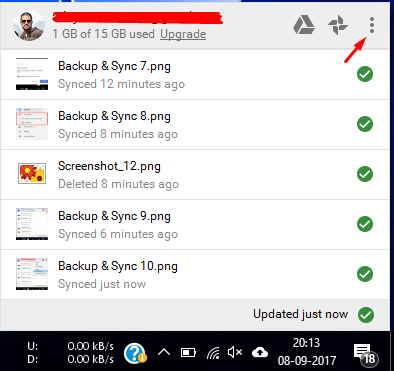

บนพีซีของคุณ ให้คลิกไอคอนของเครื่องมือสำรองและซิงค์ข้อมูล จากนั้นคลิก การตั้งค่า (จุดแนวตั้งสามจุด) เพื่อดูรายการตัวเลือกที่พร้อมใช้งาน หากต้องการ คุณสามารถ หยุดชั่วคราว/ดำเนิน การซิงค์ต่อจากที่นั่นได้ คลิกการ ตั้งค่า เพื่อดูการตั้งค่าทั้งหมดสำหรับเครื่องมือสำรองและซิงค์ข้อมูล
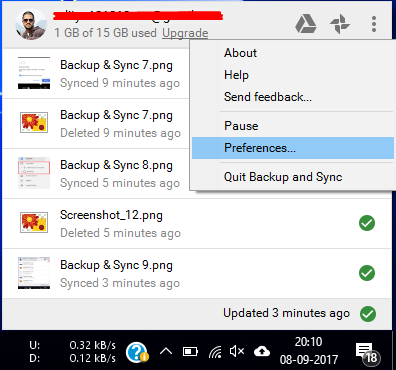
หน้าต่างการตั้งค่าช่วยให้คุณสามารถเปลี่ยนการตั้งค่าต่างๆ ที่คุณเห็นในตัวช่วยสร้างการตั้งค่า คุณสามารถเพิ่มหรือลบโฟลเดอร์ออกจากรายการโฟลเดอร์ที่แชร์ เปลี่ยนคุณภาพการอัปโหลด ฯลฯ
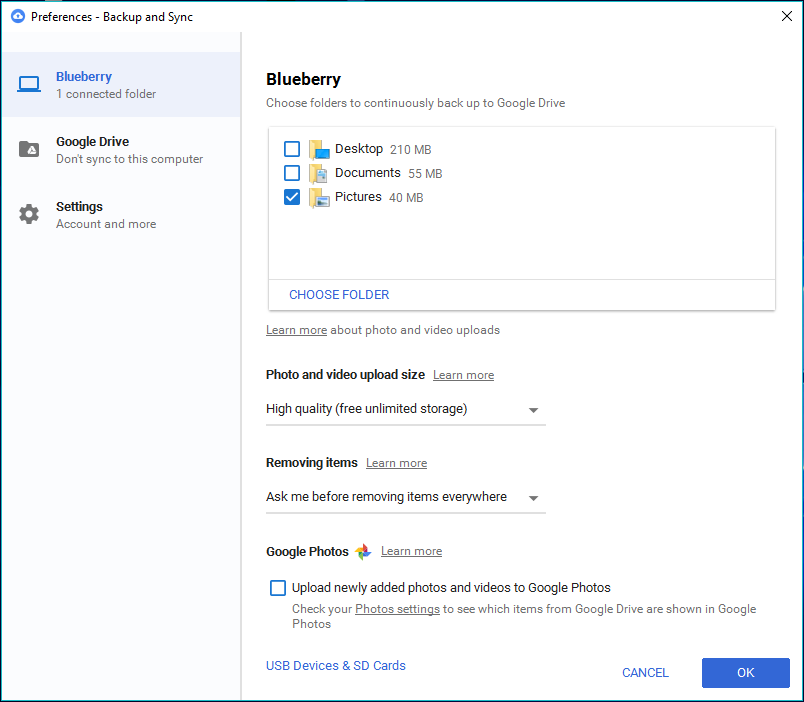
มีตัวเลือกที่เรียกว่า Google Photos; คุณสามารถเปิดใช้งานช่องทำเครื่องหมายด้านล่างหากคุณต้องการให้รูปภาพและวิดีโอปรากฏใน Google Photos ยกเลิกการเลือก หากคุณต้องการสำรองข้อมูลและเห็นเฉพาะในลำดับชั้นของโฟลเดอร์ที่เกี่ยวข้องในไดรฟ์
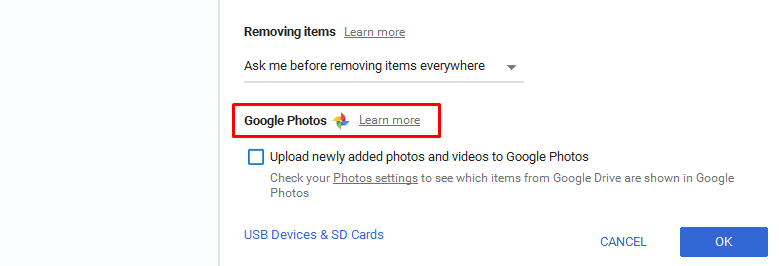
คุณสามารถเปลี่ยนชื่ออุปกรณ์ของคุณ ในหน้าต่างการตั้งค่า ให้คลิกชื่ออุปกรณ์เพื่อแก้ไขและกำหนดชื่อที่คุณต้องการ
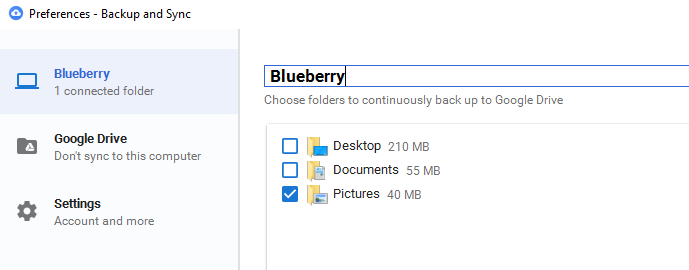
ส่วน การตั้งค่า จะแสดงข้อมูลรวมถึงโควต้าพื้นที่เก็บข้อมูลที่มีอยู่และตัวเลือกในการยกเลิกการเชื่อมต่อบัญชีของคุณจากเครื่องมือ คุณสามารถทำเครื่องหมายที่ช่องทำเครื่องหมายเพื่อเปิดเครื่องมือสำรองและซิงค์ข้อมูลเมื่อ Windows เริ่มทำงาน แสดงคำเตือนเมื่อคุณลบโฟลเดอร์ที่แชร์ และแสดงสถานะการซิงค์ในไฟล์ที่สำรองข้อมูลไว้
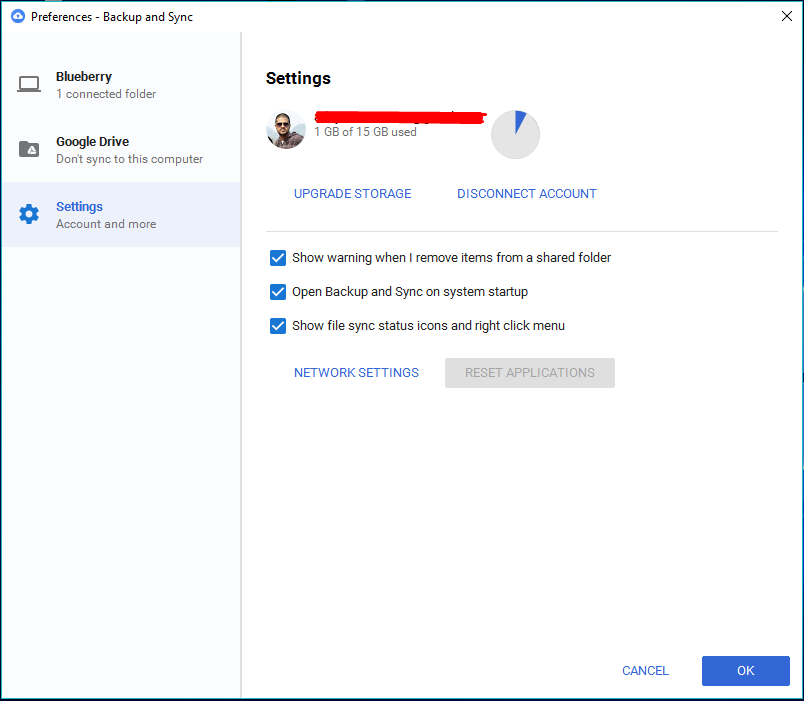
คุณจะสามารถเห็นเครื่องหมายสีเขียวบนไฟล์ใน Windows Explorer นอกจากนี้ คุณจะพบตัวเลือกการตั้งค่าเครือข่าย
ลบข้อมูลที่สำรองไว้ใน Google Drive และ PC
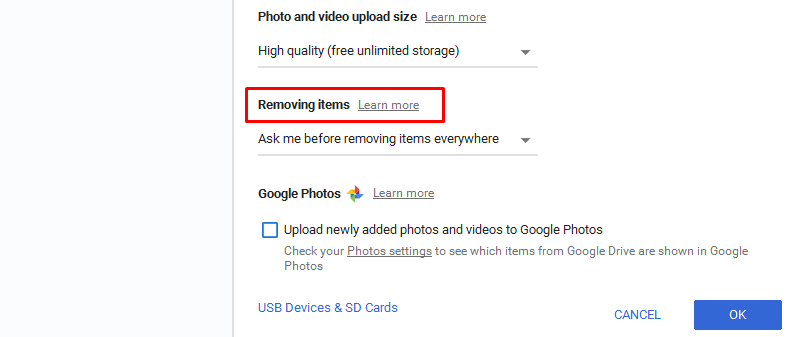
ภายใต้ตัวเลือกที่เรียกว่า การลบรายการ คุณสามารถเลือกได้ว่าจะให้ลบข้อมูลออกจากทั้งพีซีและไดรฟ์ของคุณ หรือจากที่เดียวที่คุณได้ลบทิ้งไป ตัวอย่างเช่น หากคุณเลือก 'อย่าลบรายการจากทุกที่' ไฟล์ที่ถูกลบในพีซีจะยังคงอยู่ในไดรฟ์ ป๊อปอัปปรากฏขึ้นเมื่อคุณลบไฟล์
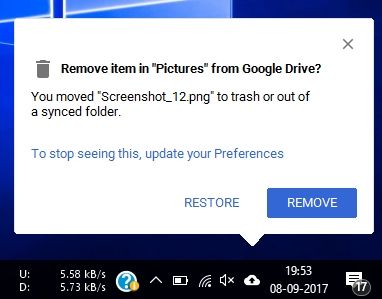
ซิงค์ Google ไดรฟ์
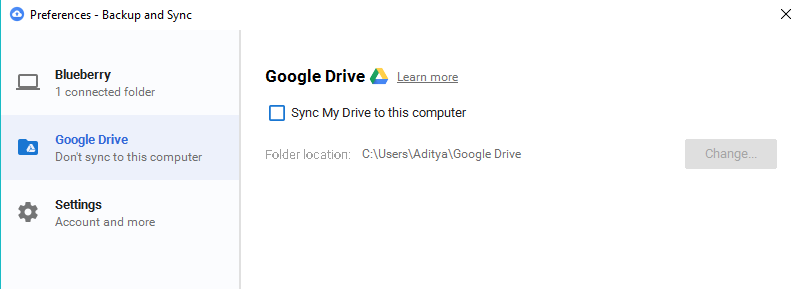
คลิก Google Drive ทางด้านซ้ายมือ ส่วนนี้อนุญาตให้คุณเปิดหรือปิดการซิงค์ระหว่าง Google ไดรฟ์กับคอมพิวเตอร์ของคุณ หากคุณปิดใช้งานคุณลักษณะนี้ ตามที่ได้กล่าวไปแล้ว ข้อมูลใน MyDrive ของคุณจะไม่ปรากฏบนพีซีของคุณ
จะซิงค์ไดรฟ์ USB และการ์ด SD กับ Google Drive ได้อย่างไร
คุณอาจทราบแล้วว่าขอบเขตของเครื่องมือสำรองข้อมูลของ Google ไดรฟ์ไม่ได้จำกัดอยู่เพียงที่จัดเก็บในเครื่องในระบบของคุณ คุณสามารถเชื่อมต่อสื่อภายนอก เช่น แฟลชไดรฟ์ การ์ด SD และแม้แต่กล้องเพื่อเปิดใช้งานคุณสมบัติการซิงค์สำหรับสื่อเหล่านั้น
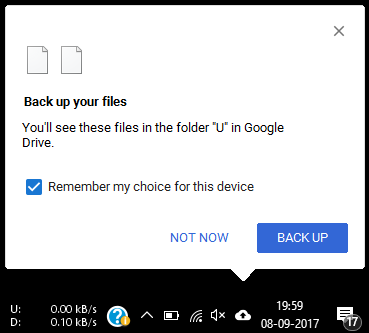
เมื่อคุณเชื่อมต่อไดรฟ์ USB หรือการ์ด SD กับพีซี เครื่องมือสำรองและซิงค์จะถามโดยอัตโนมัติว่าคุณต้องการซิงค์หรือไม่ คลิกสำรองข้อมูลเพื่อเริ่มกระบวนการซิงค์
คุณสามารถจัดการอุปกรณ์ USB ได้ในการ ตั้งค่า > อุปกรณ์ USB และการ์ด SD อุปกรณ์ USB ที่ซิงค์จะปรากฏภายใต้คอมพิวเตอร์ที่มีชื่ออื่น พวกเขาจะไม่ถูกรวมเข้ากับข้อมูลสำรองของพีซีของคุณ
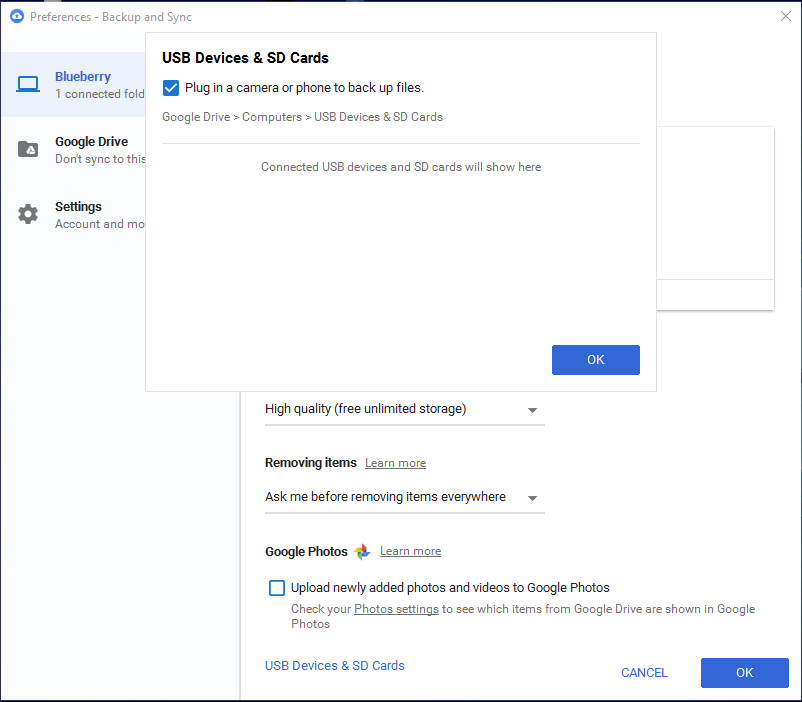
คุณสามารถทำอะไรกับข้อมูลที่อัปโหลด?
ข้อมูลที่ถูกทิ้งโดยเครื่องมือสำรองข้อมูลบน Google Drive ของคุณไม่ได้อยู่เพียงแค่นั้น มีประโยชน์มากกว่าที่คุณคิด Google ไดรฟ์สามารถรวมเว็บแอปต่างๆ เข้าด้วยกันซึ่งคุณสามารถใช้แก้ไขไฟล์ออนไลน์ได้ ตัวอย่างเช่น ไฟล์ MS Word สามารถแก้ไขได้โดยใช้ Google Docs, ไฟล์ Excel โดยใช้ Google ชีต เป็นต้น
อ่านโพสต์โดยละเอียดเกี่ยวกับการเพิ่มแอปใน Google Drive และการจัดการการตั้งค่าต่างๆ
นอกจากนี้ ฉันยังสังเกตเห็นสิ่งแปลก ๆ ที่ฉันคิดว่าอาจเป็นความผิดพลาดของ Google ที่ยังแก้ไขไม่ได้ ด้วยเหตุผลบางอย่าง ฉันบังเอิญติดตั้ง Backup & Tool สามครั้ง เมื่อฉันตรวจสอบข้อมูลบน Google Drive เครื่องมือนี้ได้สร้างโฟลเดอร์ขึ้นมาสามโฟลเดอร์ อาจเป็นโฟลเดอร์ใหม่สำหรับการติดตั้งใหม่ทุกครั้ง
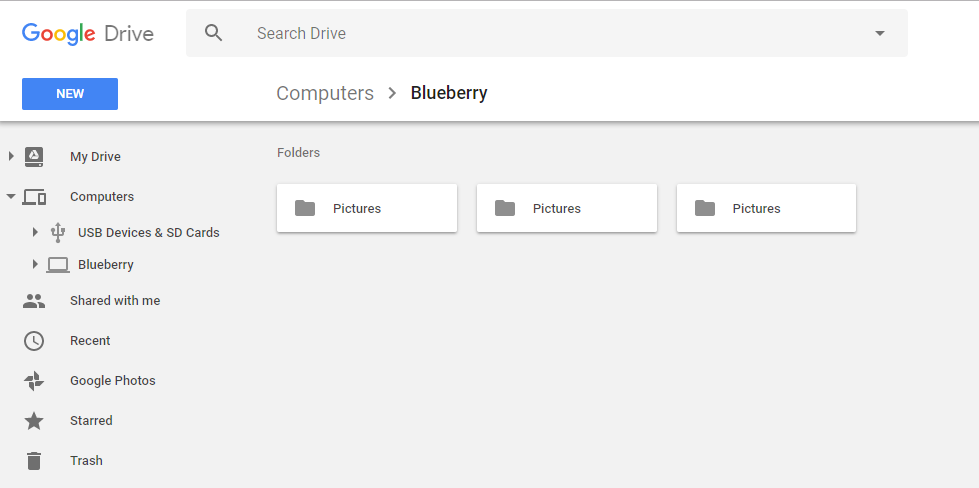
สิ้นสุด – เครื่องมือสำรองและซิงค์ข้อมูลของ Google ไดรฟ์
หากการเชื่อมต่ออินเทอร์เน็ตแบบไม่จำกัดไม่ใช่เรื่องใหญ่สำหรับคุณ ซอฟต์แวร์จาก Google จะมอบความสะดวกสบายมากกว่าที่เคยในขณะที่สำรองข้อมูลฮาร์ดไดรฟ์ของคุณ
ข้อดีอย่างหนึ่งคือคุณสามารถเปิดใช้งานการซิงค์ได้ครั้งเดียวและลืมสำรองข้อมูล มันจะเกิดขึ้นโดยอัตโนมัติ ข้อดีอีกประการหนึ่งของโซลูชันการจัดเก็บข้อมูลบนคลาวด์คือความน่าเชื่อถือ จำนวนเงินและทรัพยากรอื่นๆ ที่ลงทุนในการสร้างและบำรุงรักษาศูนย์ข้อมูลระดับบนนั้นมีจำนวนมหาศาล
แม้ว่าจะมีโอกาสเกิดขึ้น แต่ก็ค่อนข้างน้อย ที่ไฟดับหรือความล้มเหลวของฮาร์ดแวร์บางส่วนจะส่งผลให้ข้อมูลของเราสูญหาย ดังนั้นการเลือกใช้บริการสำรองข้อมูลบนคลาวด์จึงไม่ใช่การตัดสินใจที่คุณจะเสียใจ
คุณพบว่าสิ่งนี้มีประโยชน์หรือไม่? วางความคิดและข้อเสนอแนะของคุณ?
อ่านเพิ่มเติม: 10 เคล็ดลับ Google Gboard ที่ยอดเยี่ยมสำหรับ Android ที่คุณต้องใช้
