วิธีสำรองและกู้คืน iPhone ของคุณ
เผยแพร่แล้ว: 2022-01-29การสำรองข้อมูล iPhone ของคุณเป็นความคิดที่ดีเสมอ บางทีโทรศัพท์ของคุณอาจทำงานผิดปกติ และคุณหวังว่าจะกู้คืนกลับเป็นสภาพโรงงานแล้วจึงใช้ข้อมูลสำรองล่าสุด บางทีคุณกำลังอัปเกรดเป็น iPhone ใหม่และต้องการถ่ายโอนข้อมูลปัจจุบันทั้งหมดของคุณ หรือคุณต้องการสำรองข้อมูลหรือเนื้อหาบางอย่างเพื่อความปลอดภัย ไม่ว่าด้วยเหตุผลใดก็ตาม คุณสามารถสำรองข้อมูลในโทรศัพท์และกู้คืนข้อมูลสำรองได้หากจำเป็น ซึ่งเป็นกระบวนการที่คุณสามารถทำได้บนอุปกรณ์ iOS หรือ iPadOS
วิธีสำรองข้อมูลโทรศัพท์ของคุณจะแตกต่างกันไปตามแพลตฟอร์ม ผู้ใช้ Windows สามารถสำรองข้อมูลโทรศัพท์ผ่าน iTunes หรือ iCloud หากคุณใช้ macOS Catalina หรือสูงกว่า ให้เปิดแอปพลิเคชัน Finder คุณยังสามารถเลี่ยงผ่านคอมพิวเตอร์ของคุณทั้งหมดได้ด้วยการสำรองข้อมูลโทรศัพท์ของคุณไปยัง iCloud สมาชิกบริการออนไลน์ของ Google One ยังสามารถสำรองข้อมูล iPhone บางอย่าง เช่น รายชื่อติดต่อ การนัดหมายในปฏิทิน และรูปภาพ
Cloud Storage หรือ Local Backup?

มีข้อดีและข้อเสียสำหรับแต่ละวิธี การใช้ iTunes หรือ Finder หมายความว่าคุณไม่จำเป็นต้องพึ่งพาระบบคลาวด์ แม้ว่าจะหมายความว่าคุณสามารถกู้คืนข้อมูลสำรองได้จากบัญชี Apple บนคอมพิวเตอร์ของคุณเท่านั้น หากคอมพิวเตอร์ของคุณขัดข้อง จะมีการสำรองข้อมูลของคุณ ข่าวดีก็คือคุณสามารถเข้ารหัสข้อมูลสำรอง iTunes หรือ Finder ได้หากต้องการสำรองรหัสผ่าน ข้อมูลด้านสุขภาพ และข้อมูลสำคัญอื่นๆ
หากคุณใช้ iCloud แทน ข้อมูลสำรองของคุณจะไม่ได้รับผลกระทบจากปัญหาคอมพิวเตอร์ จะถูกเข้ารหัสโดยอัตโนมัติ และสามารถใช้ได้ทุกที่ คุณยังสามารถสำรองข้อมูลไปยัง iCloud และกู้คืนข้อมูลจากโทรศัพท์ของคุณได้ ดังนั้นคุณจึงไม่ต้องผ่าน iTunes หรือ Finder ขออภัย หากข้อมูลสำรองของคุณใช้ข้อมูลมากเกินไป คุณอาจต้องอัปเกรดเป็นบัญชี iCloud แบบชำระเงิน
Apple ทุ่มพื้นที่ iCloud 5GB ฟรี แผนแบบชำระเงินมอบพื้นที่เก็บข้อมูล 50GB ให้คุณในราคา 99 เซ็นต์ต่อเดือน 200GB ราคา $2.99 ต่อเดือน หรือ 2TB ในราคา 9.99 ดอลลาร์ต่อเดือน ตัวอย่างเช่น iPhone 12 512GB ของฉันที่มีข้อมูลประมาณ 190GB ต้องการพื้นที่ว่างมากกว่า 20GB บน iCloud สำหรับการสำรองข้อมูล ดังนั้นฉันจึงต้องใช้แผนบริการพื้นที่เก็บข้อมูล 50GB เพื่อเริ่มต้น
Google One เป็นอีกตัวเลือกที่เก็บข้อมูลบนคลาวด์ แต่มีข้อจำกัดบางประการสำหรับผู้ใช้ iPhone คุณสามารถสำรองข้อมูลผู้ติดต่อ ปฏิทิน รูปภาพ และวิดีโอของคุณเท่านั้น แอป การตั้งค่า และรายการอื่นๆ ของคุณจะไม่รวมอยู่ด้วย นอกจากนี้ยังไม่มีทางโดยตรงในการกู้คืนข้อมูลนี้ผ่านแอป Google One บน iPhone ของคุณ Google One ให้บริการฟรีด้วยพื้นที่ 15GB หรือสมัครสมาชิกแบบชำระเงินพร้อมพื้นที่เก็บข้อมูล 100GB ถึง 30TB
สำรองและกู้คืนข้อมูลด้วย iTunes
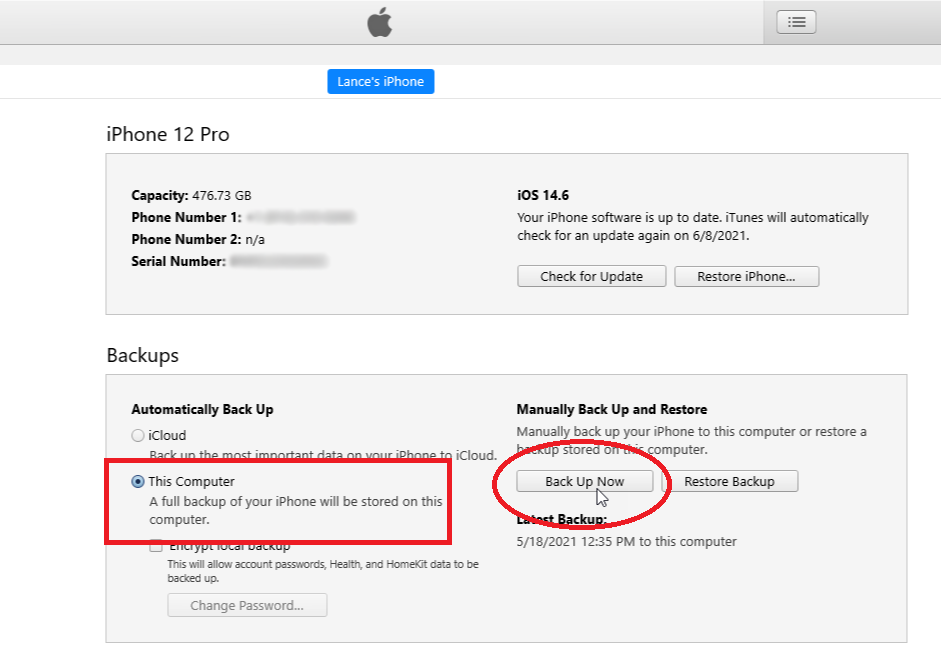
ขั้นแรก เชื่อมต่อโทรศัพท์ของคุณกับคอมพิวเตอร์และเปิด iTunes คลิกไอคอนสำหรับโทรศัพท์ของคุณ จากนั้นตรวจสอบให้แน่ใจว่าได้เลือกตัวเลือกสำหรับ คอมพิวเตอร์เครื่อง นี้ในส่วนการสำรองข้อมูล คลิกปุ่ม สำรอง ข้อมูลทันที iTunes จะซิงค์และสำรองข้อมูลโทรศัพท์ของคุณกับคอมพิวเตอร์ หลังจากการสำรองข้อมูลเสร็จสิ้น การประทับเวลาภายใต้การสำรองข้อมูลล่าสุดจะระบุวันที่และเวลาในการสำรองข้อมูลล่าสุด
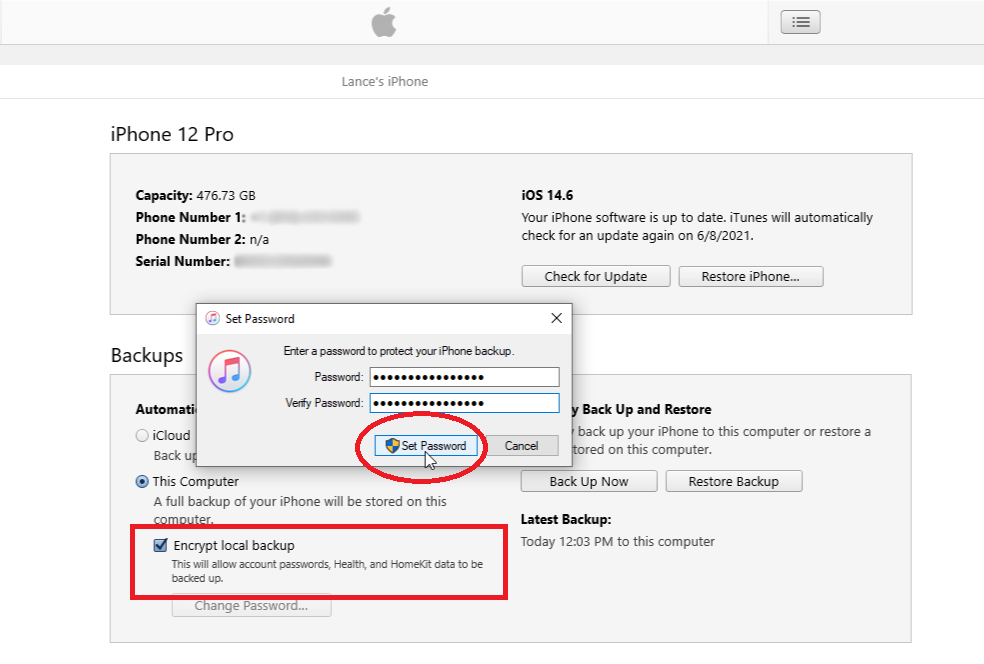
หากคุณต้องการสำรองรหัสผ่าน การตั้งค่า Wi-Fi ประวัติเว็บไซต์ และข้อมูลสุขภาพ คุณจะต้องเข้ารหัสข้อมูลสำรอง ทำเครื่องหมายที่ช่องถัดจาก เข้ารหัสข้อมูลสำรองใน เครื่อง ป้อนแล้วป้อนรหัสผ่านอีกครั้ง และคลิก ตั้งรหัสผ่าน เมื่อเปิดใช้งานการเข้ารหัส iTunes ควรเริ่มสำรองข้อมูลโทรศัพท์ของคุณทันที ถ้าไม่ใช่ ให้คลิก Back Up Now
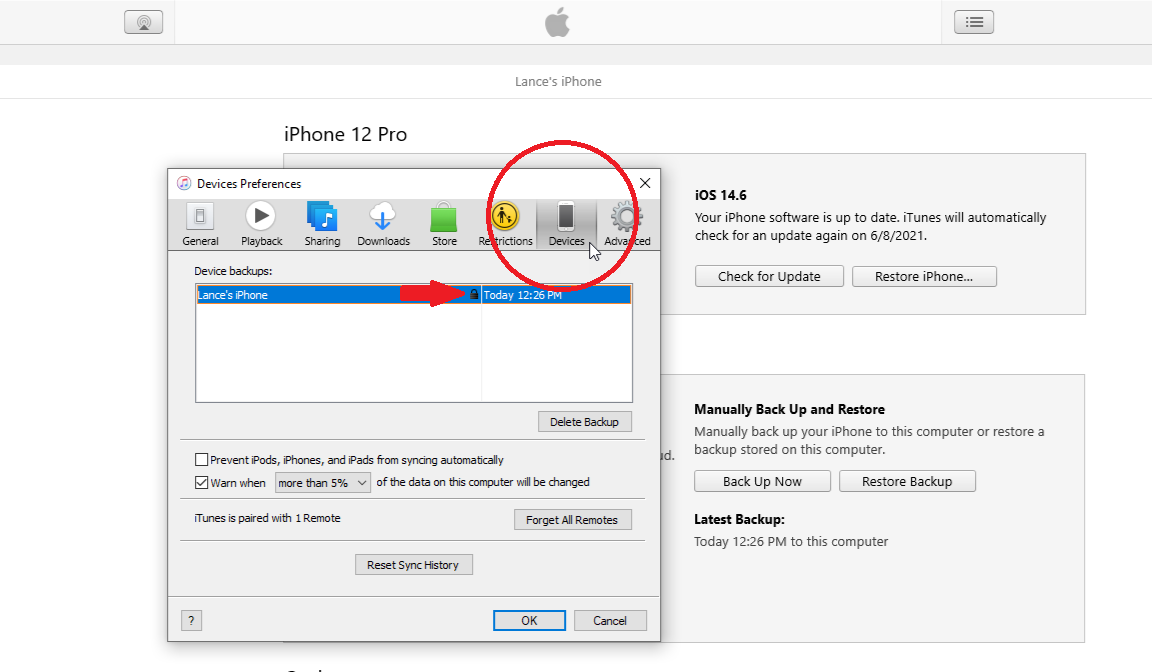
หลังจากการสำรองข้อมูลเสร็จสิ้น คุณสามารถยืนยันได้ว่าได้รับการเข้ารหัสแล้ว คลิก แก้ไข > การตั้งค่า ในเมนูด้านบนของโปรแกรม ในหน้าต่างการตั้งค่าอุปกรณ์ คลิกแท็บ อุปกรณ์ ไอคอนแม่กุญแจข้างข้อมูลสำรองระบุว่าได้รับการเข้ารหัสแล้ว ตราบใดที่คุณยังคงเปิดใช้งานตัวเลือกการเข้ารหัส ข้อมูลสำรองทั้งหมดในอนาคตจะได้รับการเข้ารหัส หากต้องการหยุดการสำรองข้อมูลที่เข้ารหัส ให้ยกเลิกการเลือกช่องถัดจาก เข้ารหัสข้อมูลสำรองใน เครื่อง และยืนยันรหัสผ่านการเข้ารหัสของคุณ
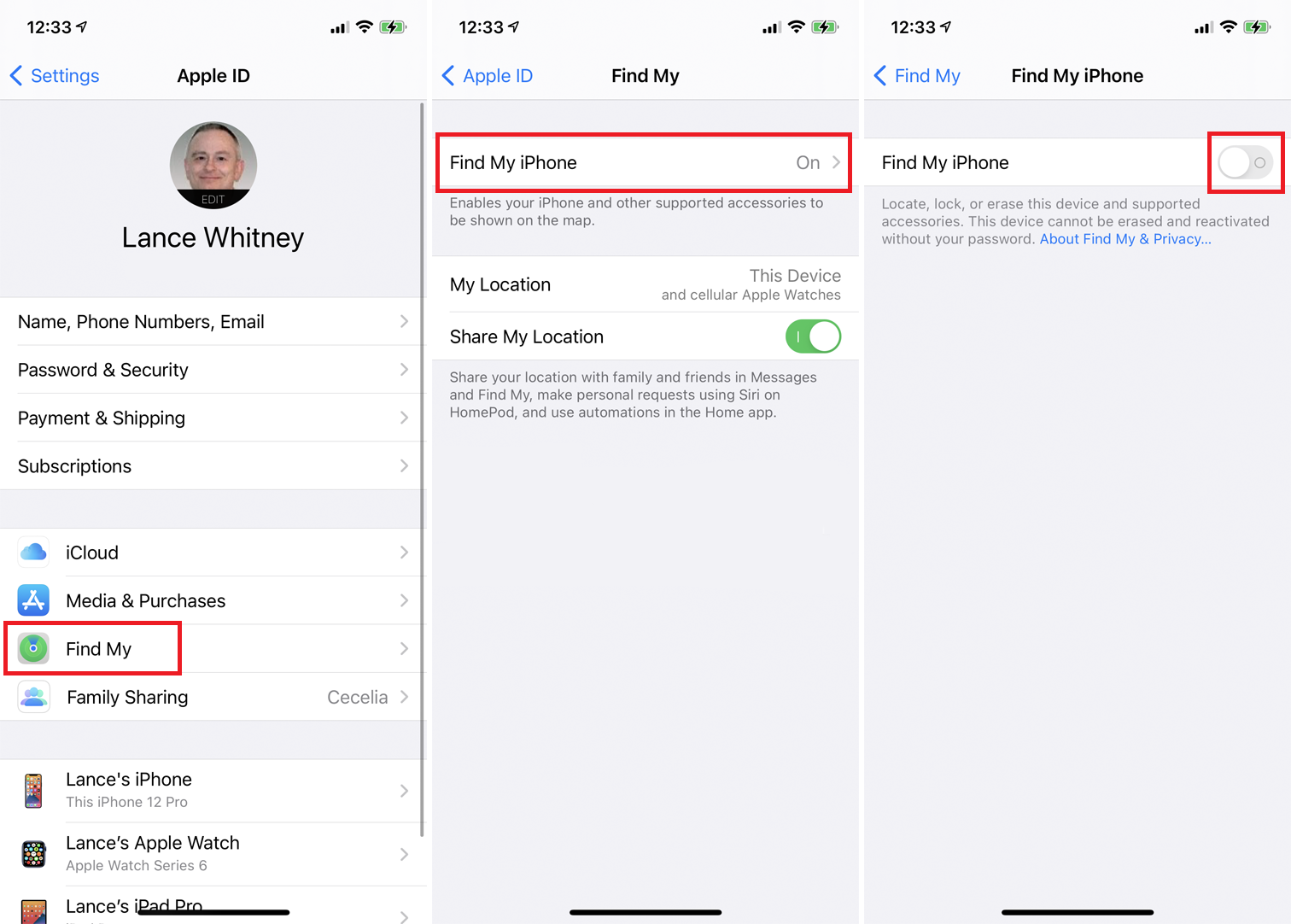
ตกลง ตอนนี้ สมมติว่าคุณต้องกู้คืนข้อมูลสำรอง iTunes ของคุณไปยังโทรศัพท์เครื่องเดิมหรือโทรศัพท์เครื่องใหม่ ก่อนที่คุณจะสามารถกู้คืนข้อมูลสำรองไปยัง iPhone คุณต้องปิดใช้งานคุณสมบัติค้นหา iPhone ของฉัน บนโทรศัพท์ของคุณ ให้ไปที่ การตั้งค่า > [ชื่อของคุณ] > ค้นหาของฉัน > ค้นหา iPhone ของฉัน สลับปิด Find My iPhone พิมพ์รหัสผ่านของคุณ แล้วแตะ ปิด
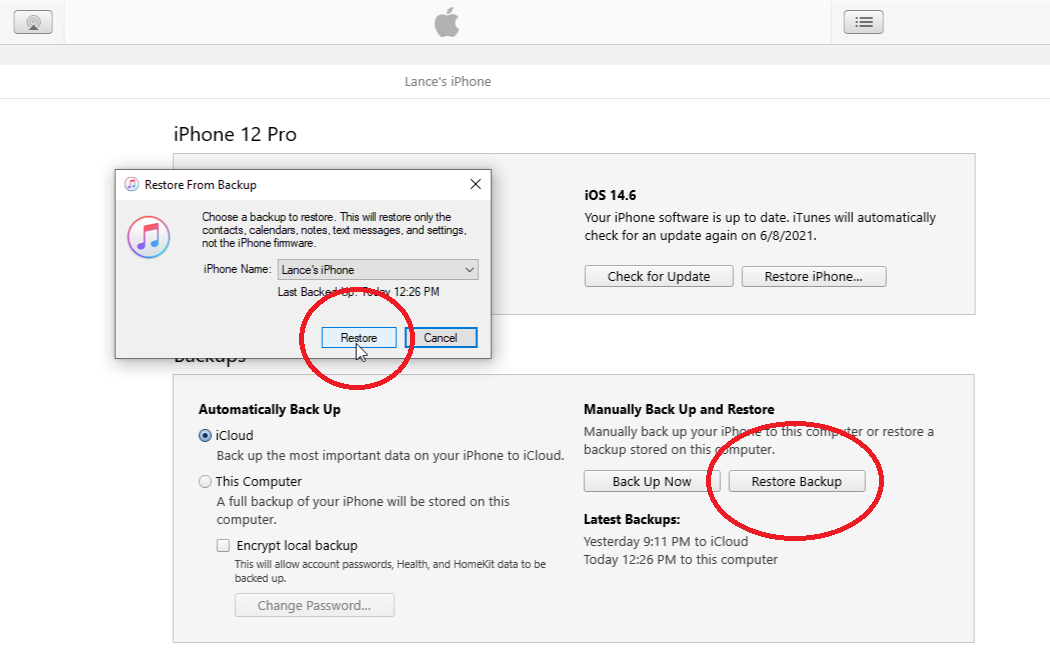
เมื่อปิด Find My แล้ว ให้เชื่อมต่อโทรศัพท์กับพีซีของคุณ คลิก กู้คืนข้อมูลสำรอง ตรวจสอบให้แน่ใจว่าได้เลือกข้อมูลสำรองที่ถูกต้องตามวันที่และเวลา หากไม่เป็นเช่นนั้น ให้คลิกเมนูแบบเลื่อนลงและเลือกข้อมูลสำรองที่คุณต้องการกู้คืน คลิก คืนค่า พิมพ์รหัสผ่านการเข้ารหัสหากข้อมูลสำรองถูกเข้ารหัส iTunes เริ่มกู้คืนโทรศัพท์ของคุณ
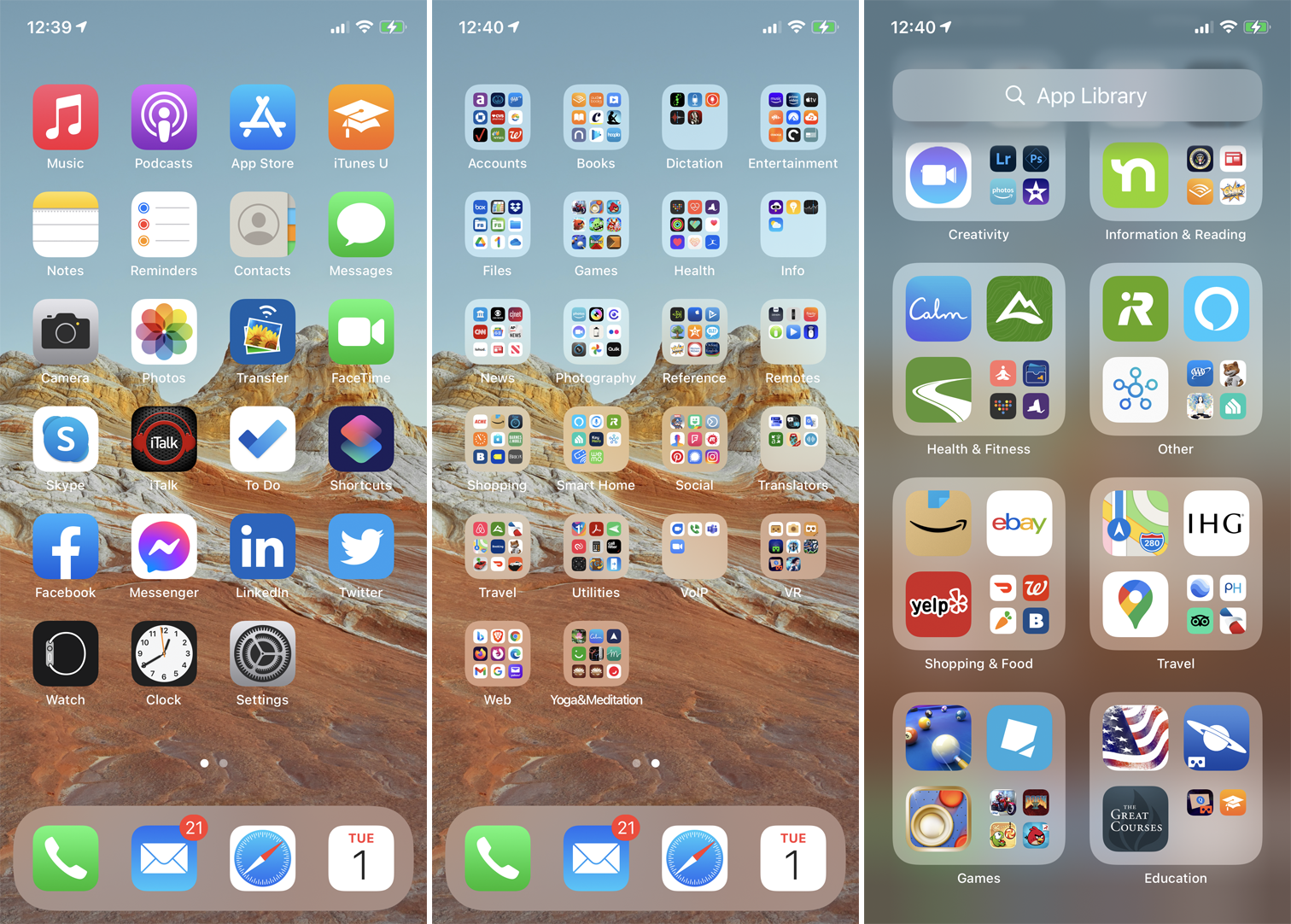
ลงชื่อเข้าใช้โทรศัพท์ของคุณเมื่อได้รับแจ้ง หลังจากการกู้คืนเสร็จสิ้น ให้ลงชื่อเข้าใช้อีกครั้ง คุณอาจต้องรอให้แอปทั้งหมดของคุณได้รับการอัปเดตและเข้าถึงได้ จากนั้นเรียกดูหน้าจอหลักของโทรศัพท์เพื่อให้แน่ใจว่าแอปและข้อมูลทั้งหมดไม่เสียหาย
สำรองและกู้คืนข้อมูลด้วย Finder
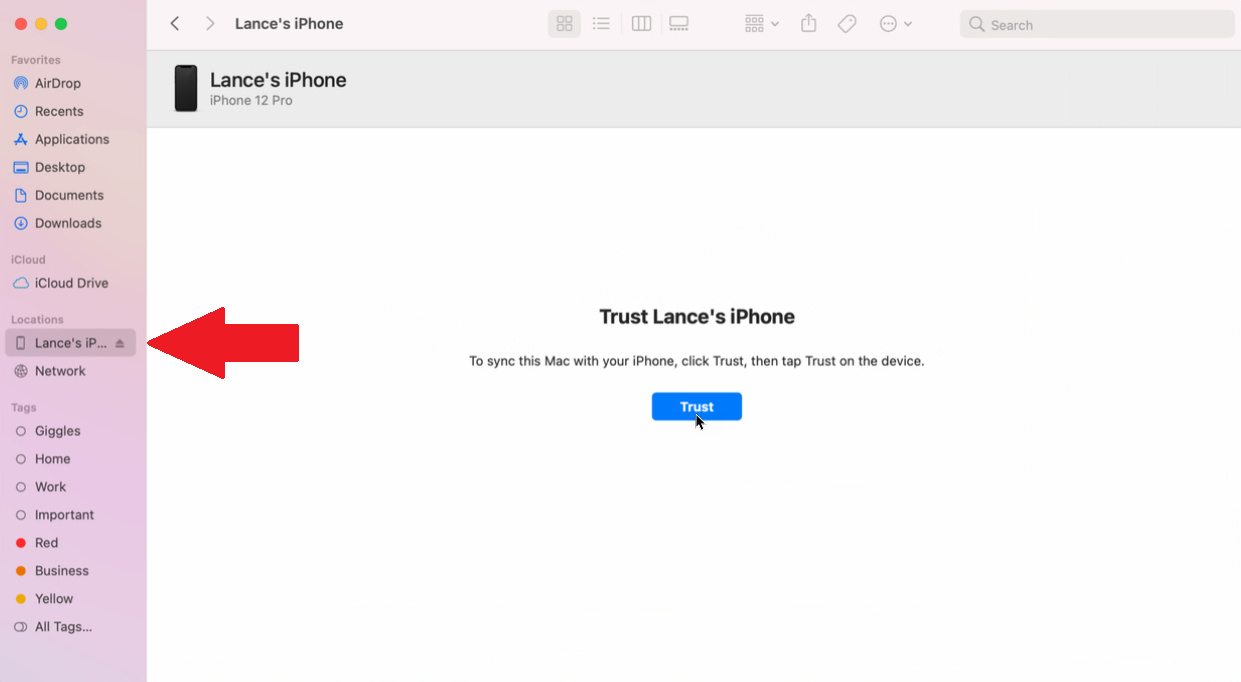
หากคุณมี Mac ที่ใช้ macOS Catalina หรือสูงกว่า คุณจะใช้ Finder แทน iTunes เพื่อสำรองและกู้คืน iPhone ของคุณ ในการตั้งค่านี้ ให้เชื่อมต่อ iPhone ของคุณกับ Mac และเปิด Finder คลิก ไป > คอมพิวเตอร์ ในเมนู จากนั้นคลิกโทรศัพท์ของคุณใต้รายการตำแหน่ง ในครั้งแรกที่คุณทำเช่นนี้ ให้คลิกปุ่ม เชื่อถือ บน Finder จากนั้นแตะ Trust บนโทรศัพท์ของคุณแล้วป้อนรหัสผ่านของคุณ

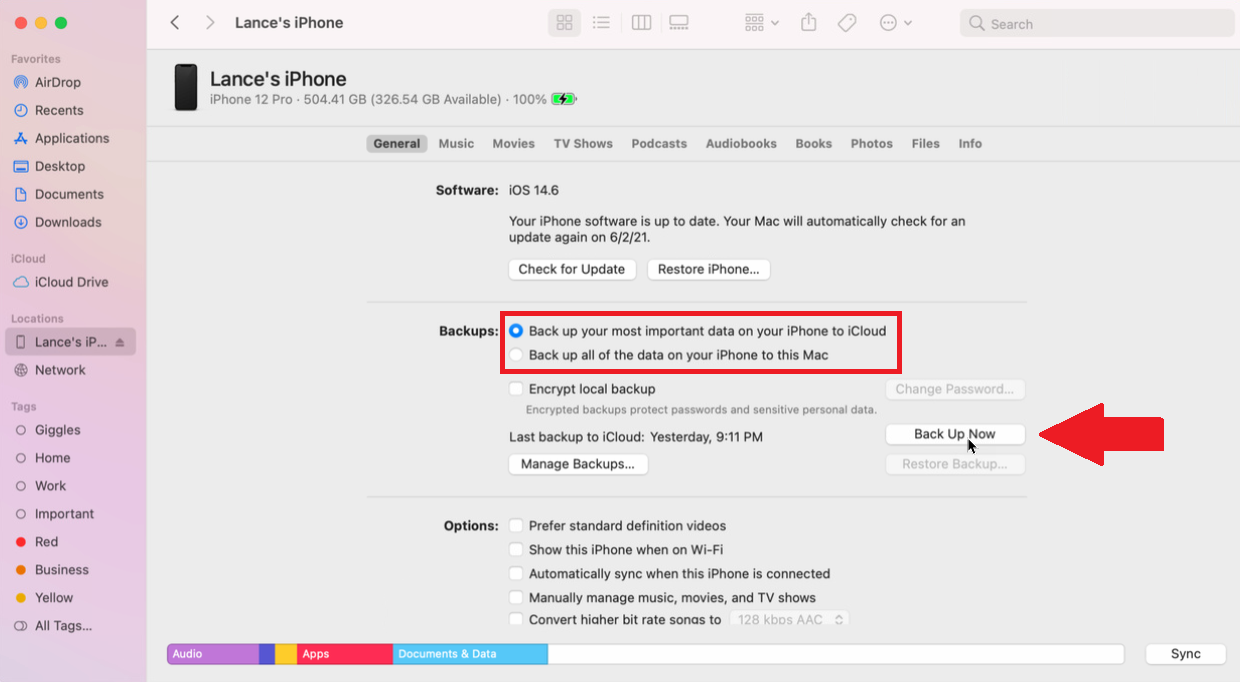
ขั้นตอนต่อไปจะคล้ายกับขั้นตอนใน iTunes ที่แท็บทั่วไปในส่วนข้อมูลสำรอง ให้เลือกว่าคุณต้องการสำรองข้อมูลของคุณไปยัง iCloud หรือ Mac ของคุณ คุณยังสามารถเลือกที่จะเข้ารหัสข้อมูลสำรองได้ เมื่อคุณพร้อมแล้ว ให้คลิก Back Up Now
หากต้องการระบุข้อมูลสำรอง ปุ่มในส่วนข้อมูลสำรองใน Finder จะเป็นสีเทา และข้อความสถานะและกราฟที่ด้านล่างแสดงว่า iPhone ของคุณกำลังสำรองข้อมูลอยู่ เมื่อการสำรองข้อมูลเสร็จสมบูรณ์ ปุ่มต่างๆ จะพร้อมใช้งานอีกครั้ง และวันที่สำหรับการ สำรองข้อมูลล่าสุดบน Mac เครื่องนี้ จะระบุวันนี้พร้อมทั้งแสดงเวลา
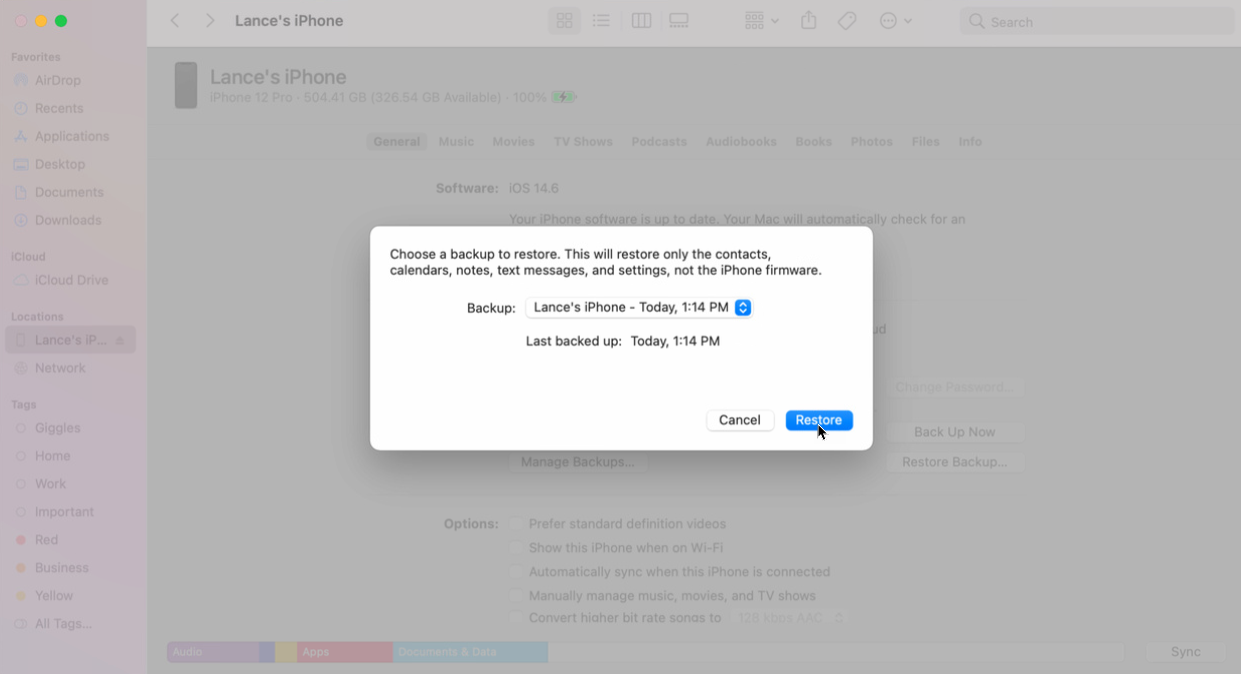
หากต้องการกู้คืนโทรศัพท์จากข้อมูลสำรอง ให้คลิก กู้คืนข้อมูลสำรอง เลือกข้อมูลสำรองที่ถูกต้องจากเมนูแบบเลื่อนลง แล้วคลิก คืนค่า รอให้การคืนค่าเสร็จสมบูรณ์แล้วลงชื่อเข้าใช้โทรศัพท์ของคุณอีกครั้ง
สำรองและกู้คืนข้อมูลด้วย iCloud
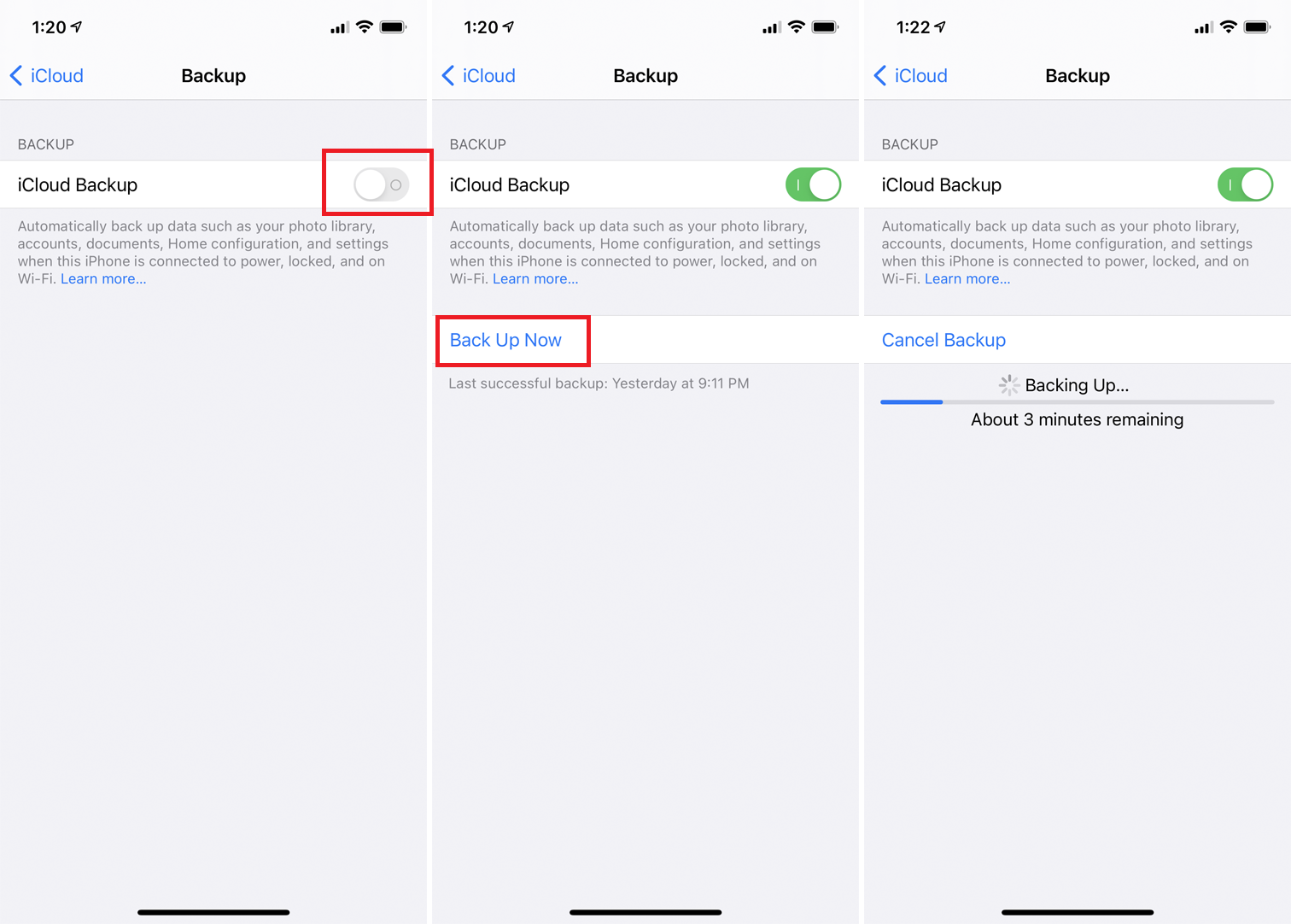
สำรองข้อมูลโทรศัพท์ของคุณโดยตรงจาก iPhone โดยใช้ iCloud เปิด การตั้งค่า > [ชื่อของคุณ] > iCloud > ข้อมูลสำรอง iCloud บน iPhone ของคุณ เปิดสวิตช์สำหรับ iCloud Backup แล้วแตะปุ่ม Back Up Now ที่ปรากฏขึ้น โทรศัพท์ของคุณจะได้รับการสำรองข้อมูลไปยัง iCloud หลังจากการสำรองข้อมูลเสร็จสิ้น ให้กลับไปที่หน้าจอก่อนหน้าเพื่อดูว่าข้อมูลสำรองใน iCloud กินไปเท่าใด
หลังจากที่คุณเปิดข้อมูลสำรอง iCloud ข้อมูลสำรองจะทำงานโดยอัตโนมัติทุกๆ 24 ชั่วโมงหลังจากการสำรองข้อมูลสำเร็จครั้งล่าสุด เพื่อให้สิ่งนี้เกิดขึ้น โทรศัพท์ของคุณจะต้องเปิดและเชื่อมต่ออินเทอร์เน็ตผ่าน Wi-Fi ต้องเชื่อมต่อกับแหล่งพลังงาน และหน้าจอของคุณต้องถูกล็อคหรือปิด
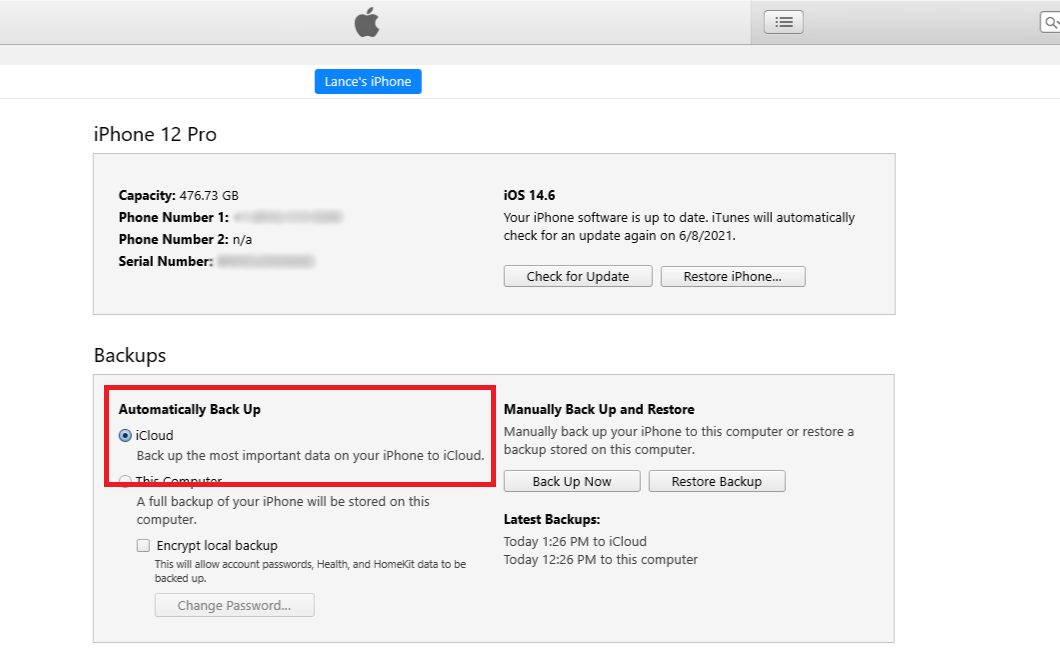
หากคุณเชื่อมต่ออุปกรณ์กลับไปที่ iTunes หรือ Finder บนคอมพิวเตอร์ คุณจะสังเกตเห็นว่าตัวเลือกภายใต้การ สำรองข้อมูลอัตโนมัติ ถูกตั้งค่าเป็น iCloud แล้ว
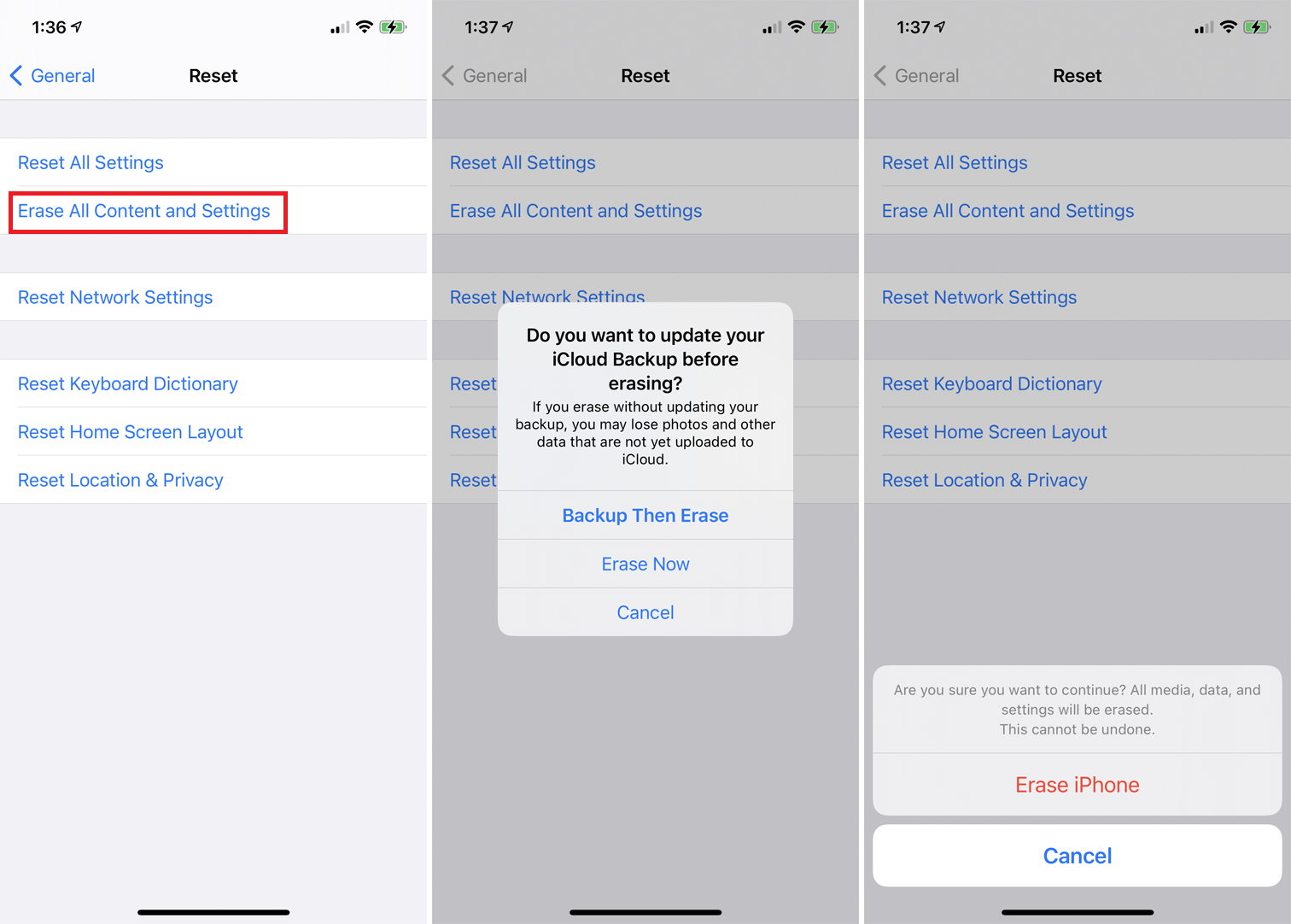
หากต้องการกู้คืน iPhone ของคุณจากข้อมูลสำรอง iCloud ให้ไปที่ การตั้งค่า > ทั่วไป > รีเซ็ต บนอุปกรณ์ของคุณ แตะ ลบเนื้อหาและการตั้งค่า ทั้งหมด จากนั้นระบบจะถามว่าต้องการอัปเดตข้อมูลสำรอง iCloud ก่อนลบหรือไม่ หากคุณต้องการสร้างข้อมูลสำรองใหม่ ให้แตะ สำรองข้อมูลแล้วลบ หากคุณรู้ว่าคุณมีข้อมูลสำรองล่าสุด ให้แตะ " ลบตอนนี้ " แทน
คุณต้องป้อนรหัสผ่านเพื่อลบข้อมูลทั้งหมด จากนั้นแตะ ลบ iPhone สองครั้ง อุปกรณ์ให้คำเตือนอย่างเพียงพอว่าจะลบสื่อและข้อมูลทั้งหมด และรีเซ็ตการตั้งค่าทั้งหมดเพื่อให้แน่ใจว่าคุณจะไม่ทำสิ่งนี้โดยไม่ได้ตั้งใจ
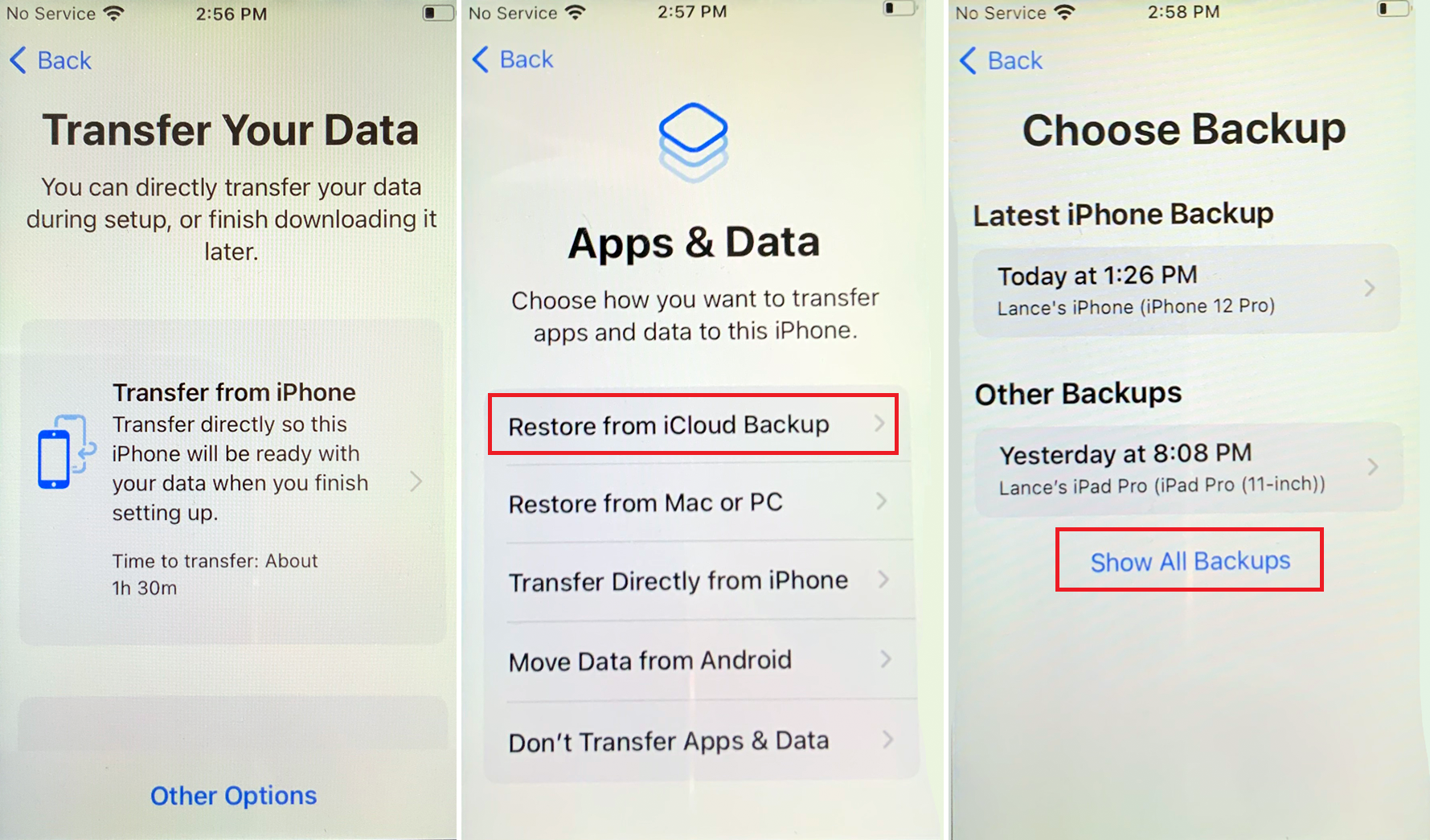
เมื่อสำรองข้อมูลของคุณแล้ว คุณสามารถกู้คืนได้ในกรณีที่เกิดปัญหาหรือใช้เพื่อตั้งค่าโทรศัพท์เครื่องใหม่ ปฏิบัติตามหน้าจอเพื่อตั้งค่าโทรศัพท์ด้วยตนเองหรือโดยอัตโนมัติผ่านอุปกรณ์ iOS เครื่องอื่น ที่หน้าจอแอพและข้อมูล เลือกกู้คืนจากข้อมูลสำรอง iCloud จากนั้นลงชื่อเข้าใช้ iCloud ด้วย Apple ID และรหัสผ่านของคุณ ที่หน้าจอเลือกการสำรองข้อมูล ให้แตะข้อมูลสำรองที่คุณต้องการกู้คืน
หากคุณไม่เห็น ให้แตะลิงก์ แสดงข้อมูลสำรองทั้งหมด แล้วเลือกหนึ่งรายการจากรายการ จากนั้นเลือกการตั้งค่าที่คุณต้องการกู้คืน iPhone ของคุณถูกกู้คืนจากข้อมูลสำรองและรีสตาร์ท ลงชื่อเข้าใช้และรอให้แอปของคุณติดตั้งและอัปเดต
สำรองและกู้คืนด้วย Google One
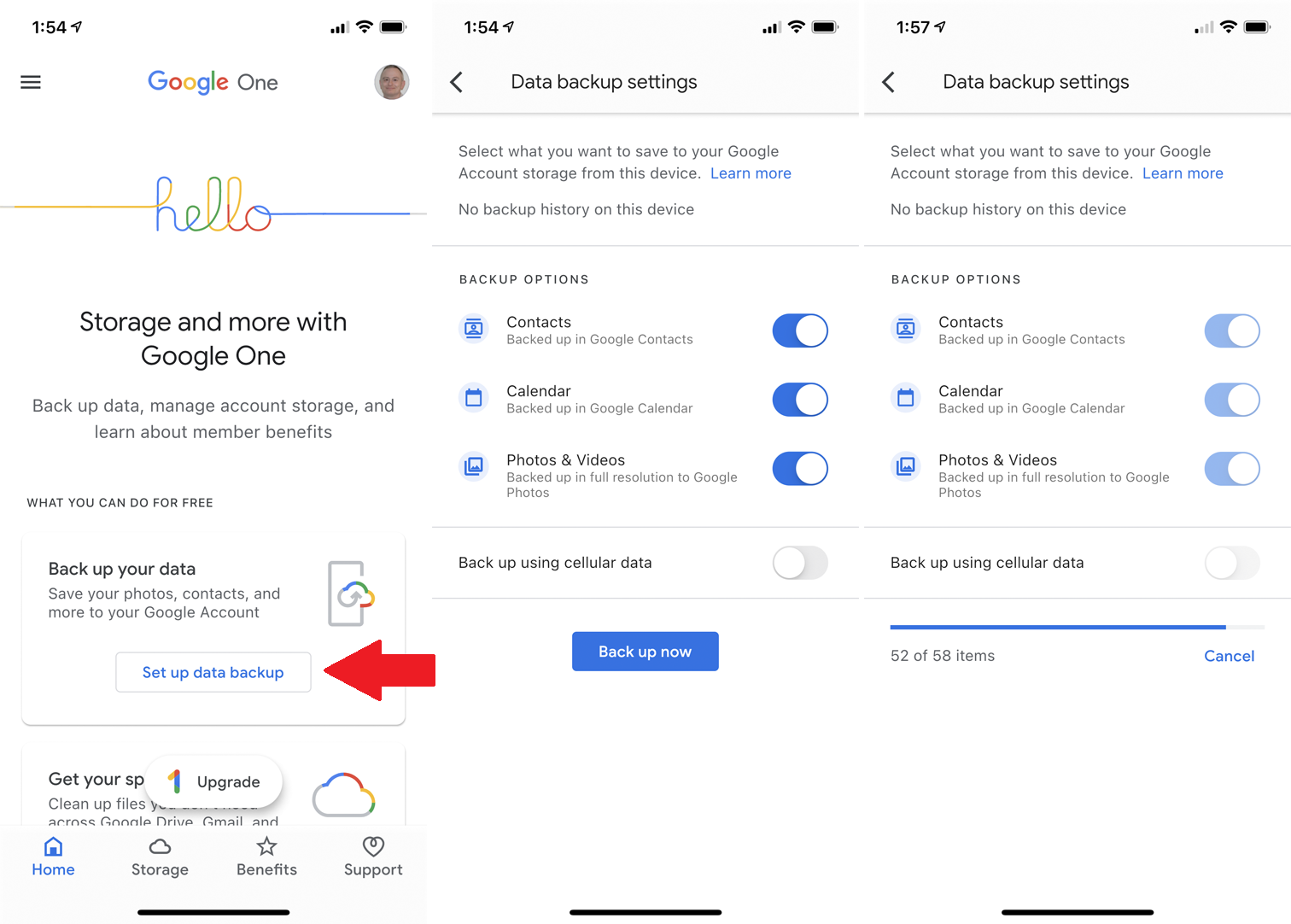
คุณยังสำรองข้อมูล iPhone โดยใช้บริการ Google One ได้อีกด้วย ซึ่งจะสำรองข้อมูลรายชื่อติดต่อ ปฏิทิน รูปภาพ และวิดีโอของคุณใน Google ไดรฟ์, Gmail และ Google Photos ขั้นแรก ดาวน์โหลดและติดตั้งแอป Google One จาก App Store ของ Apple
เปิดแอพ และบนหน้าจอหลัก ให้แตะ ตั้งค่าการสำรองข้อมูล จากนั้นเลือกเนื้อหาที่คุณต้องการสำรองข้อมูล ได้แก่ รายชื่อ ปฏิทิน และรูปภาพและวิดีโอ ตัดสินใจว่าคุณต้องการสำรองข้อมูลผ่านการเชื่อมต่อมือถือหรือไม่ แตะ สำรองข้อมูล ทันที และข้อมูลของคุณจะถูกสำรองไปยังเซิร์ฟเวอร์ของ Google คุณต้องเปิดแอปไว้ในช่วงเวลานี้ มิฉะนั้น การสำรองข้อมูลจะหยุดชั่วคราว
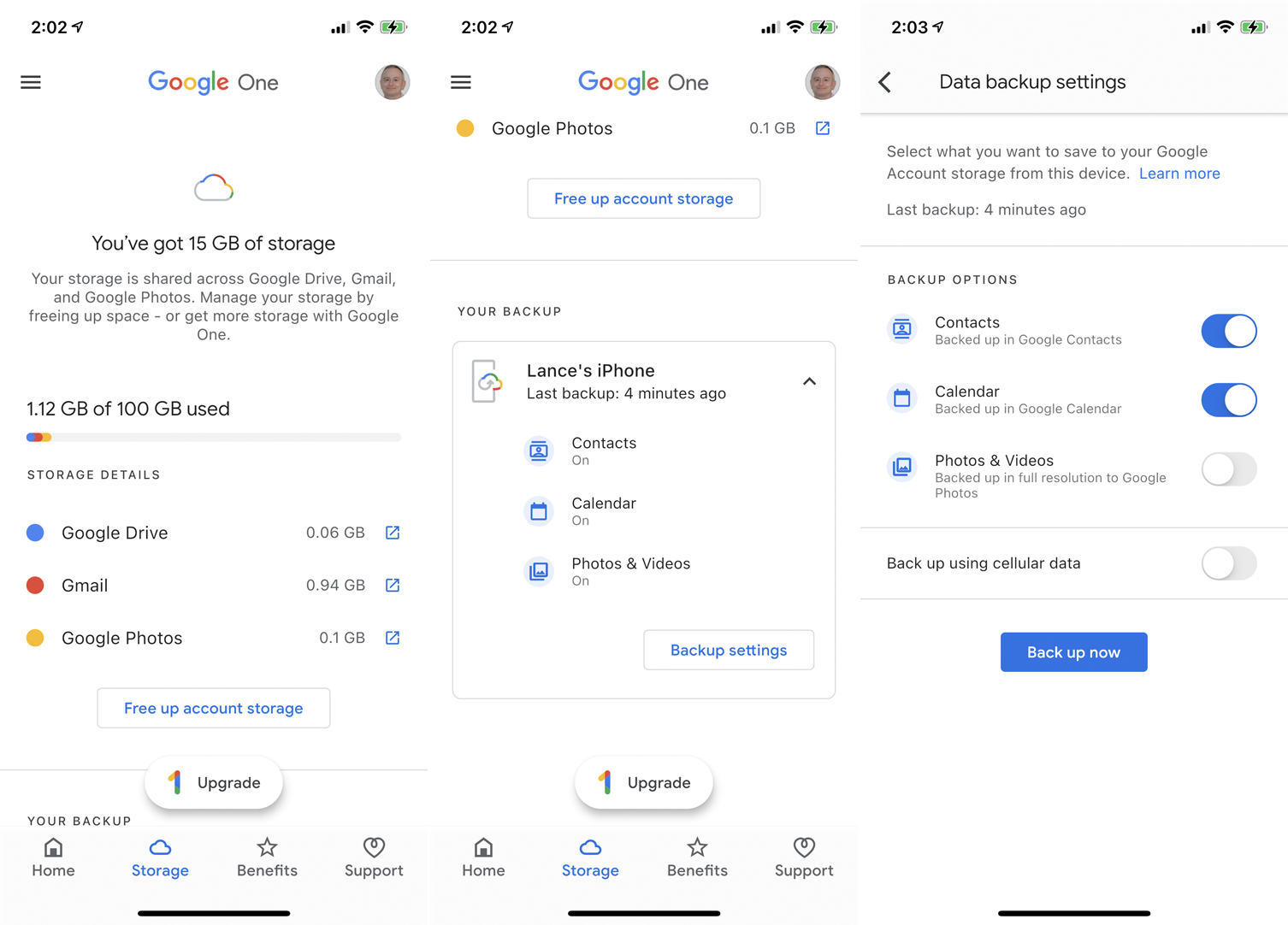
กลับไปที่หน้าจอหลักแล้วปัดลงไปที่ส่วนพื้นที่เก็บข้อมูลหรือแตะไอคอน พื้นที่เก็บข้อมูล ที่แถบเครื่องมือด้านล่างเพื่อดูว่ามีการใช้พื้นที่ว่างสำหรับข้อมูลสำรองและเนื้อหาอื่นๆ มากน้อยเพียงใด แอปมีกราฟที่แสดงวิธีจัดสรรข้อมูลสำรองใน Google Drive, Gmail และ Google Photos
ปัดลงเพื่อยืนยันข้อมูลที่ได้รับการสำรองข้อมูลจากอุปกรณ์ปัจจุบันของคุณ คุณสามารถแตะ การตั้งค่าการสำรองข้อมูล เพื่อเปลี่ยนข้อมูลที่จะได้รับการสำรองข้อมูลในอนาคต
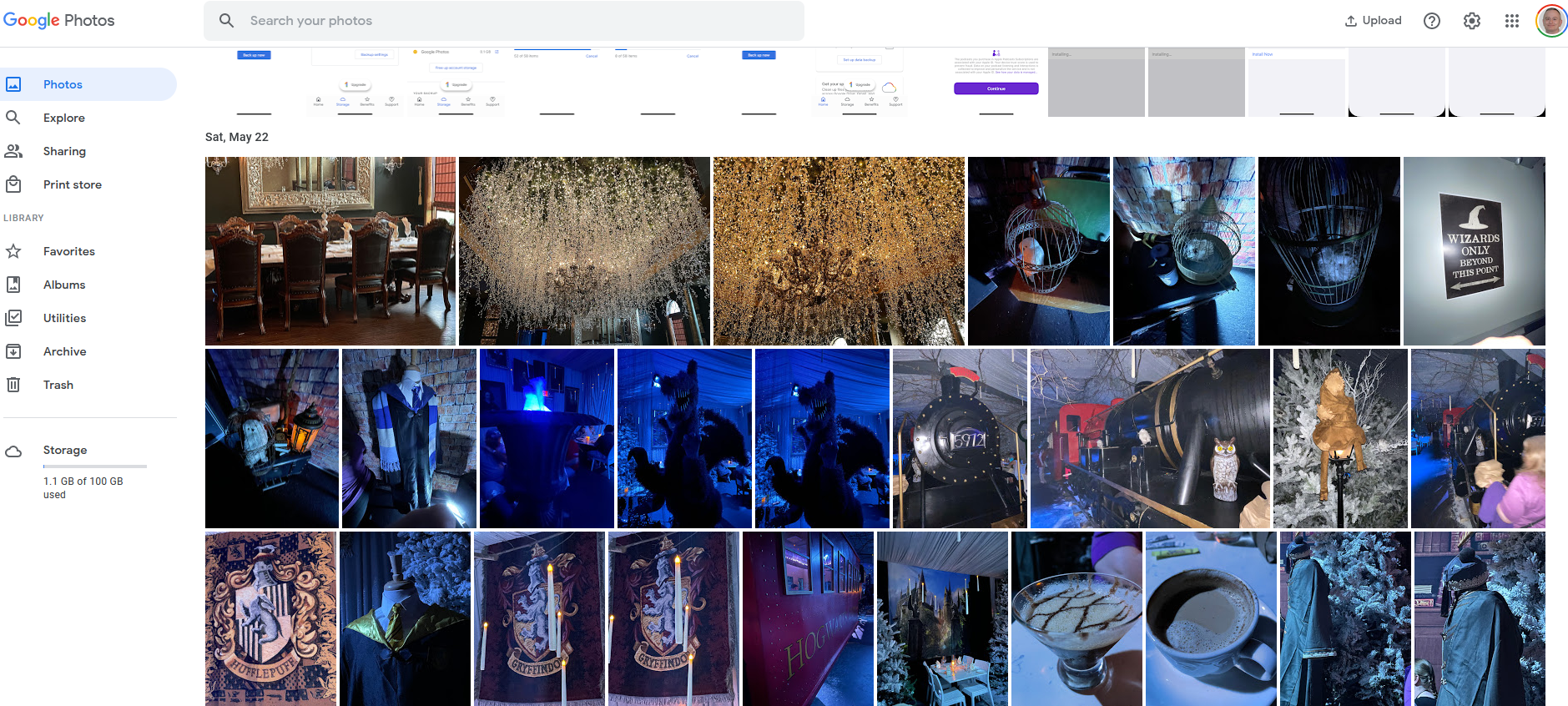
เนื่องจากไม่มีฟังก์ชันกู้คืนในแอป iPhone คุณจะต้องไปที่บริการแต่ละรายการเมื่อคุณต้องการดูหรืออาจกู้คืนข้อมูล เปิด Google Drive, Gmail และ Google Photos แล้วค้นหาข้อมูลเฉพาะที่คุณต้องการเข้าถึง
