วิธีทำให้ชีวิตของคุณเป็นอัตโนมัติด้วยแอปทางลัดของ Apple
เผยแพร่แล้ว: 2022-01-29คุณอาจใช้เวลามากกับ iPhone, iPad หรือ Mac ของคุณทำงานทีละอย่างในแอปต่างๆ ลองนึกดูว่าคุณจะประหยัดเวลาได้มากเพียงใดหากคุณทำให้งานเหล่านั้นเป็นอัตโนมัติ หรือรวมงานเหล่านั้นเป็นการดำเนินการเดียว คุณสามารถทำทั้งหมดนั้นและอื่นๆ อีกมากมายด้วยแอพคำสั่งลัดของ Apple
แอปคำสั่งลัดนำเสนอการดำเนินการที่กำหนดไว้ล่วงหน้าจำนวนมาก ทำให้สามารถเข้าถึงปุ่มลัดที่มีอยู่จำนวนมาก ตลอดจนความสามารถในการสร้างและเรียกใช้คำสั่งลัดของคุณเอง ใช้งานได้กับ iOS 12 หรือสูงกว่า แต่คุณต้องใช้งาน iOS 13 ขึ้นไป หรือ iPadOS 13.1 ขึ้นไปเพื่อใช้งานฟังก์ชันทั้งหมดของแอพ บน Mac คุณจะต้องมี macOS Monterey 12.0 ขึ้นไป ปุ่มลัดจำนวนมากสามารถทำงานบน Apple Watch ที่มี watchOS 7 หรือสูงกว่าได้
เรียกใช้ทางลัด
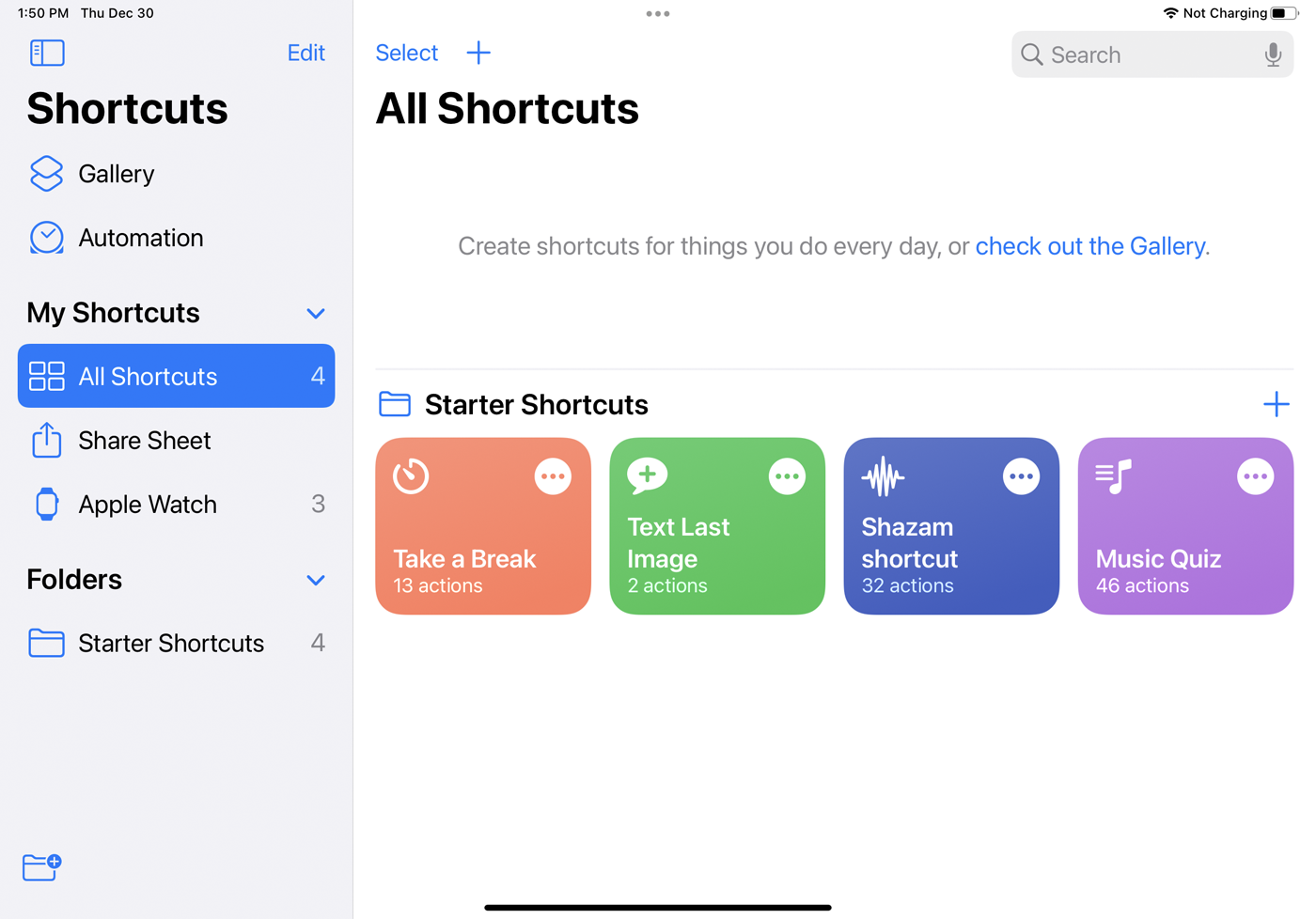
วิธีที่ง่ายที่สุดในการเปิดใช้งานคำสั่งลัดคือเปิดคำสั่งลัดบนอุปกรณ์ของคุณแล้วแตะคำสั่งลัดจากหน้าจอหลัก หรือขอให้ Siri เรียกใช้งานให้คุณโดยพูดว่า “หวัดดี Siri [ชื่อทางลัด]” ตราบใดที่คุณใช้บัญชี Apple เดียวกันบนอุปกรณ์ทุกเครื่องของคุณ คุณสามารถซิงค์คำสั่งลัดที่คุณสร้างเพื่อให้ใช้งานได้บน iPhone, iPad และ Mac ของคุณ
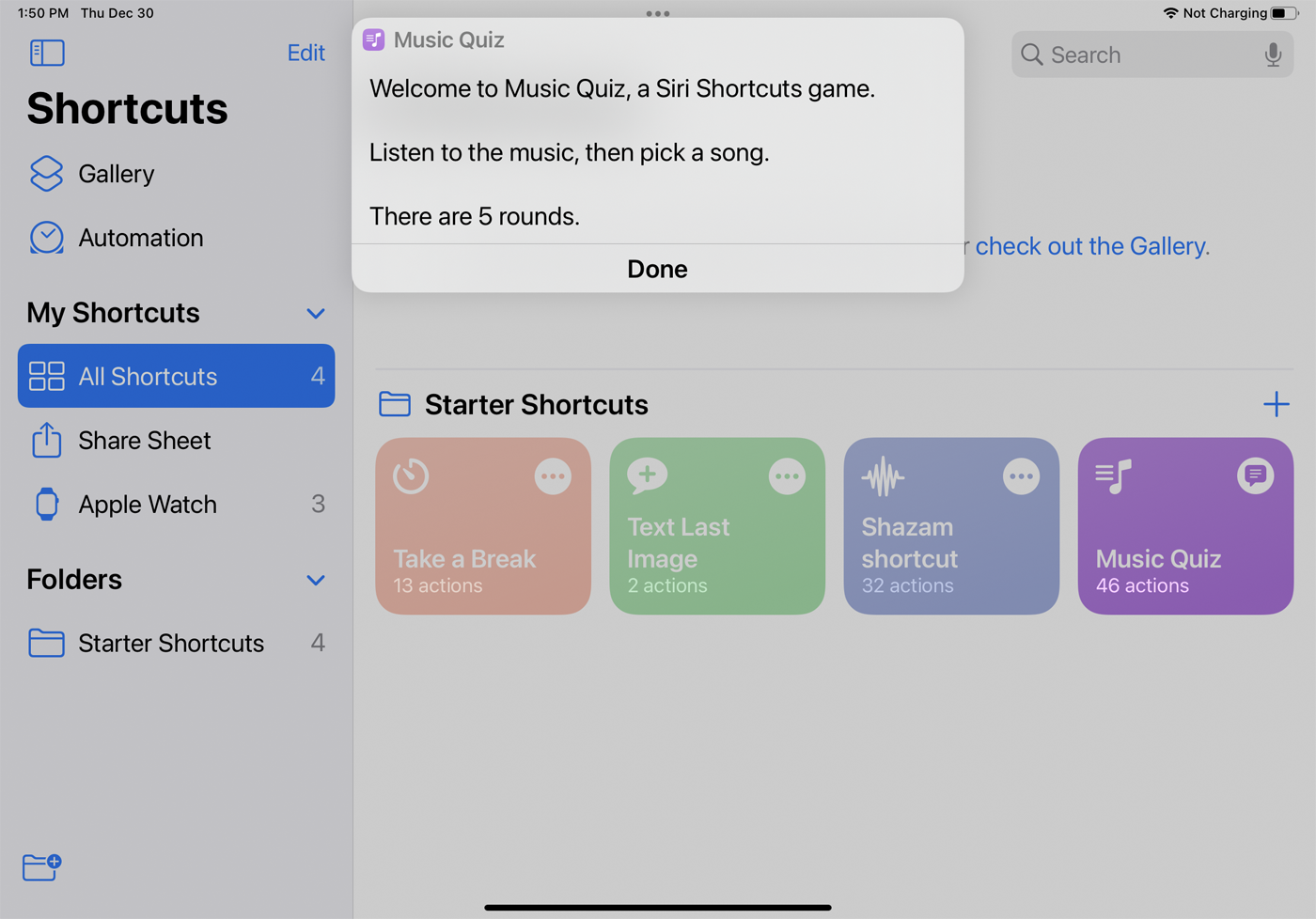
ลองใช้ปุ่มลัดเริ่มต้น เช่น พักสมอง เพื่อเปิดโหมดห้ามรบกวนและตั้งเวลาปลุกเป็นจำนวนนาทีที่กำหนด ทางลัด Text Last Image ช่วยให้คุณสามารถส่งข้อความถึงใครก็ได้ถึงรูปภาพหรือภาพหน้าจอล่าสุดที่คุณถ่ายบนอุปกรณ์ของคุณ ทางลัด Shazam ระบุเพลงที่คุณกำลังเล่นอยู่ และทางลัด Music Quiz มีคำถามห้าข้อเพื่อให้คุณเดาได้ว่าเพลงใดกำลังเล่นอยู่ ห้องสมุดดนตรี
แกลเลอรีทางลัด
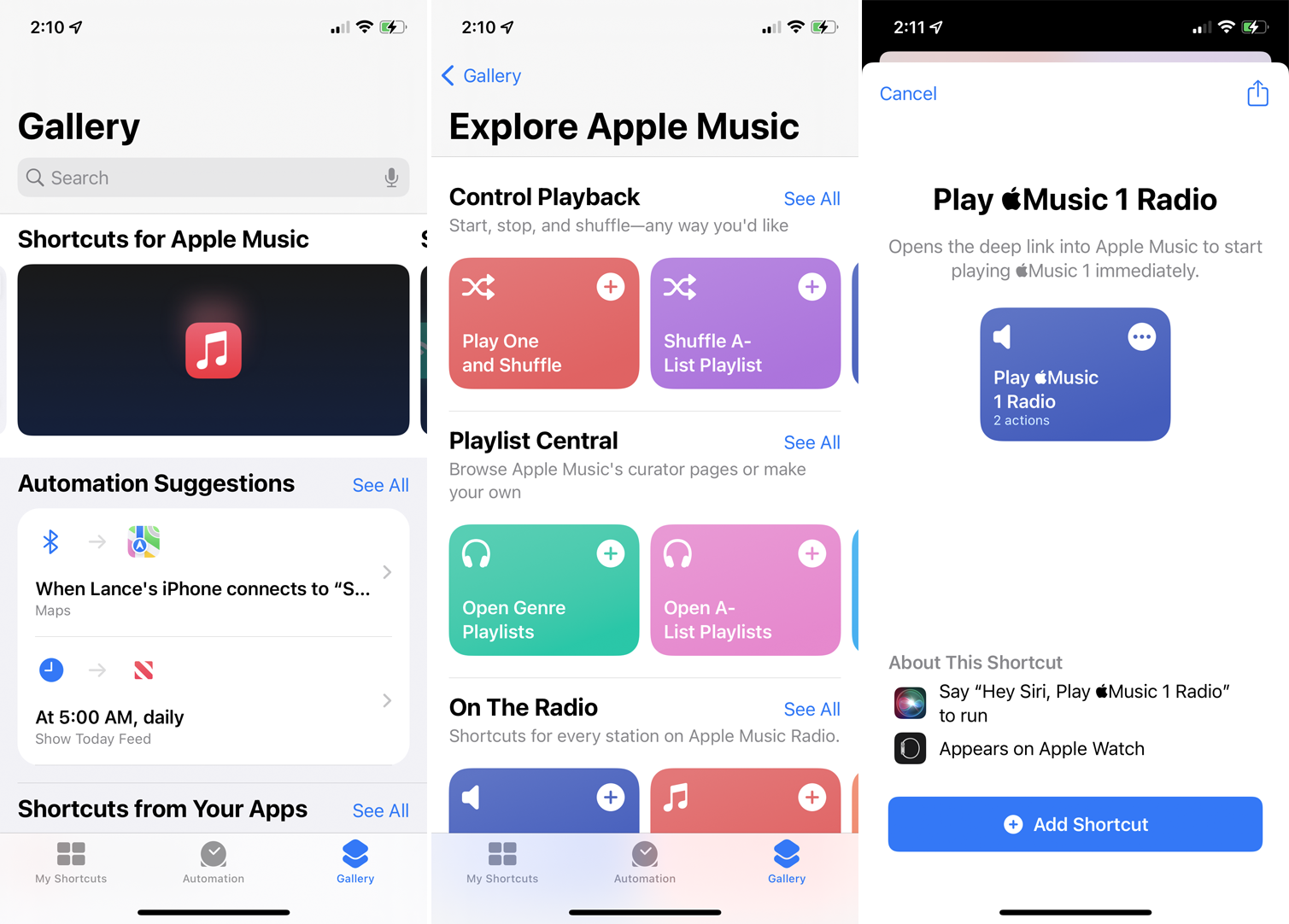
ทางลัดอื่นๆ สามารถพบได้ในแกลเลอรี แตะ คลัง ภาพในแอปเพื่อค้นหาส่วนต่างๆ พร้อมทางลัดที่คุณสามารถลองใช้ได้ ด้านบนสุดคือหมวดหมู่สำหรับความสนุกและเกมที่มี Siri, ทางลัดสำหรับเริ่มต้น, ทางลัดสำหรับการช่วยการเข้าถึง, ยอดเยี่ยมด้วย Siri, ทางลัดวิดเจ็ตที่ยอดเยี่ยม, ทางลัดสำหรับ Apple Music และทางลัดสำหรับการแชร์
มีหมวดหมู่ทางลัดเพิ่มเติมในหน้าแกลเลอรี เช่น ทางลัดจากแอปของคุณ ซึ่งแนะนำทางลัดตามแอปที่คุณใช้บ่อย ส่วนสำหรับ Get Stuff Done และ Get Organized มีปุ่มลัดที่เกี่ยวข้องกับประสิทธิภาพการทำงาน
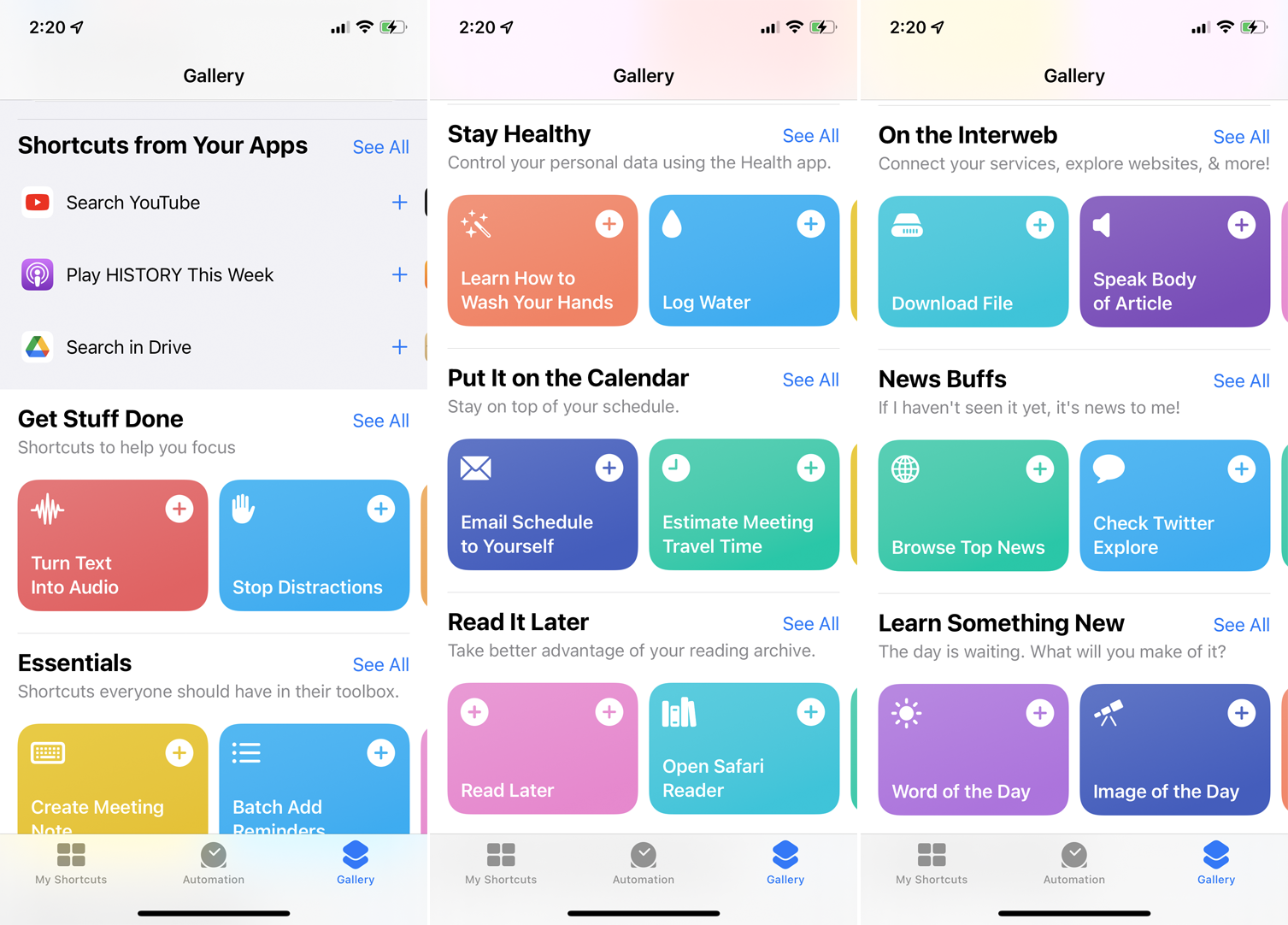
ส่วน Stay Healthy มีทางลัดเกี่ยวกับสุขภาพ ตรวจสอบส่วนบนเว็บสำหรับทางลัดที่ช่วยให้คุณทำงานให้สำเร็จทางออนไลน์
แตะหมวดหมู่แล้วเลือกทางลัดเฉพาะ แตะ เพิ่มทางลัด เพื่อวางทางลัดลงในคลังของคุณภายใต้ทางลัดทั้งหมด เลือกทางลัดจากที่นี่เพื่อเรียกใช้หรือขอให้ Siri เรียกใช้
สร้างทางลัด
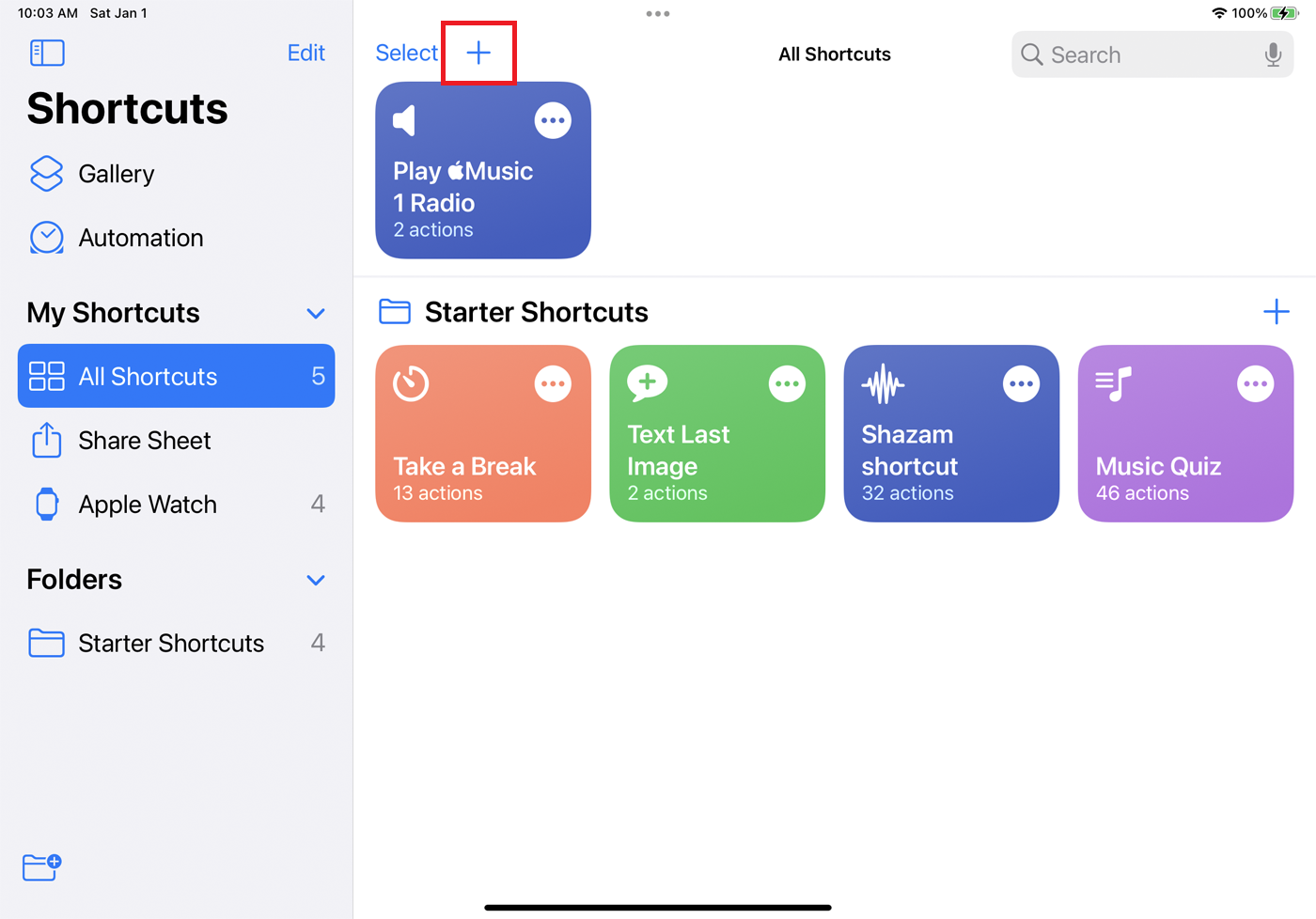
แทนที่จะเลือกทางลัดที่มีอยู่แล้ว คุณสามารถสร้างทางลัดของคุณเองได้ เลือก ทางลัดทั้งหมด แล้วกดไอคอนบวก (+) เพื่อสร้างทางลัดใหม่ คุณสามารถสร้างทางลัดเพื่อเพิ่มกิจกรรมในปฏิทินของคุณ ส่งอีเมลถึงผู้ติดต่อ ค้นหาที่อยู่ เล่นเพลง เลือกรูปภาพหรือวิดีโอบางรายการ และอื่นๆ อีกมากมาย
ยิ่งไปกว่านั้น คุณยังสามารถรวมงานเหล่านี้ไว้ในปุ่มลัดเดียวได้ แอพจะแสดงการดำเนินการที่แนะนำตามงานทั่วไปและตามประวัติของคุณ หากต้องการดูการดำเนินการเพิ่มเติม ให้แตะหมวดหมู่ที่ต้องการหรือเลือกการ ดำเนินการทั้งหมด สำหรับตัวอย่างนี้ มาสร้างทางลัดเพื่อถ่ายรูปใหม่แล้วส่งอีเมลไปให้ใครซักคน
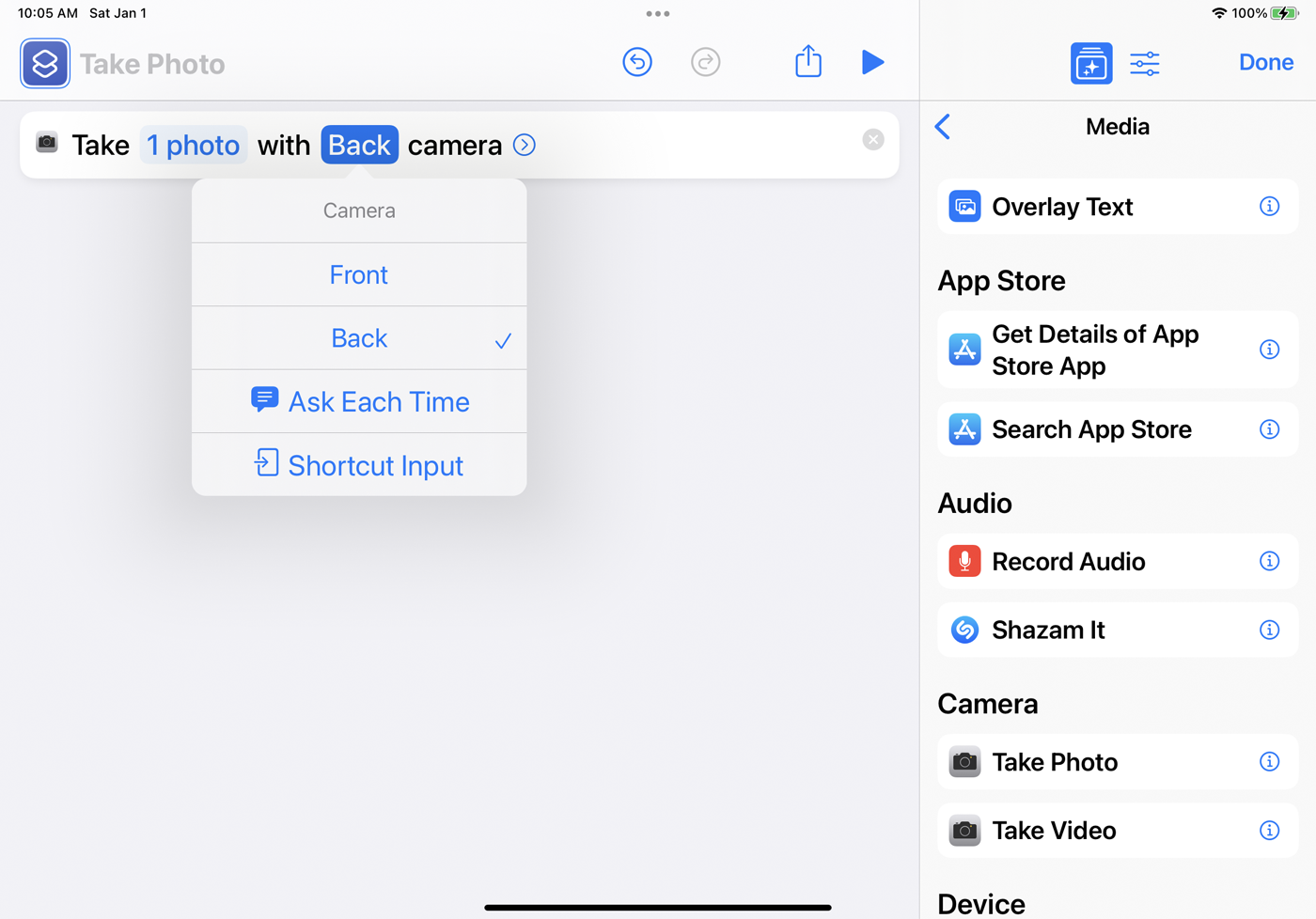
เลือกหมวด สื่อ แล้วเลือก ถ่ายภาพ การดำเนินการดังกล่าวจะปรากฏเป็นขั้นตอนแรกในทางลัดของคุณ หากคุณกำลังสร้างสิ่งนี้บน iPhone หรือ iPad คุณสามารถเลือกตัวแปร กล้อง และเลือกใช้กล้องหน้าหรือกล้องหลัง หรือให้การดำเนินการถามคุณว่าจะใช้กล้องตัวใดในแต่ละครั้ง
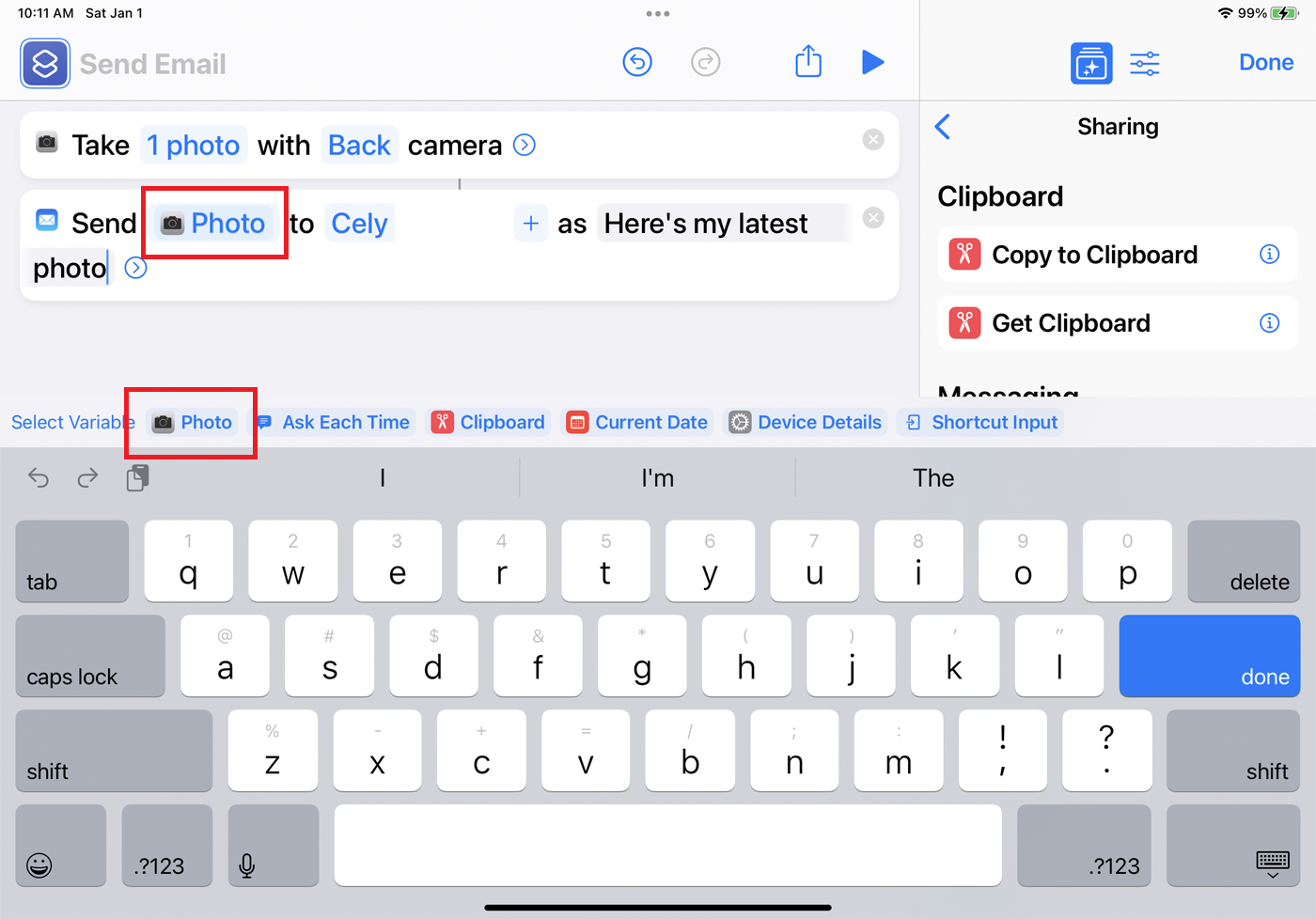
ในบานหน้าต่างด้านขวา ให้กลับไปที่รายการหมวดหมู่แล้วเลือก การแชร์ จากนั้นเลือก ส่งอีเมล ในการส่งอีเมลรูปภาพใหม่ถึงบุคคลใดบุคคลหนึ่งทุกครั้ง ให้เลือกตัวแปร ผู้รับ แล้วพิมพ์ชื่อหรือที่อยู่อีเมลของบุคคลนั้น ในการสร้างหัวข้อเฉพาะ ให้เลือกตัวแปร Subject และพิมพ์ข้อความของคุณ เมื่อเสร็จแล้ว ให้แตะ เสร็จสิ้น
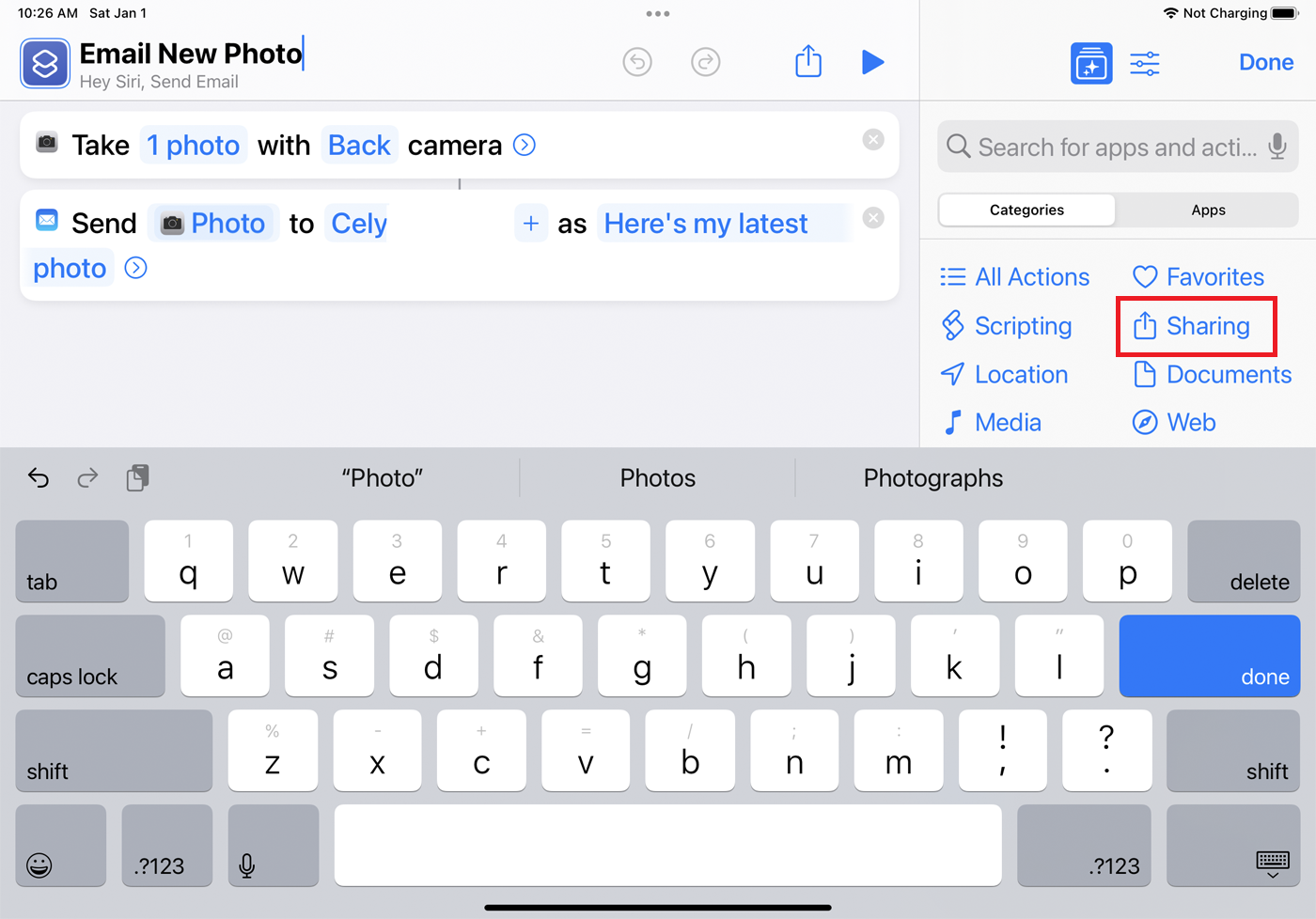
หากต้องการเปลี่ยนชื่อทางลัด ให้แตะไอคอนสามจุดที่มุมขวาบน (สำหรับ Mac ให้คลิกขวาที่ทางลัดแล้วเลือก เปลี่ยนชื่อ ) เลือกฟิลด์ ชื่อ เพื่อเปลี่ยน จากที่นี่ คุณยังสามารถแก้ไขการทำงานหรือองค์ประกอบอื่นๆ ของคำสั่งลัดได้อีกด้วย เมื่อเสร็จแล้ว ให้เลือก เสร็จสิ้น
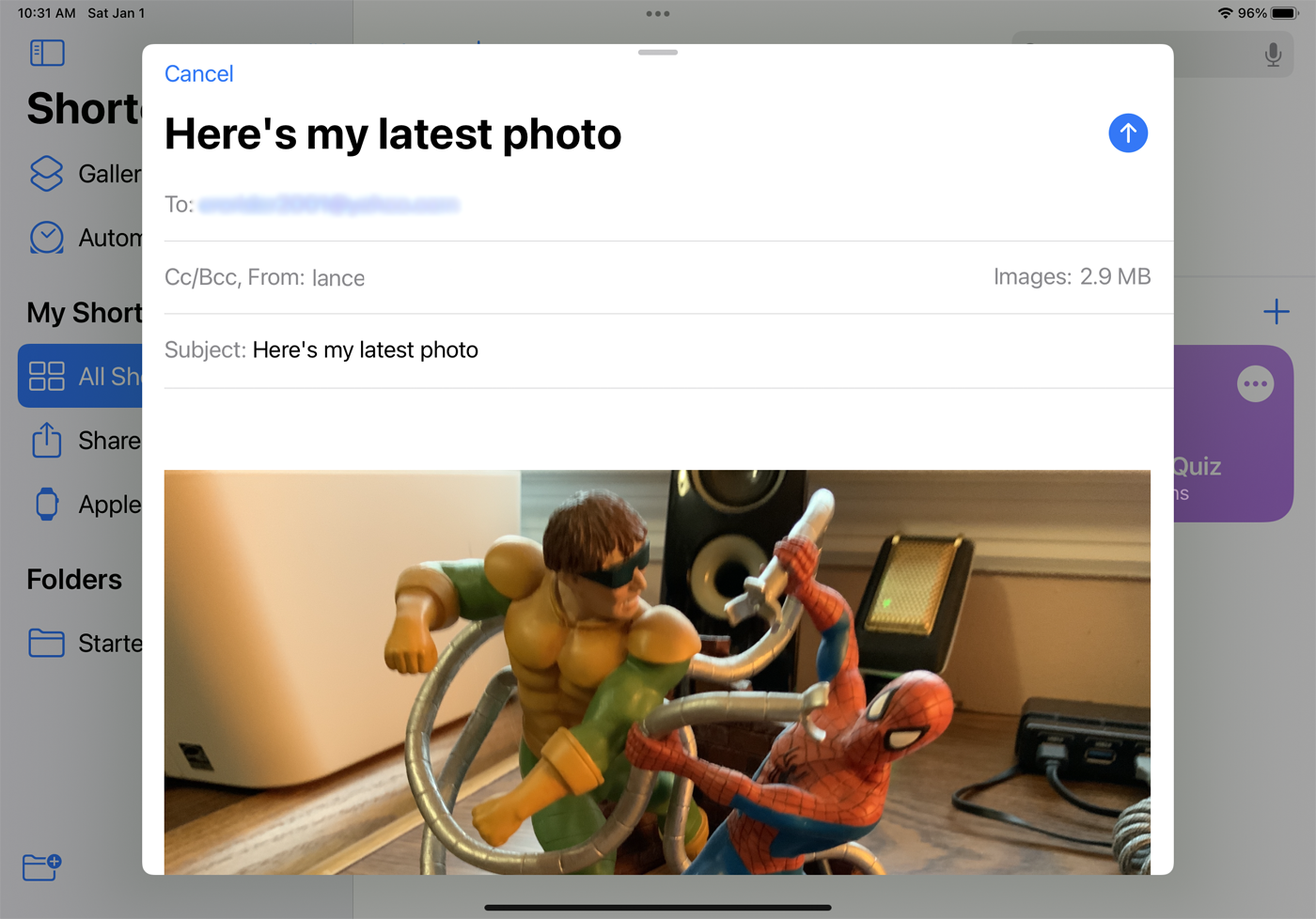
เช่นเดียวกับคำสั่งลัดที่มีอยู่แล้ว คุณสามารถเรียกใช้งานที่กำหนดเองโดยเลือกจากไลบรารีหรือพูดว่า "สวัสดี Siri [ชื่อคำสั่งลัดของคุณ]"
สร้างทางลัดอัตโนมัติ
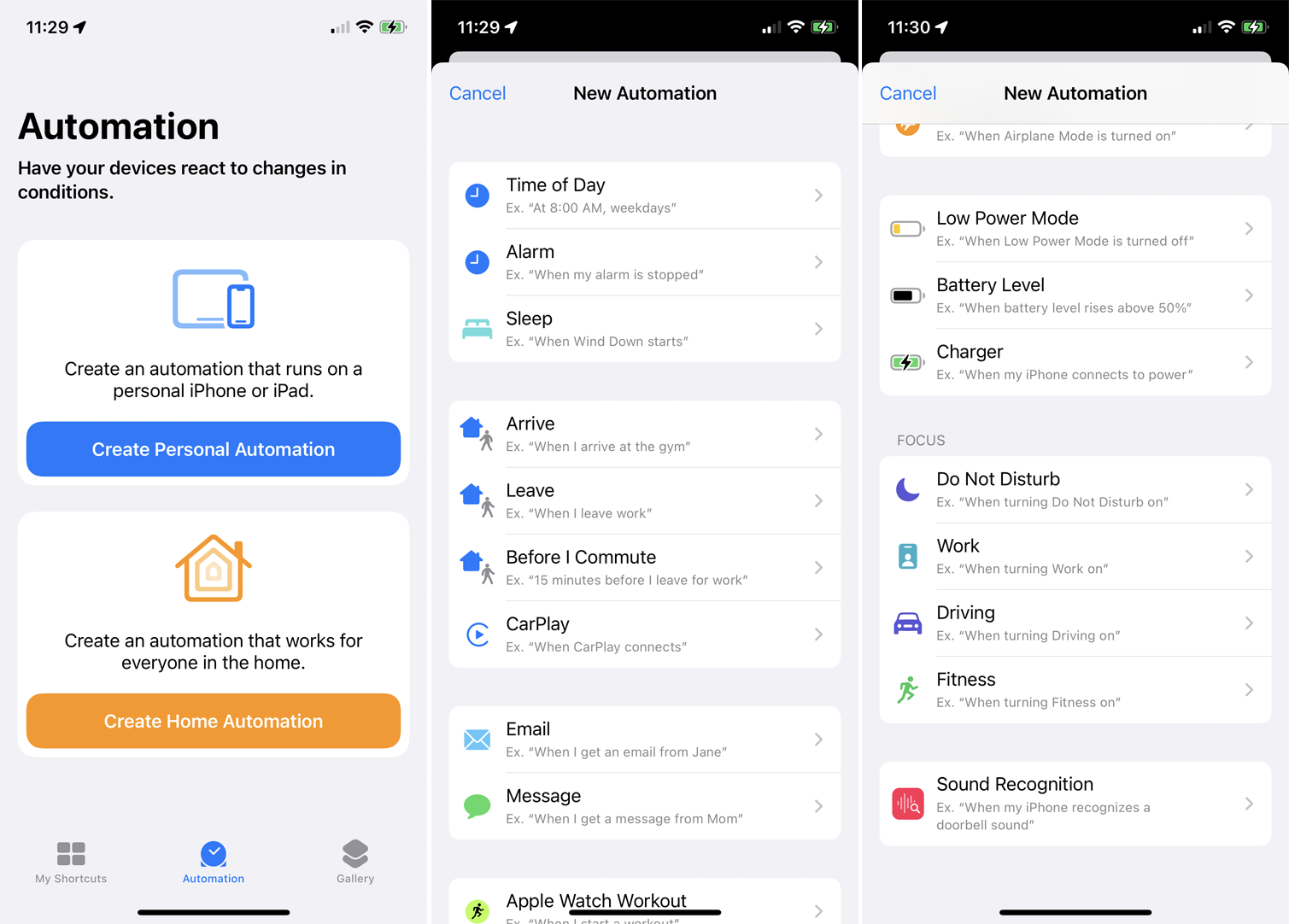
คุณยังสามารถสร้างทางลัดที่ทำงานโดยอัตโนมัติโดยใช้คุณลักษณะการทำงานอัตโนมัติของแอป จาก iPhone หรือ iPad ให้เปิดแอปคำสั่งลัดแล้วแตะแท็บการ ทำงานอัตโนมัติ
ที่นี่ คุณสามารถเลือก Create Personal Automation เพื่อสร้างช็อตคัทที่ทำงานโดยตรงบนอุปกรณ์ Apple ของคุณ หรือ Create Home Automation สำหรับทุกคนในครอบครัวผ่านอุปกรณ์สมาร์ทโฮม
ทำการเลือก จากนั้นเลือกประเภทของเหตุการณ์ที่จะสร้างการดำเนินการเฉพาะ คุณสามารถเลือกจากช่วงเวลาของวัน การปลุก เวลาเดินทาง หรือการตั้งค่าบางอย่าง เช่น โหมดเครื่องบินที่เปิดใช้งานอยู่ หรือ AirPods ของคุณที่เชื่อมต่อกับโทรศัพท์ของคุณ เหตุการณ์บางอย่างต้องการให้คุณทำงานอย่างแข็งขัน เช่น การเปิดโหมดโฟกัสหรือห้ามรบกวน หรือการเปิดแอปเฉพาะ
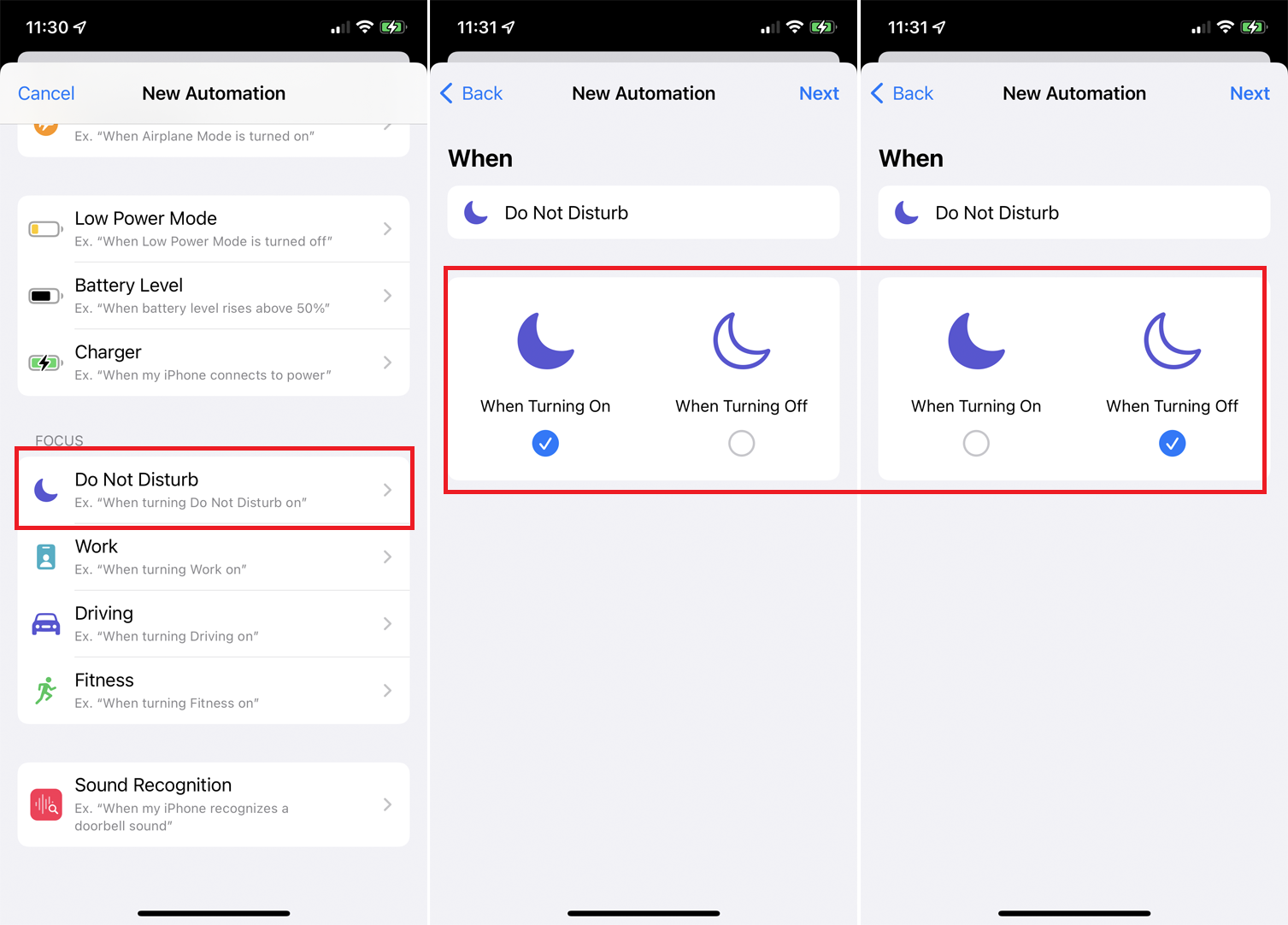
ตัวอย่างเช่น ลองใช้โหมดห้ามรบกวน บางทีคุณอาจเปิดโหมดห้ามรบกวนเมื่อคุณเข้าสู่โหมดสลีป แล้วปิดโหมดนี้เมื่อคุณตื่นนอน สมมติว่าคุณต้องการเล่นเพลงโดยอัตโนมัติเมื่อคุณปิดโหมดห้ามรบกวนทุกเช้า ในส่วนโฟกัส ให้เลือก ห้ามรบกวน ตรวจสอบ เมื่อปิด และยกเลิกการเลือก เมื่อเปิด แตะ ถัดไป
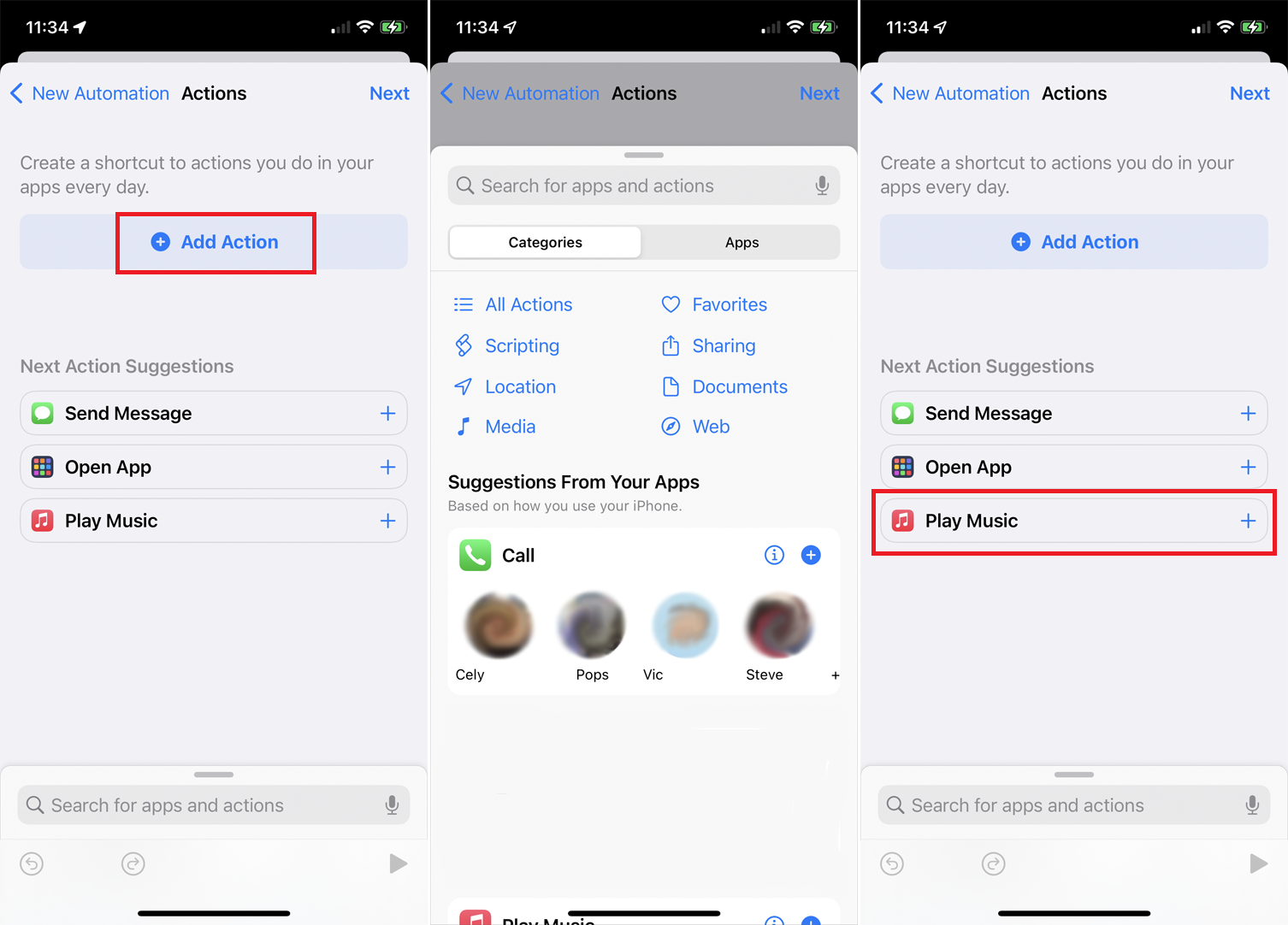
จากหน้าต่างการดำเนินการ เลือกการดำเนินการที่แนะนำอย่างใดอย่างหนึ่ง (หากเหมาะสม) หรือแตะปุ่ม เพิ่มการดำเนินการ เพื่อดูทั้งหมด ใต้ คำแนะนำจากแอปของคุณ จะมีการดำเนินการที่แนะนำตามวิธีที่คุณใช้อุปกรณ์ของคุณ

แนะนำโดยบรรณาธิการของเรา
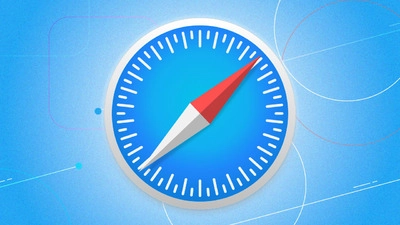
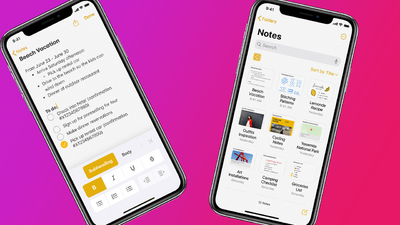
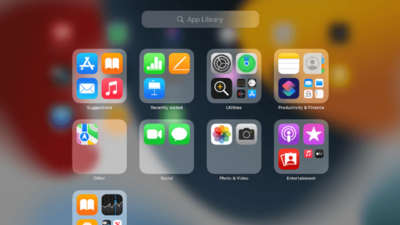
คุณสามารถเรียกใช้แอพเฉพาะ เปิดสคริปต์ ถ่ายภาพหรือวิดีโอ รับตำแหน่ง เปิดหรือแก้ไขไฟล์ แชร์บางสิ่งผ่านอีเมลหรือโซเชียลเน็ตเวิร์ก หรือเปิดหน้าเว็บ ในกรณีนี้ ให้แตะการกระทำ Play Music แล้วแตะ ถัดไป ตอนนี้ ให้แตะตัวแปร เพลง แล้วเลือกเพลงที่ต้องการจากคลังเพลงของคุณเพื่อเล่นเมื่อคุณปิดห้ามรบกวน
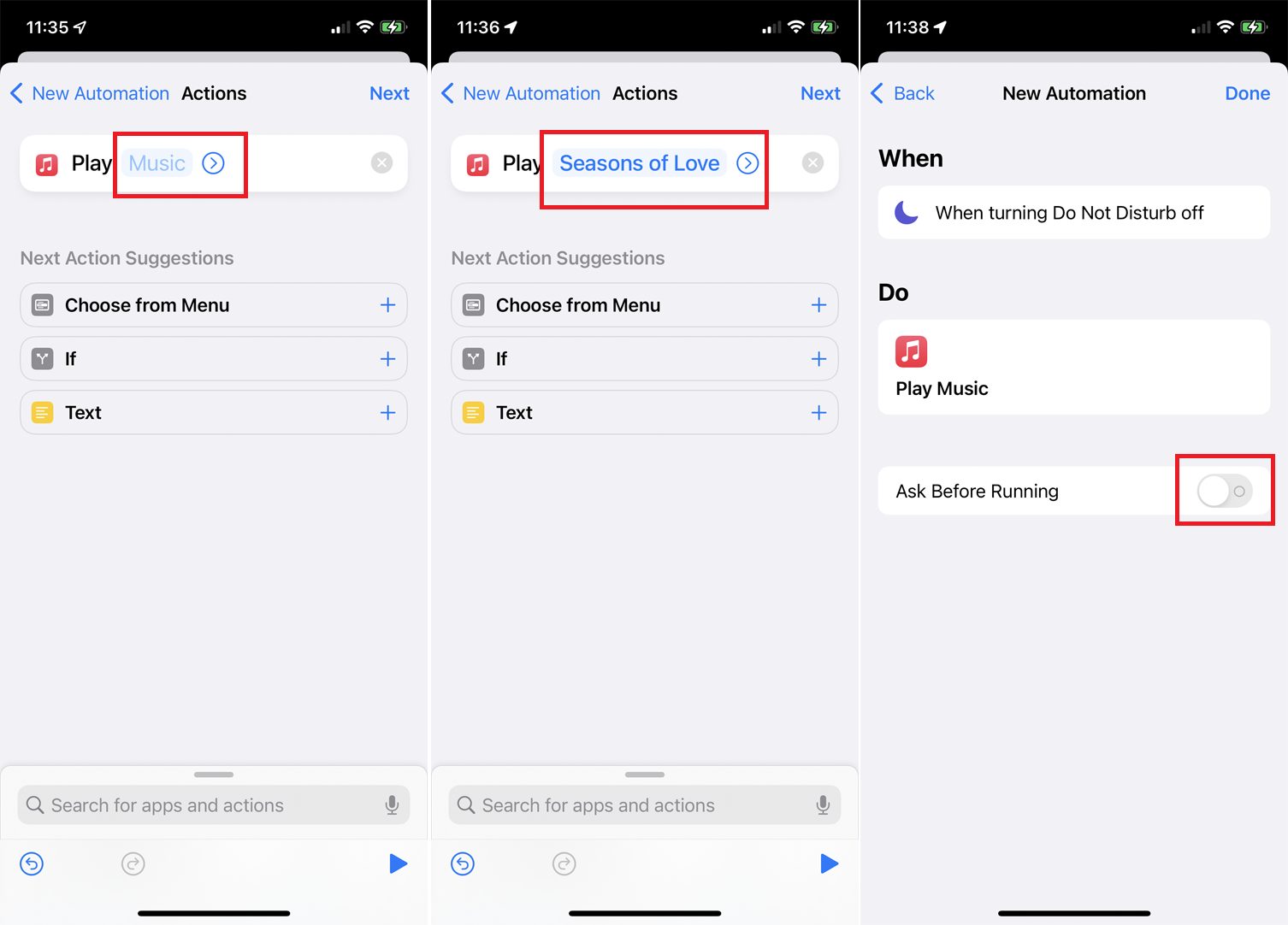
ที่หน้าจอสุดท้าย จะมีสวิตช์ที่เขียนว่า Ask Before Running หากสวิตช์นี้เปิดอยู่ คุณจะต้องแตะการแจ้งเตือนเพื่อให้ทางลัดทำงาน หากปิดอยู่ ทางลัดจะทำงานโดยอัตโนมัติโดยไม่แจ้งให้คุณทราบ ลองปิดสำหรับทางลัดนี้ แล้วแตะ เสร็จสิ้น
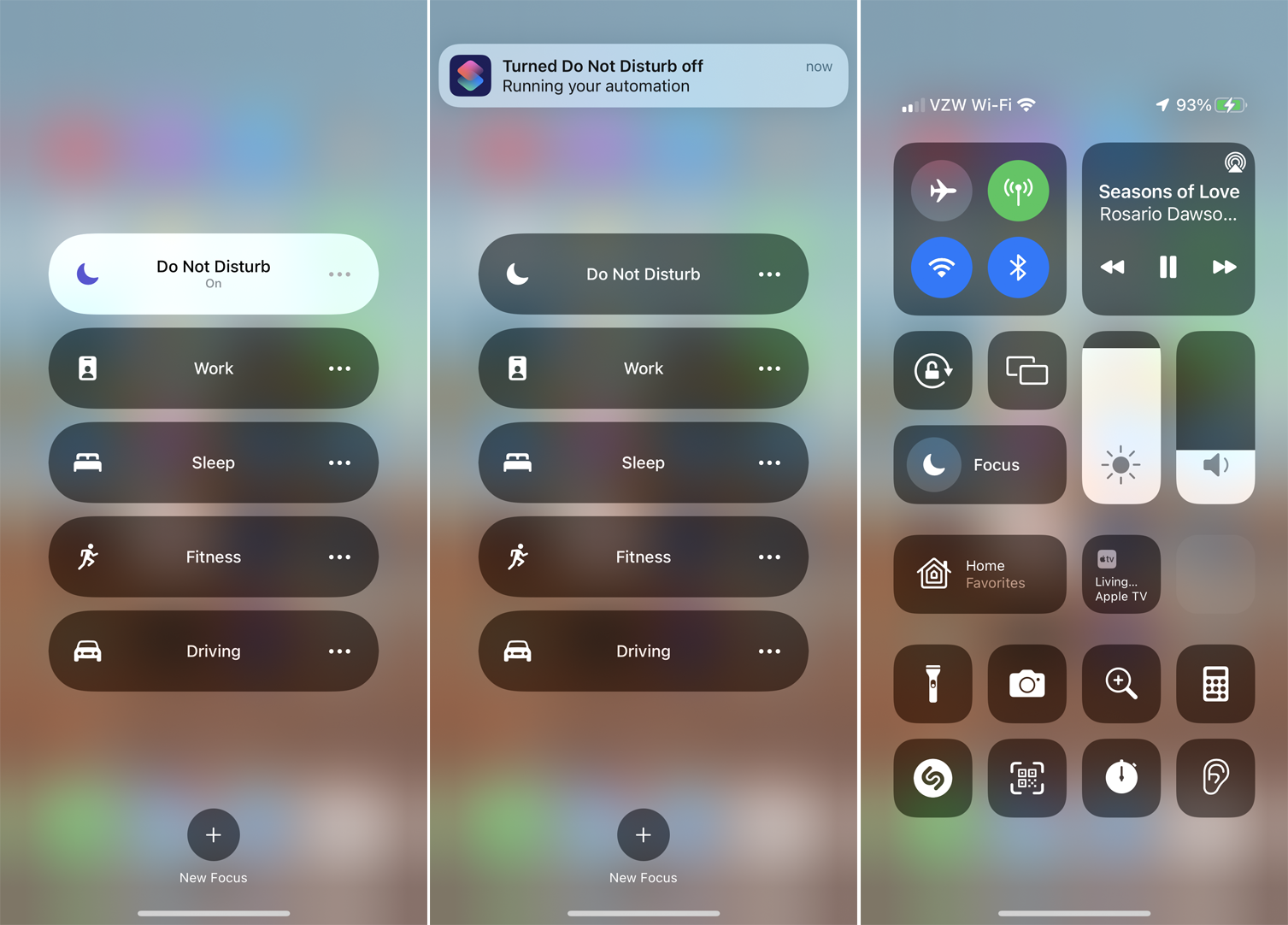
คุณสามารถทดสอบทางลัดโดยกลับไปที่หน้าจอหลักของอุปกรณ์ ตรวจสอบให้แน่ใจว่าโหมดห้ามรบกวนเปิดอยู่ จากนั้นปิดอีกครั้ง การแจ้งเตือนจะบอกคุณว่าทางลัดกำลังทำงานอยู่ และเพลงที่คุณเลือกควรเริ่มเล่นบนอุปกรณ์ของคุณ
เพิ่มทางลัดเพื่อแชร์แผ่นงาน
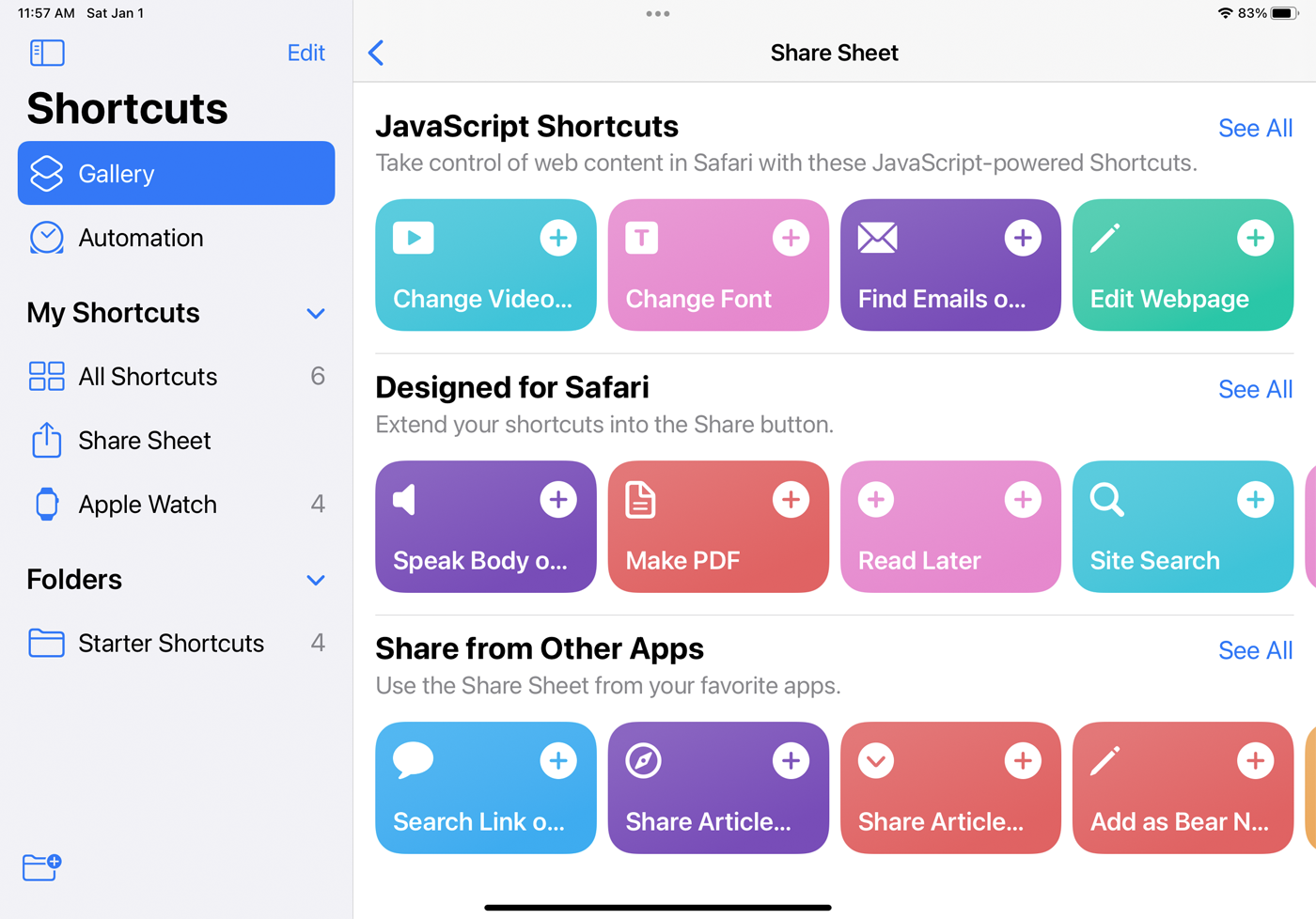
คุณสามารถเพิ่มทางลัดที่รองรับไปยังฟังก์ชันแชร์แผ่นงานที่มีอยู่ใน iOS และ iPadOS ซึ่งทำหน้าที่เป็นเมนูการเข้าถึงด่วน เปิดแกลเลอรีในแอปคำสั่งลัดและเลือกหมวดหมู่ แผ่นงานร่วม กัน เพิ่มทางลัดในรายการที่คุณต้องการ ตอนนี้ เมื่อคุณเปิดแอพที่รองรับ เช่น Safari คุณสามารถแตะไอคอน แชร์ ปัดไปที่ด้านล่างของเมนูแล้วคุณจะเห็นทางลัดที่คุณเพิ่ม แตะทางลัดเฉพาะเพื่อเรียกใช้
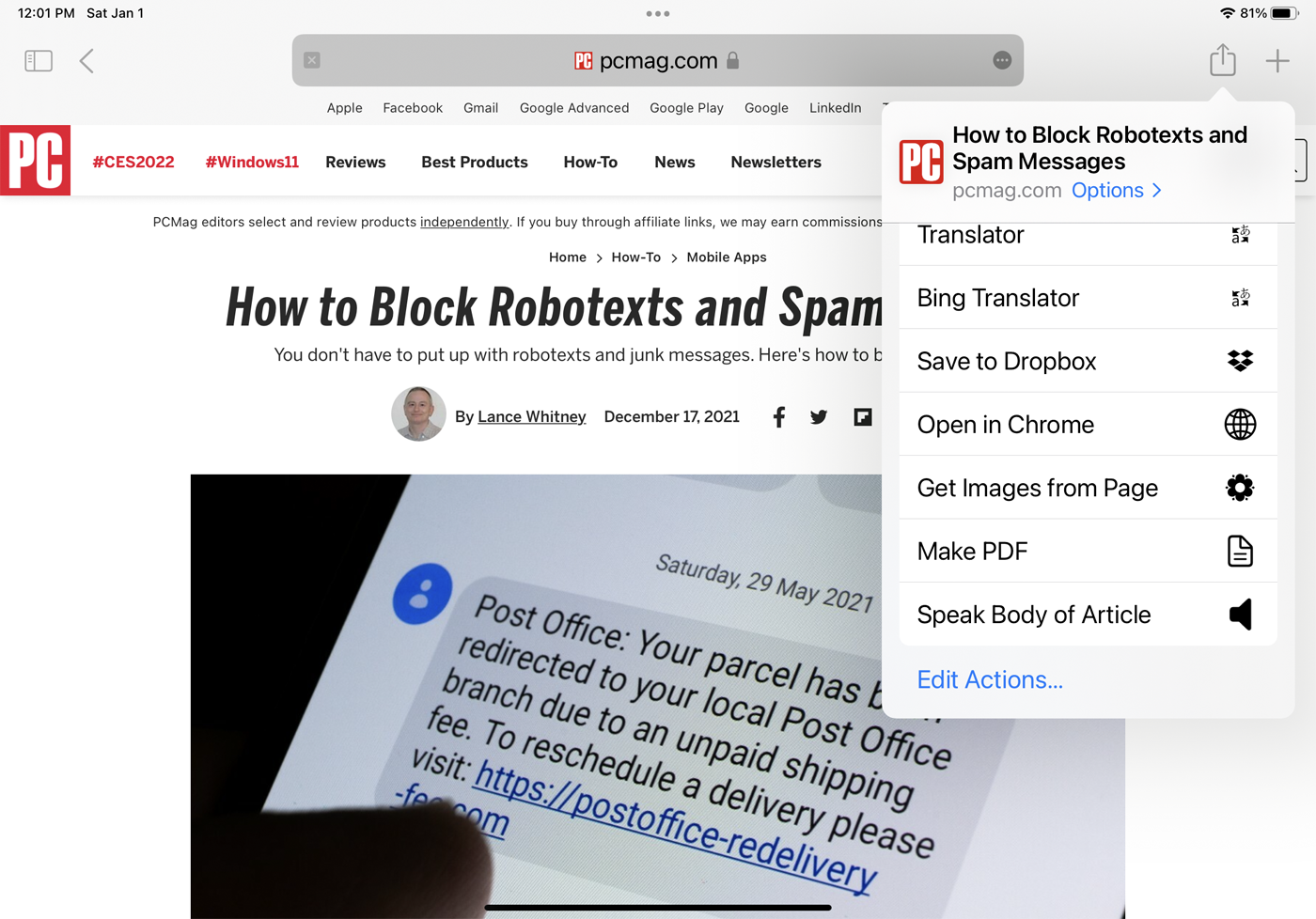
แก้ไขรายละเอียดทางลัด
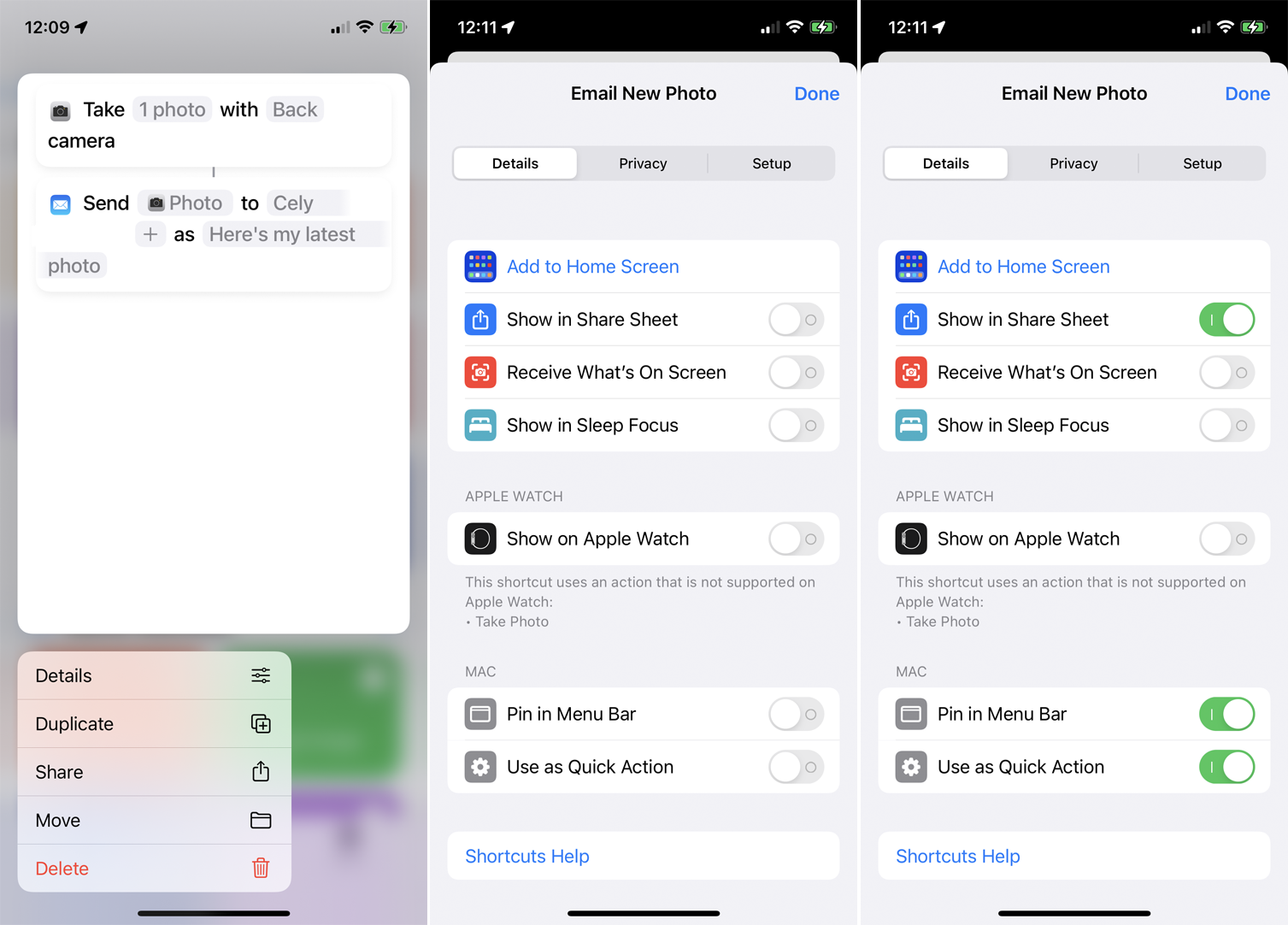
คุณขยายการเข้าถึงของทางลัดได้โดยแก้ไขรายละเอียด บน iPhone หรือ iPad ให้กดแป้นพิมพ์ลัดค้างไว้แล้วเลือก รายละเอียด แตะ เพิ่มไปที่หน้าจอ หลัก เพื่อเพิ่มไอคอนสำหรับทางลัดไปยังหน้าจอหลักของคุณ เปิด แสดงในแผ่นแชร์ เพื่อเพิ่มทางลัดไปยังคุณสมบัติแชร์
เปิด แสดงบน Apple Watch เพื่อเพิ่มทางลัดไปยังนาฬิกาของคุณ อย่างไรก็ตาม ในกรณีนี้ แอปจะบอกคุณว่าปุ่มลัดใช้การทำงานที่สามารถเรียกใช้บนนาฬิกาได้หรือไม่ คุณยังสามารถปักหมุดทางลัดไปที่แถบเมนูบน Mac และเลือกตั้งค่าเป็นการดำเนินการด่วนได้
สร้างวิดเจ็ตสำหรับทางลัด
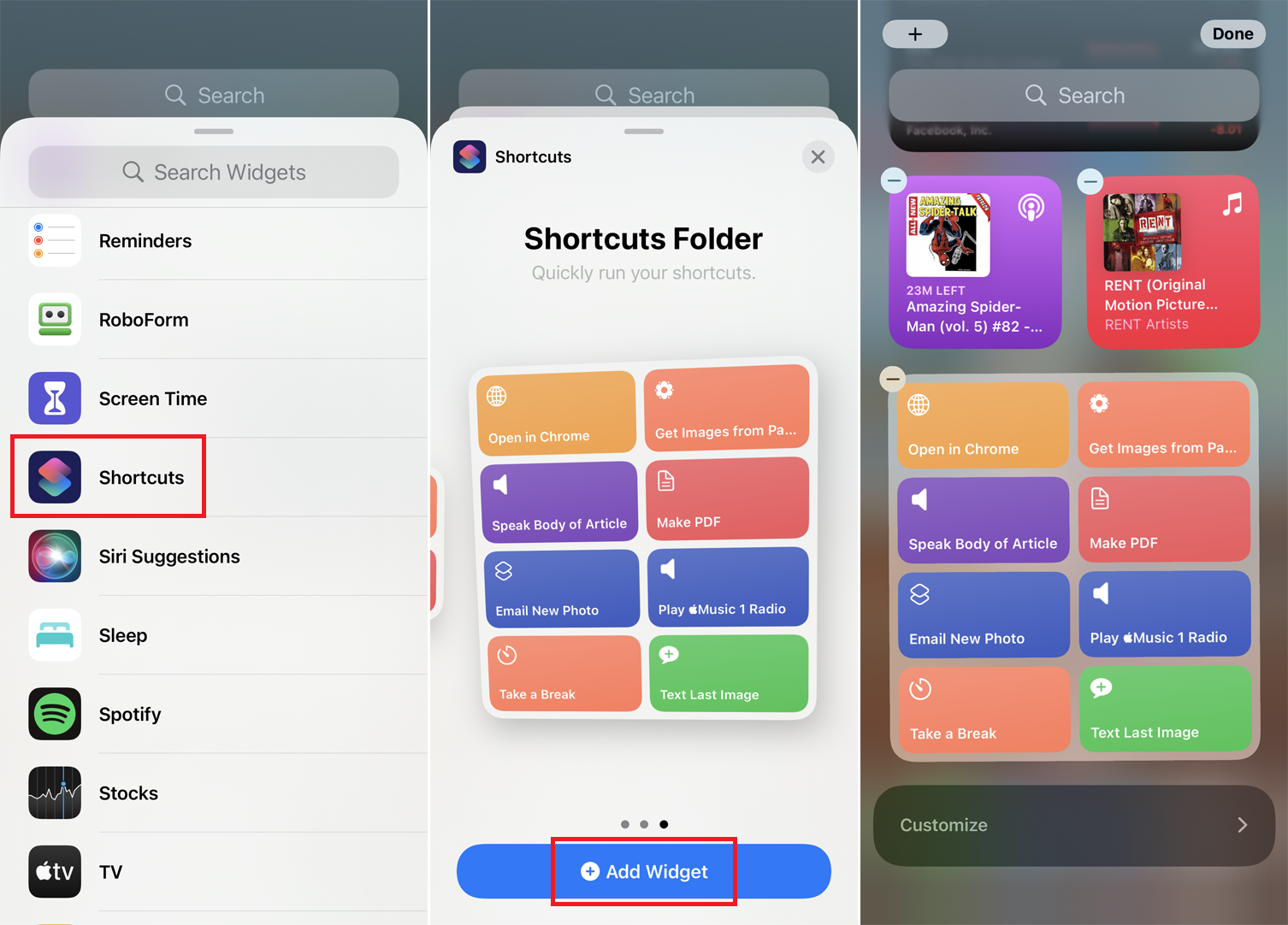
หากต้องการเพิ่มวิดเจ็ตสำหรับทางลัด ให้ปัดไปทางขวาบนหน้าจอหลักจนกระทั่งถึงหน้าจอวิดเจ็ต แตะปุ่ม แก้ไข ที่ด้านล่างของหน้าจอแล้วแตะไอคอนบวก (+) ที่ด้านบน เลื่อนลงและเลือก ทางลัด วนไปตามเลย์เอาต์ต่างๆ สำหรับวิดเจ็ตคำสั่งลัด แล้วแตะ เพิ่มวิดเจ็ ตเพื่อวางรูปแบบที่คุณต้องการ
เรียกใช้ทางลัดบน Apple Watch ของคุณ
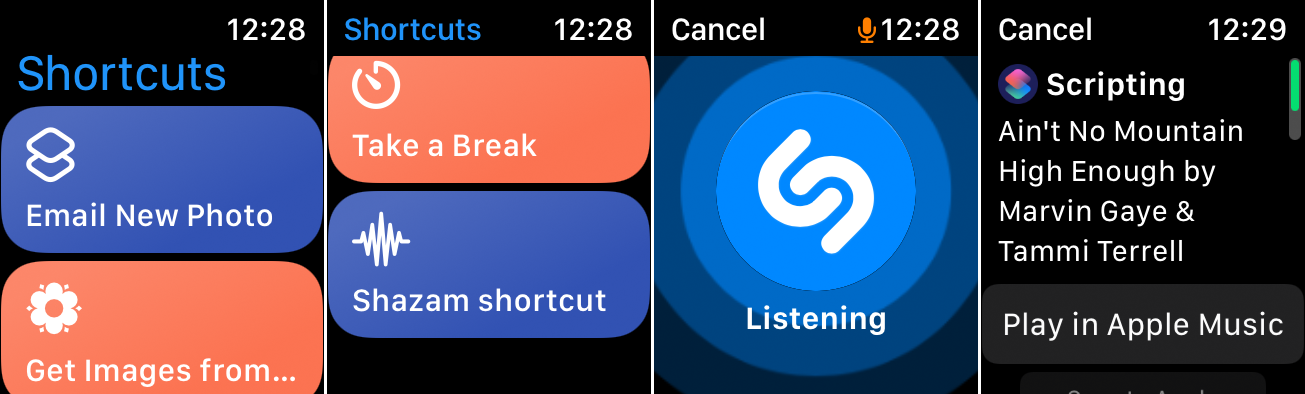
หากต้องการเรียกใช้คำสั่งลัดบนนาฬิกา ให้เปิดแอปคำสั่งลัดแล้วแตะคำสั่งลัดที่คุณต้องการเรียกใช้ หากนาฬิการองรับการทำงานทั้งหมดของปุ่มลัด ก็น่าจะทำงานบนนาฬิกาโดยตรง ถ้าไม่เช่นนั้น ทางลัดจะทำงานบน iPhone ของคุณ
ค้นหาทางลัดออนไลน์
คุณยังสามารถเพิ่มทางลัดที่คนอื่นสร้างขึ้นได้ คุณจะพบกับกิจวัตรที่เป็นประโยชน์ใน Reddit และ ShortcutsGallery.com ต่อไปนี้คือข้อมูลบางส่วนที่คุณสามารถดาวน์โหลดลงในอุปกรณ์ของคุณได้:
ทางลัดอรุณสวัสดิ์ทักทายคุณ แสดงข่าวและสภาพอากาศ จากนั้นปิดท้ายด้วยแอปที่คุณเลือก
เมื่อใช้ Good Night Siri จะขออวยพรให้คุณนอนหลับฝันดีและเปิดโหมดห้ามรบกวน
ทางลัด ค้นหาบน... ทำให้ง่ายต่อการเลือกเครื่องมือค้นหาหรือไซต์ที่ต้องการเพื่อค้นหาข้อมูล
ด้วยทางลัด Airdrop Business Card คุณสามารถส่งข้อมูลติดต่อของคุณให้ผู้อื่นเป็นนามบัตรเสมือนได้
ทางลัด Get Public Transport จะบอกคุณถึงวิธีการเดินทางโดยใช้ระบบขนส่งสาธารณะ
ทางลัดการทำสมาธิช่วยให้คุณสามารถกำหนดระยะเวลาในการทำสมาธิได้ อุปกรณ์ของคุณจะเปิดใช้งานห้ามรบกวน สั่นเพื่อเริ่ม และเปิดเสียงเตือนเมื่อหมดเวลา
ใช้ทางลัดดาวน์โหลด YouTube เพื่อดาวน์โหลดคลิป YouTube ปัจจุบันที่คุณกำลังดูอยู่ ใช้ทางลัดนี้ขณะเล่นวิดีโอบนอุปกรณ์ของคุณ จากนั้นแตะ แชร์ > เพิ่มเติม > ทางลัด > ดาวน์โหลด YouTube เพื่อบันทึกลงในอัลบั้มรูปภาพของคุณ
คำนวณเคล็ดลับช่วยให้คุณทราบเคล็ดลับได้อย่างรวดเร็วและง่ายดาย เรียกใช้ทางลัด จากนั้นป้อนราคาของใบเรียกเก็บเงินและเปอร์เซ็นต์ที่คุณต้องการให้เป็นทิป
Weight Logger คำนวณ BMI ของคุณและบันทึกน้ำหนักของคุณในแอป iOS Health
