การแก้ไขอัตโนมัติล้มเหลวมากเกินไป? วิธีปรับแต่งการตั้งค่าคีย์บอร์ดของคุณบน iPhone และ iPad
เผยแพร่แล้ว: 2022-01-29นี่เป็นปัญหาทั่วไปที่เราทุกคนเผชิญ คุณกำลังพิมพ์ข้อความบน iPhone และคุณสมบัติการแก้ไขอัตโนมัติในตัวจะเปลี่ยนคำ ซึ่งไม่สมเหตุสมผลเลย ก่อนที่คุณจะตรวจพบข้อผิดพลาด ข้อความจะถูกส่งไป ข่าวดีก็คือคุณสามารถป้องกันไม่ให้สิ่งนี้เกิดขึ้นได้โดยการปรับการตั้งค่าสำหรับแป้นพิมพ์ของคุณ
คุณสามารถปิดคุณสมบัติการแก้ไขอัตโนมัติได้อย่างสมบูรณ์ ควบคุมการใช้อักษรตัวพิมพ์ใหญ่อัตโนมัติ ข้อความช่วยสะกดคำ และตัวเลือกอื่นๆ หรือสร้างการแทนที่ข้อความเพื่อแปลงทั้งคำหรือชุดตัวอักษรเป็นอย่างอื่น เช่น ชื่อหรือที่อยู่ของคุณ เพียงตรวจสอบให้แน่ใจว่าคุณใช้ iOS หรือ iPadOS เวอร์ชันล่าสุด นี่คือวิธีการทำงานทั้งหมด
ปิดการแก้ไขอัตโนมัติ
บน iPhone หรือ iPad ให้ไปที่ การตั้งค่า > ทั่วไป > คีย์บอร์ด มาพูดถึงช้างในห้องกันก่อนดีกว่า ในการหยุดไม่ให้ข้อความของคุณถูกเปลี่ยนหรือแก้ไขอัตโนมัติเป็นอย่างอื่น ให้ปิดสวิตช์สำหรับการแก้ไขอัตโนมัติ
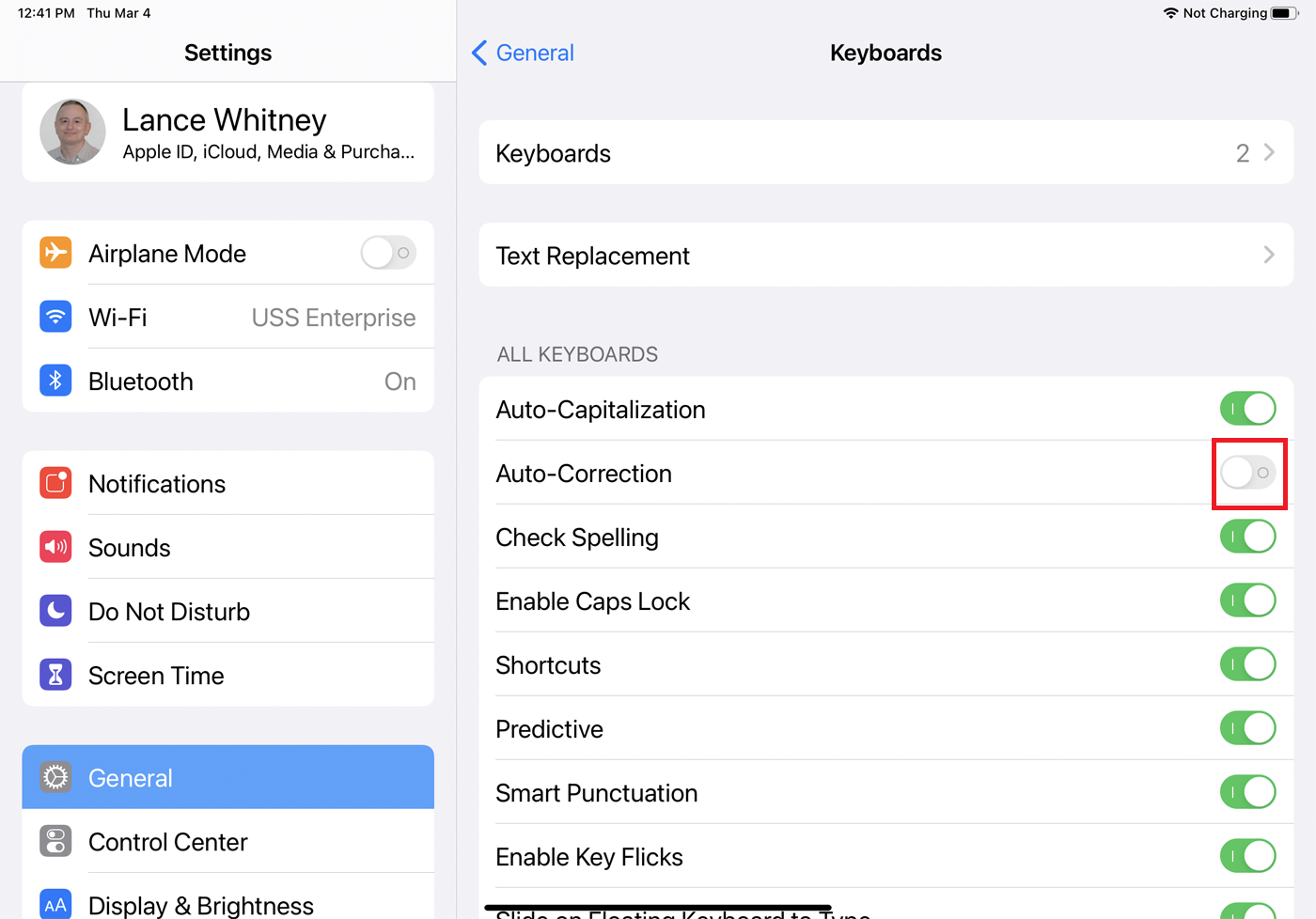
ตอนนี้ เมื่อคุณเปิดข้อความและเริ่มพิมพ์ ข้อความที่ไม่ได้อยู่ในพจนานุกรมของแป้นพิมพ์จะไม่เปลี่ยนอีกต่อไป เช่น ชื่อที่ถูกต้อง แทนที่จะพยายามเปลี่ยนคำเหล่านี้ โทรศัพท์ของคุณจะตั้งค่าสถานะเป็นคำที่สะกดผิด
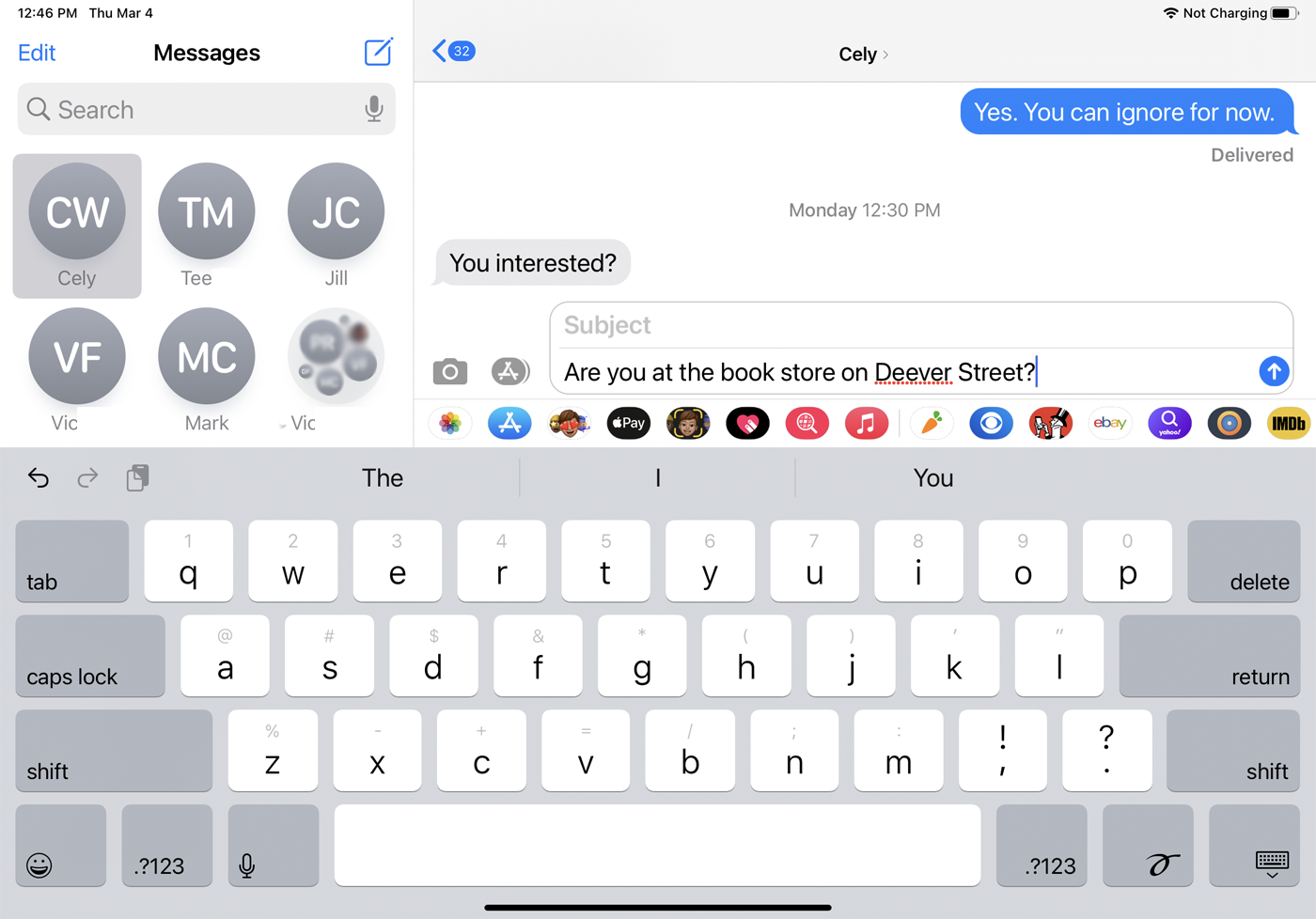
หากคุณทำผิดพลาด คุณยังคงสามารถขอความช่วยเหลือจากแป้นพิมพ์ของคุณได้ แตะที่คำที่สะกดผิด และรายการการสะกดคำและคำอื่นจะปรากฏขึ้น แตะการสะกดที่ถูกต้องหากคุณต้องการแทนที่คำที่คุณพิมพ์ หากคุณไม่ต้องการเห็นเส้นสีแดงแสดงว่าอาจสะกดผิด ให้กลับไปที่หน้าจอการตั้งค่าแป้นพิมพ์และปิดสวิตช์สำหรับตรวจการสะกด
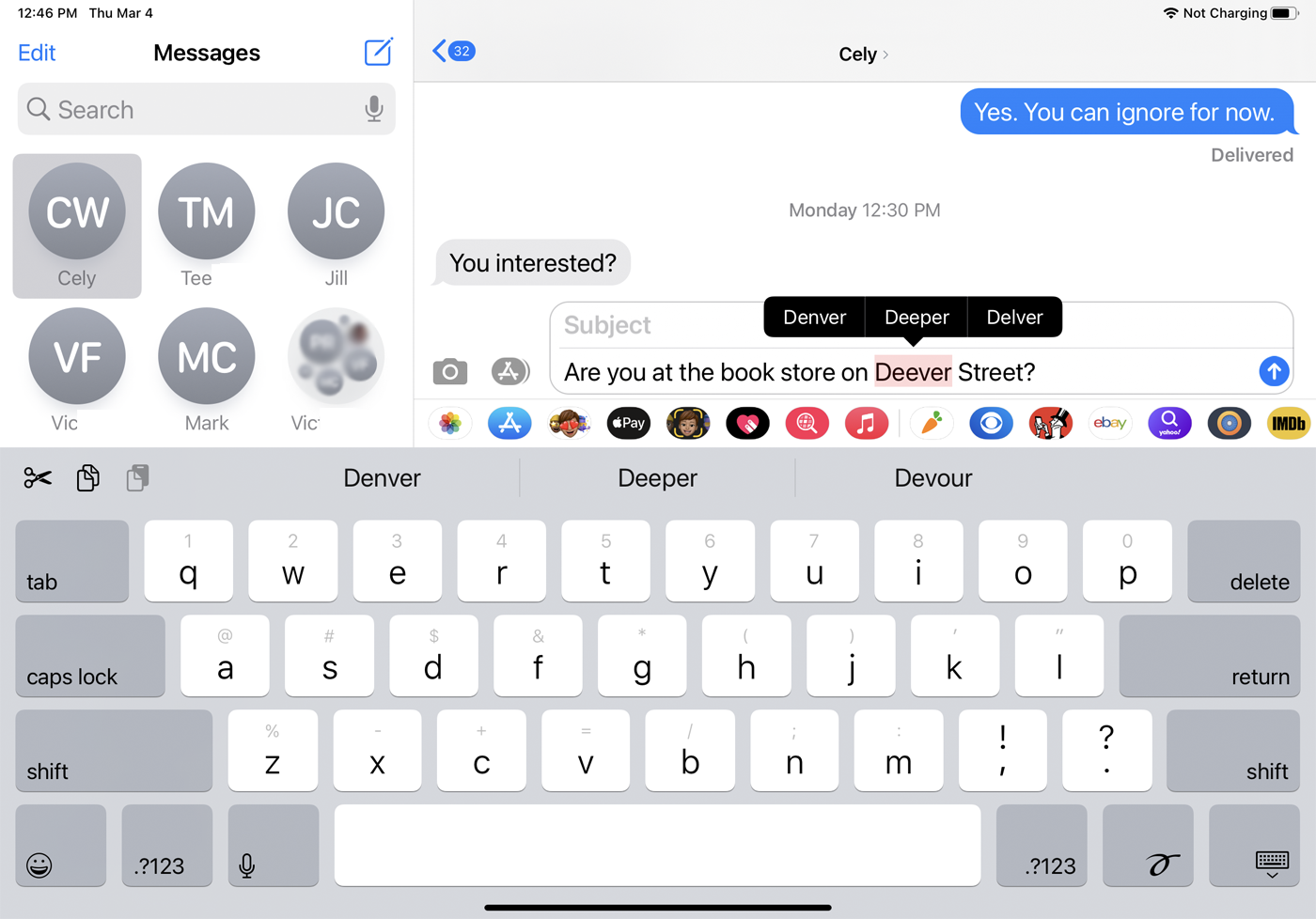
ปิดระบบช่วยสะกดคำ
ระบบช่วยสะกดคำจะเสนอคำแนะนำสำหรับคำปัจจุบันและคำถัดไป แต่ไม่ได้บังคับคำแนะนำให้คุณ คุณลักษณะการคาดเดายังแสดงคำที่คุณกำลังพิมพ์ในเครื่องหมายคำพูดพร้อมกับคำแนะนำอื่นๆ ดังนั้นคุณจึงสามารถเลือกคำนั้นได้อย่างง่ายดายหากคำนั้นถูกต้อง
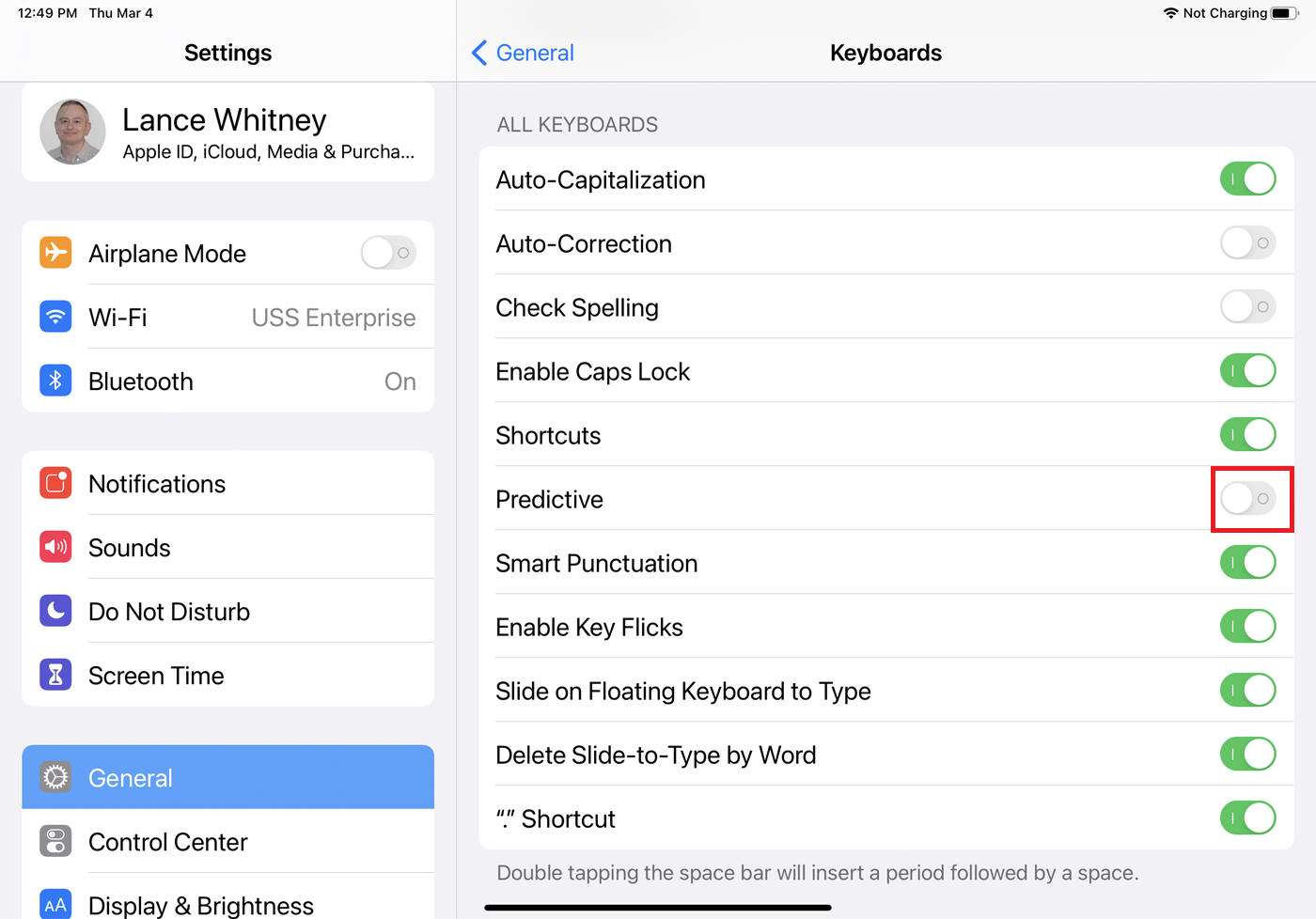
หากคุณไม่ต้องการให้โทรศัพท์คาดเดาสิ่งที่คุณกำลังจะพิมพ์ ให้ไปที่หน้าจอการตั้งค่าแป้นพิมพ์ แล้วปิดสวิตช์ข้าง Predictive อย่างไรก็ตาม เราแนะนำให้เปิดคุณลักษณะนี้ไว้ โดยเฉพาะอย่างยิ่งหากคุณปิดใช้งานการแก้ไขอัตโนมัติและตรวจสอบการสะกด
การเปลี่ยนข้อความ
หากคุณตัดสินใจที่จะไม่ปิดใช้งานการแก้ไขอัตโนมัติและตรวจการสะกด คุณสามารถเพิ่มคำและวลีลงในพจนานุกรมของแป้นพิมพ์เพื่อไม่ให้ถูกตั้งค่าสถานะ เปิดไปที่หน้าจอการตั้งค่าแป้นพิมพ์แล้วแตะการ แทนที่ข้อความ จากนั้นเลือกไอคอน + ตอนนี้ พิมพ์คำหรือวลีที่คุณต้องการเพิ่มลงในช่องวลี ปล่อยให้ช่องทางลัดว่างไว้ แล้วแตะบันทึก เมื่อคุณพิมพ์ข้อความที่เพิ่มเข้ามา ข้อความนั้นจะไม่ถูกตั้งค่าสถานะว่าไม่ถูกต้องอีกต่อไป
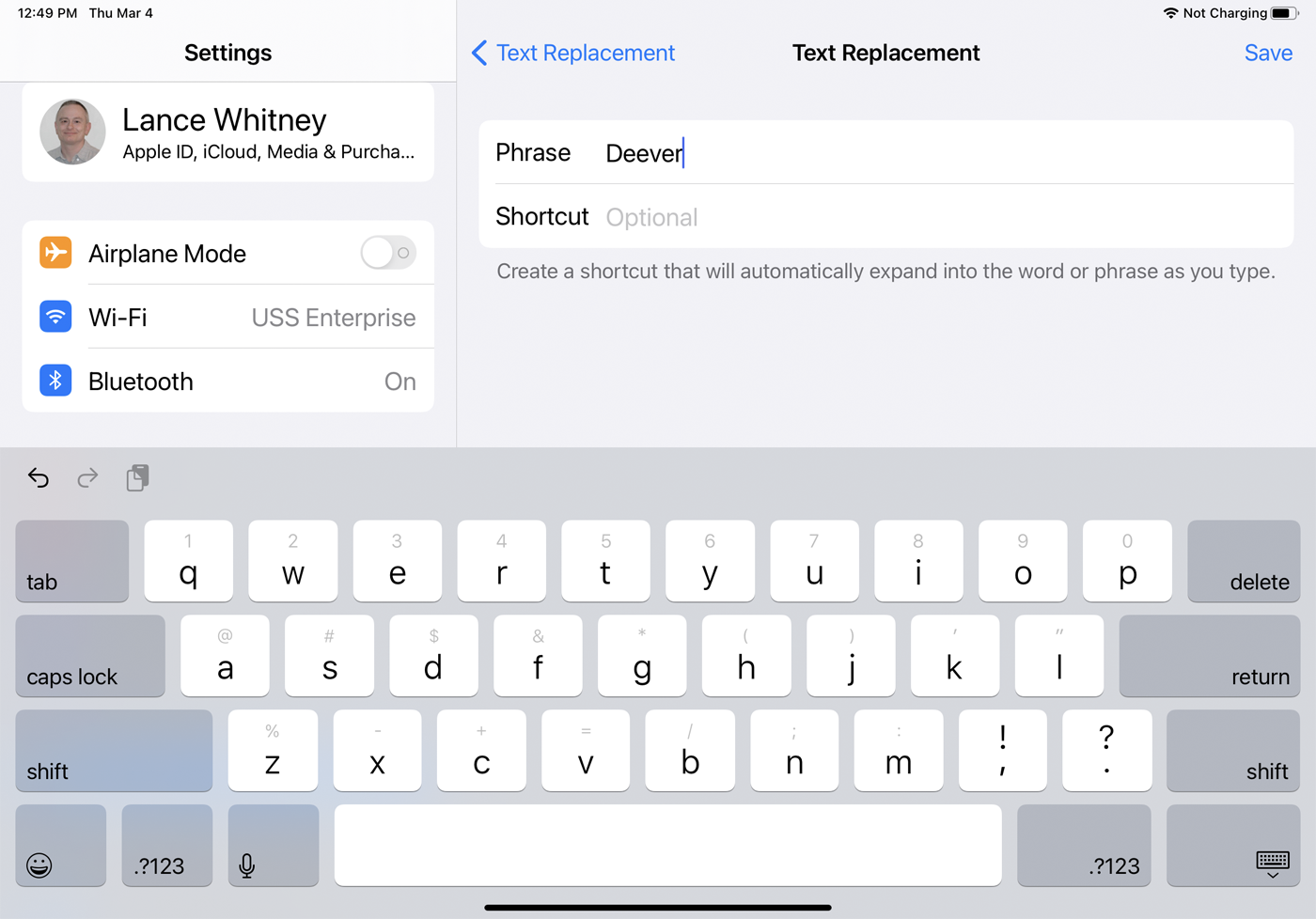
แทนที่จะต้องพิมพ์คำหรือวลีบางคำทุกครั้ง คุณสามารถสร้างทางลัดและคำสั่งนั้นจะถูกแปลงโดยอัตโนมัติ จากหน้าจอการตั้งค่าแป้นพิมพ์ ให้แตะ Text Replacement แล้วเลือกไอคอน + พิมพ์วลี จากนั้นเพิ่มทางลัดที่เกี่ยวข้อง
ตัวอย่างเช่น คุณสามารถเพิ่มชื่อเต็มของคุณในฟิลด์วลี และใช้ชื่อย่อของคุณเป็นทางลัด เมื่อคุณต้องการให้ชื่อเต็มของคุณปรากฏในข้อความหรืออีเมล เพียงแค่พิมพ์ทางลัด หากต้องการลบทางลัดออกจากรายการ ให้ปัดไปทางซ้ายแล้วแตะลบ
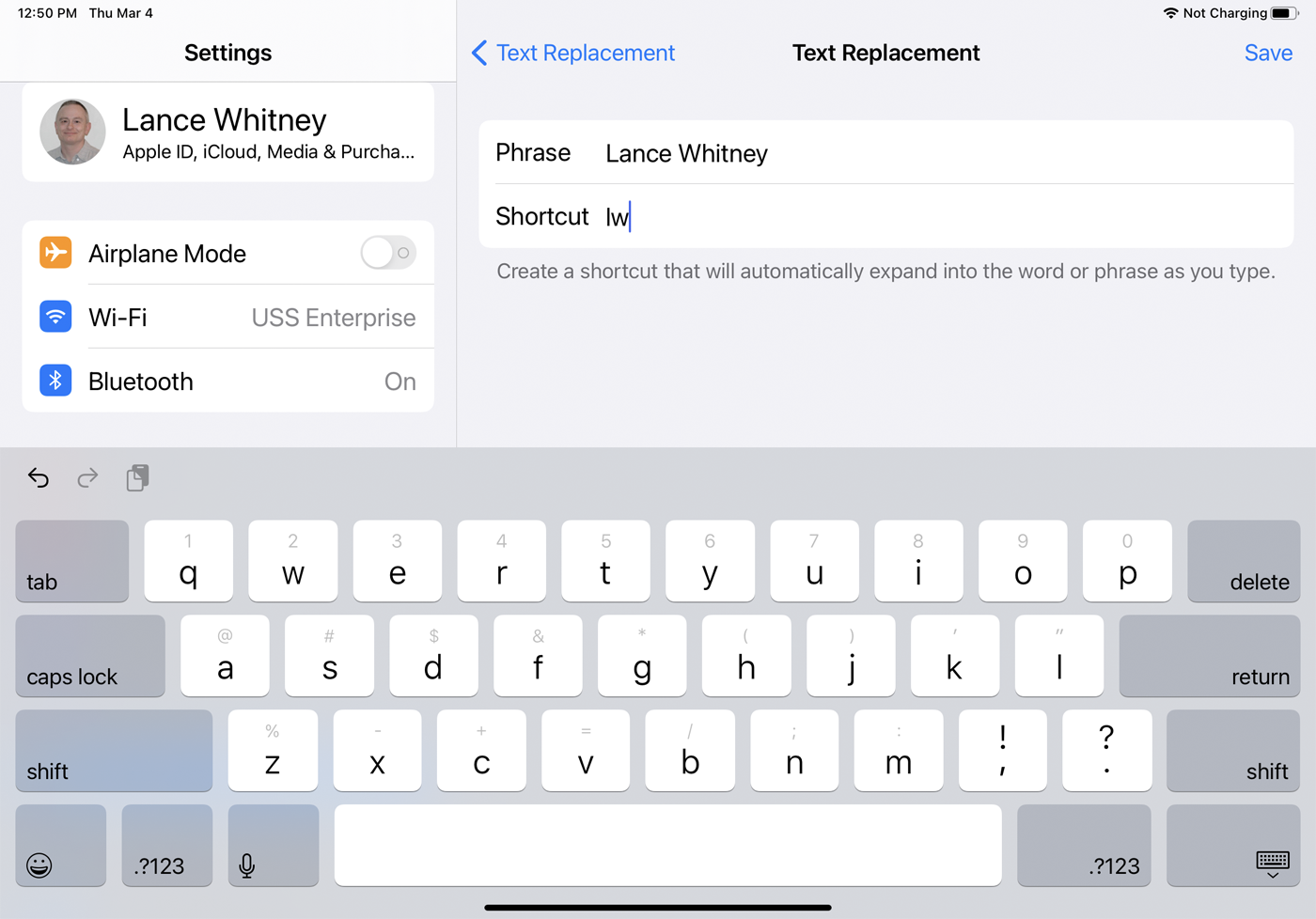
คำหรือทางลัดที่บันทึกไว้จะถูกเพิ่มในอุปกรณ์ Apple ทั้งหมดของคุณตราบใดที่เปิดใช้งานการซิงค์ iCloud คุณจะพบสิ่งเหล่านี้ได้ในแอพที่มาพร้อมเครื่อง เช่น Mail, Notes, Reminders, Contacts และ Safari เช่นเดียวกับในแอพของบริษัทอื่น เช่น Facebook และ Twitter
การจดจำเสียง
คุณมักจะหลีกเลี่ยงการพิมพ์ทั้งหมดโดยการพูดคำพูดของคุณ ตรวจสอบให้แน่ใจว่าเปิดใช้งานตัวเลือก Enable Dictation แล้ว ที่ข้อความของคุณ ให้แตะไอคอนไมโครโฟนแล้วเริ่มพูด อย่าลืมใส่เครื่องหมายวรรคตอนในขณะที่คุณพูด การจดจำเสียงนั้นค่อนข้างแม่นยำ ดังนั้นจึงควรจับคำศัพท์ส่วนใหญ่ของคุณได้อย่างถูกต้อง
แนะนำโดยบรรณาธิการของเรา



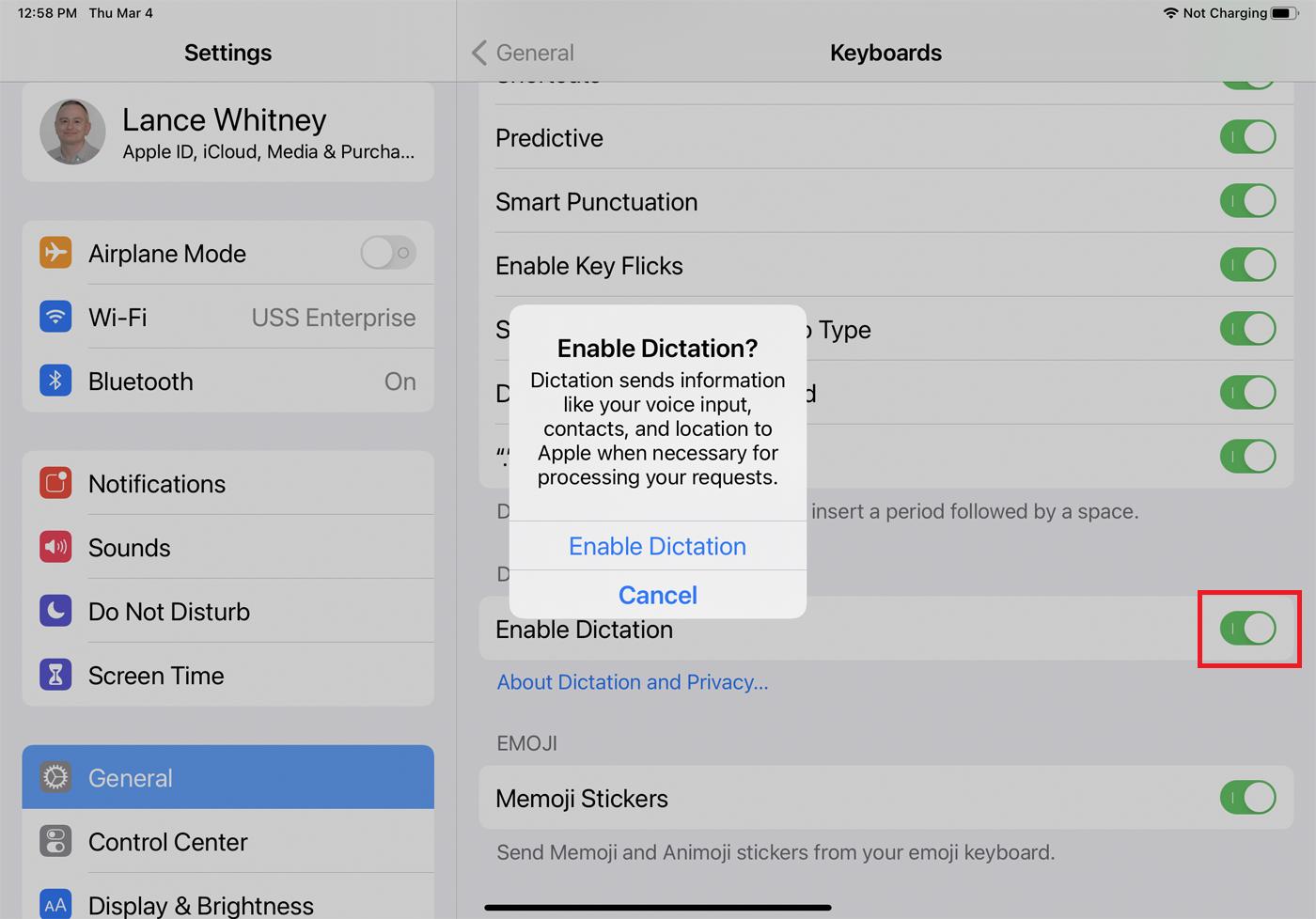
การตั้งค่าแป้นพิมพ์เพิ่มเติมเพื่อเปลี่ยน
คุณสามารถปรับแต่งแป้นพิมพ์เพิ่มเติมได้จากหน้าจอการตั้งค่า แม้ว่าคุณสมบัติเหล่านี้ส่วนใหญ่จะเป็นคุณสมบัติที่มีประโยชน์ แต่คุณสามารถปิดใช้งานได้โดยปิดสวิตช์

การใช้อักษรตัวพิมพ์ใหญ่ อัตโนมัติ จะทำให้ตัวอักษรตัวแรกของคำเป็นตัวพิมพ์ใหญ่หลังจากที่คุณพิมพ์จุด นอกจากนี้ยังช่วยให้คุณแตะสองครั้งที่แป้นเว้นวรรคเพื่อป้อนจุด
เปิดใช้งาน Caps Lock ช่วยให้แป้นพิมพ์ตัวพิมพ์ใหญ่ใช้งานได้หากคุณแตะสองครั้งที่แป้น Shift
เครื่องหมายวรรคตอนอัจฉริยะ จะแปลงเครื่องหมายวรรคตอนบางรายการโดยอัตโนมัติเพื่อให้ดูดีขึ้น เช่น การเปลี่ยนเครื่องหมายอัญประกาศแบบตรงเป็นเครื่องหมายหยักหรือขีดสองขีดเป็นเส้นประ
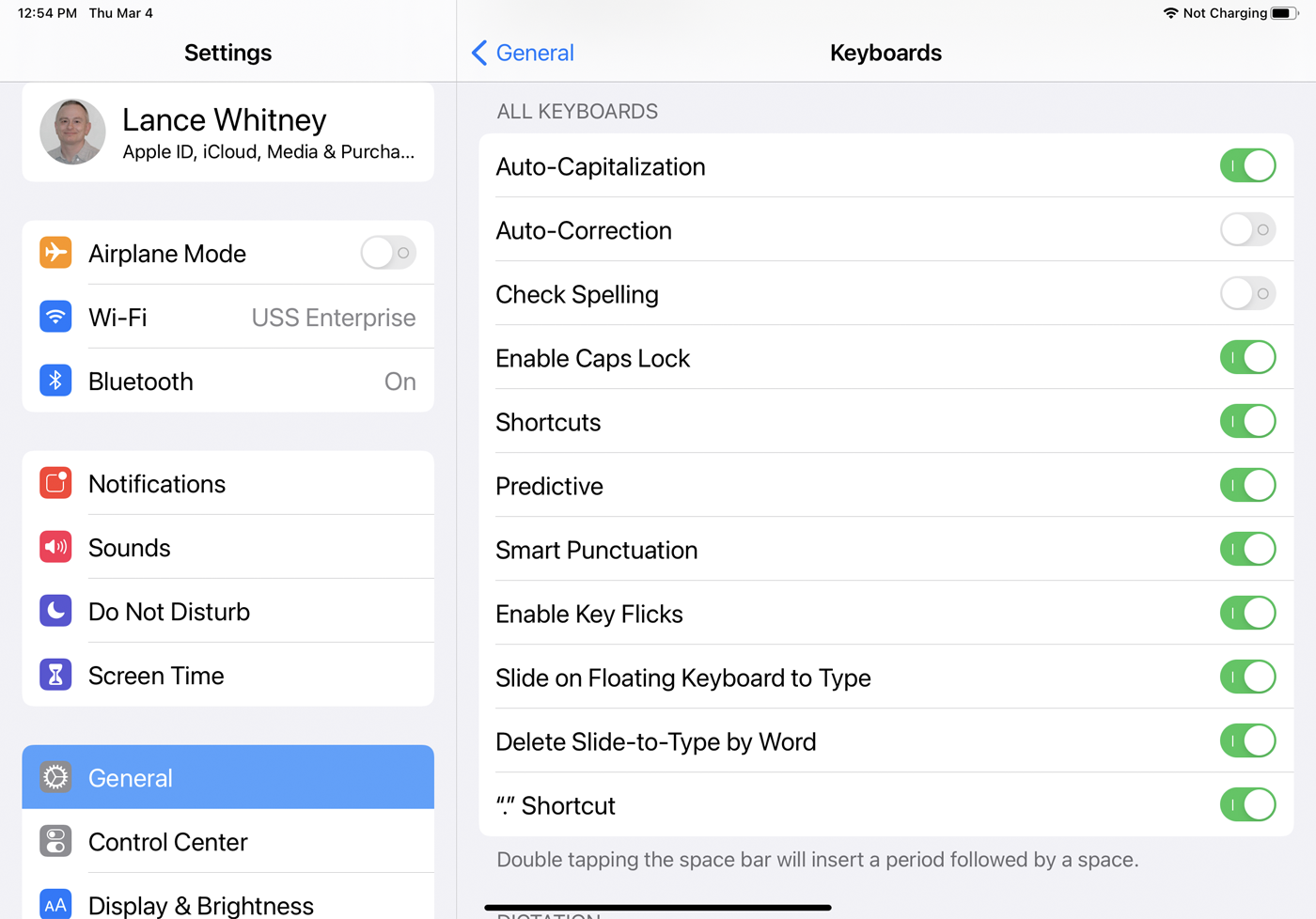
บน iPad ตัวเลือกสำหรับเปิดใช้งานการตวัดปุ่มเป็นวิธีที่รวดเร็วในการพิมพ์อักขระอื่น ปัดลงบนแป้นเฉพาะบนแป้นพิมพ์ และป้อนอักขระที่ปรากฏที่ด้านบนของแป้น ตัวอย่างเช่น การปัดลงที่ปุ่ม A จะ เข้าสู่ a @ การตวัดลงที่ปุ่ม D จะเข้าสู่ $ และการตวัดลงที่ปุ่ม X จะเข้าสู่ a - การกดแป้นใดๆ ที่ด้านบนลงจะเป็นการป้อนตัวเลข เว้นแต่คุณจะป้อนคีย์ผิดโดยการตวัดแทนการแตะ คุณจะต้องเปิดใช้งานคีย์นี้ไว้
Slide to Type สำหรับ iPhone หรือ Slide บน Floating Keyboard to Type บน iPad ให้คุณเลื่อนนิ้วไปตามแป้นต่างๆ เพื่อสร้างคำ มักเป็นวิธีที่เร็วกว่าในการสร้างคำ ตัวเลือกนี้ไม่ควรรบกวนการพิมพ์ปกติของคุณ ไม่ว่าคุณจะใช้คำนั้นหรือไม่ก็ตาม ดังนั้นโดยปกติคุณสามารถปล่อยให้มันเปิดใช้งานอยู่
ลบ Slide-to-Type โดย Word จะลบคำก่อนหน้าทั้งหมดที่คุณป้อนโดยการเลื่อน หากคุณพบว่าบางครั้งคุณสมบัติการเลื่อนส่งผลให้มีคำที่ไม่ถูกต้องซึ่งคุณต้องแก้ไข คุณอาจต้องการปิดตัวเลือกนี้เพื่อแก้ไขให้ถูกต้องได้ง่ายขึ้น
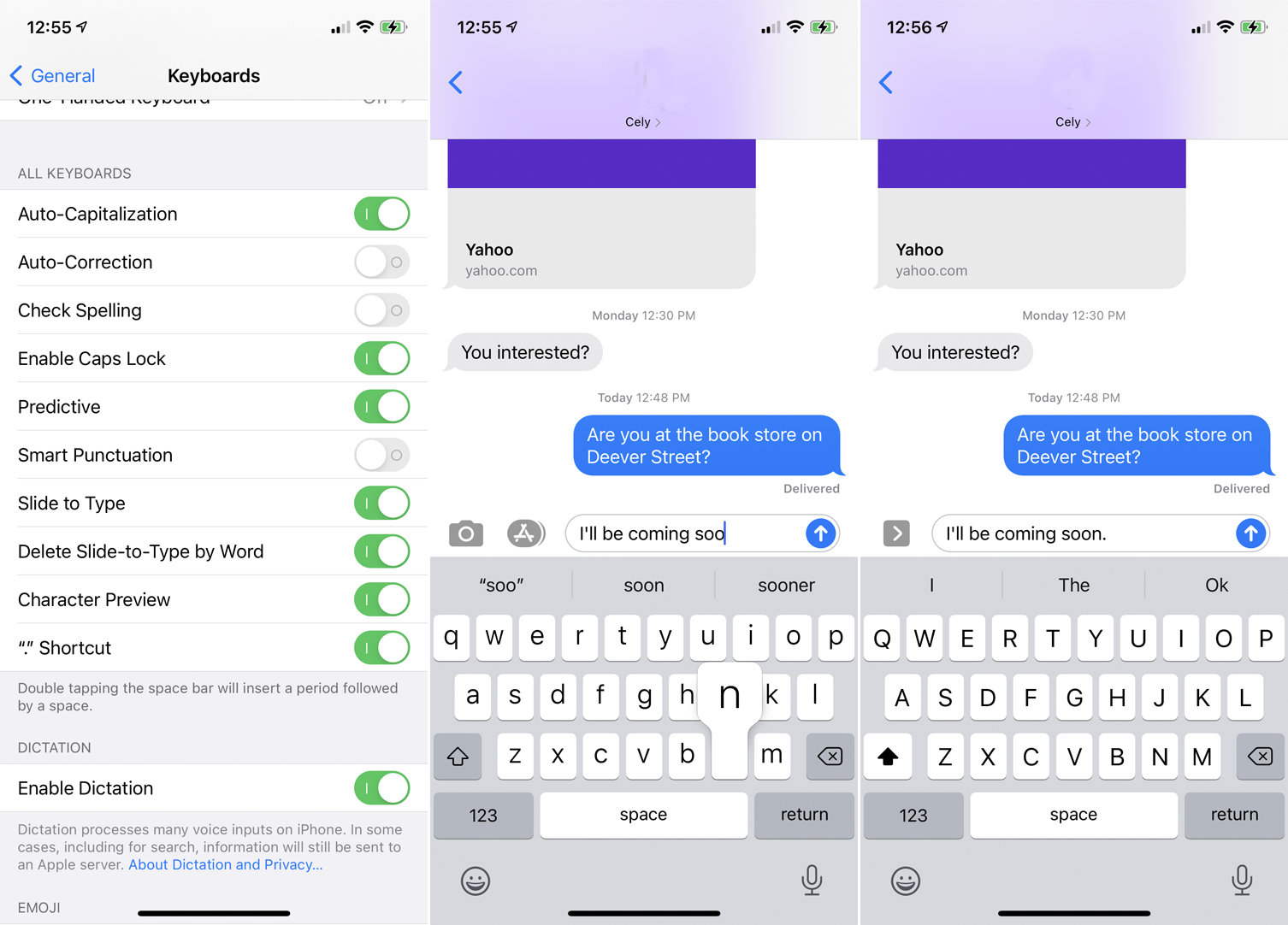
บน iPhone การแสดง ตัวอย่างอักขระ จะแสดงตัวอย่างขนาดใหญ่ของอักขระแต่ละตัวที่คุณแตะบนแป้นพิมพ์เพื่อยืนยันว่าคุณกดปุ่มขวา สำหรับบางคน ตัวเลือกนี้อาจสร้างความรำคาญหรือเสียสมาธิ สำหรับผู้อื่น วิธีนี้จะเป็นประโยชน์ในการบอกได้ชัดเจนว่าคุณกำลังแตะคีย์ที่ถูกต้องหรือไม่ ตัวเลือกสำหรับ “.” ทางลัด จะแทรกจุดโดยอัตโนมัติหากคุณแตะสองครั้งที่แป้นเว้นวรรค ซึ่งเป็นวิธีที่มีประสิทธิภาพในการจบประโยคหนึ่งและเริ่มประโยคใหม่
