จะทราบได้อย่างไรว่ากราฟิกในตัวนั้นดีเพียงพอบนพีซีหรือไม่
เผยแพร่แล้ว: 2021-06-28กราฟิกในตัวสามารถรองรับกิจกรรมของคอมพิวเตอร์สมัยใหม่ส่วนใหญ่ต่างจากรุ่นก่อนได้อย่างมีประสิทธิภาพ อย่างไรก็ตาม นักเล่นเกมหลายคนรายงานว่าพีซีของพวกเขาพยายามดิ้นรนเพื่อให้ทันกับเกมที่มีความต้องการกราฟิก ด้วยเหตุนี้ พวกเขาจึงมักหันไปใช้ทางเลือกที่มีราคาแพงและไม่จำเป็นเสมอไป นั่นคือการ์ดกราฟิกเฉพาะ
ดังนั้น คำถามที่ถูกต้องคือ “กราฟิกในตัวดีเพียงพอสำหรับพีซีของฉันหรือไม่” คุณจะพบคำตอบทั้งหมดในคู่มือนี้
ความแตกต่างระหว่างกราฟิกแบบบูรณาการและเฉพาะ
โปรเซสเซอร์กราฟิกในตัวหรือออนบอร์ดนั้นสร้างขึ้นบนมาเธอร์บอร์ดของ CPU ตรงกันข้ามกับกราฟิกเฉพาะ โดยทั่วไปจะมีขนาดเล็ก ใช้พลังงานน้อยกว่า และค่อนข้างแพงน้อยกว่า
ในทางกลับกัน โปรเซสเซอร์กราฟิกเฉพาะเป็นอุปกรณ์ภายนอกที่ใช้เพื่อเสริมประสิทธิภาพของการ์ดกราฟิกในตัวหรือเพิ่มประสิทธิภาพของ CPU เพียงอย่างเดียว ต่างจากกราฟิกในตัวที่ต้องอาศัยส่วนประกอบฮาร์ดแวร์ของ CPU พวกเขามี RAM, พัดลมระบายความร้อน และ GPU
กราฟิกออนบอร์ดดีพอที่จะใช้กับคอมพิวเตอร์ Windows หรือไม่?
ทั้งหมดขึ้นอยู่กับกิจกรรมที่คุณน่าจะทำกับคอมพิวเตอร์ของคุณ กราฟิกแบบรวมได้รับการออกแบบมาสำหรับการใช้งานคอมพิวเตอร์มาตรฐานเป็นหลักโดยมีความต้องการด้านกราฟิกที่เรียบง่าย โดยปกติแล้วจะไม่เหมาะกับงานที่เน้นกราฟิก เช่น การตัดต่อวิดีโอที่ซับซ้อน ศิลปะ 3 มิติ การดำเนินการ Photoshop ขั้นสูง หรือการเล่นเกม
ไม่ได้หมายความว่าคุณต้องการโปรเซสเซอร์กราฟิกเฉพาะสำหรับพีซีของคุณ คุณยังสามารถปรับปรุงประสิทธิภาพของ CPU ของคุณได้ ด้วยการปรับการตั้งค่ากราฟิกของโปรแกรมและความละเอียดของระบบโดยรวม คุณสามารถเพิ่มอัตราเฟรมให้ใกล้เคียงกับระดับของการ์ดกราฟิกแยกมาตรฐาน
หากต้องการทราบว่าการ์ดกราฟิกในตัวของคุณนั้นดีเพียงใด ให้เปรียบเทียบข้อกำหนดด้านกราฟิกขั้นต่ำของเกมยอดนิยม (ซึ่งแนะนำให้ใช้กราฟิกเฉพาะอย่างชัดแจ้ง) กับสิ่งที่ทำได้ด้วย GPU ในตัวของพีซีของคุณ สมมติว่าพีซีของคุณใช้โปรเซสเซอร์ “Tiger Lake” core i7-1185G7 พร้อมกราฟิก Intel Xe วิธีที่รวดเร็วในการทำงานที่นี่คือ ตัวอย่างเช่น ค้นหาใน Google หรือ Youtube ด้วยคำหลัก "Intel Xe graphics Skyrim" ผลการค้นหาจะมีลิงก์ไปยังวิดีโอที่บันทึกของการเล่นเกมจริงโดยผู้เล่นอื่น
ในขณะที่คุณเล่นวิดีโอ ให้ใส่ใจกับความละเอียดของกราฟิก การตั้งค่ากราฟิกที่ใช้ และประสิทธิภาพที่ได้รับเป็นเฟรมต่อวินาที (fps) โดยส่วนใหญ่ คุณจะพบพารามิเตอร์สองตัวหลังในคำอธิบายวิดีโอ อัตราเฟรมจะมีอยู่ในวิดีโอ
ด้วยวิธีนี้ คุณจะมีความคิดที่แน่ชัดเกี่ยวกับประสิทธิภาพที่คุณน่าจะได้รับหากคุณเล่นเกมดังกล่าวบนพีซีของคุณ นอกจากนี้ยังช่วยให้คุณตัดสินใจได้ว่าคุณต้องการการ์ดกราฟิกเฉพาะหรือกราฟิกออนบอร์ดจะสนับสนุนการใช้งานของคุณอย่างมีประสิทธิภาพหรือไม่
สุดท้ายนี้ ควรพิจารณาว่า CPU ที่ใช้เพื่อให้ได้ประสบการณ์การเล่นเกมในวิดีโอเหล่านั้นแข็งแกร่งหรืออ่อนกว่าของคุณ
ฉันจะเพิ่มประสิทธิภาพกราฟิกในตัวของฉันได้อย่างไร
เมื่อเพิ่มประสิทธิภาพการทำงานของแท่นขุดเจาะของคุณ ข้อควรพิจารณาสำคัญที่ควรทราบคือ
- ชนิดของโปรแกรมที่คุณต้องการเรียกใช้
- การปรับเปลี่ยนการตั้งค่ากราฟิกของพีซีของคุณที่อนุญาต และ
- อายุของซีพียูของคุณ
เกมส่วนใหญ่จะตรวจจับ GPU ของระบบ ความละเอียดในการแสดงผล และข้อกำหนดของ CPU แล้วปรับโดยอัตโนมัติ แม้ว่าการตั้งค่าอัตโนมัติเหล่านี้จะไม่รับประกันว่าจะให้ประสบการณ์ที่ดีที่สุดแก่คุณ แต่ก็เป็นจุดเริ่มต้นที่ดีในการปรับแต่งการตั้งค่ากราฟิกของคุณ
จากที่กล่าวมา ด้านล่างนี้คือสามสิ่งที่คุณสามารถทำได้เพื่อเพิ่มโปรเซสเซอร์ในตัวของคุณ:
ปรับความละเอียด
เหมาะสำหรับความละเอียดหน้าจอที่เริ่มต้นด้วย 1080p เป็นค่าเริ่มต้น แต่คุณสามารถทดสอบด้วย 720p ได้เช่นกัน ค่าพิกเซลที่สูงกว่าเหล่านี้จะต้องใช้พลังกราฟิกมากกว่าการ์ดกราฟิกออนบอร์ด
คุณสามารถค้นหาการตั้งค่าความละเอียดหน้าจอได้ที่เริ่ม>การตั้งค่า>ระบบ>ความละเอียดการแสดงผล
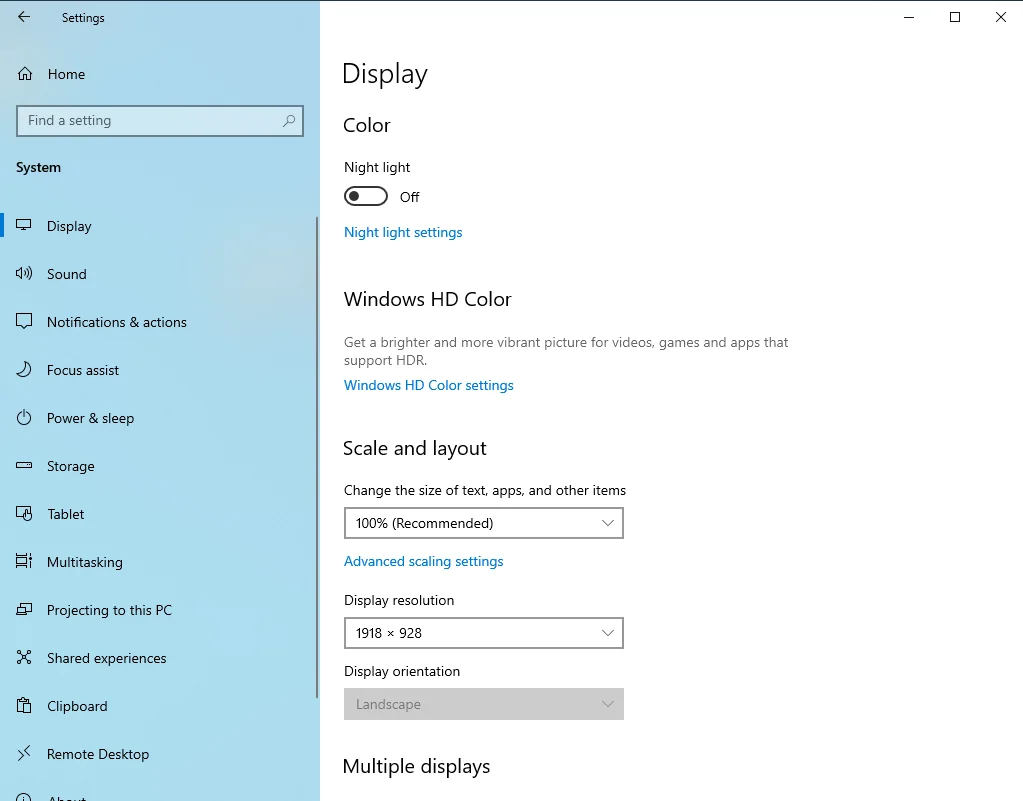
เปลี่ยนโหมดกราฟิกของคุณ
ถัดไปคือการตั้งค่ากราฟิก มีสี่ประเภท: ปานกลาง สูง สูงพิเศษ และต่ำ เป็นการยากที่จะบอกว่าสิ่งใดที่เหมาะกับเกมหรือโปรแกรมที่คุณต้องการเรียกใช้
โดยปกติ ขอแนะนำให้ตั้งค่ากราฟิกเป็น Ultra สำหรับเกมรุ่นเก่า ในขณะที่สำหรับเกมใหม่ การตั้งค่า Medium ก็เพียงพอแล้ว

แน่นอน คุณสามารถลองใช้ลูกเล่นบางอย่างได้ พีซีของคุณอาจทำงานได้ดีขึ้นหากคุณลองใช้ความละเอียด 1080p และการตั้งค่ากราฟิกต่ำหรือ 720p และกราฟิกขนาดกลาง
เพิ่มประสิทธิภาพอัตราเฟรมของคุณ
โดยปกติ เกมจะเหมาะสมที่สุดที่จะรันที่อัตราเฟรมที่ 60 เฟรมต่อวินาที ด้วยกราฟิกในตัว ค่าดังกล่าวจะไม่สามารถบรรลุผลได้ (แม้ว่าอาจมีการเปลี่ยนแปลงในไม่ช้า)
อย่างไรก็ตาม เกมบางเกมสามารถรันด้วย 30 fps และกราฟิกที่ผสานรวมส่วนใหญ่สามารถรับค่านั้นได้ แต่ต่ำกว่า 30 fps คุณควรคาดหวังว่าจะเกิดการแครชหรือการทำงานที่ไม่เสถียร
การเพิ่ม fps ของอุปกรณ์ต้องใช้การปรับแต่งอย่างมาก คุณอาจต้องอัปเดตไดรเวอร์การแสดงผล ปรับประสิทธิภาพของระบบ เปลี่ยนอุปกรณ์เป็นโหมดเกม หรือโอเวอร์คล็อก RAM
เราขอแนะนำ Auslogics BoostSpeed อีกทางเลือกหนึ่ง ผู้ใช้มากกว่า 15 ล้านคนใช้มันเพื่อเพิ่มประสิทธิภาพการทำงานของระบบของตน

แก้ไขปัญหาพีซีด้วย Auslogics BoostSpeed
นอกจากการทำความสะอาดและปรับแต่งพีซีของคุณแล้ว BoostSpeed ยังปกป้องความเป็นส่วนตัว วินิจฉัยปัญหาฮาร์ดแวร์ เสนอเคล็ดลับในการเพิ่มความเร็ว และมอบเครื่องมือมากกว่า 20+ รายการที่ครอบคลุมความต้องการการบำรุงรักษาและการบริการของพีซีส่วนใหญ่
ด้วย BoostSpeed คุณไม่ต้องยุ่งยากกับการปรับแต่งองค์ประกอบหลายอย่างของพีซีของคุณ เนื่องจากเครื่องมือจะปรับปรุงประสิทธิภาพของพีซีของคุณโดยอัตโนมัติโดยปรับการตั้งค่าให้เหมาะสมและกำจัดขยะ เช่น ซอฟต์แวร์ที่เหลือ รายการที่ไม่ถูกต้อง รีจิสตรีคีย์ที่ใช้งานไม่ได้ ฯลฯ .
ส่งผลให้มีทรัพยากรระบบมากขึ้นสำหรับการ์ดกราฟิกในตัว จึงช่วยเพิ่มอัตราเฟรมได้อย่างมีประสิทธิภาพ ด้วย BoostSpeed ที่ทำงานบนคอมพิวเตอร์ของคุณ คุณจะเพลิดเพลินไปกับประสบการณ์การเล่นเกมที่ราบรื่นยิ่งขึ้นอย่างแน่นอน
ยิ่งไปกว่านั้น เครื่องมือนี้ใช้งานง่าย คุณสามารถเริ่มต้นใช้งานได้ทันทีด้วยเวอร์ชันฟรี แต่เวอร์ชัน Pro ให้คุณเข้าถึงคุณลักษณะขั้นสูง เช่น ตัวเลือกในการล้างข้อมูลรีจิสทรีทั้งหมด การจัดเรียงข้อมูลบนดิสก์ เป็นต้น
จะทราบได้อย่างไรว่าพีซีมีกราฟิกในตัว
พีซีทุกเครื่องมีกราฟิกในตัว แม้ว่าคุณจะติดตั้งโปรเซสเซอร์กราฟิกเฉพาะ คอมพิวเตอร์ของคุณจะมีตัวเลือกในการตัดสินใจเลือกตัวประมวลผลกราฟิกสำหรับงานเฉพาะตามค่าเริ่มต้นเสมอ
ด้วยเหตุนี้ บางครั้งจึงเป็นเรื่องยากที่จะบอกได้ว่าพีซีของคุณใช้ GPU กราฟิกในตัวหรือ GPU สำหรับกราฟิกเฉพาะ
อย่างไรก็ตาม บางเกมเปิดเผยว่าใช้โปรเซสเซอร์กราฟิกใด หากเกมที่กระหายกราฟิกดูเหมือนจะทำงานได้อย่างราบรื่นโดยไม่มีปัญหาใดๆ คุณสามารถมั่นใจได้ว่า GPU เฉพาะนั้นถูกใช้งานอยู่
อีกวิธีหนึ่งที่จะทราบก็คือพฤติกรรมเฉพาะตัวของโปรเซสเซอร์กราฟิกส่วนใหญ่โดยเฉพาะ เมื่ออุปกรณ์ของคุณสร้างความร้อนสูงเกินไป คุณควรรู้ว่าพีซีของคุณกำลังทำงานบนโปรเซสเซอร์กราฟิกแบบแยก
ด้วยโปรเซสเซอร์ AMD อัตราเฟรมจะเพิ่มขึ้นทันทีหลังจากเชื่อมต่อพีซีของคุณกับแหล่งพลังงาน โปรเซสเซอร์ Intel และ Nvidia ไม่จำลองลักษณะการทำงานนี้
สำหรับโปรเซสเซอร์ Nvidia มีเมนูที่ให้คุณดูและจัดการกิจกรรมที่ทำงานอยู่ได้ เมนูนี้ยังมีตัวเลือกให้เลือกว่าจะใช้โปรเซสเซอร์กราฟิกตัวใดในการรันเกมหรือโปรแกรม
โดยทั่วไปแล้ว โดยทั่วไปแล้ว ในกรณีที่คุณมีกราฟิกเฉพาะที่เชื่อมต่อกับคอมพิวเตอร์ แต่ประสิทธิภาพของอุปกรณ์ยังคงไม่เปลี่ยนแปลง การตั้งค่าของคุณจะมีการเลือกตัวประมวลผลกราฟิกในตัวเหนือตัวประมวลผลกราฟิกเฉพาะ
บทสรุป
กราฟิกเฉพาะมักจะสร้างความแตกต่างระหว่างประสิทธิภาพของ CPU ที่สมบูรณ์แบบกับสิ่งที่ต้องการน้อยกว่ามาก แต่ก็มีค่าใช้จ่ายสูง ยกเว้นเมื่อจำเป็นต้องซื้อโปรเซสเซอร์กราฟิกเฉพาะ จะดีกว่าถ้าใช้ GPU ในตัวของคุณ และคุณยังสามารถปรับประสิทธิภาพให้เหมาะสมเพื่อตอบสนองความต้องการของคุณได้อีกด้วย
เราหวังว่าคุณจะพบว่าข้อมูลนี้มีประโยชน์ ถ้าใช่ ลองแสดงความคิดเห็นด้านล่าง นอกจากนี้ อย่าลืมตรวจสอบบล็อกของเราเป็นประจำเพื่อดูเนื้อหาเพิ่มเติมเช่นนี้
