25 เคล็ดลับที่เจ้าของ Apple Watch ทุกคนควรรู้
เผยแพร่แล้ว: 2022-01-29Apple Watch อาจไม่ทรงพลังเท่า iPhone หรือ iPad แต่มีความเก่งกาจมากมายสำหรับแพ็คเกจขนาดเล็กเช่นนี้ ขึ้นอยู่กับรุ่นของ Apple Watch ที่คุณเป็นเจ้าของ มีการตั้งค่าที่หลากหลายเพื่อปรับแต่งและกิจกรรมที่ต้องทำ ตั้งแต่การฟังเพลงและการติดตามการออกกำลังกายไปจนถึงการตรวจสอบอัตราการเต้นของหัวใจและการดูภาพถ่ายของคุณ
ด้านล่างนี้คือเคล็ดลับยอดนิยมของเราสำหรับเจ้าของ Apple Watch ไม่ว่าคุณจะมี Series 7 ล่าสุดหรือรุ่นเก่ากว่า คุณน่าจะเคยลองใช้คุณลักษณะเหล่านี้มาก่อนแล้ว แต่ก็ยังมีงานบางอย่างที่คุณไม่ทราบว่าสมาร์ทวอทช์ของคุณสามารถทำงานได้
ฟังเพลง
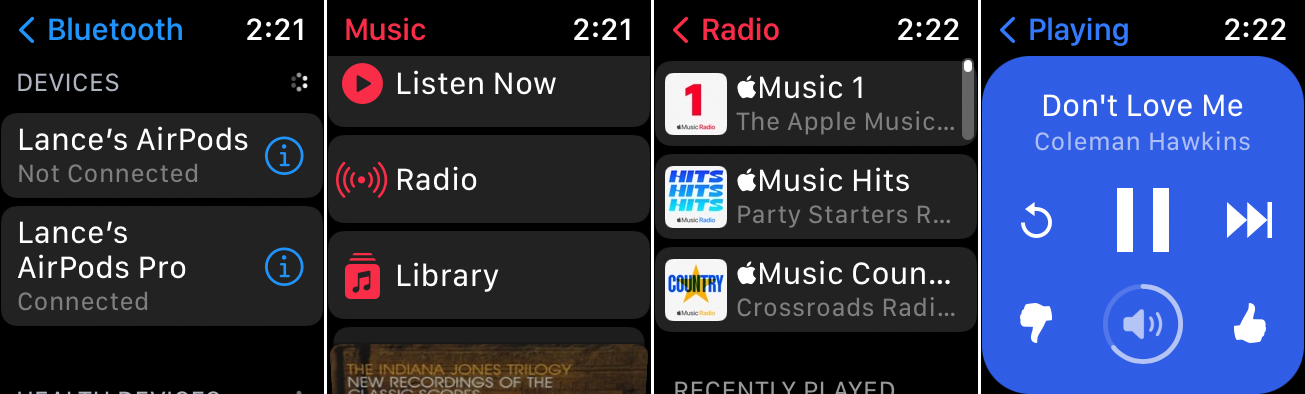
ด้วย Apple Watch ที่ใช้ watchOS 4.1 หรือสูงกว่า คุณสามารถฟังเพลงบนนาฬิกาของคุณ ซึ่งรวมถึงเพลง อัลบั้ม เพลย์ลิสต์ และสถานีวิทยุของ Apple จาก Apple Music (หากคุณเป็นสมาชิก) รวมถึงแอพต่างๆ เช่น Spotify แพนดอร่า และ iHeartRadio
ในการตั้งค่านี้ ก่อนอื่นให้เชื่อมต่อหูฟังเอียร์บัด หูฟัง หรือลำโพงของคุณผ่านบลูทูธ เปิดแอพ Apple Music บนนาฬิกาเพื่อปัดผ่านคลังเพลงของคุณ จากเครื่องเล่น คุณสามารถหยุดชั่วคราว เล่นต่อ ข้ามไปข้างหน้า ย้อนกลับ และควบคุมระดับเสียงได้ ด้วยคุณสมบัติวิทยุในตัว คุณสามารถปรับแต่ง Apple Music 1 และสถานีข่าวและเพลงบางสถานีได้
ต้องดาวน์โหลดแอปเพลงของบริษัทอื่นผ่าน App Store บนนาฬิกาของคุณ แต่ละแอพมีความแตกต่างกันเล็กน้อย แต่กระบวนการคล้ายกัน—เพียงแค่เปิดแอพขึ้นมาเพื่อเข้าถึงสถานีหรือห้องสมุดของคุณ แอปดูบางแอปยังอนุญาตให้สมาชิกที่ชำระเงินสามารถฟังเพลงแบบออฟไลน์ได้
ฟังพอดคาสต์
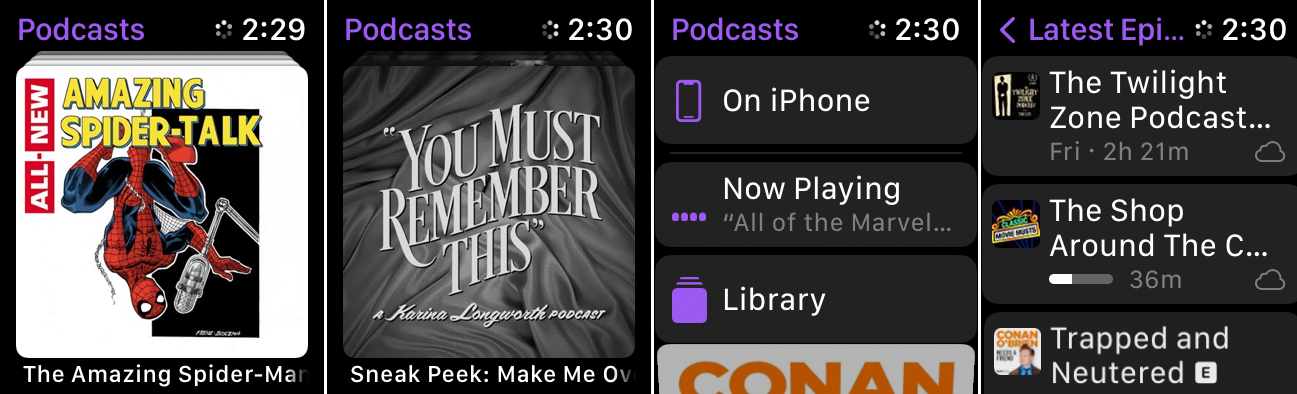
Apple มีแอพ Podcasts ของตัวเองที่ให้คุณดาวน์โหลดพ็อดคาสท์บน iPhone ของคุณและฟังบน Apple Watch ที่ใช้ watchOS 5 ขึ้นไป หากคุณมี Apple Watch ที่รองรับ LTE คุณสามารถฟังพ็อดคาสท์โดยไม่ต้องข้ามไปยังเครือข่าย Wi-Fi ในบริเวณใกล้เคียง
เปิดแอปพ็อดคาสท์บนนาฬิกาเพื่อเลื่อนดูคลังพ็อดคาสท์ที่สมัครรับข้อมูลหรือแต่ละตอน จากเครื่องเล่น Podcast คุณสามารถหยุดชั่วคราว เล่นต่อ ข้ามไปข้างหน้า 30 วินาที ย้อนกลับ 15 วินาที ปรับความเร็ว และเปลี่ยนระดับเสียง
คุณยังสามารถเล่นพ็อดคาสท์จากโทรศัพท์ของคุณโดยใช้นาฬิกาเป็นตัวควบคุมได้ หากคุณไม่ได้คลั่งไคล้แอป Podcasts ของ Apple ทางเลือกอื่น ได้แก่ Downcast, Overcast และ Pocket Casts
ติดตามการออกกำลังกายของคุณ
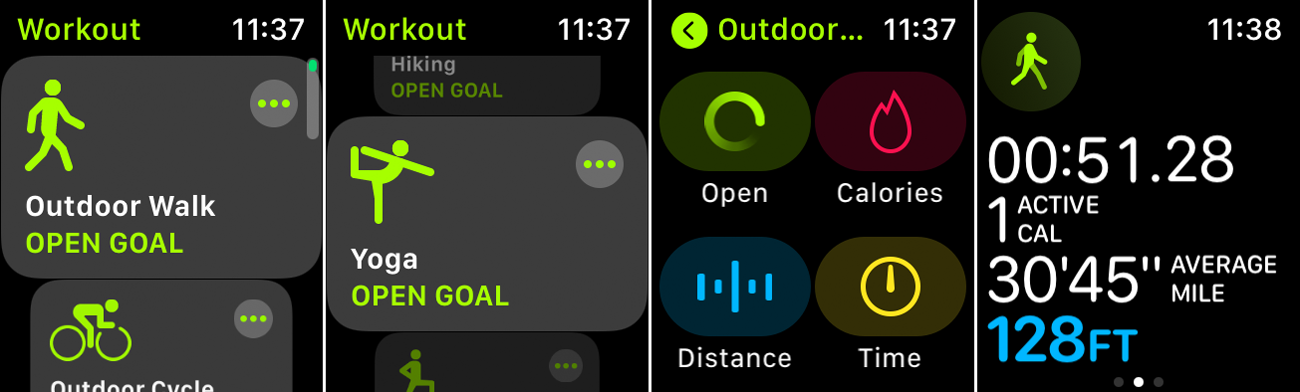
Apple Watch โดดเด่นด้วยความสามารถด้านสุขภาพและฟิตเนส และหนึ่งในคุณสมบัติที่มีประโยชน์ที่สุดคือความสามารถในการติดตามการออกกำลังกายของคุณ เมื่อใช้แอป Workouts ในตัว คุณสามารถติดตามความคืบหน้าในกิจกรรมต่างๆ ทั้งในและนอกยิม รวมถึงการขี่จักรยาน เดิน ปีนเขา วิ่งจ็อกกิ้ง พายเรือ รูปไข่ ขึ้นบันได ว่ายน้ำ และแม้แต่โยคะ
แอพจะให้คุณถ่ายตามเวลา ระยะทาง หรือจำนวนแคลอรีที่เผาผลาญ หรือบันทึกการออกกำลังกายแบบไหลลื่น ในขณะที่คุณทำกิจกรรม แอพจะบันทึกเวลา แคลอรี่ที่เผาผลาญ ระยะทางที่เดินทาง และอัตราการเต้นของหัวใจ เมื่อเสร็จแล้ว ผลลัพธ์จะถูกส่งไปยังแอพฟิตเนสบน iPhone ของคุณ ซึ่งคุณสามารถดูสถิติล่าสุดและติดตามประวัติการออกกำลังกายของคุณได้
ตรวจสอบอัตราการเต้นของหัวใจของคุณ
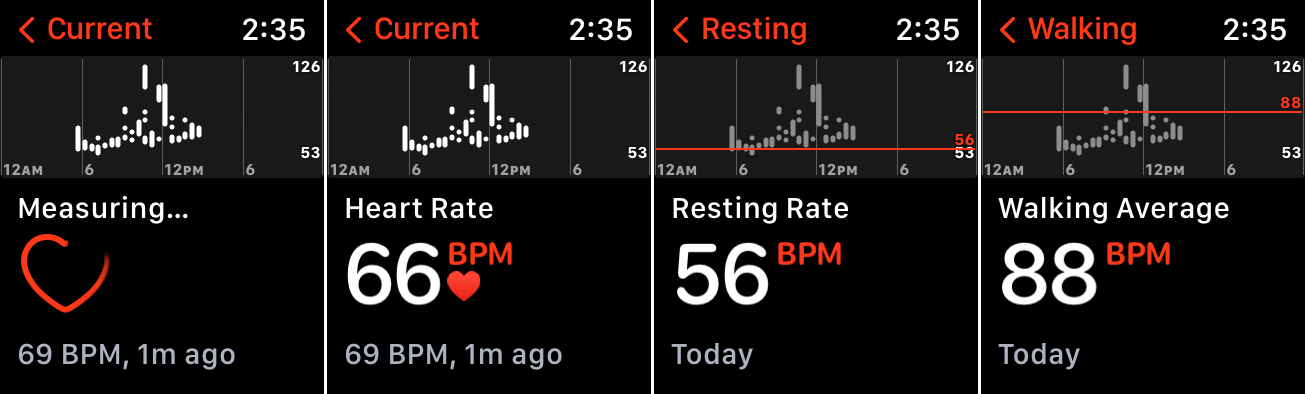
ตรวจสอบอัตราการเต้นของหัวใจด้วยความช่วยเหลือของแอพ Heart Rate ในตัวของ Apple Watch เปิดแอปแล้วแอปจะวัดอัตราการเต้นของหัวใจปัจจุบันของคุณ ตราบใดที่นาฬิกาของคุณอยู่ในโหมดแสดงผลหรือคุณเหลือบมองที่ใบหน้า การวัดจะถูกใช้เป็นระยะเพื่อบันทึกอัตราของคุณ แตะลูกศรที่ด้านซ้ายบน แล้วแอปจะแสดงอัตราปัจจุบัน อัตราที่พัก อัตราเฉลี่ย และอัตราเฉพาะตามกิจกรรมของคุณ
ไม่ชอบแอพ Heart Rate ใช่ไหม มีทางเลือกหลายทางที่สามารถตรวจสอบอัตราการเต้นของหัวใจของคุณและมีเสียงระฆังและเสียงนกหวีดมากกว่าตัวเลือกในตัว แอปอย่าง Cardiogram, Heart Analyzer, HeartWatch และ Talking Heart Rate นั้นควรค่าแก่การพิจารณา
ตรวจ ECG
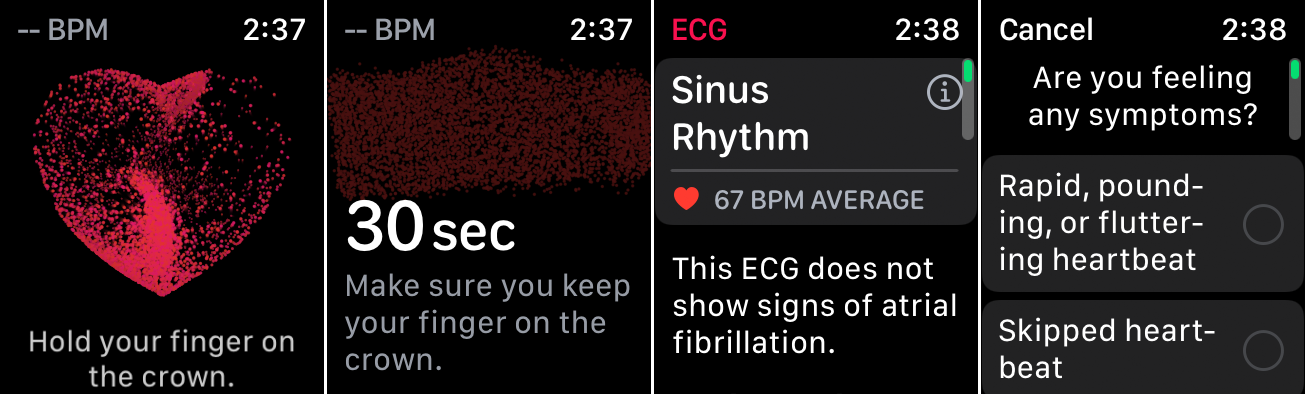
คุณสามารถใช้ Apple Watch Series 4 ขึ้นไปเพื่อตรวจคลื่นไฟฟ้าหัวใจ ซึ่งจะตรวจสอบจังหวะการเต้นของหัวใจและเตือนคุณหากพบความผิดปกติใดๆ ในจังหวะนั้น เช่น ภาวะหัวใจห้องบน นี่ไม่ใช่สิ่งที่คุณต้องทำหรือจำเป็นต้องทำเป็นประจำ เว้นแต่คุณจะเป็นโรคหัวใจหรือกำลังประสบกับอาการบางอย่าง
หากต้องการตรวจคลื่นไฟฟ้าหัวใจด้วย Apple Watch ให้เปิดแอป ECG แล้วแตะ ตกลง กดนิ้วของคุณบน Digital Crown แอพจะนับถอยหลังในขณะที่ใช้ ECG หลังจาก 30 วินาที ผลลัพธ์จะปรากฏขึ้นเพื่อแสดงจังหวะไซนัสและอัตราการเต้นของหัวใจ เพื่อให้แน่ใจว่าการอ่านถูกต้อง ตรวจสอบให้แน่ใจว่านาฬิกาของคุณอยู่บนข้อมือที่คุณกำหนดไว้ในการตั้งค่า คุณยังสามารถเพิ่มหมายเหตุในแอปเกี่ยวกับอาการต่างๆ ที่คุณอาจประสบได้
ไม่จำเป็นต้องพูดว่า หากคุณรู้สึกเจ็บหน้าอกหรือปัญหาที่คล้ายกัน อย่าเสียเวลากับแอป โทรเรียกบริการฉุกเฉิน แต่ในบางกรณี แอปอาจแจ้งปัญหาที่อาจเกิดขึ้นซึ่งคุณสามารถแจ้งแพทย์ได้
วัดระดับออกซิเจนในเลือดของคุณ
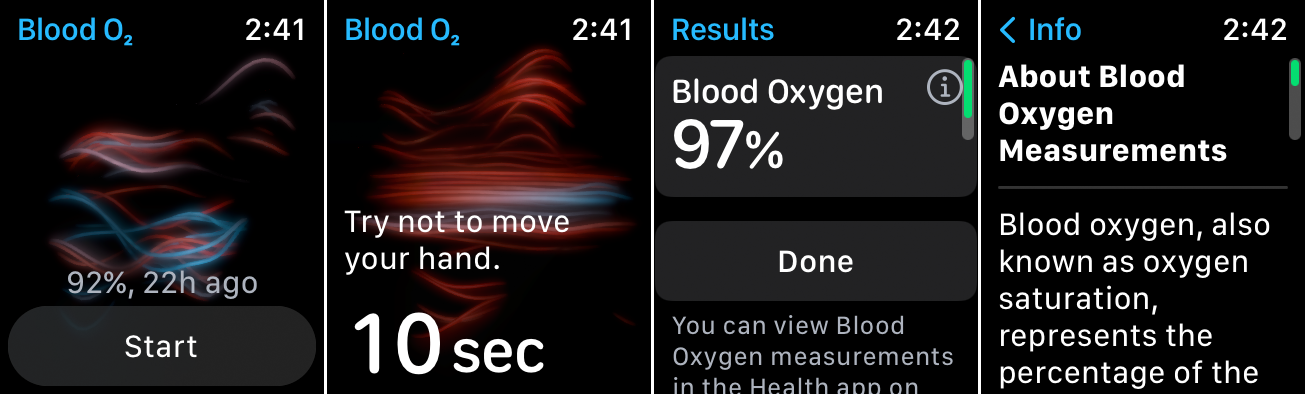
หากคุณเป็นเจ้าของ Apple Watch Series 6 หรือ 7 และมี watchOS 7 หรือใหม่กว่า เครื่องวัดออกซิเจนในเลือดจะวัดระดับออกซิเจนในเลือดของคุณ ซึ่งสามารถบอกคุณได้ว่าคุณได้รับออกซิเจนเพียงพอไปยังสมองและอวัยวะสำคัญอื่นๆ หรือไม่ การอ่านทั่วไปควรอยู่ระหว่าง 95% ถึง 100% เปอร์เซ็นต์ออกซิเจนในเลือดต่ำอาจเป็นสัญญาณของปัญหาปอดหรือหัวใจ หรือปัญหาอื่นๆ ที่เกี่ยวข้อง
หากต้องการตั้งค่าเซ็นเซอร์ออกซิเจนในเลือด ให้เปิดแอป Watch บน iPhone แล้วแตะ ออกซิเจนในเลือด ตรวจสอบให้แน่ใจว่าสวิตช์สำหรับ การวัดออกซิเจนในเลือด เปิดอยู่ ที่นี่ คุณยังสามารถควบคุมได้ว่าเมื่อใดที่เซ็นเซอร์จะอ่านพื้นหลังโดยเปิดหรือปิด ในโหมดสลีป และ ในโหมดโรงภาพยนตร์
หากต้องการอ่าน ให้เปิดแอป Blood Oxygen บนนาฬิกาแล้วแตะปุ่ม เริ่ม เพื่อเริ่มการสแกน เซ็นเซอร์เริ่มต้นด้วยการนับถอยหลัง 15 วินาที หากการวัดสำเร็จ หน้าจอจะแสดงเปอร์เซ็นต์ของระดับออกซิเจนในเลือดของคุณ เพื่อผลลัพธ์ที่ดีที่สุด ตรวจสอบให้แน่ใจว่านาฬิกาของคุณไม่ได้อยู่ต่ำเกินไปบนข้อมือและสายคาดที่กระชับแต่ใส่สบาย รักษามือและข้อมือให้นิ่งที่สุดในระหว่างการอ่าน
แม้ว่าคุณจะไม่ควรใช้เซ็นเซอร์นี้เป็นแหล่งข้อมูลเพียงแหล่งเดียวเกี่ยวกับระดับออกซิเจนในเลือดของคุณ แต่อย่างน้อยก็สามารถช่วยชี้แนะปัญหาต่างๆ ที่คุณสามารถปรึกษากับแพทย์ได้
เวลาล้างมือของคุณ
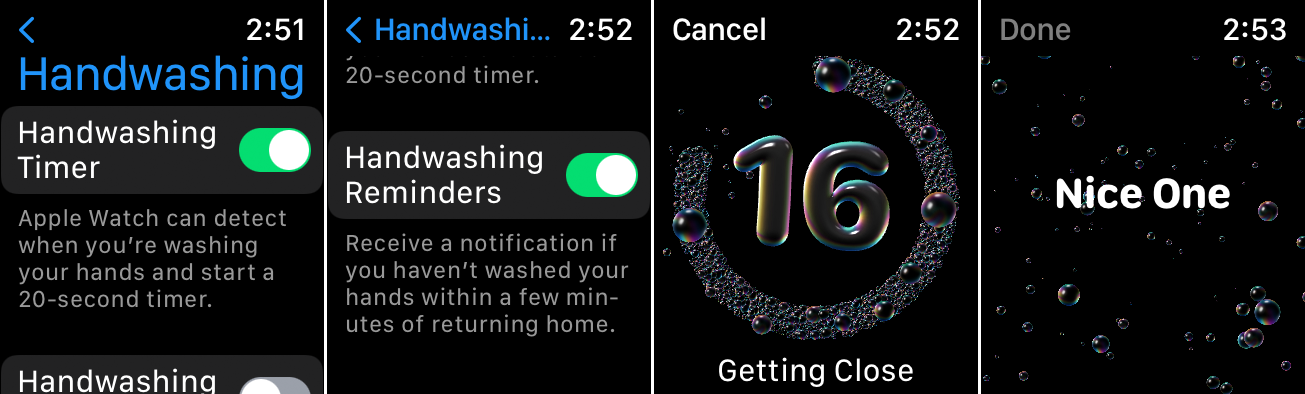
การล้างมือเป็นวิธีสำคัญในการขจัดเชื้อโรคและป้องกันการติดเชื้อจากการแพร่ระบาด และไม่เคยมีความสำคัญมากไปกว่านี้เมื่อเผชิญกับการระบาดใหญ่ของ COVID-19 ผู้เชี่ยวชาญกล่าวว่าคุณควรล้างมืออย่างน้อย 20 วินาที โดยเฉพาะอย่างยิ่งถ้าคุณเคยอยู่ในที่สาธารณะหรือสัมผัสกับพื้นผิวที่สามารถแพร่เชื้อโรคได้
เพื่อช่วยให้คุณบรรลุเป้าหมายนี้ watchOS 7 ได้เปิดตัวเครื่องมือล้างมือที่ตรวจจับเมื่อมือของคุณอยู่ใต้น้ำไหลและให้การนับถอยหลัง 20 วินาทีแก่คุณตั้งแต่ต้นจนจบ เปิดใช้งานการเตือนให้ล้างมือบนนาฬิกาของคุณโดยตรงโดยไปที่ การตั้งค่า > การล้างมือ จากนั้นเปิดสวิตช์สำหรับตั้ง เวลาล้างมือ
คุณยังสามารถเปิดใช้งานการเตือนความจำตามสถานที่ได้ ดังนั้นหากคุณกลับถึงบ้านและยังไม่ได้ล้างมือ นาฬิกาของคุณจะคอยดูแลคุณจะไม่ลืม ครั้งต่อไปที่คุณเริ่มล้างมือ นาฬิกาจับเวลาควรเริ่มและให้รางวัลคุณด้วยเสียงกระดิ่งและ "อันที่ดี" หากคุณทำครบ 20 วินาที
ปกป้องการได้ยินของคุณ
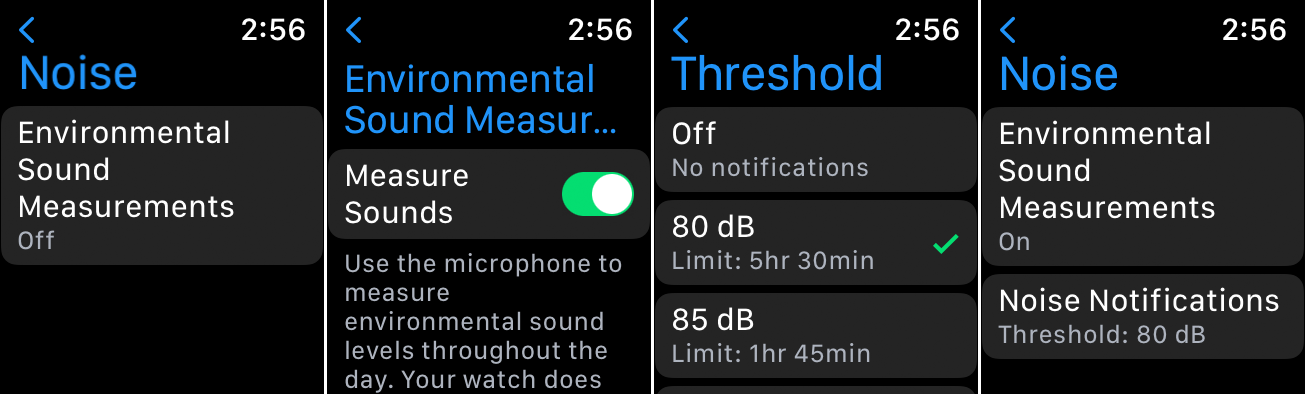
เสียงดังน่ารำคาญแต่ยังอาจเป็นอันตรายต่อการได้ยินของคุณ แอพเสียงรบกวนของ Apple ที่เปิดตัวใน watchOS 6 สามารถแจ้งเตือนคุณหากเสียงรอบข้างอยู่เหนือระดับที่ปลอดภัยซึ่งอาจนำไปสู่ปัญหาการได้ยิน โดยการตั้งค่าเกณฑ์เดซิเบลที่แน่นอน คุณสามารถรับการแจ้งเตือนจากแอพได้หากเสียงรอบข้างสูงเกินไป
หากต้องการตั้งค่านี้บนนาฬิกาโดยตรง ให้ไปที่ การตั้งค่า > เสียงรบกวน จากนั้นแตะ การวัดเสียงสิ่งแวดล้อม แล้วเปิดสวิตช์สำหรับการ วัดเสียง กลับไปที่หน้าจอก่อนหน้าแล้วแตะตัวเลือกสำหรับ การแจ้งเตือนเสียงรบกวน คุณสามารถตั้งค่าระดับเดซิเบลได้ที่นี่ หากนาฬิกาของคุณระบุว่าเสียงรอบข้างดังเกินไป การแจ้งเตือนจะปรากฏขึ้นเพื่อเตือนคุณ
ฝึกสติ
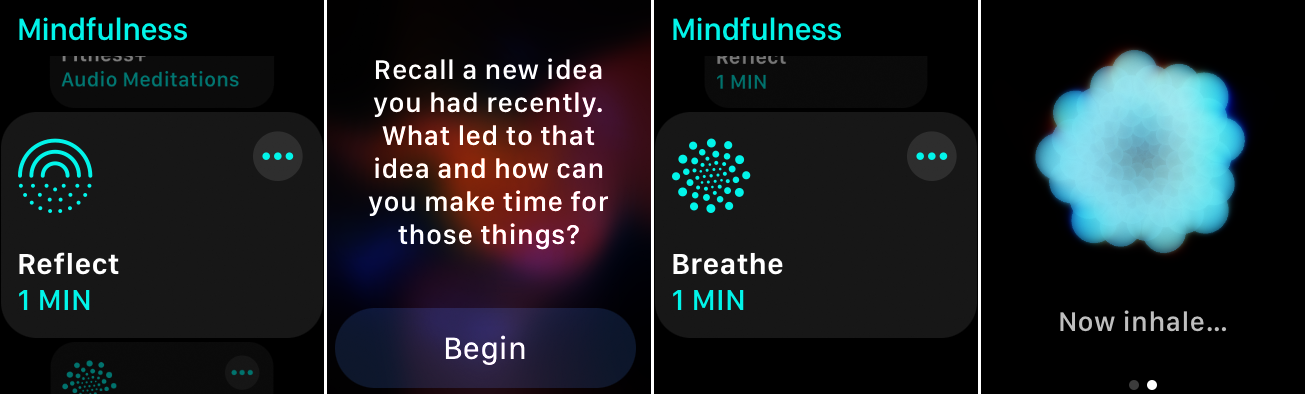
เมื่อคุณต้องการพักจากการทำงานประจำวันอย่างรวดเร็ว ให้หันไปใช้แอพ Mindfulness ของ Apple Watch เพื่อขอความช่วยเหลือในการจดจ่อกับสิ่งอื่นที่ไม่ใช่ความเครียดและความเครียดตามปกติที่เราทุกคนรู้สึกในบางครั้ง ใช้โหมดสะท้อนความคิดบางอย่างในชีวิตของคุณ ไม่ว่าจะเป็นความท้าทาย ความยากลำบาก ความสำเร็จ ความทรงจำ หรือความคิด แล้วครุ่นคิดถึงสิ่งนั้นเป็นเวลาหนึ่งนาทีหรือนานกว่านั้น
โหมดหายใจจะขอให้คุณหายใจเข้าและออกเป็นเวลาหนึ่งนาทีเพื่อพยายามผ่อนคลายจิตใจและร่างกายของคุณ คุณสามารถตั้งค่าโหมดการหายใจเพื่อเตือนให้คุณฝึกหายใจลึกๆ ตามเวลาที่กำหนดได้ตลอดทั้งวันโดยอัตโนมัติ
ติดตามการนอนหลับของคุณ
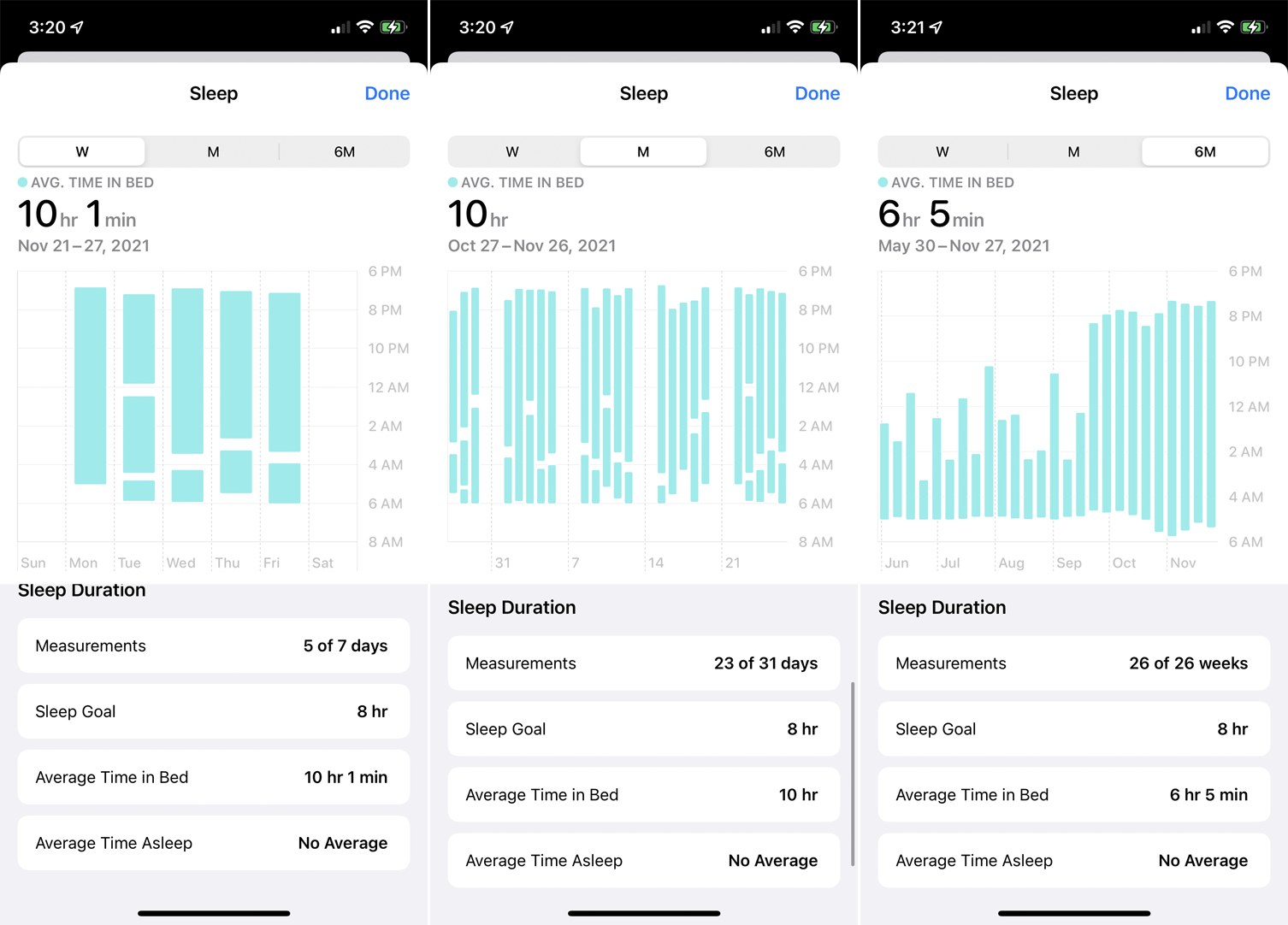
หากคุณต้องการติดตามการนอนหลับ แอพติดตามการนอนหลับของบริษัทอื่นมีให้ใช้งานใน Apple Watch มานานแล้ว แต่ Apple ได้เปิดตัวตัวติดตามการนอนหลับในตัวพร้อม watchOS 7 แอพ Sleep สามารถกำหนดเวลาของคุณได้ จริงๆ แล้ว นอนหลับในตอนกลางคืน วิเคราะห์ตารางเวลาตอนกลางคืนของคุณเพื่อช่วยให้คุณนอนหลับได้ดีขึ้น และบันทึกรูปแบบการนอนของคุณในช่วงเวลาที่ขยายออกไป

ในการตั้งค่านี้ ให้เปิดแอป Health บน iPhone ของคุณ ปัดหน้าจอสรุปลงแล้วแตะปุ่ม เริ่มต้น สำหรับตั้งค่าสลีป จากนั้น คุณสามารถตั้งเป้าหมายสำหรับจำนวนชั่วโมงที่คุณต้องการเข้านอน สร้างตารางเวลาเข้านอนและเวลาตื่นรายสัปดาห์ และตั้งโปรแกรมการปลุกที่คุณอาจต้องการ
คุณสามารถเปิดใช้งานโหมดสลีปเพื่อเปิดโหมดห้ามรบกวนโดยอัตโนมัติในเวลาเข้านอน โหมดพักผ่อนยังช่วยขจัดสิ่งรบกวนสมาธิก่อนเข้านอนเป็นเวลาหลายนาที คุณยังสามารถเปิดการติดตามการนอนหลับได้โดยตรงจากแอพ Sleep บนนาฬิกาของคุณ จากนั้นเพียงสวมนาฬิกาเข้านอน และตรวจสอบข้อมูลการนอนหลับบน iPhone ในเช้าวันรุ่งขึ้นเพื่อดูว่าคุณนอนมากแค่ไหน
เปิดห้ามรบกวน
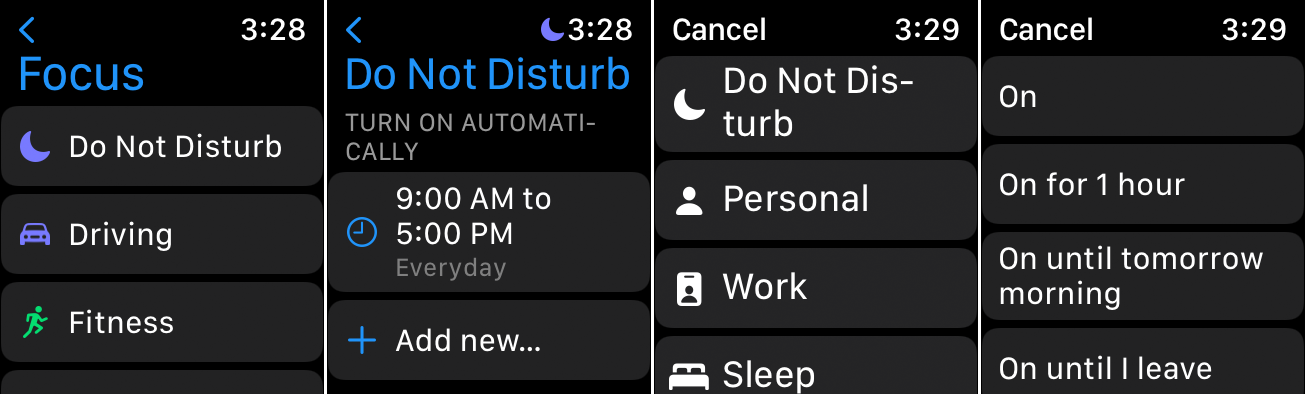
เช่นเดียวกับ iPhone ของคุณ Apple Watch รองรับโหมดโฟกัสที่มีโหมดห้ามรบกวน คุณจึงไม่ต้องกังวลกับการโทร ข้อความ หรือการแจ้งเตือนอื่นๆ ตามค่าเริ่มต้น การตั้งค่าโฟกัสบนนาฬิกาของคุณจะสะท้อนถึง iPhone
บนนาฬิกาของคุณ คุณสามารถพลิกโฟกัสและห้ามรบกวนได้สองวิธี ไปที่ การตั้งค่า > โฟกัส แตะหมวดหมู่สำหรับห้ามรบกวน จากนั้นแตะ เพิ่มใหม่ เพื่อเปิดใช้งานทันทีหรือตั้งค่ากำหนดการ ไอคอนรูปพระจันทร์เสี้ยวจะปรากฏที่ด้านบนของหน้าจอเพื่อระบุโหมดห้ามรบกวน
หรือปัดขึ้นจากด้านล่างของหน้าจอนาฬิกาไปที่ Control Center แล้วแตะไอคอนรูปพระจันทร์ครึ่งเสี้ยว ในหน้าจอถัดไป ให้เลือกว่าจะปล่อยให้โหมดห้ามรบกวนเปิดไว้จนกว่าคุณจะปิด เป็นเวลาหนึ่งชั่วโมง จนถึงเย็นวันนี้ หรือจนกว่าคุณจะออกจากตำแหน่งปัจจุบันของคุณ
โทรเรียกบริการฉุกเฉิน
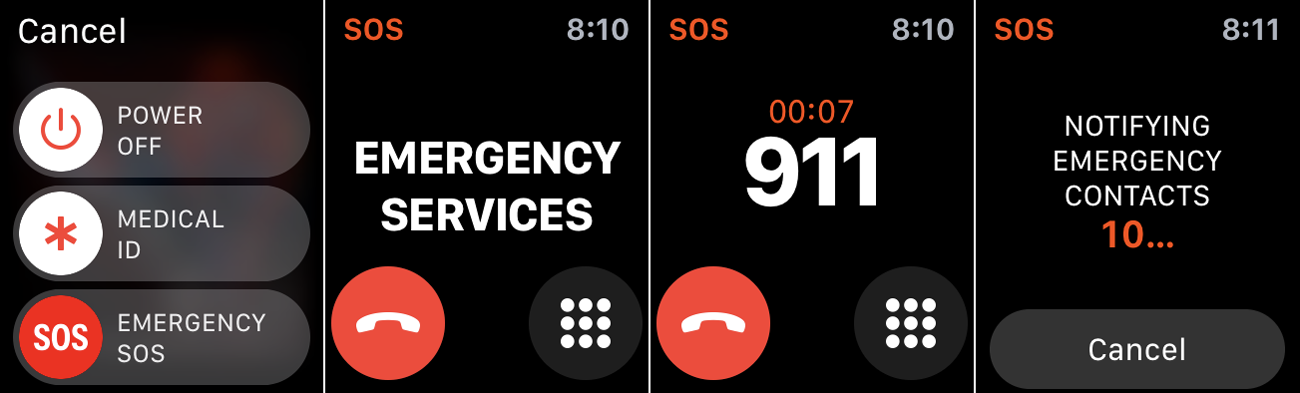
หากคุณเป็นเจ้าของ Series 5, Series 6 หรือ Series 7 เวอร์ชันเซลลูลาร์ คุณสามารถโทรหาบริการฉุกเฉินได้โดยตรงจากนาฬิกาของคุณ คุณสมบัตินี้ยังรองรับการโทรระหว่างประเทศไปยังบริการฉุกเฉิน ไม่ว่าคุณจะอยู่ที่ใดหรือผู้ให้บริการเครือข่ายใด ตัวอย่างเช่น หากคุณเป็นคนอเมริกันที่มาเยือนลอนดอน และต้องการความช่วยเหลือ นาฬิกาจะโทรไปที่ 999 ไม่ใช่ 911
กดปุ่มด้านข้างค้างไว้สองสามวินาทีจนกว่าคุณจะเห็นหน้าจอปิดเครื่อง, Medical ID และ SOS ฉุกเฉิน คุณสามารถเลื่อน SOS ฉุกเฉิน ไปทางขวาหรือกดปุ่มด้านข้างค้างไว้ หลังจากการนับถอยหลังสั้นๆ นาฬิกาจะโทรหาบริการฉุกเฉิน หากคุณเริ่มนับถอยหลังโดยไม่ได้ตั้งใจ ให้ปล่อยปุ่มด้านข้าง หากคุณเริ่มโทรฉุกเฉินโดยไม่ได้ตั้งใจ ให้กดลงบนหน้าจอแล้วแตะ วาง สาย
คุณสามารถเพิ่มผู้ติดต่อในกรณีฉุกเฉินผ่านหน้าจอ ID ทางแพทย์ในแอพ Health บน iPhone ของคุณได้ บุคคลนั้นจะได้รับข้อความพร้อมตำแหน่งของคุณหลังจากการโทรฉุกเฉินสิ้นสุดลง
ตั้งค่านาฬิกาสำหรับสมาชิกในครอบครัว
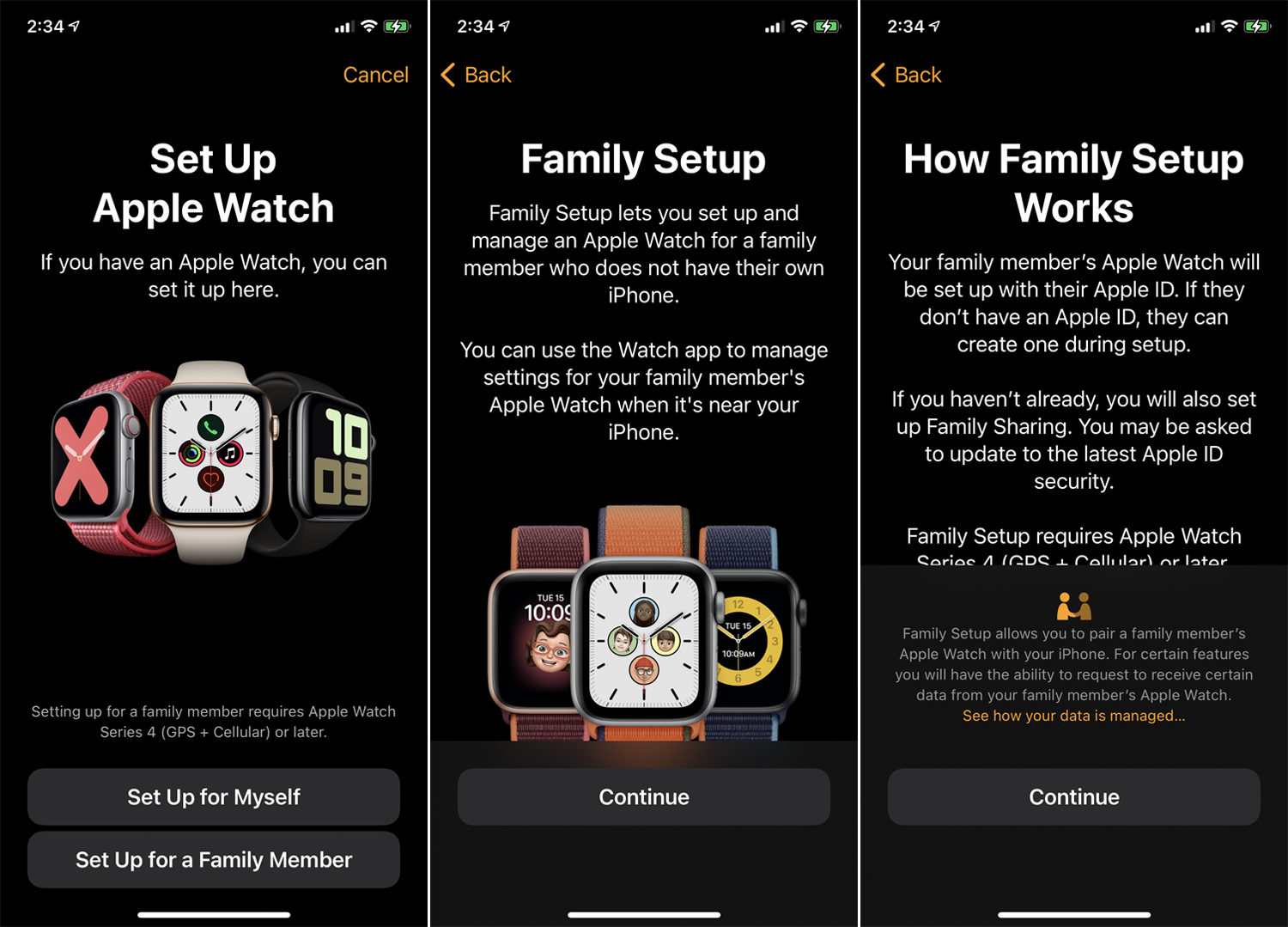
เมื่อก่อนคุณต้องการ iPhone เพื่อตั้งค่าและใช้ Apple Watch อย่างไรก็ตาม watchOS 7 ได้นำเสนอความสามารถในการตั้งค่า Apple Watch สำหรับสมาชิกในครอบครัวที่ไม่ได้เป็นเจ้าของ iPhone บุคคลนั้นสามารถโทรออกและรับสายและส่งข้อความ ใช้คุณสมบัติในตัวที่หลากหลาย และเรียกใช้แอพของบริษัทอื่นบน Watch
เพื่อให้ใช้งานได้ คุณจะต้องมี iPhone 6s หรือใหม่กว่า ที่ใช้ iOS 14 หรือสูงกว่า ในขณะที่สมาชิกในครอบครัวจะต้องใช้ Apple Watch Series 4 หรือใหม่กว่า คุณสมบัติบางอย่างต้องการการเชื่อมต่อมือถือบนนาฬิกาของบุคคลนั้นด้วย
ในการตั้งค่านี้ ให้วางตำแหน่งนาฬิกาไว้ข้าง iPhone ของคุณและเปิดแอป Watch แตะลิงก์ นาฬิกาทั้งหมด ที่ด้านบน จากนั้นแตะ เพิ่มนาฬิกา แล้ว เลือกตั้งค่าสำหรับสมาชิกในครอบครัว จากที่นั่น ให้ทำตามขั้นตอนเพื่อเปิดใช้งานหรือแก้ไขคุณสมบัติและการตั้งค่าที่จำเป็น
เมื่อคุณทำเสร็จแล้ว สมาชิกในครอบครัวที่กตัญญูกตเวทีของคุณสามารถเริ่มใช้นาฬิกาได้โดยไม่ต้องมี iPhone จากนั้นคุณสามารถจัดการนาฬิกาของพวกเขาต่อจากโทรศัพท์ของคุณเองได้
แนะนำโดยบรรณาธิการของเรา


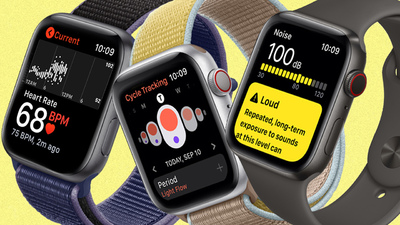
คุยกับสิริ
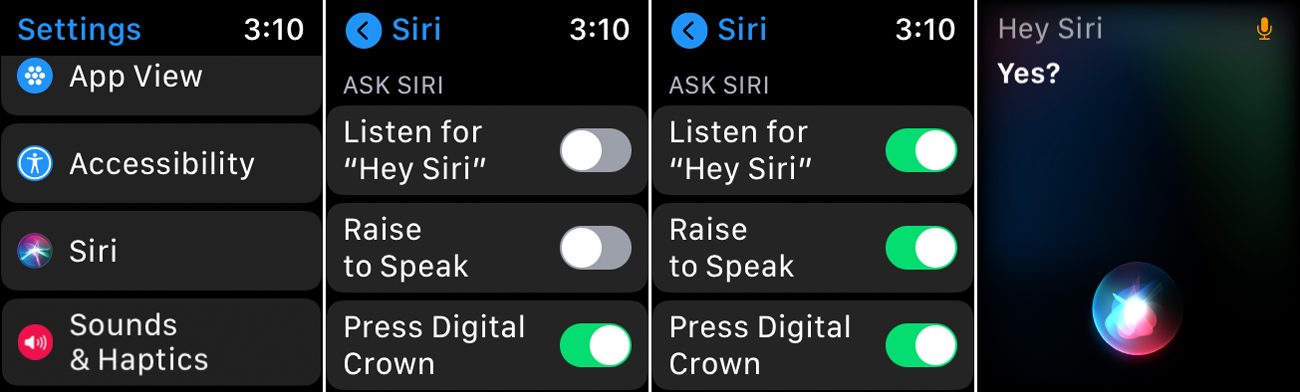
ได้ คุณสามารถคุยกับ Siri บนนาฬิกาได้ และด้วย Apple Watch Series 3 หรือใหม่กว่า Siri จะพูดคุยกับคุณด้วยซ้ำ กดค้างที่ Digital Crown แล้ว Siri จะปรากฏขึ้นเพื่อรอคำสั่งหรือคำถามของคุณ ด้วย watchOS 7 ขึ้นไป คุณสามารถส่งคำขอไปยัง Siri ได้หลากหลายมากขึ้น เช่น การแปลคำหรือวลี
คุณยังสามารถเรียกความสนใจจาก Siri ด้วยเสียงได้อีกด้วย บนนาฬิกาของคุณ ให้ไปที่ การตั้งค่า > ทั่วไป > Siri การเปิดใช้งาน Hey Siri ช่วยให้คุณสามารถพูดว่า "หวัดดี Siri" กับนาฬิกาของคุณได้ การเปิดใช้งาน Raise to Speak ช่วยให้คุณสามารถยกนาฬิกาของคุณเข้าปาก โดยคุณสามารถพูดว่า "หวัดดี Siri" เพื่อแชทกับผู้ช่วยเสียงได้
เรียกใช้คำสั่งลัด Siri
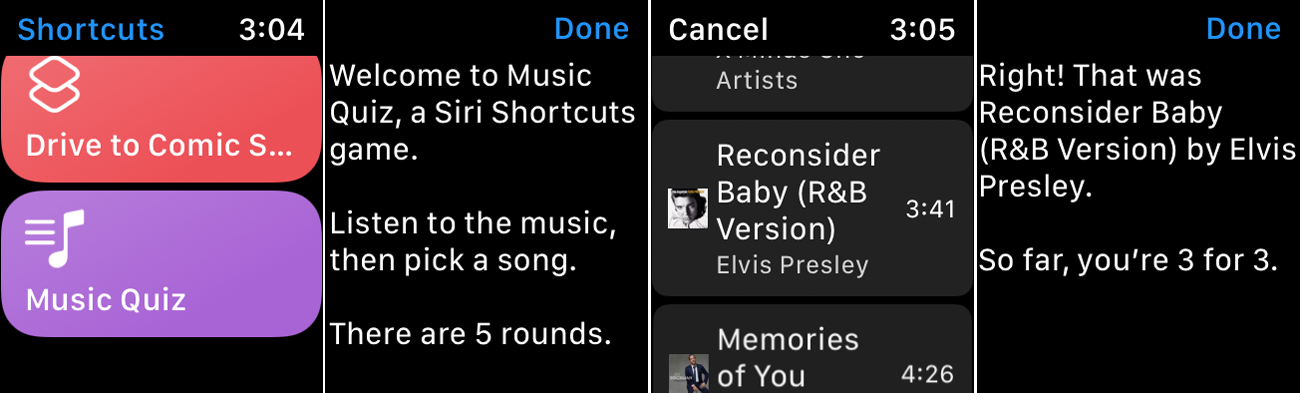
หากคุณใช้คำสั่งลัด Siri บน iPhone คุณสามารถเรียกใช้คำสั่งลัด Siri ได้เร็วยิ่งขึ้นผ่าน Apple Watch ด้วย watchOS 7 ขึ้นไป Apple ได้เพิ่มแอพคำสั่งลัดในนาฬิกา เปิดแอปเพื่อดูทางลัดที่รองรับทั้งหมดที่คุณสามารถเริ่มต้นได้จากนาฬิกา แตะทางลัดที่ต้องการ จากนั้นคุณสามารถเรียกใช้และจัดการได้โดยตรงจากข้อมือของคุณ
ค้นหา iPhone ของคุณ
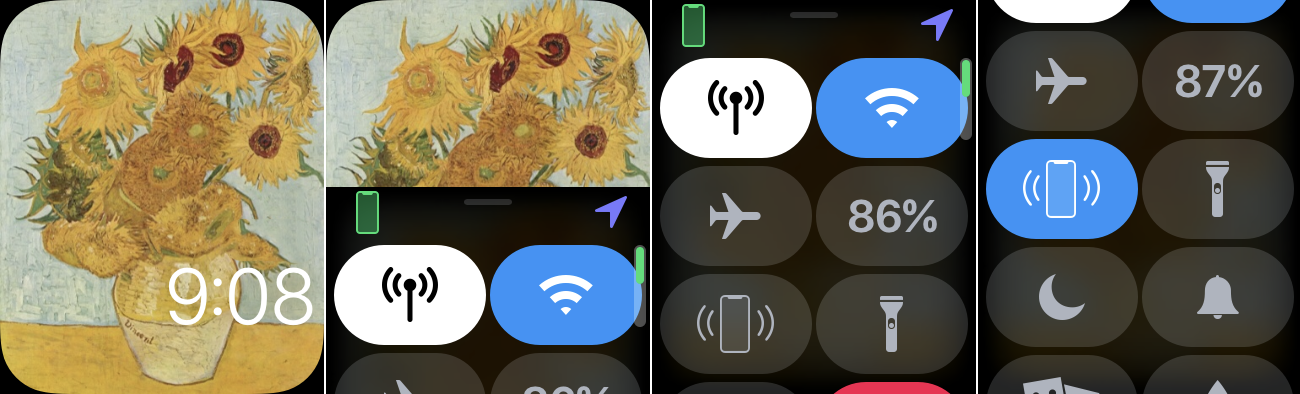
ทำ iPhone ของคุณหาย? ใช้ Apple Watch เพื่อค้นหา ปัดขึ้นจากด้านล่างของหน้าปัดนาฬิกาเพื่อเข้าถึงศูนย์ควบคุม มองหาไอคอนที่คล้ายกับเสียงโทรศัพท์ที่ดังขึ้น แตะที่ไอคอนนั้น และในขณะที่ไอคอนเปลี่ยนเป็นสีน้ำเงิน โทรศัพท์ของคุณจะส่งเสียงปิงซึ่งคุณสามารถติดตามเพื่อติดตามได้
ค้นหาสมาชิกในครอบครัว
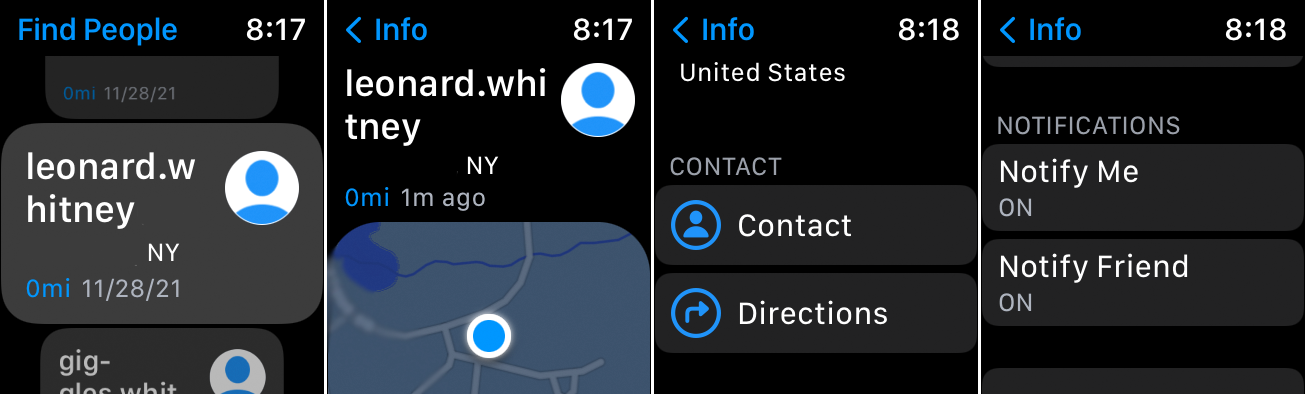
ต้องการติดตามตำแหน่งของเพื่อนหรือสมาชิกในครอบครัวหรือไม่? คุณสามารถระบุตำแหน่งของพวกเขาได้ผ่านแอพ Find People บน Apple Watch ของคุณ หลังจากที่คุณเปิดแอป สมาชิกในครอบครัวที่ตกลงที่จะแชร์ตำแหน่งกับคุณจะปรากฏบนหน้าจอ แตะรายการของบุคคลนั้นเพื่อดูแผนที่และที่อยู่ คุณยังสามารถขอเส้นทางแบบเลี้ยวต่อเลี้ยวไปยังสถานที่ของพวกเขาและรับการแจ้งเตือนหากพวกเขาออกจากจุดปัจจุบัน
เข้าถึงผู้ติดต่อของคุณ
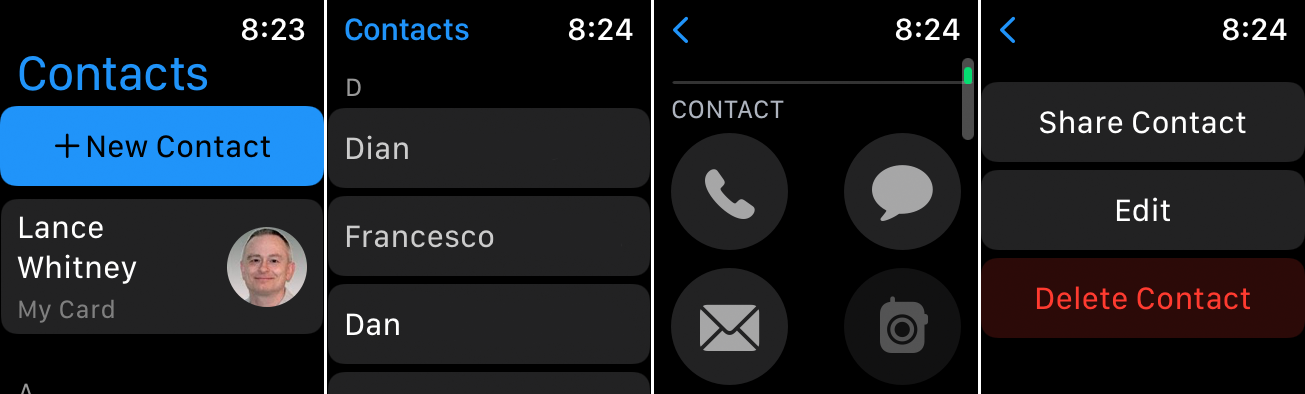
ในที่สุด Apple ก็เพิ่มแอพ Contacts ลงใน Apple Watch ด้วยการเปิดตัว watchOS 8 ตอนนี้คุณสามารถดู แก้ไข และจัดการผู้ติดต่อของคุณได้โดยตรงจากข้อมือของคุณโดยเปิดแอพ Contacts ในตัว
ดูบัตรข้อมูลที่ด้านบนของหน้าจอหรือปัดลงเพื่อดูรายชื่อติดต่อทั้งหมดของคุณ แตะบัตรของผู้ติดต่อที่ต้องการเพื่อดูชื่อ ที่อยู่ หมายเลขโทรศัพท์ และอื่นๆ ของบุคคล ด้วยไอคอนที่ด้านบนของการ์ด คุณสามารถโทร ส่งข้อความ หรือส่งอีเมลถึงผู้ติดต่อได้ ปัดไปที่ด้านล่างและคุณสามารถแบ่งปันข้อมูลของผู้ติดต่อกับคนอื่น แก้ไขรายละเอียด และลบผู้ติดต่อ
เรียกดูภาพถ่าย

คุณสามารถดูรูปภาพบางรูปจาก iPhone ของคุณบนนาฬิกาได้ ตามค่าเริ่มต้น นาฬิกาของคุณจะแสดงรูปภาพที่คุณแท็กเป็นรายการโปรด แต่คุณสามารถเปลี่ยนอัลบั้มได้ ในการดำเนินการนี้ ให้เปิดแอป Watch บน iPhone ของคุณและไปที่ส่วน My Watch แตะ รูปภาพ และเปลี่ยน อัลบั้มที่ซิงค์ เป็นหนึ่งในตัวเลือกของคุณ
บนนาฬิกาของคุณ ให้เปิดแอปรูปภาพเพื่อดูภาพขนาดย่อของรูปภาพที่ซิงค์ทั้งหมดของคุณ ซูมเข้าโดยแตะหรือหมุน Digital Crown ปัดไปทางซ้ายหรือขวาเพื่อเรียกดู และแตะรูปภาพที่ต้องการเพื่อดูอย่างใกล้ชิด
กำหนดอีเมลหรือข้อความ
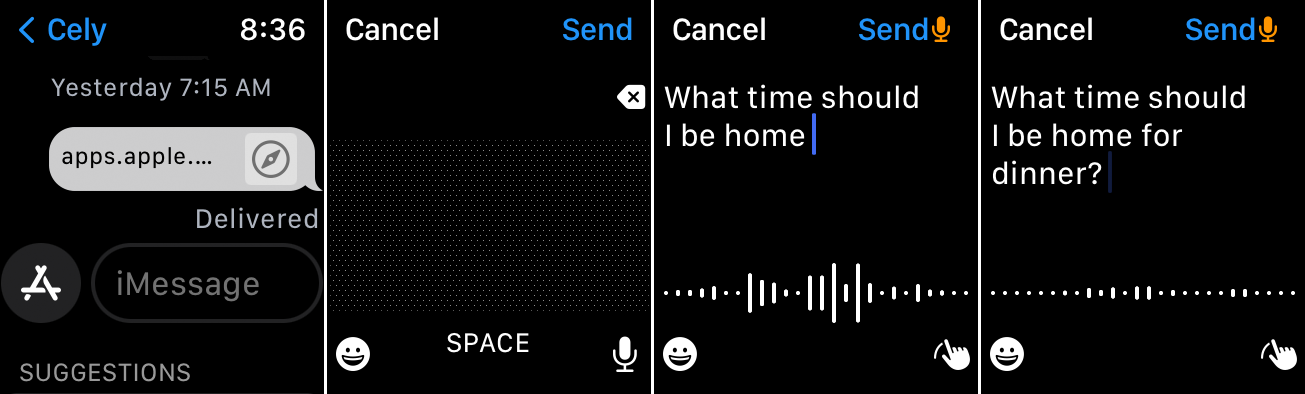
คุณสามารถป้อนข้อความบน Apple Watch ได้หลายวิธี เมื่อใช้ Series 7 หรือใหม่กว่า ให้ใช้แป้นพิมพ์ QuickPath ด้วยนาฬิกา Series ใดๆ ขีดเขียนตัวอักษรหรือแตะบน iPhone ของคุณ แต่วิธีหนึ่งที่รวดเร็วในการสร้างข้อความคือการกำหนดข้อความ ตัวอย่างเช่น ในแอป Mail หรือ Messages ให้แตะช่องที่ระบุว่า Create Message , Add Message หรือ iMessage แตะไอคอนไมโครโฟนและพูดข้อความของคุณ แตะในช่องแล้วแตะปุ่ม Backspace เพื่อแก้ไขข้อผิดพลาด เมื่อข้อความของคุณเสร็จสมบูรณ์ ให้ส่ง
จัดระเบียบแอพของคุณ
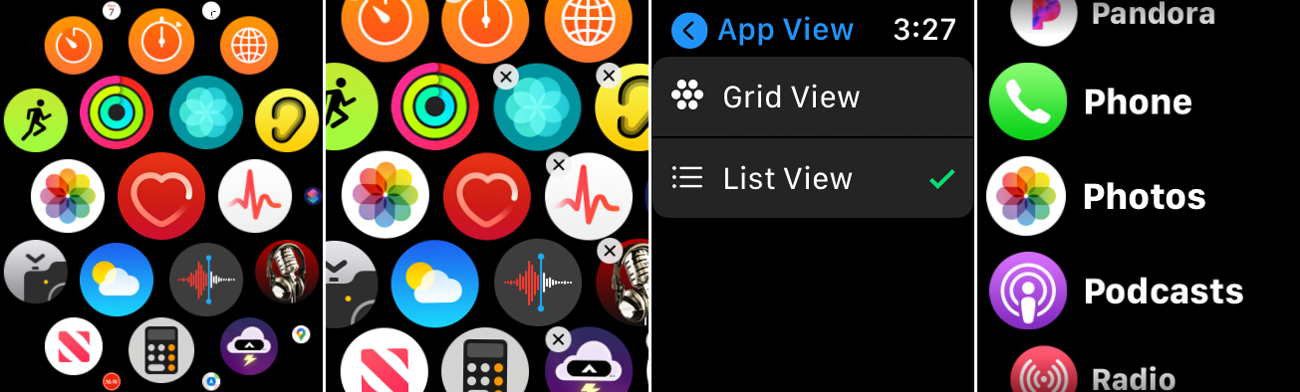
หน้าจอหลักของคุณอาจรกไปด้วยแอพได้อย่างรวดเร็ว แต่คุณสามารถจัดเรียงไอคอนเหล่านั้นใหม่ในเลย์เอาต์ที่เหมาะกับคุณที่สุด บน iPhone ให้เปิดแอพ Watch ในส่วน My Watch ให้ไปที่ App Layout และย้ายไอคอนของคุณไปยังจุดต่างๆ
ในการดำเนินการจากนาฬิกา ให้ไปที่หน้าจอหลักแล้วกดไอคอนใดไอคอนหนึ่งจนกว่าไอคอนทั้งหมดจะเริ่มกระตุก ตอนนี้คุณสามารถย้ายไอคอนไปยังพื้นที่ต่างๆ ได้แล้ว หรือกดลงบนหน้าจอหลักและเลือก มุมมองรายการแทนมุม มองตารางเพื่อดูแอปของคุณในรายการตามตัวอักษร
เข้าถึงแอพจาก Dock
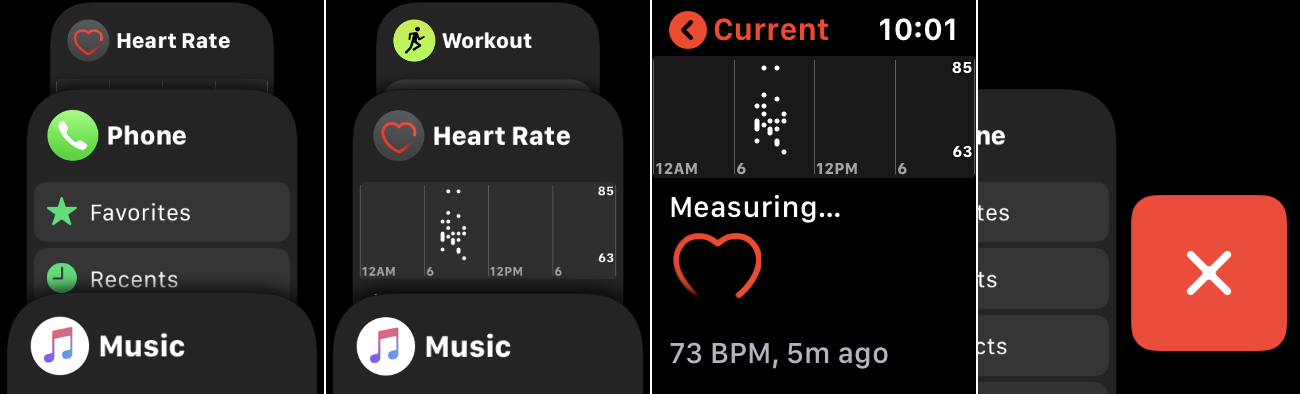
คุณสามารถเข้าถึงแอปโปรดหรือแอปที่ใช้บ่อยที่สุดได้อย่างรวดเร็วผ่านท่าเรือ เพียงกดปุ่มด้านข้างและเลื่อนดูรายการจนกว่าคุณจะพบแอปที่ต้องการ สามารถเพิ่มแอพลงใน Dock ได้ หากคุณต้องการลบรายการใดรายการหนึ่ง ให้เลื่อนไปทางซ้ายแล้วแตะ X
หากต้องการจัดการแอปที่เชื่อมต่อจาก iPhone ของคุณได้ดียิ่งขึ้น ให้เปิดแอป Watch ที่ส่วน นาฬิกาของฉัน ให้แตะรายการสำหรับ Dock จากนั้นแตะลิงก์ แก้ไข จากนั้น คุณสามารถลบแอพออกจาก Dock โดยแตะที่เครื่องหมายลบ หรือเพิ่มแอพโดยแตะที่เครื่องหมายบวก
เปลี่ยนและปรับแต่งหน้าปัดนาฬิกาของคุณ
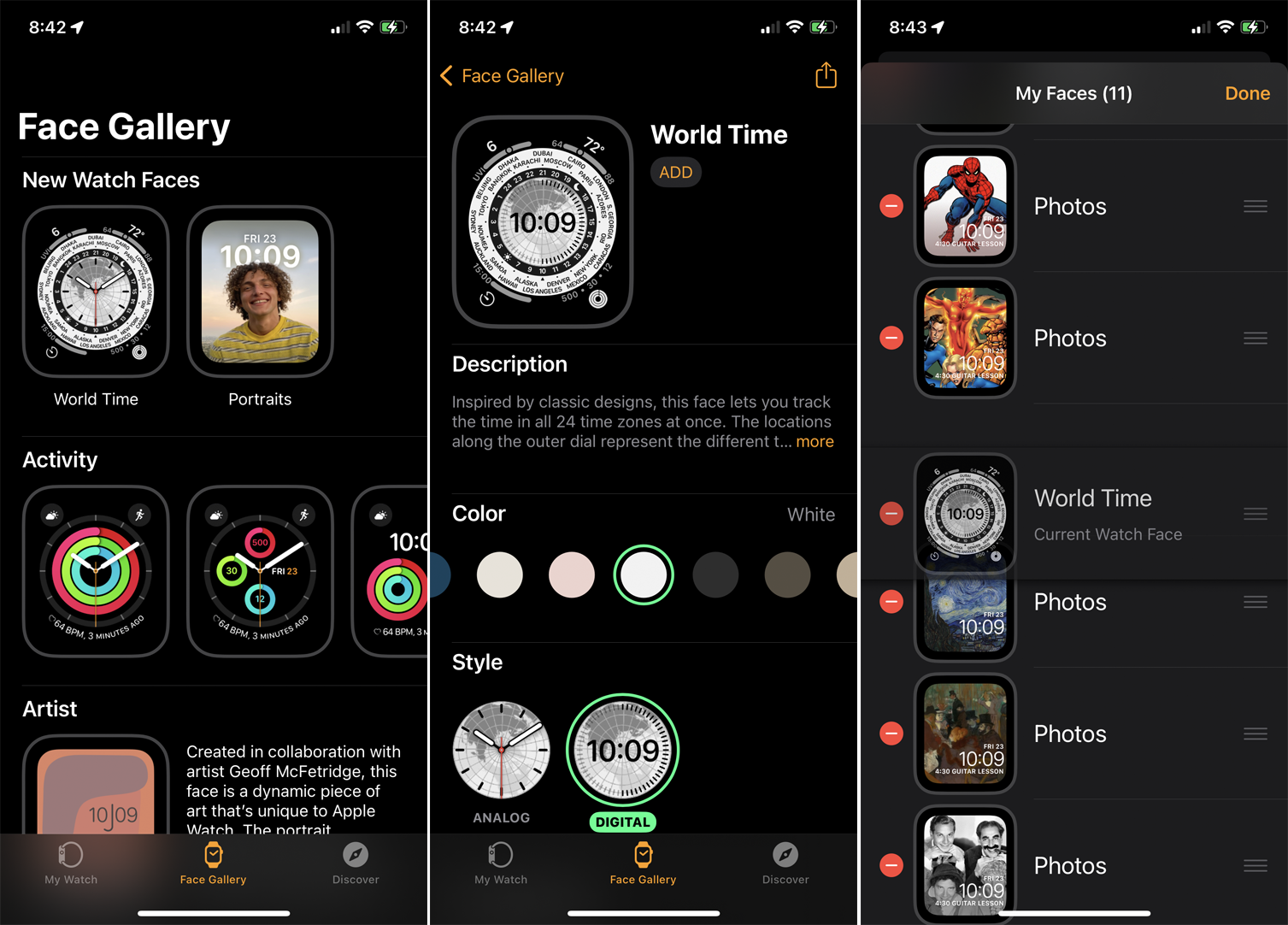
เบื่อกับการดูหน้าปัดเดิมๆทุกวันไหม? คุณสามารถเปลี่ยนและปรับแต่งหน้าปัด Apple Watch ได้อย่างง่ายดาย หากต้องการดูหน้าปัดแบบอื่น ให้เลื่อนไปทางขวาหรือซ้ายของหน้าจอนาฬิกา ในการตั้งค่าใบหน้าใหม่ ให้เปิดแอพ Watch บน iPhone ไปที่ส่วน Face Gallery แล้วแตะใบหน้า จากนั้นคุณสามารถแจ๊สด้วยสีและสไตล์ที่เฉพาะเจาะจง จากนั้นแตะ เพิ่ม เพื่อเพิ่มไปยังหน้าปัดเริ่มต้นของคุณ ที่ด้านบนของหน้าจอนาฬิกาของฉัน ให้แตะ แก้ไข ถัดจากใบหน้าของฉัน ที่นี่ คุณสามารถลบใบหน้าที่คุณไม่ต้องการและเปลี่ยนลำดับการแสดงใบหน้าได้
เปลี่ยนความสว่างและขนาดตัวอักษร
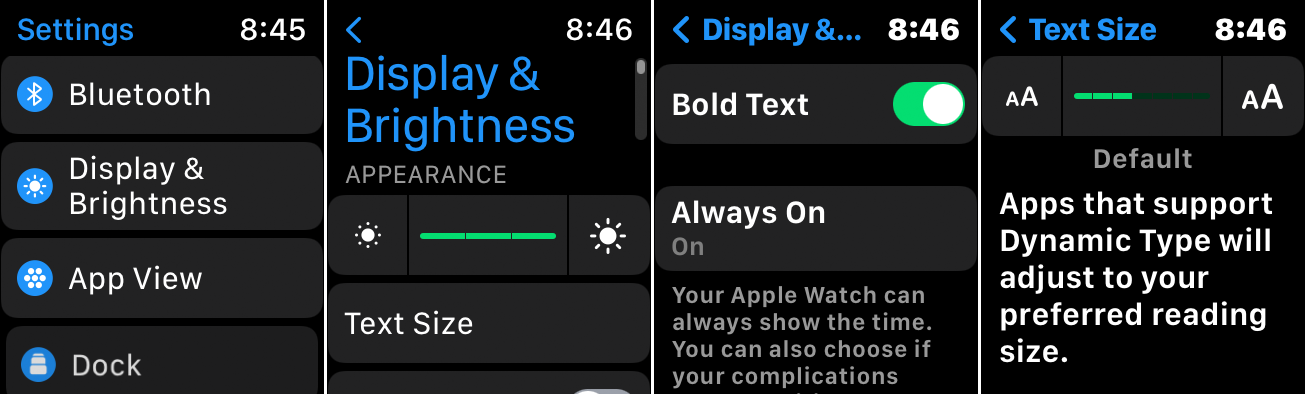
คุณมีปัญหาในการดูข้อความและหน้าจอบนนาฬิกาของคุณหรือไม่? คุณสามารถเล่นกับความสว่างและขนาดตัวอักษร บนนาฬิกาของคุณ ให้ไปที่ การตั้งค่า > จอแสดงผลและความสว่าง แตะไอคอนซ้ายหรือขวาในระดับความสว่างเพื่อลดหรือเพิ่มความสว่าง คุณยังสามารถควบคุมสิ่งนี้ได้ด้วยการหมุน Digital Crown แตะ ขนาดข้อความ จากนั้นแตะไอคอนใดไอคอนหนึ่งในระดับขนาดข้อความเพื่อเปลี่ยนแปลง หรือหมุน Digital Crown เพื่อให้มองเห็นได้ชัดเจนยิ่งขึ้น ให้เปิดสวิตช์สำหรับ ข้อความตัวหนา
ควบคุมนาฬิกาด้วยท่าทางสัมผัส
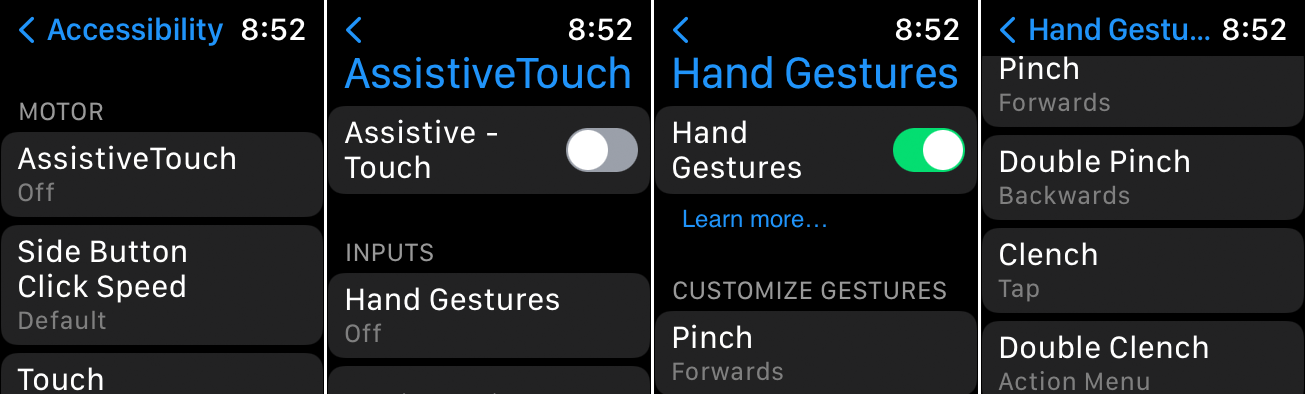
การแตะและกดหน้าปัดนาฬิกาและปุ่มเพื่อควบคุมนาฬิกาอาจไม่สามารถทำได้เสมอไป หากคุณใช้มืออีกข้างหนึ่งเพื่อนำทางนาฬิกาไม่ได้ ให้ใช้มือที่สวมนาฬิกาแสดงท่าทางแทน ในการตั้งค่านี้ ให้ไปที่ การตั้งค่า > การช่วยการเข้าถึง > AssistiveTouch แล้วเปิดสวิตช์สำหรับ AssistiveTouch และ Hand Gestures
ตามค่าเริ่มต้น การบีบนิ้วหัวแม่มือและนิ้วชี้ของคุณจะเลื่อนไปข้างหน้าไปยังรายการถัดไปบนหน้าจอหรือในรายการ การบีบนิ้วสองครั้งเพื่อย้ายไปยังรายการก่อนหน้า การกำมือของคุณจะเป็นการเปิดใช้งานหรือเปิดรายการปัจจุบันของคุณ และการกดสองครั้งจะทริกเกอร์การดำเนินการ เมนูพร้อมชุดคำสั่งต่างๆ


