เคล็ดลับ 14 ข้อในการใช้และปรับแต่ง Siri บน iPhone หรือ iPad
เผยแพร่แล้ว: 2022-01-29หากคุณเป็นเจ้าของ iPhone หรือ iPad คุณคงรู้วิธีพูดคุยกับ Siri เพื่อถามคำถามหรือขอข้อมูลอยู่แล้ว แต่ Siri มีอะไรมากกว่าที่ตา...หรือหู
การรู้ว่าควรใช้ Siri อย่างไรและเมื่อใดจะช่วยให้คุณได้รับการตอบสนองที่ถูกต้อง คุณสามารถปรับแต่งผู้ช่วยเสียงของ Apple เพื่อเปลี่ยนภาษา เสียง และประเภทการตอบกลับได้ นอกจากนี้ คุณสามารถลบประวัติการเขียนตามคำบอกของคุณด้วย Siri เพื่อปกป้องความเป็นส่วนตัวของคุณได้ดียิ่งขึ้น
ด้วย iOS 15 และ iPadOS 15 หรือสูงกว่า ผู้ช่วยเสียงของ Apple มีเทคนิคมากขึ้น ตอนนี้ Siri สามารถประมวลผลคำขอประเภทต่างๆ แบบออฟไลน์ได้มากขึ้น ในขณะที่ Apple สัญญาว่าจะปรับปรุงการรู้จำคำพูด ยิ่งคุณใช้ Siri มากขึ้นเท่านั้น คุณยังสามารถสนทนาแบบโต้ตอบไปมากับ Siri ได้ดีขึ้นด้วยคำถามติดตาม และ Siri สามารถประกาศการแจ้งเตือนที่ไวต่อเวลาผ่าน AirPods ของคุณโดยอัตโนมัติ
Siri ยังสามารถแชร์เนื้อหาเฉพาะภายในแอพ เช่น Apple Music, Apple Podcasts, Apple News และ Apple Maps และหากคุณกำลังดูบุคคลใดบุคคลหนึ่งอยู่ในแอพรายชื่อหรือในข้อความ คุณสามารถบอกให้ Siri ส่งข้อความถึงพวกเขาได้โดยไม่ต้องระบุชื่อ
ตรวจสอบให้แน่ใจว่าอุปกรณ์ของคุณอัปเดตผ่าน การตั้งค่า > ทั่วไป > การอัปเดตซอฟต์แวร์ ตอนนี้ มาดูวิธีที่คุณสามารถใช้และปรับแต่ง Siri ได้ทั้งหมด
1. ฝึก Siri
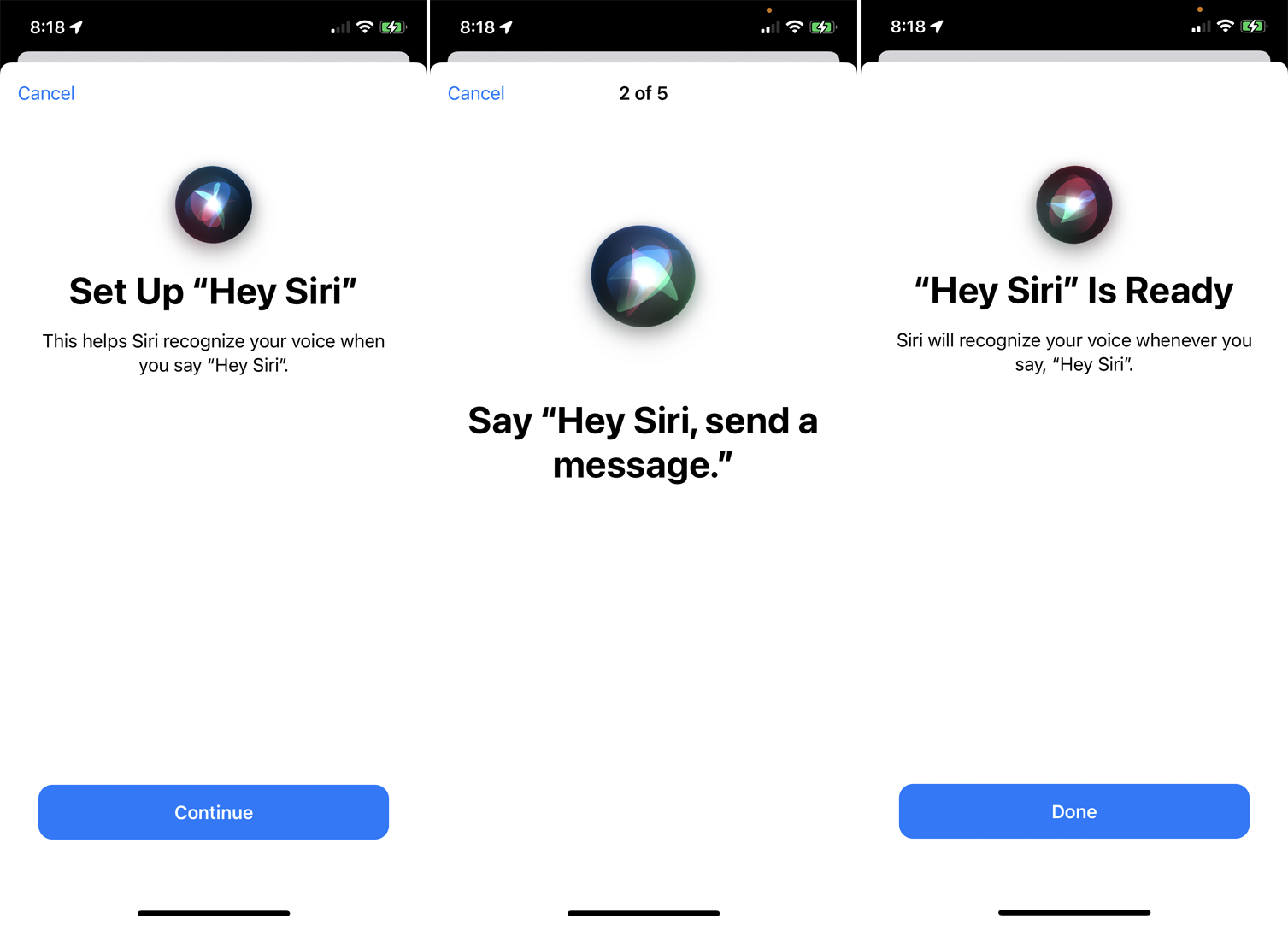
หาก Siri เข้าใจคุณผิดบ่อยๆ อาจถึงเวลาที่ต้องฝึก Assistant ให้เข้าใจเสียงของคุณมากขึ้น ในการดำเนินการนี้ ให้ไปที่ การตั้งค่า > Siri และการค้นหา > ฟัง "หวัดดี Siri" แล้วปิดแล้วเปิดใหม่ คุณได้รับแจ้งให้ตั้งค่า "หวัดดี Siri" แตะ ดำเนิน การต่อ จากนั้นพูดแต่ละวลีที่ปรากฏบนหน้าจอ เมื่อเสร็จแล้ว ให้แตะ เสร็จสิ้น ลองคุยกับ Siri อีกครั้งเพื่อดูว่าตอนนี้เข้าใจคุณดีขึ้นหรือไม่
2. ช่วย Siri ออกเสียงชื่อ
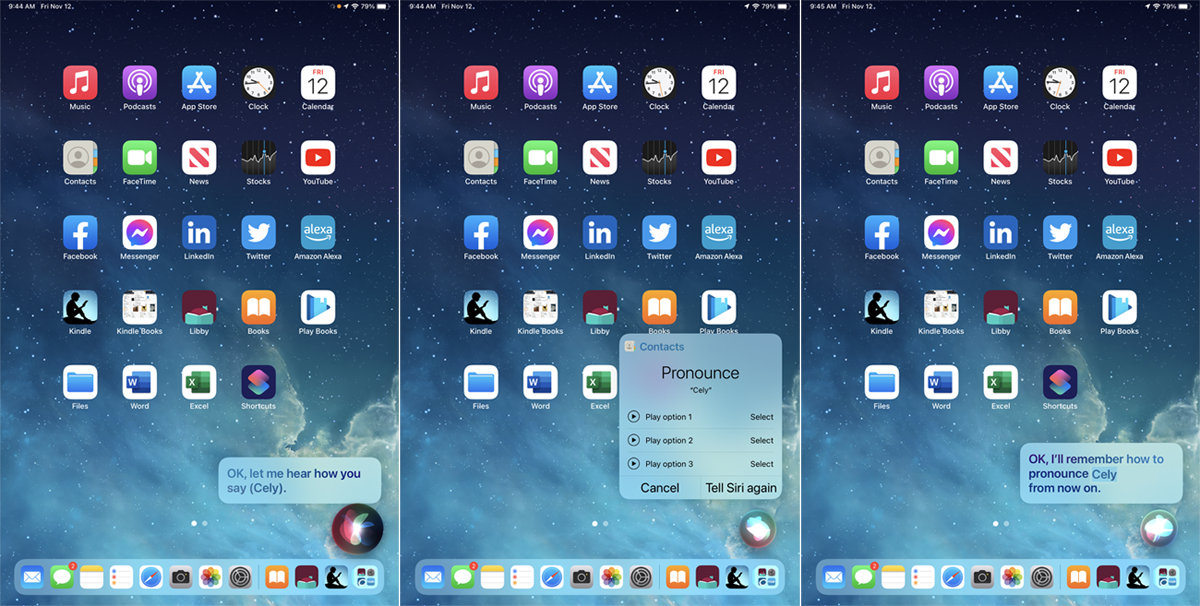
บางครั้ง Siri ออกเสียงชื่อผิด ก่อนหน้านี้คุณสามารถสอน Siri เกี่ยวกับวิธีออกเสียงชื่อได้อย่างถูกต้องเพียงแค่พูด แต่ตัวเลือกนั้นถูกลบด้วย iOS 15 (ยังคงมีอยู่ใน iPadOS 15) มีสองวิธีในการบรรลุเป้าหมายนี้ขึ้นอยู่กับระบบปฏิบัติการของคุณ
เมื่อ Siri ออกเสียงชื่อผิด ให้พูดว่า “หวัดดี Siri เรียนรู้วิธีออกเสียง [ชื่อบุคคล]” Siri ยืนยันว่ามีคนที่ถูกต้องแล้วขอให้คุณออกเสียงชื่อบุคคลนั้น Siri ให้คุณเลือกการออกเสียงได้หลายแบบ แตะไอคอน เล่น ถัดจากแต่ละรายการเพื่อฟังและเลือกรายการที่ฟังดูดีที่สุด
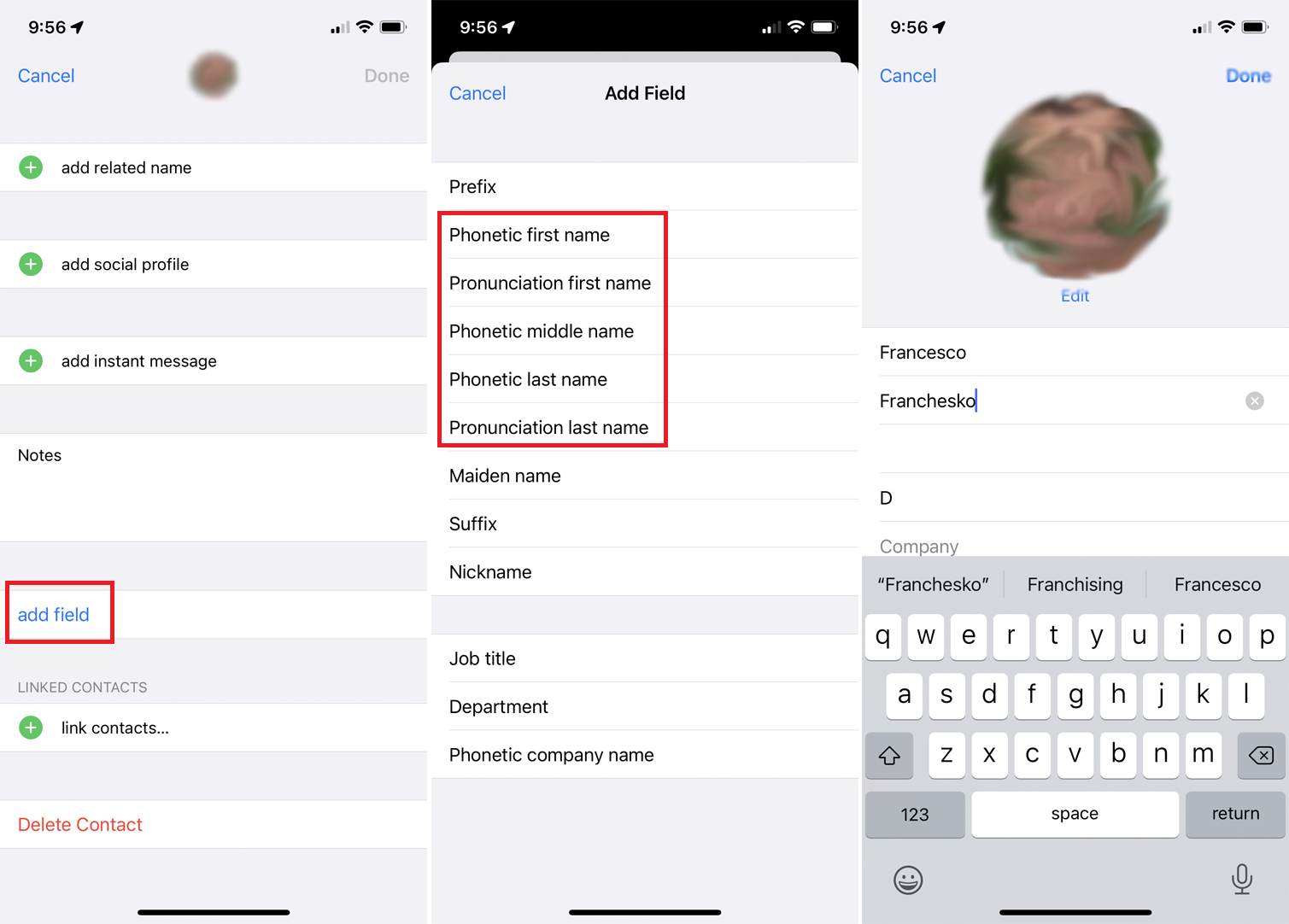
หากฟีเจอร์แก้ไขคำพูดทำงานไม่ถูกต้องหรือไม่พร้อมใช้งานในอุปกรณ์ของคุณ คุณจะต้องแก้ไขการออกเสียงตามการออกเสียง เลือกชื่อบุคคลในแอพรายชื่อ แล้วแตะ แก้ไข
ปัดลงแล้วแตะลิงก์ เพิ่มฟิลด์ จากนั้นเลือกหนึ่งในตัวเลือกการออกเสียง/การออกเสียงเพื่อช่วยให้ Siri ออกเสียงชื่อหรือนามสกุลของบุคคลนั้นได้ดีขึ้น พิมพ์ว่าคุณต้องการให้ชื่อออกเสียงอย่างไรเมื่อพูดออกมาดังๆ แล้วแตะ เสร็จสิ้น
3. ปรับแต่งการตอบกลับของ Siri
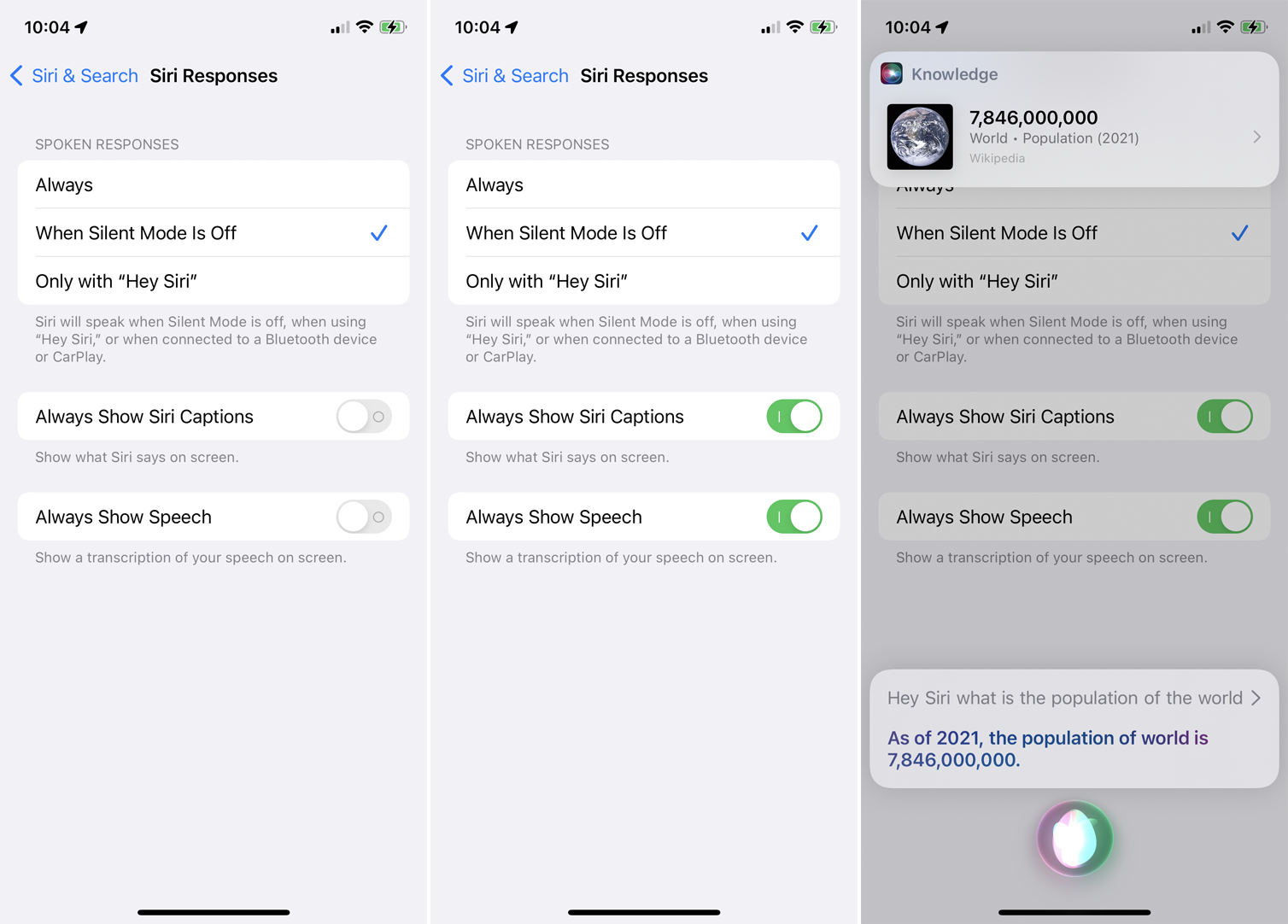
ต้องการปรับแต่งการตอบกลับด้วยเสียงของ Siri หรือไม่ เปิด การตั้งค่า > Siri และการค้นหา > การตอบกลับของ Siri เลือก เสมอ เพื่อให้ Siri พูดตอบคุณ เมื่อปิดโหมดเงียบ เพื่อให้ Siri พูดได้เฉพาะเมื่อปิดโหมดเงียบ หรือ เฉพาะกับ “หวัดดี Siri” เพื่อจำกัดการตอบสนองด้วยวาจาของ Siri เมื่อคุณพูดคำปลุก
หากคุณต้องการเห็นคำถามและคำตอบของ Siri แสดงบนหน้าจอของคุณ ให้เปิด แสดงคำบรรยายของ Siri เสมอ (เพื่อดูคำตอบของ Siri) และเปิดใช้ งาน แสดงคำพูดเสมอ (เพื่อดูคำถามหรือความคิดเห็นของคุณ)
4. แก้ไขข้อผิดพลาดของ Siri
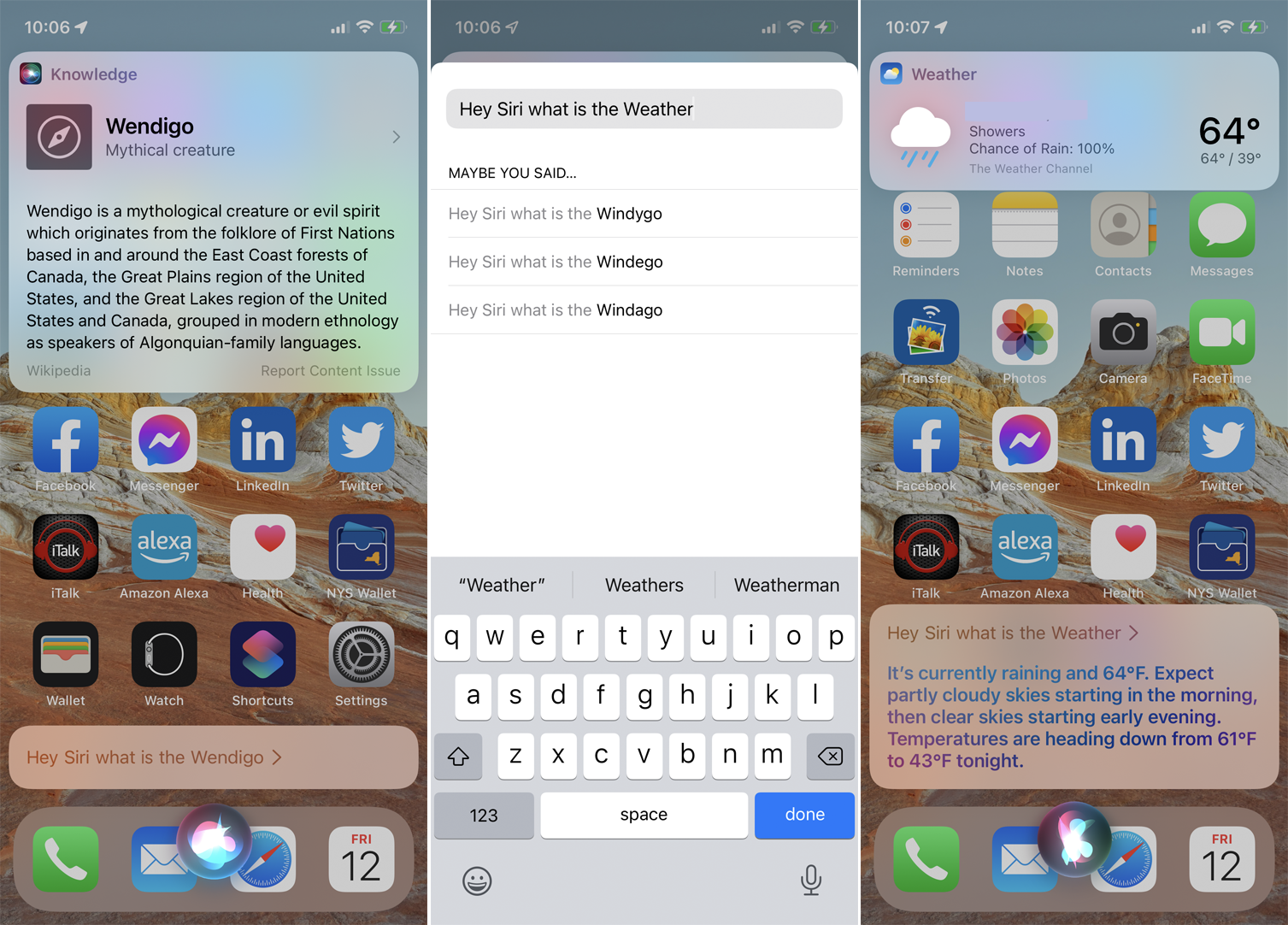
หากคุณตั้งค่าให้อุปกรณ์แสดงคำถามบนหน้าจอ คุณสามารถแก้ไขได้หาก Siri ทำผิดพลาด ครั้งต่อไปที่คุณถามคำถามกับ Siri และข้อความไม่ตรงกับที่คุณพูด ให้แตะคำและแก้ไขข้อผิดพลาดด้วยตนเอง แตะ เสร็จสิ้น แล้ว Siri จะตอบคำถามที่ถูกแก้ไขด้วยคำตอบที่แม่นยำยิ่งขึ้น
5. ขอให้ Siri แชร์เนื้อหา
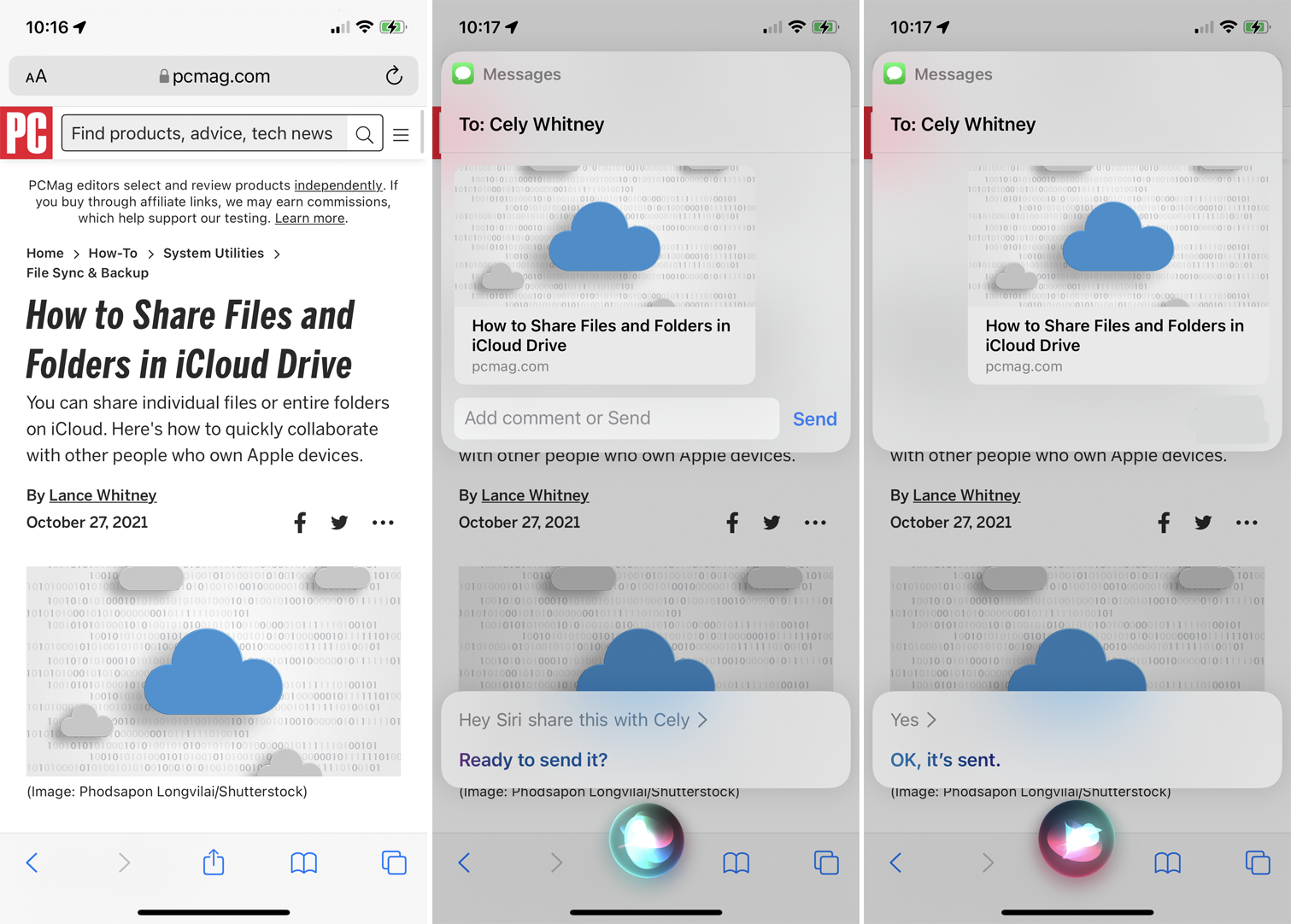
คุณสามารถแชร์รูปภาพ หน้าเว็บ ข่าวสาร พ็อดคาสท์ และรายการอื่นๆ ผ่าน Siri ได้ เพียงตรวจสอบให้แน่ใจว่าเนื้อหาที่คุณต้องการแชร์อยู่บนหน้าจอและพูดว่า "หวัดดี Siri แชร์สิ่งนี้กับ [ชื่อผู้ติดต่อ]" ฟีเจอร์นี้ใช้งานได้กับแอพต่างๆ ของ Apple รวมถึง Maps, Music, News, Podcasts และ Safari
6. ขอให้ Siri ส่งข้อความถึงผู้ติดต่อเฉพาะ
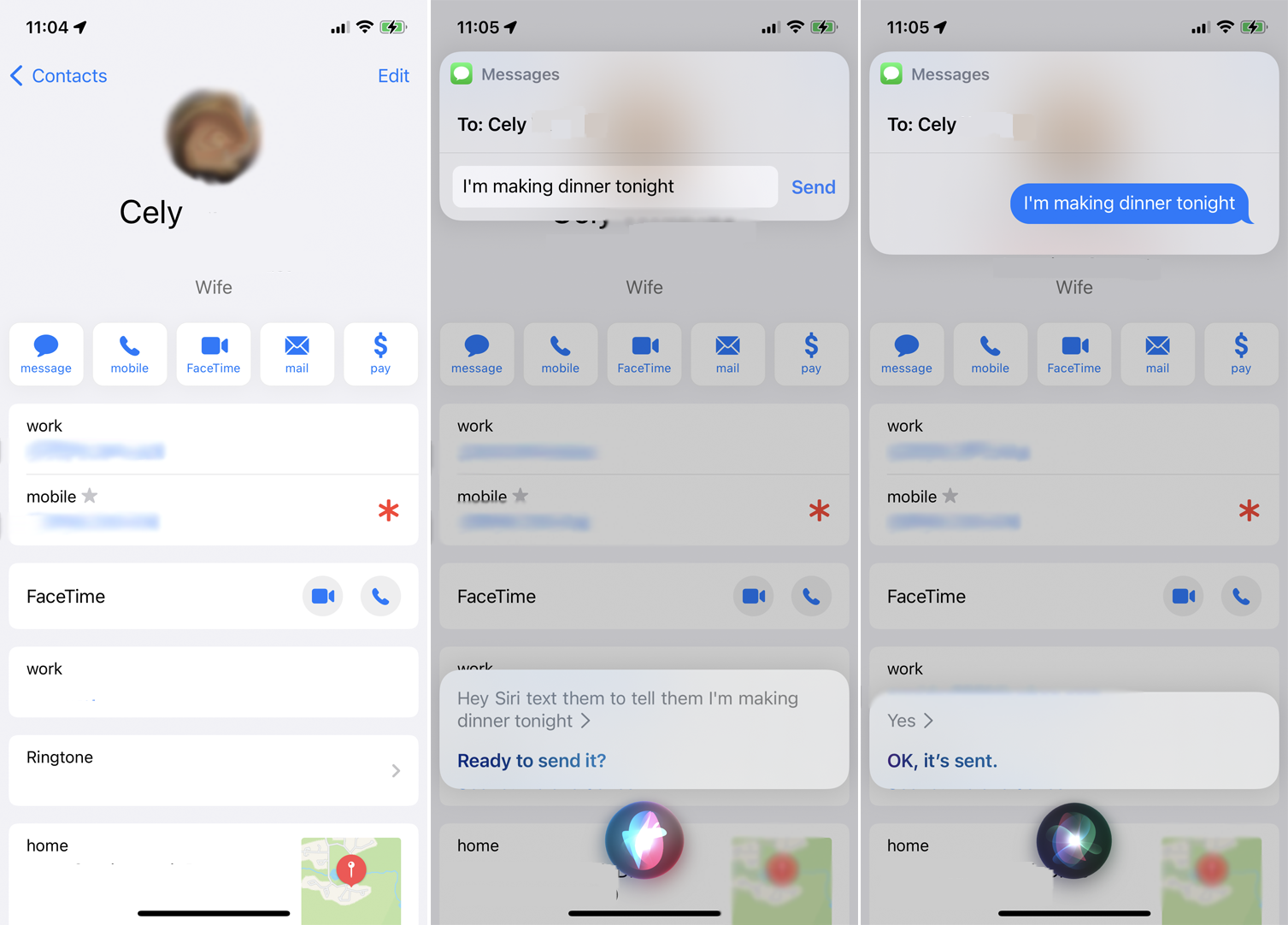
ตอนนี้ Siri จะให้คุณสื่อสารกับผู้ติดต่อที่ปรากฏบนหน้าจอ ตัวอย่างเช่น สมมติว่าคุณกำลังดูใครบางคนในแอป Contacts หรืออ่านการสนทนาในแอป Messages คุณสามารถส่งข้อความหาพวกเขาได้ง่ายๆ โดยพูดว่า “หวัดดี Siri ส่งข้อความหาพวกเขาเพื่อบอกว่าฉันจะทำอาหารเย็นคืนนี้” สิริจะส่งข้อความไปยังบุคคลที่เหมาะสม
7. ปรับปรุงการสนทนาของ Siri
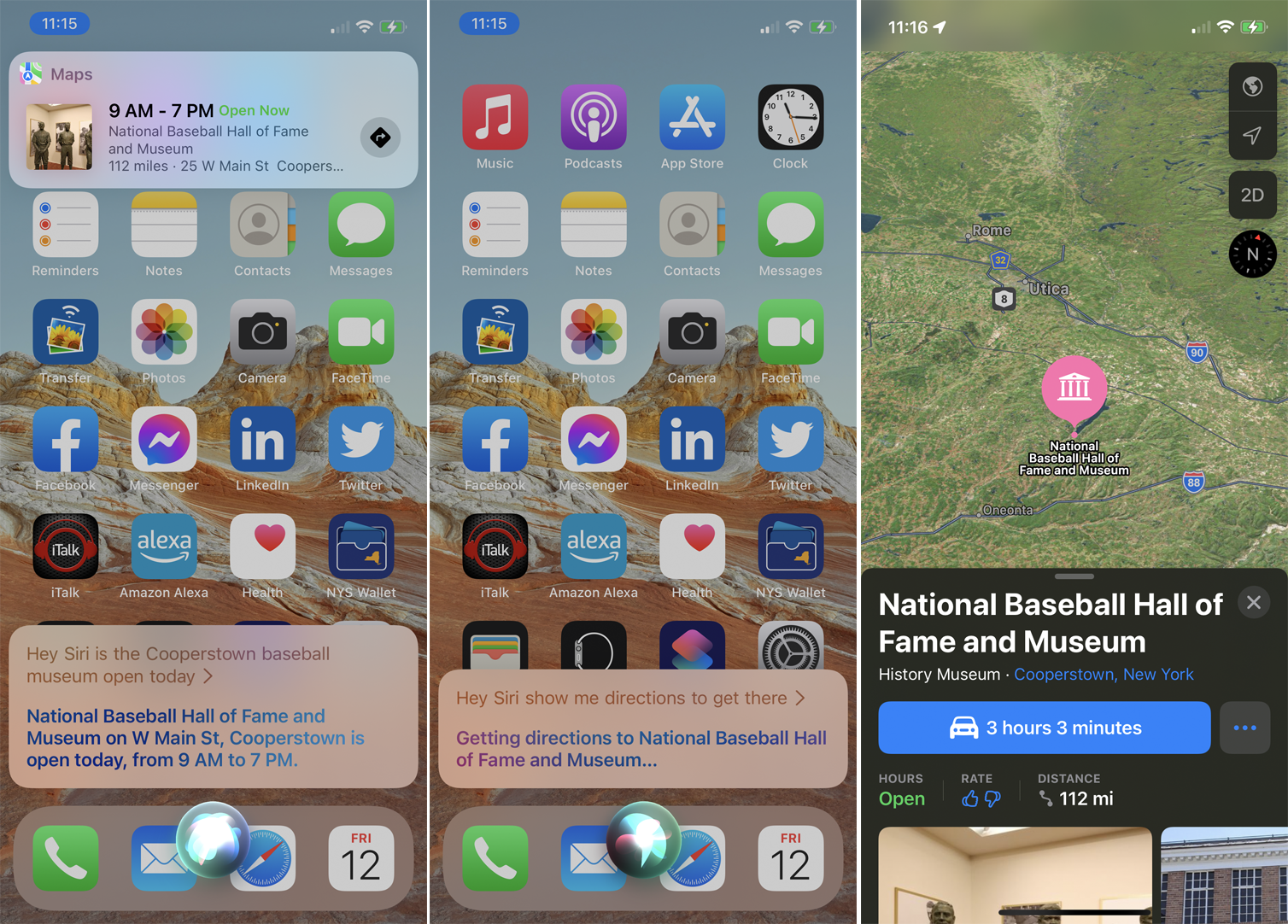
ตอนนี้ Siri ทำให้การสนทนาดำเนินไปได้ง่ายขึ้นโดยทำให้คุณไม่จำเป็นต้องพูดซ้ำกับบุคคล สถานที่ หรือสิ่งของเดิมๆ กับคำขอใหม่แต่ละครั้ง ตัวอย่างเช่น คุณสามารถพูดบางอย่างเช่น "หวัดดี Siri พิพิธภัณฑ์เบสบอล Cooperstown เปิดวันนี้หรือไม่" หลังจากที่ Siri ตอบกลับ คุณสามารถพูดว่า "หวัดดี Siri ขอดูเส้นทางเพื่อไปที่นั่น" แล้ว Siri จะรู้ว่าคุณกำลังอ้างอิงถึงรายการจากคำขอครั้งก่อน
8. ประกาศการโทร
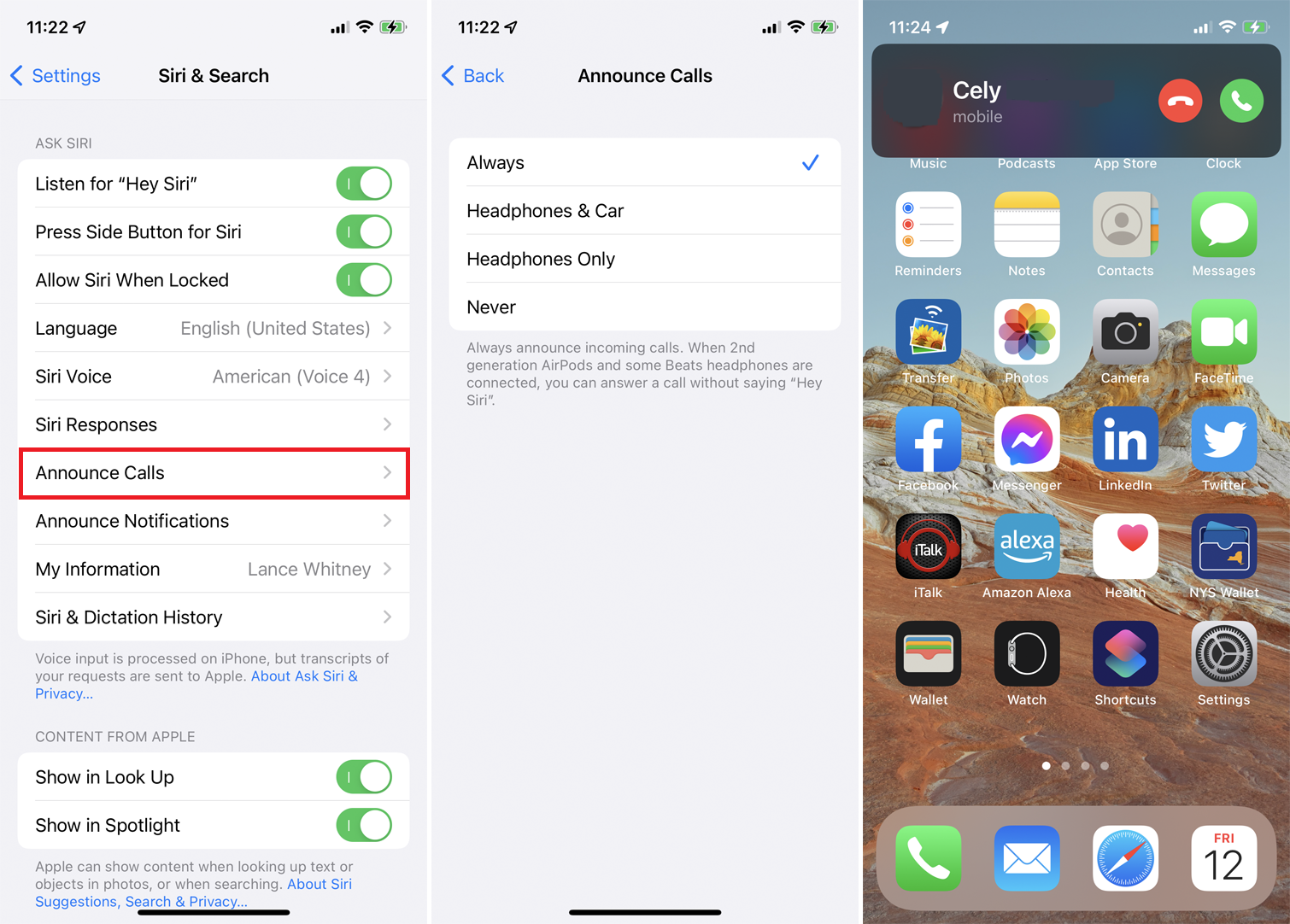
Siri สามารถประกาศสายเรียกเข้าเพื่อให้คุณทราบว่าจะรับสายหรือไม่ หากต้องการเปิดใช้งานตัวเลือกนี้ ให้ไปที่ การตั้งค่า > Siri และการค้นหา > ประกาศการโทร แล้วเลือกเวลาที่ Siri ควรประกาศการโทร คุณสามารถกำหนดให้ประกาศการโทร ให้ประกาศเฉพาะเมื่อใช้หูฟังหรือในรถ หรือเฉพาะเมื่อใช้หูฟัง ครั้งต่อไปที่คุณได้รับสาย Siri จะประกาศชื่อผู้โทรและถามว่าคุณต้องการรับสายไหม

9. ประกาศการแจ้งเตือน
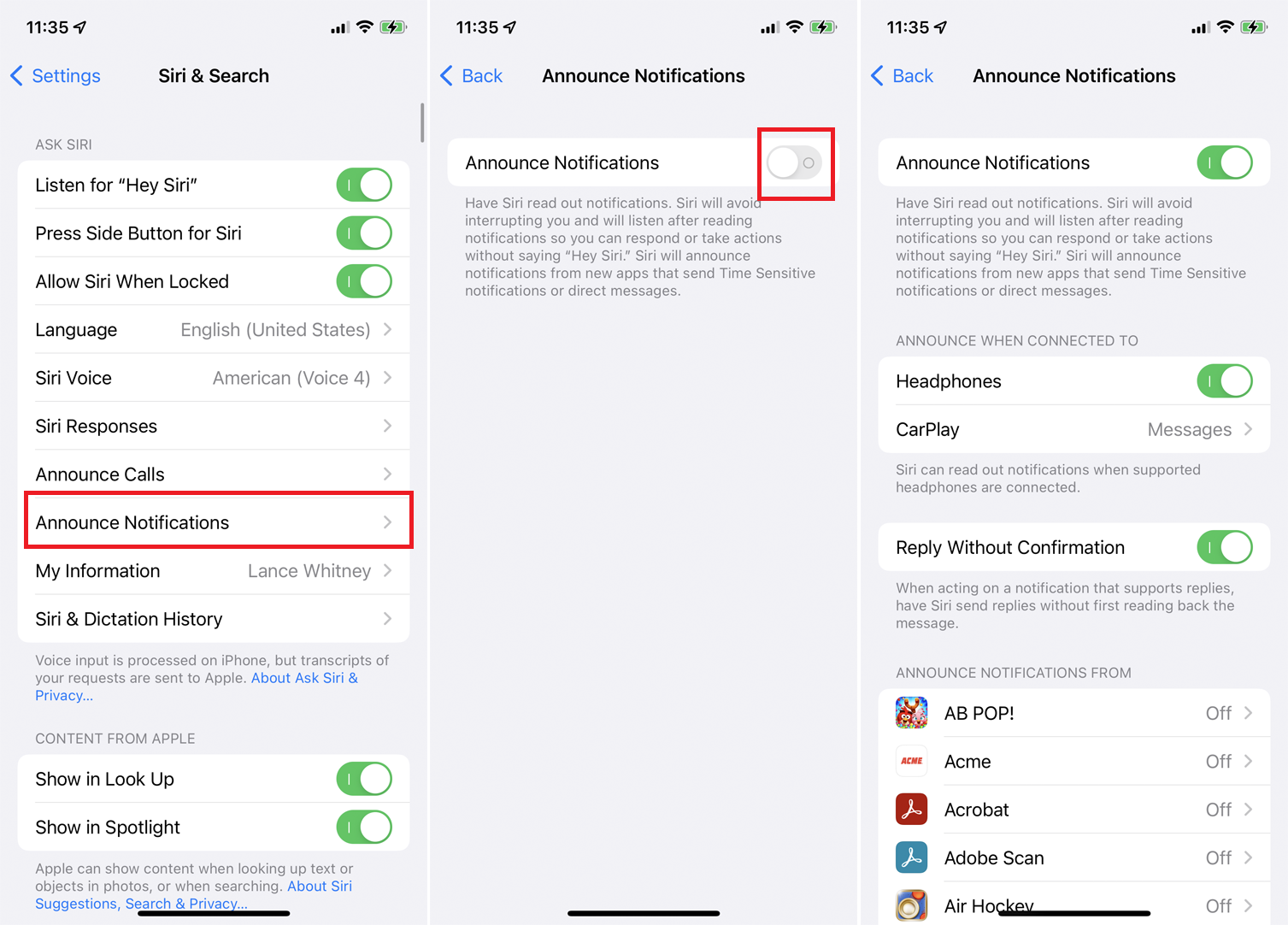
หากคุณกำลังใช้ AirPods รุ่นที่สองหรือสาม AirPods Pro หรือชุดหูฟัง Beats บางรุ่น คุณสามารถบอกให้ Siri ประกาศการแจ้งเตือนใหม่แต่ละรายการได้ใน การตั้งค่า > Siri และการค้นหา > ประกาศการแจ้งเตือน เปิดสวิตช์สำหรับ ประกาศการแจ้งเตือน
จากนั้นคุณสามารถเลือกให้ Siri ประกาศเมื่อคุณใช้หูฟังหรือเชื่อมต่อกับ CarPlay คุณยังสามารถตั้งค่าให้ Siri ส่งการตอบกลับโดยไม่ต้องอ่านข้อความกลับได้อีกด้วย
แนะนำโดยบรรณาธิการของเรา

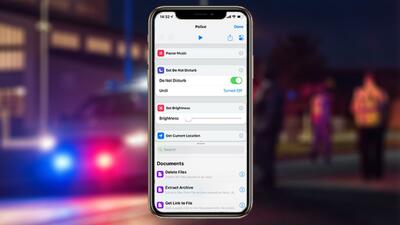
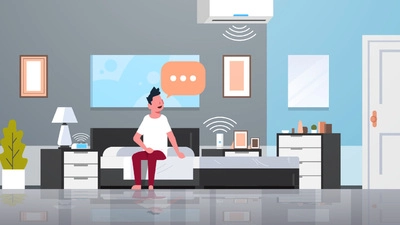
10. เปลี่ยนภาษาหรือเสียงของ Siri
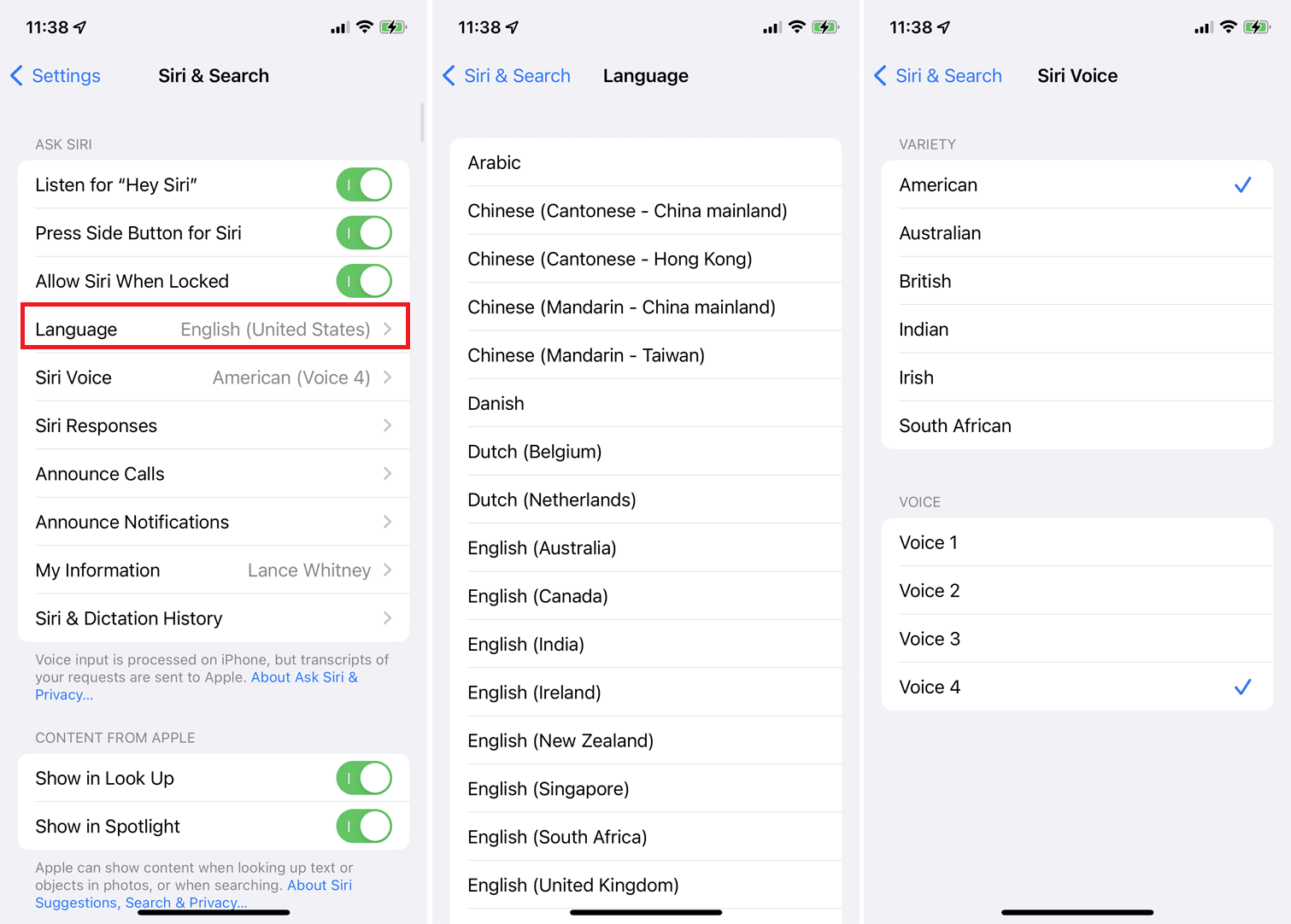
คุณสามารถเปลี่ยนภาษาของ Siri และเสียงของผู้ช่วยเสียงได้ใน การตั้งค่า > Siri & Search > ภาษา เลือกระหว่างภาษาอาหรับ จีน ฝรั่งเศส เยอรมัน อิตาลี สเปน และอื่นๆ อีกมากมาย (จากนั้นคุณอาจได้รับแจ้งให้ฝึกตัวเลือก Hey Siri ใหม่สำหรับภาษาใหม่) เลือก Siri Voice และเลือกสำเนียงเฉพาะสำหรับภาษานั้น และสลับไปมาระหว่างเสียงชายและหญิง
11. แตะที่ข้อเสนอแนะ
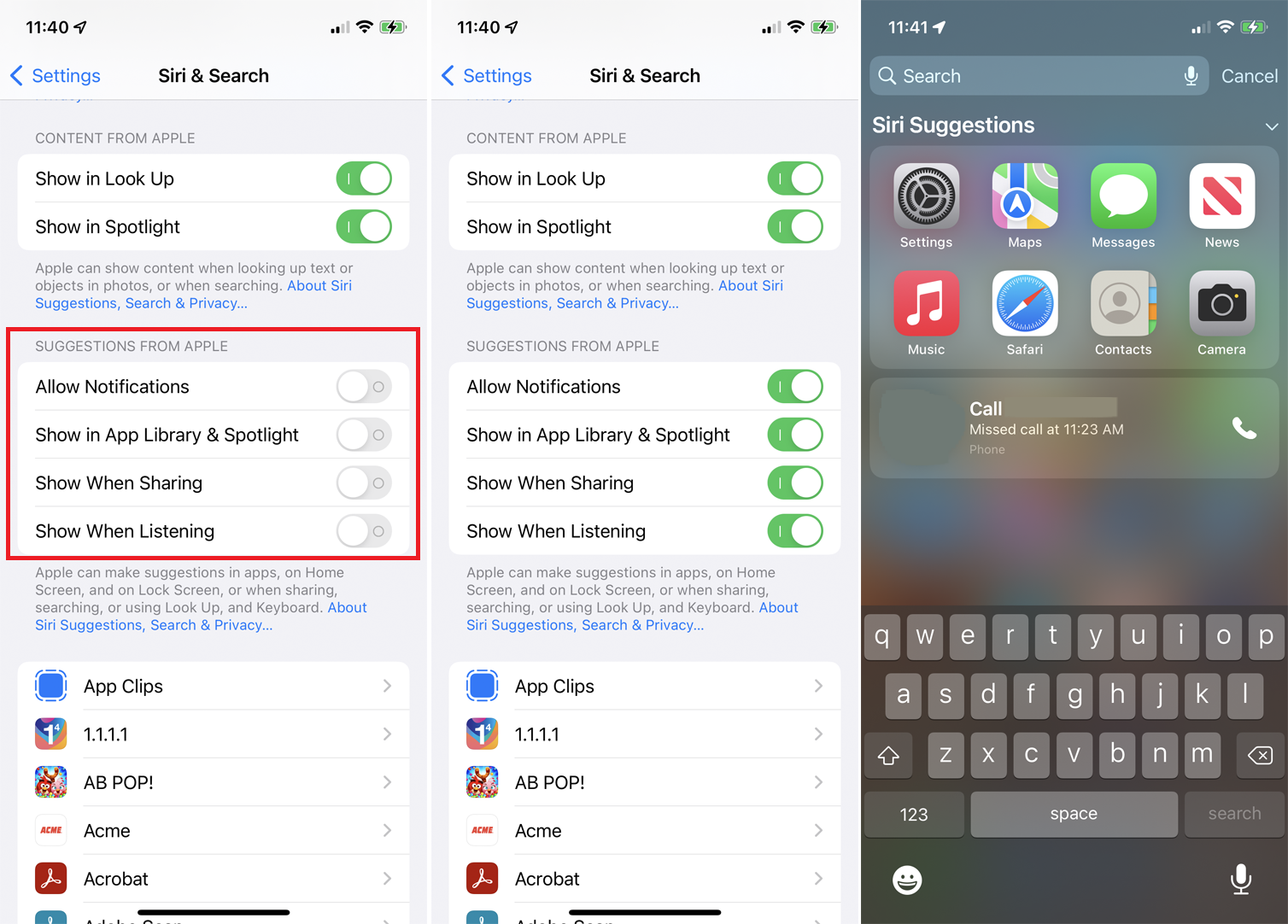
Siri สามารถเสนอคำสั่งลัดและคำแนะนำอื่นๆ ตามการใช้งานและประวัติที่ผ่านมาของคุณจากหน้าจอการค้นหา คุณสามารถควบคุมตำแหน่งและเวลาที่คำแนะนำเหล่านี้ปรากฏในส่วนคำแนะนำจาก Apple ภายใต้ การตั้งค่า > Siri & Search
เปิดใช้งาน อนุญาตการแจ้งเตือน เพื่อแสดงการแจ้งเตือน เปิด แสดงในไลบรารีแอพและสปอตไลท์ เพื่อให้ Siri แนะนำแอพบางตัวให้กับคุณ ใช้ แสดงเมื่อแชร์ หรือ แสดงเมื่อฟัง เพื่อกำหนดว่าเมื่อใดที่ Siri ควรแสดงคำแนะนำเหล่านี้แก่คุณ
12. ใช้ Siri กับแอพของคุณ
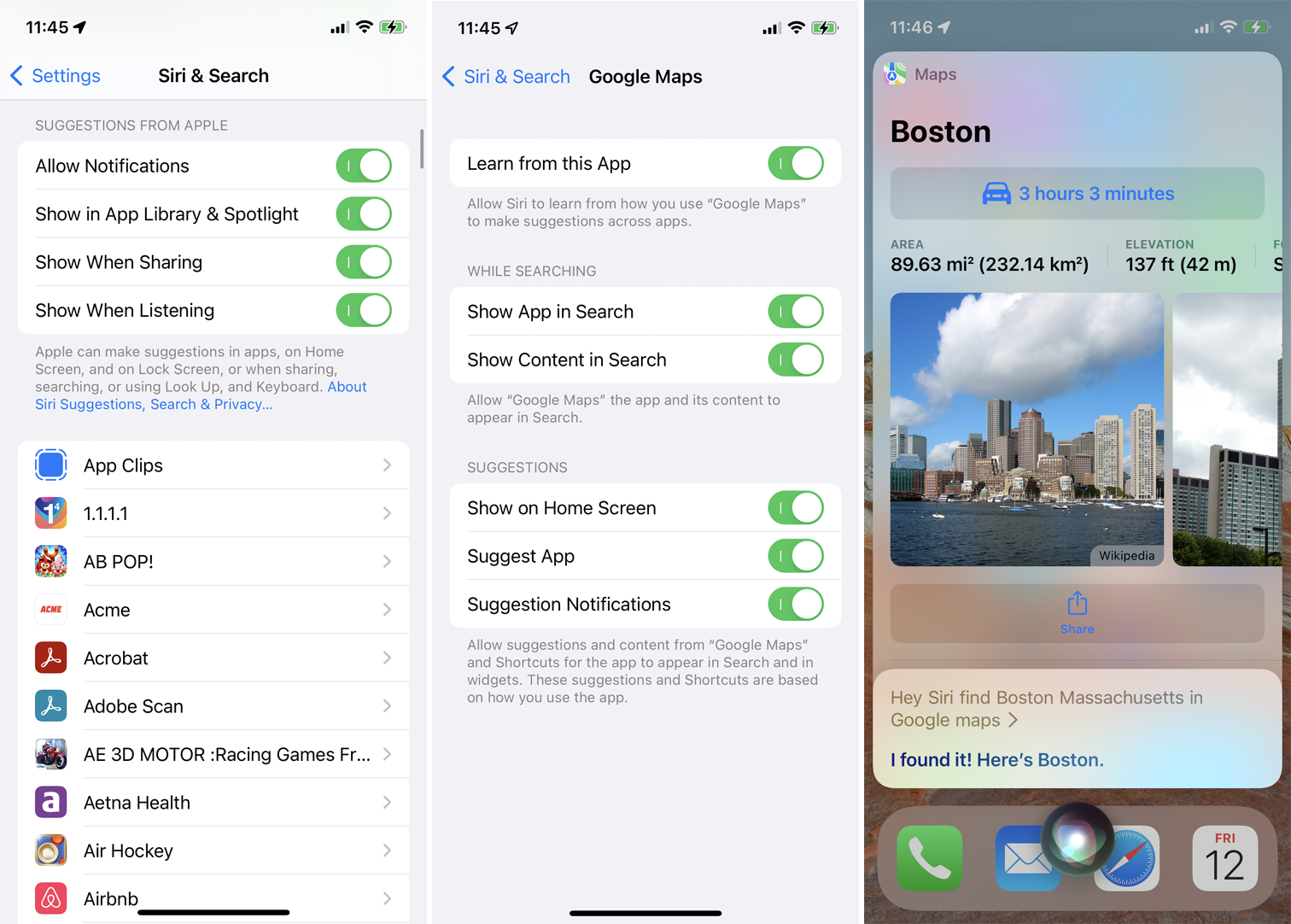
Siri ทำงานร่วมกับแอพที่สร้างโดย Apple และบริษัทภายนอกอื่นๆ การสนับสนุนดังกล่าวหมายความว่าคุณสามารถดูคำแนะนำจากแอพ ดูแอพในผลลัพธ์เมื่อคุณทำการค้นหาผ่าน Siri และแม้แต่ค้นหาเนื้อหาภายในแอพผ่าน Siri
ในการตรวจสอบความเข้ากันได้ของแอพเฉพาะ ให้ไปที่ การตั้งค่า > Siri และการค้นหา แล้วเลือกแอพจากรายการ จากนั้น คุณสามารถเปิดใช้งานการตั้งค่าต่างๆ สำหรับ Siri เพื่อให้คุณสามารถค้นหาแอปโดยใช้ผู้ช่วยเสียงของ Apple ตัวอย่างเช่น พูดว่า "หวัดดี Siri ค้นหา 'สิ่งที่ถูกต้อง' ในแอป Kindle" หรือ "หวัดดี Siri หา 'Spider-Man' ใน Disney+" หรือ "หวัดดี Siri ค้นหาบอสตัน แมสซาชูเซตส์ใน Google Maps"
13. เปิดตัวเลือกการช่วยสำหรับการเข้าถึง
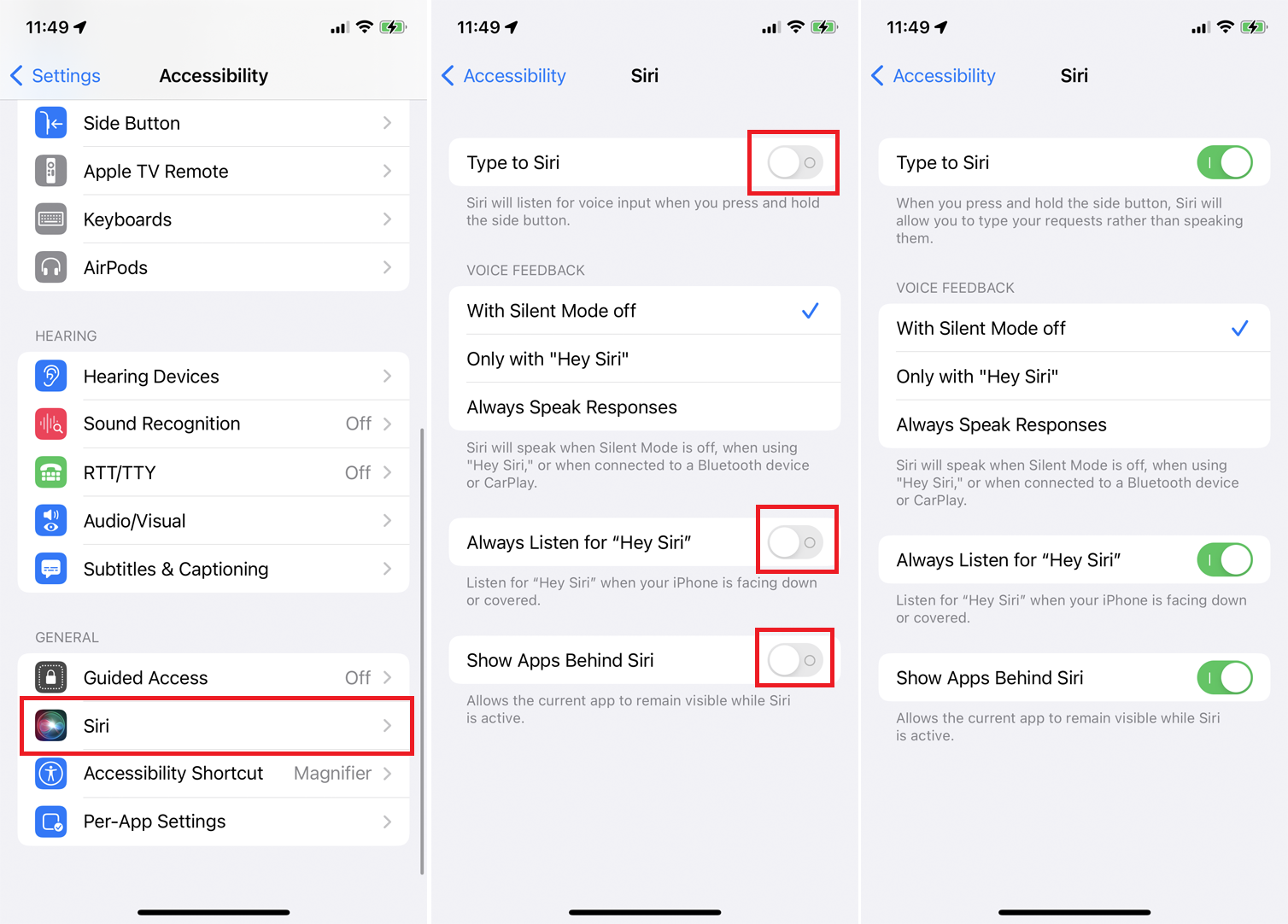
หากคุณกำลังประสบปัญหาขาดการตอบสนองในส่วนของ Siri มีตัวเลือกการช่วยการเข้าถึงบางอย่างที่คุณสามารถเปิดใช้งานได้ใน การตั้งค่า > การช่วยการเข้าถึง > Siri หากคุณเปิดสวิตช์ Type to Siri คุณสามารถกดปุ่มด้านข้างบน iPhone แล้วพิมพ์คำถามหรือความคิดเห็นเกี่ยวกับ Siri
ภายใต้ การตอบสนองด้วยเสียง ให้เลือกว่าจะให้ Siri ตอบกลับด้วยวาจาเมื่อปิดโหมดเงียบ เฉพาะเมื่อใช้คำปลุก หรือสำหรับการตอบสนองทั้งหมด เปิด ฟังเสมอสำหรับ “หวัดดี Siri” เพื่อให้แน่ใจว่า Siri กำลังฟังอยู่แม้ว่าโทรศัพท์ของคุณจะคว่ำหรือคลุมไว้ก็ตาม เปิดใช้งาน แสดงแอพเบื้องหลัง Siri เพื่อให้แอพปัจจุบันของคุณมองเห็นได้แม้ในขณะที่คุณโทรผ่าน Siri
14. ลบประวัติสิริ
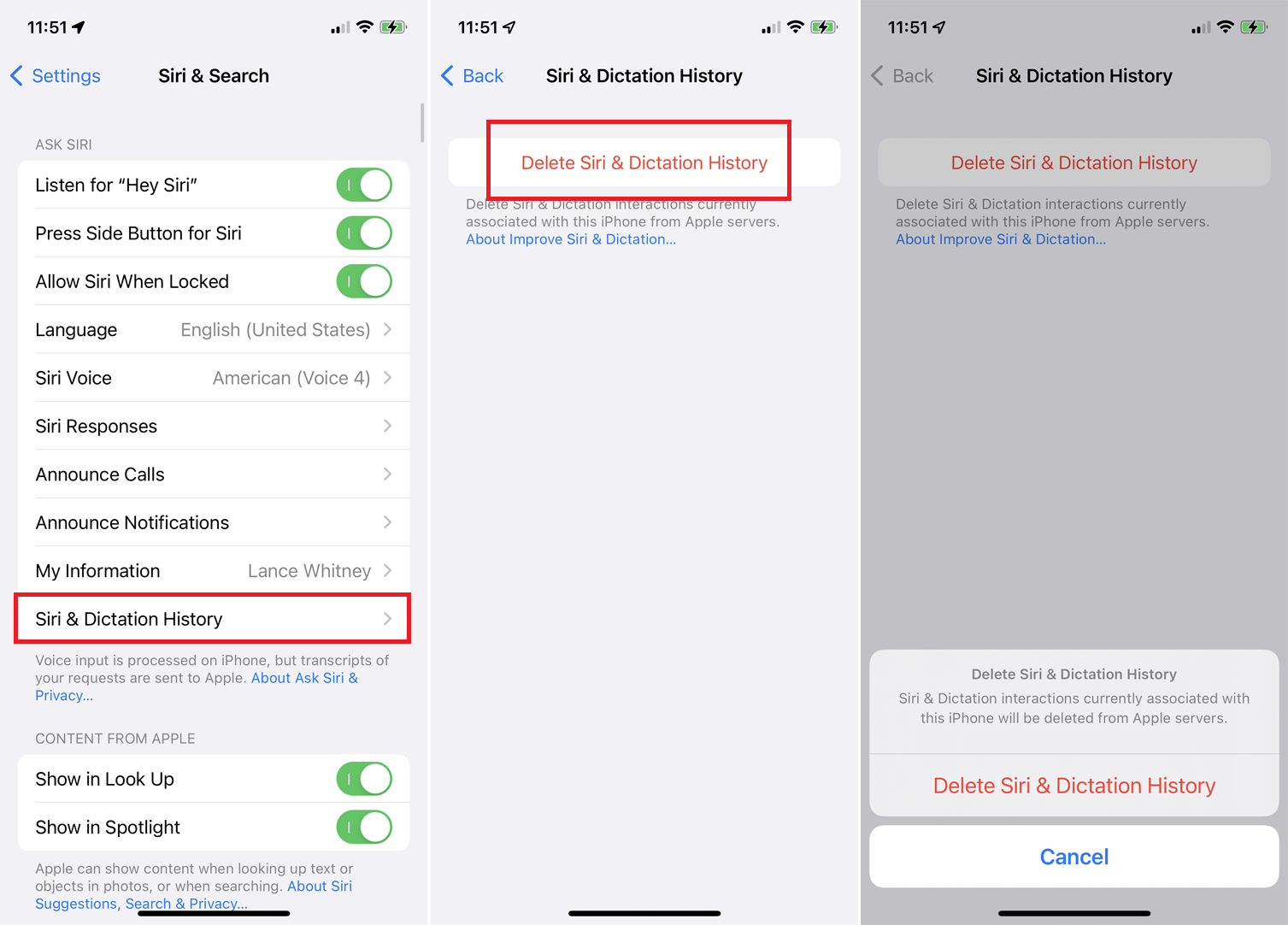
Apple บันทึกและวิเคราะห์การสนทนาของคุณกับ Siri แม้ว่าบริษัทสัญญาว่าคำขอของคุณจะเชื่อมโยงกับตัวระบุแบบสุ่มและไม่ใช่ ID ผู้ใช้ของคุณ แต่คุณอาจยังไม่ต้องการให้ Apple จัดเก็บคำสั่งของคุณ
หากต้องการลบประวัติด้วย Siri ให้ไปที่ การตั้งค่า > Siri และการค้นหา > Siri และประวัติการป้อนตามคำบอก แตะลิงก์ ลบประวัติ Siri & Dictation History ยืนยันคำขอของคุณและประวัติของคุณกับ Siri จะถูกลบออกจากเซิร์ฟเวอร์ของ Apple
