10 คุณสมบัติ Apple Notes ที่คุณควรใช้
เผยแพร่แล้ว: 2022-07-10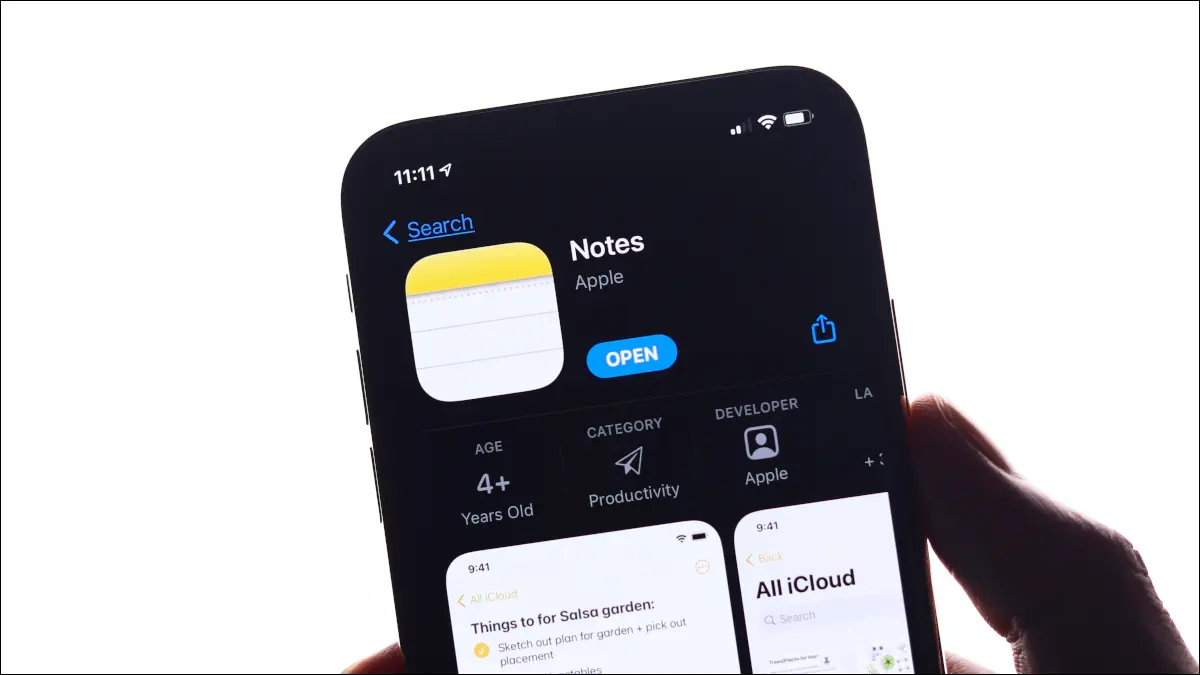
Apple Notes อาจเป็นแอพจดบันทึกฟรีที่ดีที่สุดที่คุณสามารถใช้ได้ หากคุณมี iPhone หรือ Mac (ทั้งสองอย่างจะเหมาะสมที่สุด) แอปนี้อัดแน่นไปด้วยฟีเจอร์ที่แอปจดบันทึกจำนวนมากต้องเสียเงิน ดังนั้นหากคุณยังไม่ได้ใช้งาน คุณอาจต้องการลองใช้แอปนี้ดู
ที่เกี่ยวข้อง: อย่างไร (และทำไม) เพื่อเปลี่ยนไปใช้ Apple Notes
สแกนเอกสารและข้อความ
บน iPhone หรือ iPad โน้ตสามารถทำหน้าที่เป็นเครื่องสแกนเอกสารที่บันทึกการจับภาพไปยัง iCloud โดยอัตโนมัติ วิธีนี้ช่วยให้คุณเข้าถึงได้บนอุปกรณ์แทบทุกชนิดหลังจากที่คุณสแกนเสร็จ
ในการดำเนินการนี้ ให้เปิดบันทึกย่อใหม่แล้วแตะไอคอนกล้องที่ด้านล่างของหน้าจอ เลือก “สแกนเอกสาร” จากเมนูที่ปรากฏขึ้น จากนั้นเล็งกล้องไปที่สิ่งที่คุณกำลังพยายามสแกนและรอ วิธีนี้จะได้ผลดีที่สุดหากคุณวางเอกสารบนพื้นหลังที่ตัดกัน เช่น แผ่นกระดาษสีขาวบนโต๊ะสีเข้ม
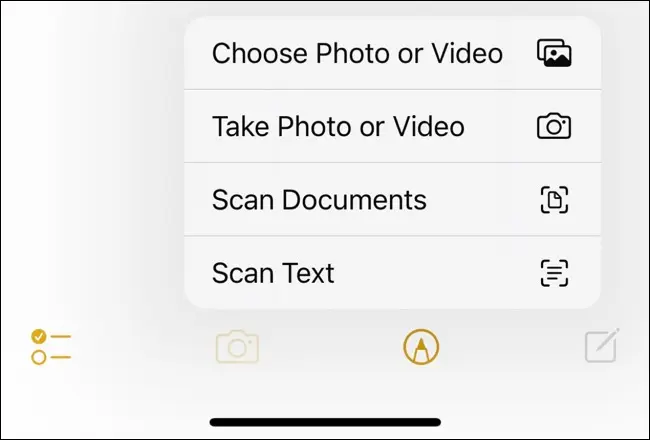
คุณยังสามารถเลือก “สแกนข้อความ” จากเมนูกล้องได้ หากคุณต้องการคัดลอกข้อความที่แก้ไขได้และใส่ลงในบันทึกย่อโดยตรง วิธีนี้ทำให้คุณสามารถแก้ไขข้อความได้เหมือนกับว่าคุณพิมพ์เอง มีประโยชน์อย่างยิ่งในการดึงคำพูดจากหนังสือที่คุณต้องการวางลงในเอกสารหรือเพื่อจับภาพข้อความขนาดใหญ่อย่างรวดเร็ว เพื่อให้คุณสามารถค้นหาคำหลักได้
ที่เกี่ยวข้อง: วิธีสแกนเอกสารด้วยแอพ Notes ของ iPhone
วาดรูปร่างด้วยมือเปล่าที่สมบูรณ์แบบ
คุณสามารถใช้เครื่องมือมาร์กอัปในโน้ตเพื่อเขียนลวก ๆ และวาดบน iPhone หรือ iPad แตะที่ไอคอนปากกาที่ด้านล่างของหน้าจอ และใช้ปากกาต่างๆ และเครื่องมืออื่นๆ เพื่อเขียนและวาด บน iPad ที่มี Apple Pencil คุณสามารถจดบันทึกที่เขียนด้วยลายมือ วาดด้วยมือเปล่า และใช้ไม้บรรทัดเพื่อสร้างเส้นตรงที่สมบูรณ์แบบ
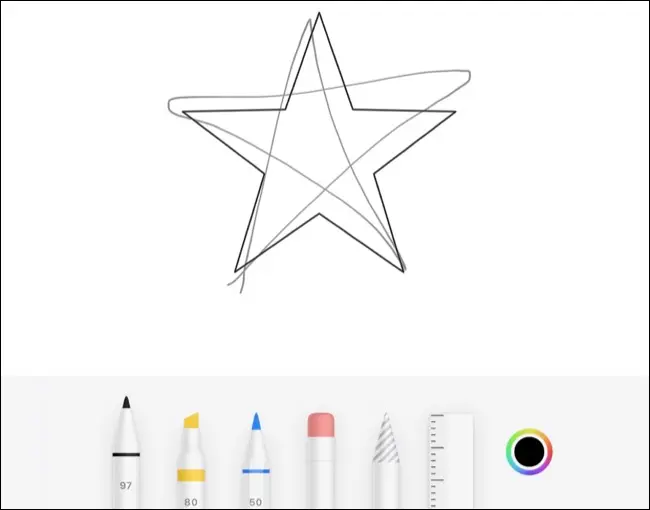
แต่คุณรู้หรือไม่ว่าคุณสามารถวาดรูปร่างที่สมบูรณ์แบบได้? ในการทำเช่นนี้ ให้วาดรูปร่างตามปกติแต่อย่าเอานิ้ว (หรือดินสอ) ออกจากหน้าจอ จับนิ้วหรือสไตลัสค้างไว้สองสามวินาทีเพื่อดูรูปร่างที่แปลงร่างเป็นเวอร์ชันที่สมบูรณ์แบบอย่างน่าอัศจรรย์ ใช้ได้กับสี่เหลี่ยมและสี่เหลี่ยม เส้นตรงและโค้ง วงกลม สามเหลี่ยม ดาว และห้าเหลี่ยม
ที่เกี่ยวข้อง: วิธีการวาดรูปทรงที่สมบูรณ์แบบบน iPhone และ iPad
ทำงานร่วมกันใน (และแบ่งปัน) หมายเหตุ
Apple Notes นั้นไม่ใช่ Google Drive อย่างแท้จริงเมื่อพูดถึงการแบ่งปันและการทำงานร่วมกัน แต่สำหรับแอพจดบันทึก รายการคุณสมบัตินั้นค่อนข้างละเอียดถี่ถ้วน คุณสามารถแบ่งปันและทำงานร่วมกันในบันทึกย่อในแบบเรียลไทม์ เช่นเดียวกับที่คุณทำใน Google เอกสาร ในการดำเนินการนี้ คุณจะต้องลงชื่อเข้าใช้ Apple ID โดยเปิดโน้ตไว้ บน iPhone ให้แตะที่ไอคอนจุดไข่ปลา “…” ที่มุมบนขวา จากนั้นแตะ “แชร์โน้ต” และสำหรับ Mac คุณสามารถแตะที่ปุ่ม “แชร์โน้ต” ที่ดูเหมือนหัวของบุคคลที่มีไอคอนเครื่องหมายบวก ถัดจากมัน.
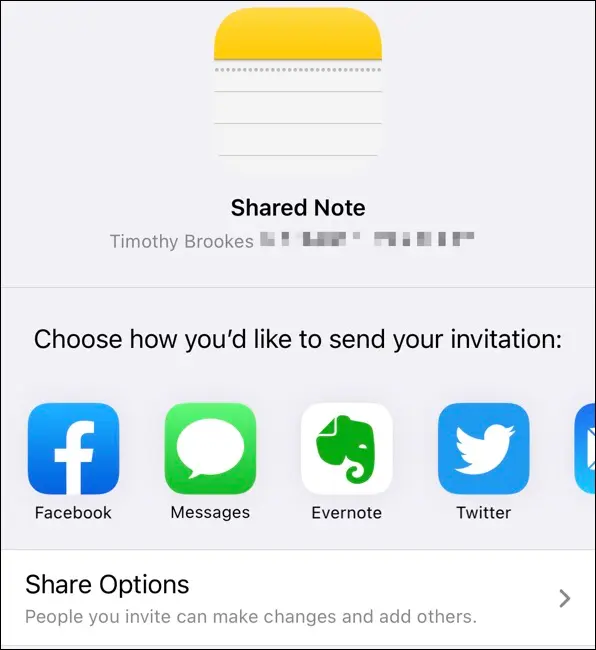
ในขั้นตอนต่อไป คุณจะสามารถระบุได้ว่าต้องการแชร์โน้ตที่มีสิทธิ์แก้ไข (มีป้ายกำกับว่า "เปลี่ยนแปลงได้") หรือ "ดูเท่านั้น" พร้อมตัวเลือกเพื่อจำกัดว่าคุณจะแชร์กับใครได้บ้าง แบ่งปันกับผู้คนมากขึ้น คุณสามารถส่งคำเชิญโดยใช้แอพต่างๆ รวมถึง Messages, Mail, Facebook หรือเพียงแค่คัดลอกลิงก์ที่คุณสามารถส่งต่อให้คนอื่นด้วยวิธีอื่น
เมื่อคุณแชร์โน้ตกับใครสักคนแล้ว คุณสามารถใช้รูปแบบ @mention เพื่อแท็กพวกเขาและรับรายละเอียดการเปลี่ยนแปลงที่ทำกับโน้ตได้
แชร์ (และทำงานร่วมกัน) ทั้งโฟลเดอร์
คุณสามารถย้ายบันทึกย่อไปยังโฟลเดอร์เฉพาะได้โดยใช้เมนูบริบท “…” บน iPhone หรือ iPad หรือโดยคลิกขวาที่โน้ตบน Mac แล้วเลือกตัวเลือก “ย้ายไปที่” หากคุณทำงานร่วมกับผู้อื่นบ่อยครั้งในบางสิ่ง และคุณไม่ต้องการแชร์โน้ตแต่ละรายการแยกกันแต่เป็นทั้งคอลเลกชั่น คุณสามารถแชร์โฟลเดอร์แทนได้
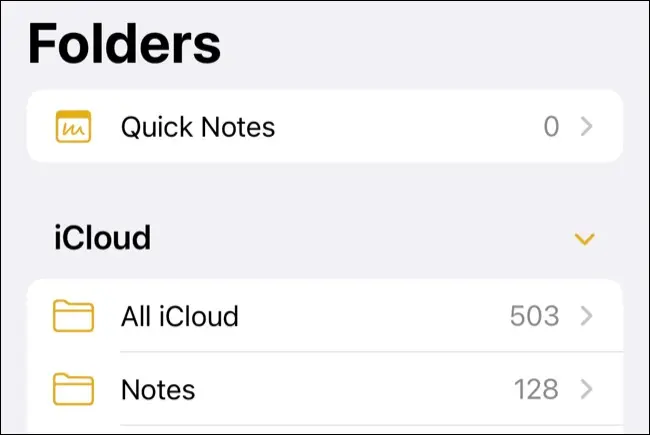
เมื่อสร้างโฟลเดอร์ที่กำหนดไว้แล้ว คุณสามารถแชร์โฟลเดอร์บน iPhone หรือ iPad ได้โดยปัดไปทางซ้ายจากหน้าจอ "โฟลเดอร์" ระดับบนสุด แตะที่ไอคอน "แชร์" สีฟ้า (ดูเหมือนหัวของบุคคลที่มีลูกศรบวกอยู่ข้างๆ) จากนั้นแชร์เหมือนกับที่คุณทำกับโน้ตปกติ คุณสามารถทำได้เช่นเดียวกันจาก Mac โดยคลิกขวาที่โฟลเดอร์ในแถบด้านข้างแล้วเลือกตัวเลือก "แชร์โฟลเดอร์"
กรองด้วยโฟลเดอร์อัจฉริยะ
Apple ชอบโฟลเดอร์อัจฉริยะ สิ่งเหล่านี้เป็นส่วนประกอบสำคัญของ Mac มาหลายปีแล้ว Apple Mail มีกล่องเมลอัจฉริยะที่ทำงานในลักษณะเดียวกัน และคุณยังสามารถใช้ใน Apple Notes ได้อีกด้วย ที่นี่ช่วยให้คุณสามารถรวบรวมบันทึกย่อได้โดยไม่คำนึงถึงโฟลเดอร์ที่คุณใช้ในการจัดระเบียบด้วยแท็ก
การแท็กบันทึกย่อใน Apple Mail จะต้องดำเนินการภายในเนื้อหาของบันทึกย่อโดยใช้รูปแบบ #hashtag ด้วยการแชร์แท็กในคอลเลกชั่นบันทึกย่อทั้งหมดของคุณ คุณสามารถสร้างโฟลเดอร์อัจฉริยะใหม่เพื่อกรองตามแท็กและรวบรวมรายการที่เกี่ยวข้อง ตัวอย่างเช่น คุณอาจต้องการแท็กหลักฐานการซื้อทั้งหมดด้วยแท็ก #receipt แต่แยกแต่ละรายการเป็นโฟลเดอร์แยกสำหรับการทำงานและส่วนตัว หากคุณต้องการแสดงใบเสร็จทั้งหมดในเวลาที่เสียภาษีไม่ว่าจะเก็บไว้ที่ใด คุณสามารถสร้างโฟลเดอร์อัจฉริยะที่ดึงเข้ามาและแสดงเฉพาะบันทึกที่แท็กด้วย #receipt

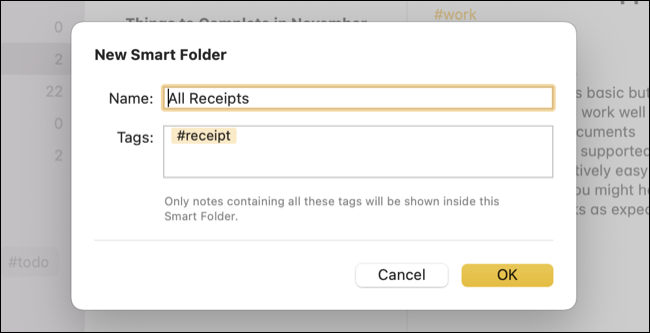
สร้างโฟลเดอร์อัจฉริยะเหมือนกับที่คุณทำในโฟลเดอร์ปกติ บน iPhone หรือ iPad ให้แตะที่ไอคอน "โฟลเดอร์ใหม่" ที่มุมล่างซ้ายของหน้าจอ "โฟลเดอร์" ระดับบนสุด เลือก "โฟลเดอร์อัจฉริยะใหม่" จากนั้นตั้งชื่อและตัดสินใจว่าจะกรองแท็กใด ถ้าใช้ Mac ให้คลิกปุ่ม "New Folder" ที่มุมซ้ายล่างของแอพ จากนั้นทำเช่นเดียวกัน โฟลเดอร์อัจฉริยะที่จัดเก็บไว้ใน iCloud จะปรากฏบนอุปกรณ์ทุกเครื่องของคุณ
จดบันทึกด่วน
คุณสามารถจดบันทึกใน iPhone หรือ iPad โดยเพิ่มวิดเจ็ต Apple Notes ไปที่หน้าจอหลักของคุณ หากต้องการจดบันทึกอย่างรวดเร็ว คุณสามารถเพิ่มทางลัดโน้ตใหม่ไปยังศูนย์ควบคุมได้ ในการดำเนินการนี้ ให้ไปที่การตั้งค่า > ศูนย์ควบคุม แล้วแตะไอคอนบวกสีเขียว “+” ถัดจากตัวเลือก “โน้ต” คุณสามารถลากขึ้นและลงในรายการเพื่อจัดลำดับใหม่ในตำแหน่งที่ปรากฏ
จากนั้นคุณสามารถเข้าถึงทางลัดนี้บน iPhone หรือ iPad รุ่นใหม่ได้โดยการปัดลงจากมุมซ้ายบนของหน้าจอ หากคุณมี iPhone รุ่นเก่าที่มีปุ่มโฮม ให้ปัดขึ้นจากด้านล่างของหน้าจอแทน บน iPad รุ่นเก่าที่มีปุ่มโฮม ให้แตะสองครั้งที่ปุ่มโฮมเพื่อแสดงศูนย์ควบคุม
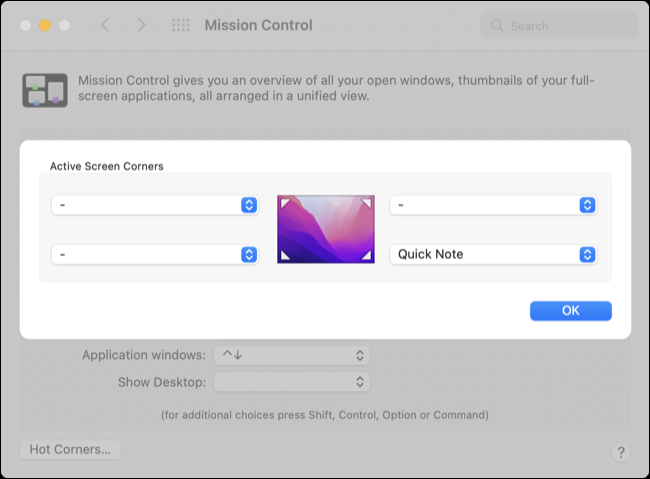
บน Mac คุณสามารถใช้ปุ่มลัดมุมลัด Quick Note (เปิดใช้งานโดยค่าเริ่มต้น) ใน macOS Monterey คุณจะพบตัวเลือกนี้ภายใต้ System Preferences > Desktop & Screen Saver > Hot Corners เมื่อเปิดใช้งานแล้ว ให้ลากตัวชี้ไปที่มุมที่กำหนดแล้วคลิกเพื่อจดบันทึกใหม่ บันทึกย่อเหล่านี้จะถูกเก็บไว้ในโฟลเดอร์ "บันทึกย่อ" จนกว่าคุณจะจัดระเบียบใหม่
เข้าถึงบันทึกย่อจากเว็บ
หากคุณกำลังจัดเก็บโน้ตใน iCloud (และโดยค่าเริ่มต้นบนอุปกรณ์ใหม่ โน้ตทั้งหมดจะถูกจัดเก็บไว้ใน iCloud) คุณสามารถเข้าถึงได้จากเว็บที่ iCloud.com วิธีนี้ช่วยให้คุณเข้าถึงและจด Apple Notes บนอุปกรณ์ Windows หรือ Android ได้ และแม้ว่าจะไม่ได้ดีเท่ากับแอปที่มาพร้อมเครื่อง แต่ก็เหมาะอย่างยิ่งเมื่อคุณไม่ได้ใช้งาน iPhone, iPad หรือ Mac
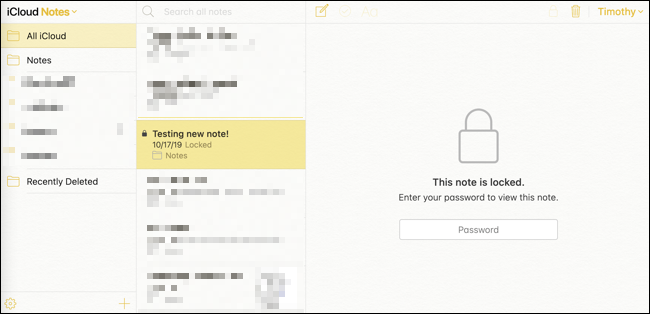
ปักหมุดโน้ตที่เป็นประโยชน์
หากคุณมีบันทึกย่อที่ต้องการอ้างอิงบ่อยๆ ไม่ว่าจะเป็นการดูข้อมูลหรือแก้ไข คุณสามารถปักหมุดโน้ตเหล่านั้นเพื่อให้ปรากฏที่ด้านบนสุดของรายการของคุณเสมอ เพื่อให้แน่ใจว่าคุณจะไม่ทำหายในโน้ตอื่นๆ ทั้งหมด เนื่องจาก Apple Notes จะจัดระเบียบทุกอย่างตามลำดับเวลา มีประโยชน์อย่างยิ่งหากคุณต้องการอ่านข้อมูลจากโน้ตโดยไม่ต้องเปลี่ยน เนื่องจากการดูโน้ตจะไม่ "ชน" ข้อมูลดังกล่าวไปด้านบนในลักษณะเดียวกับการแก้ไขโน้ต
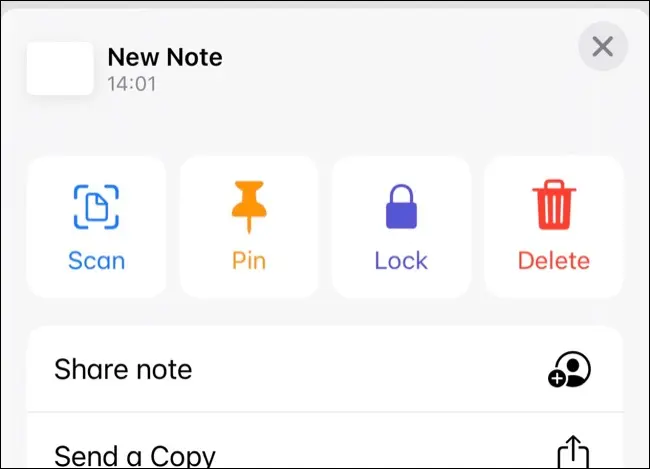
หากต้องการปักหมุดโน้ตบน iPhone หรือ iPad ให้เปิดโน้ตนั้นแล้วแตะที่เมนูบริบท "... " และเลือก "ปักหมุดโน้ต" จากตัวเลือกที่ปรากฏขึ้น คุณสามารถปักหมุดโน้ตบน Mac ได้โดยคลิกขวาที่โน้ตและเลือก "ปักหมุดโน้ต" แทน โน้ตที่ปักหมุดไว้บนอุปกรณ์เครื่องหนึ่งจะปรากฏในเครื่องอื่นเมื่อเชื่อมข้อมูลผ่าน iCloud แต่จะไม่ปรากฏว่าปักหมุดบน iCloud.com
ค้นหาข้อความภายในบันทึกย่อ
หากคุณมีบันทึกย่อที่ยาวเป็นพิเศษ อาจเป็นการลากลากผ่านเพื่อค้นหาบางสิ่งที่เฉพาะเจาะจง โชคดีที่คุณสามารถค้นหาในบันทึกย่อใดก็ได้เพื่อทำให้ชีวิตของคุณง่ายขึ้นเล็กน้อย ในการดำเนินการนี้ ให้เปิดโน้ตบน iPhone หรือ iPad ของคุณ จากนั้นแตะที่ปุ่มจุดไข่ปลา “…” แล้วเลือก “ค้นหาในโน้ต” เพื่อค้นหาภายในเนื้อหาของโน้ต
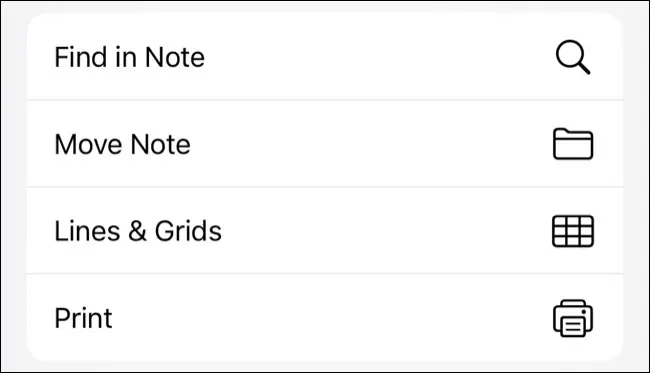
บน macOS คุณสามารถใช้แป้นพิมพ์ลัด Command+F เพื่อค้นหาในโน้ตได้เหมือนกับที่คุณทำกับหน้าเว็บ
ที่เกี่ยวข้อง: แป้นพิมพ์ลัดแก้ไขข้อความ Mac 35+ เพื่อเพิ่มความเร็วในการพิมพ์
การรวมทางลัดของ Apple
Apple Shortcuts เป็นเครื่องมือที่ทรงพลังสำหรับทั้งอุปกรณ์ iOS และ macOS ที่ให้คุณทำงานอัตโนมัติและเพิ่มความเร็วให้กับกระบวนการต่างๆ มากมาย แม้ว่าจะไม่ใช่คุณลักษณะเฉพาะของ Notes แต่แอปจดบันทึกของ Apple มีการดำเนินการที่เหมาะสม รวมถึง "ผนวกกับโน้ต" เพื่อเพิ่มรายละเอียดเพิ่มเติมให้กับโน้ตที่มีอยู่ "สร้างโน้ต" เพื่อเริ่มโน้ตใหม่ และทั้ง "แสดงโน้ต" ” และ “แสดงโฟลเดอร์บันทึกย่อ” เพื่อแสดงข้อมูล
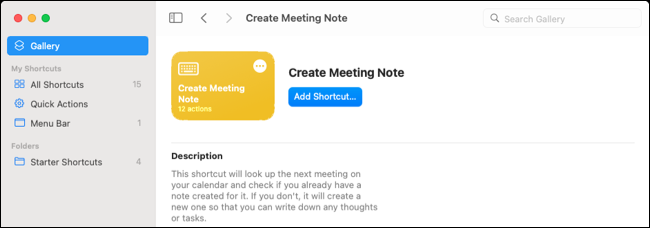
วิธีที่คุณใช้การผสานรวมนี้ขึ้นอยู่กับสิ่งที่คุณต้องการทำ บางคนใช้เพื่อเร่งกระบวนการบันทึกประจำวัน บันทึกข้อมูลการติดแท็กตำแหน่งและข้อมูลสภาพอากาศ หรือทำให้รายการสิ่งที่ต้องทำประจำวันเป็นแบบอัตโนมัติ ด้วยระบบคำสั่งลัดอัตโนมัติ คุณสามารถใช้แอพโน้ตเพื่อบันทึกจำนวนครั้งที่คุณไปถึงสถานที่ (เช่น โรงยิม) เมื่อคุณเปิดแอพ หรือความถี่ที่คุณชาร์จอุปกรณ์
วิธีเปลี่ยนเป็น Apple Notes
หากคุณมักใช้ Evernote คุณสามารถเปลี่ยนไปใช้ Apple Notes ได้อย่างง่ายดายด้วยการส่งออกคอลเลกชั่นทีละรายการ หากคุณไม่ได้ใช้ Evernote คุณอาจต้องใช้มันเป็นก้าวสำคัญในการโยกย้ายจากบางอย่างเช่น OneNote
