Apple MacOS Big Sur: 9 การตั้งค่าเพื่อปรับแต่งและคุณสมบัติที่ต้องลอง
เผยแพร่แล้ว: 2022-01-29การอัปเดต Big Sur OS ของ Apple พร้อมให้ดาวน์โหลดสำหรับผู้ใช้ Mac ทุกคนแล้ว แต่ macOS เวอร์ชัน 11 มีอะไรให้ใช้งานจริง และคุณจะใช้ประโยชน์จากคุณสมบัติใหม่นี้ได้อย่างไร แทนที่จะค้นหาด้วยตัวเองเพื่อดูว่ามีอะไรใหม่และแตกต่าง ให้อ่านเคล็ดลับของเราเพื่อดูว่ามีอะไรรอคุณอยู่ใน Big Sur และวิธีที่คุณจะได้รับประโยชน์สูงสุดจากระบบปฏิบัติการใหม่

หากคุณยังไม่ได้อัปเดตเป็น Big Sur ให้คลิกไอคอน Apple ที่มุมซ้ายบนและเลือก About This Mac ที่หน้าต่าง macOS ให้คลิกปุ่มสำหรับ Software Update จากนั้นคลิกปุ่มเพื่อ Update Now และปฏิบัติตามคำแนะนำเพื่อติดตั้งการอัปเดต
ใช้ศูนย์ควบคุมใหม่
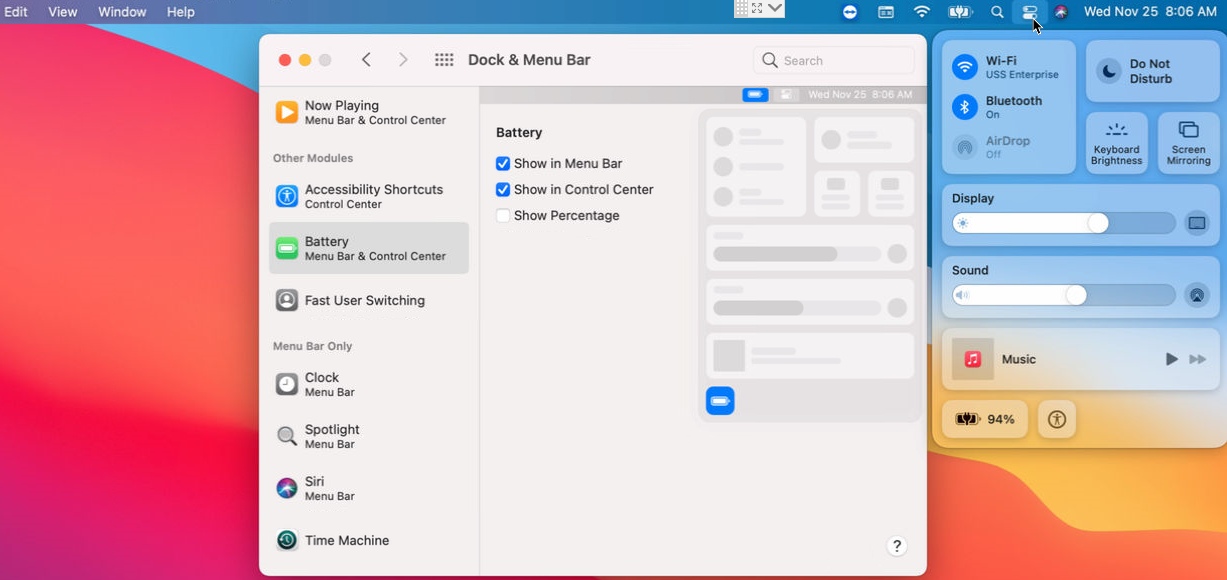
การนำหน้าจาก iOS และ iPadOS Big Sur เพิ่มศูนย์ควบคุมของตัวเองซึ่งจะแสดงไอคอนสำหรับคุณสมบัติที่ใช้กันทั่วไป บนแถบเมนู คลิกไอคอนศูนย์ควบคุม (ดูเหมือนแถบแนวนอนสองแถบ) ขณะนี้คุณสามารถเข้าถึงการควบคุมสำหรับ Wi-Fi, Bluetooth, AirDrop, โหมดห้ามรบกวน, ความสว่างของแป้นพิมพ์, การสะท้อนหน้าจอ, การแสดงผล, เสียง และเพลงได้อย่างรวดเร็ว คลิกตัวควบคุมเพื่อขยายและใช้งาน
คุณสามารถเพิ่มตัวเลือกเพิ่มเติมใน Control Center ได้ภายใต้ System Preferences > Dock & Menu Bar ในบานหน้าต่างด้านซ้าย ให้เลื่อนลงไปที่ส่วนโมดูลอื่นๆ จากนั้นคุณสามารถเลือกปุ่มลัดการช่วยการเข้าถึง แบตเตอรี่ หรือการสลับผู้ใช้อย่างรวดเร็ว แล้วกาเครื่องหมายที่ช่องสำหรับ “แสดงในศูนย์ควบคุม”
ปักหมุดตัวควบคุมไปที่แถบเมนู
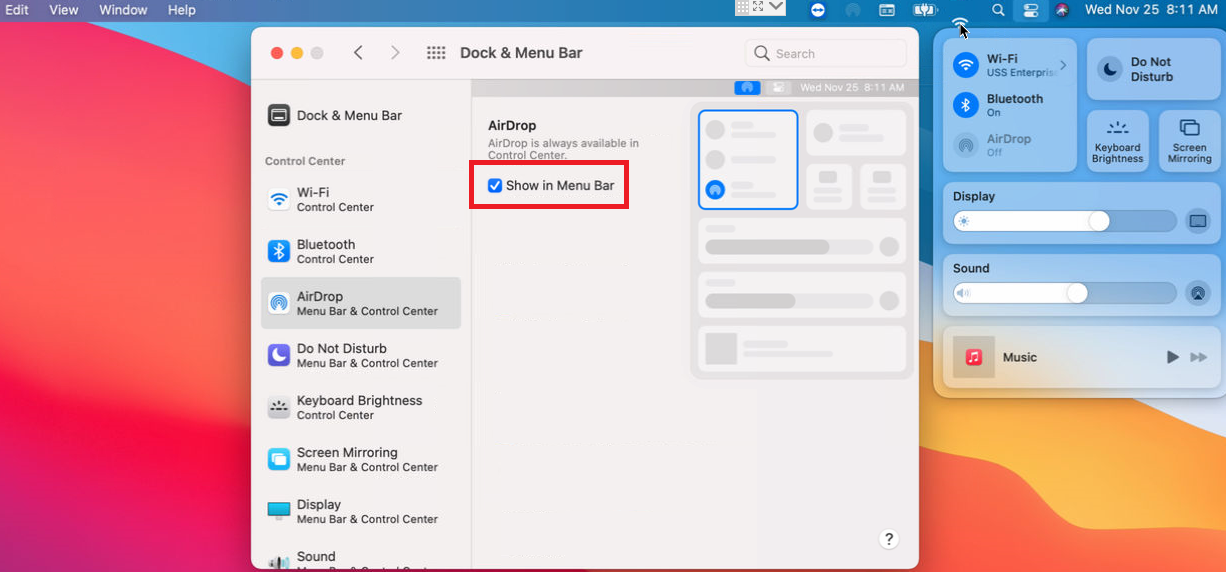
ปักหมุดตัวควบคุมจากศูนย์ควบคุมไปที่แถบเมนูเพื่อการเข้าถึงที่รวดเร็วยิ่งขึ้น และคุณสามารถทำได้สองวิธี คลิกไอคอนสำหรับศูนย์ควบคุม จากนั้นลากและวางไอคอนเฉพาะไปที่แถบเมนู หรือไปที่ System Preferences > Dock & Menu Bar ในบานหน้าต่างด้านซ้ายในส่วนศูนย์ควบคุม ให้เลือกตัวควบคุมที่ต้องการแล้วเลือกช่องทำเครื่องหมายเพื่อ "แสดงในแถบเมนู"
มีเคล็ดลับอีกอย่างหนึ่งอยู่ที่นี่: คุณสามารถซ่อนแถบเมนูทั้งหมดเพื่อให้ปรากฏเมื่อคุณเลื่อนเคอร์เซอร์ไปที่ด้านบนของหน้าจอเท่านั้น ฟีเจอร์นี้มีให้ใช้งานใน macOS เวอร์ชันก่อนแล้ว แต่ใน Big Sur คุณเปิดใช้งานต่างกัน ในการตั้งค่านี้ ให้ไปที่ System Preferences > Dock & Menu Bar และทำเครื่องหมายที่ช่อง "ซ่อนและแสดงแถบเมนูโดยอัตโนมัติ"
ดูการแจ้งเตือนและวิดเจ็ต
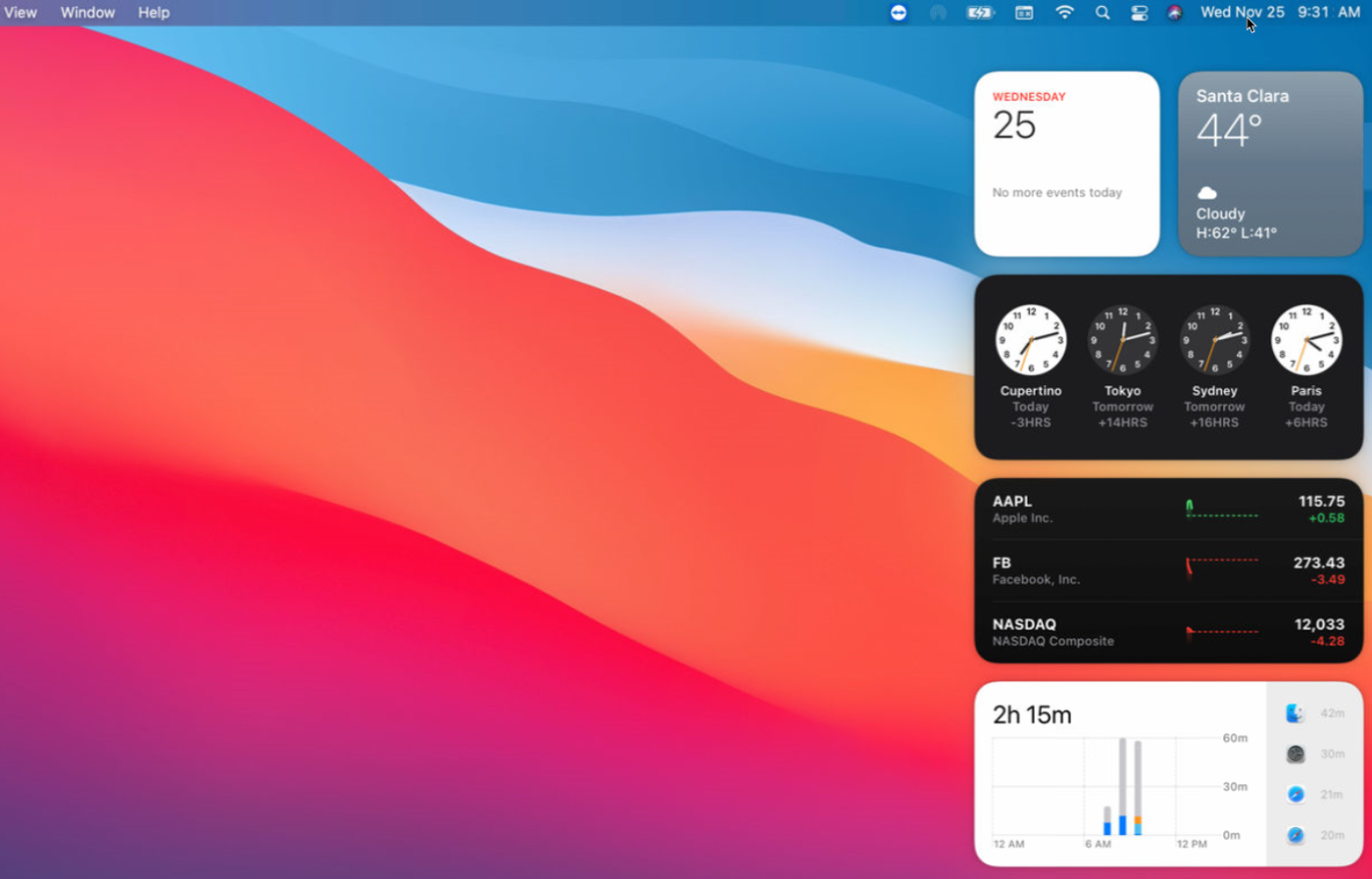
การยืมคุณสมบัติอื่นจาก iOS/iPadOS ตอนนี้ Big Sur จะแสดงการแจ้งเตือนและวิดเจ็ตในส่วนเดียวกัน คลิกวันที่และเวลาในแถบเมนูเพื่อดูการแจ้งเตือนและดูวิดเจ็ตเริ่มต้น เช่น วันที่ สภาพอากาศ นาฬิกาโลก และเวลาหน้าจอ คลิกวิดเจ็ตเพื่อเปิดแอปที่เกี่ยวข้อง
ปรับแต่งวิดเจ็ตของคุณ
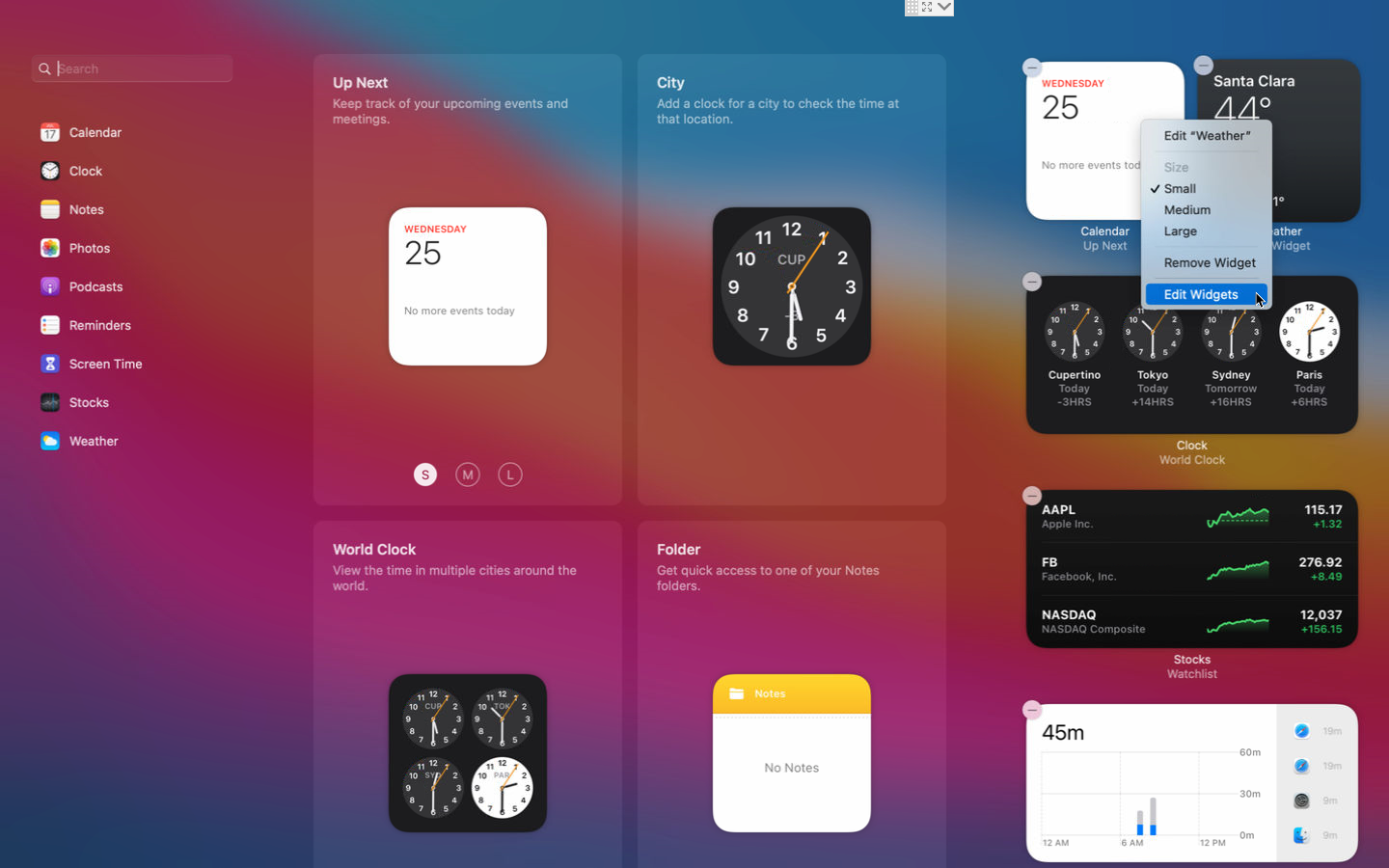
คุณสามารถปรับแต่งวิดเจ็ตเฉพาะได้หลายวิธี คลิกขวาที่วิดเจ็ตใดก็ได้เพื่อเปลี่ยนขนาด แก้ไขรายละเอียด หรือลบออกจากหน้าจอ ตัวอย่างเช่น คุณสามารถแก้ไขวิดเจ็ตสภาพอากาศเพื่อเปลี่ยนตำแหน่งได้ คุณยังสามารถจัดลำดับวิดเจ็ตของคุณใหม่ได้ด้วยการลากและวางวิดเจ็ตไปยังจุดต่างๆ
หากต้องการเพิ่มวิดเจ็ต ให้คลิกปุ่มแก้ไขวิดเจ็ตที่ด้านล่างหรือคลิกขวาที่วิดเจ็ตใดๆ แล้วเลือกแก้ไขวิดเจ็ต เลื่อนหน้าจอลงเพื่อดูวิดเจ็ตทั้งหมดที่คุณสามารถเพิ่มได้ หรือเลือกหมวดหมู่เฉพาะในบานหน้าต่างด้านซ้าย คุณยังสามารถค้นหาวิดเจ็ตตามชื่อได้ วางเมาส์เหนือวิดเจ็ตที่คุณต้องการเพิ่มแล้วคลิกไอคอนเครื่องหมายบวกสีเขียวที่มุมซ้ายบนของไอคอน หรือเพียงแค่ลากไปยังบานหน้าต่างวิดเจ็ต
ยิ่งไปกว่านั้น คุณยังสามารถดาวน์โหลดวิดเจ็ตจากบุคคลที่สามโดยค้นหา "วิดเจ็ต" ใน Mac App Store จากนั้นคุณสามารถใช้แอปเป็นวิดเจ็ตในศูนย์การแจ้งเตือนหรือบนแถบเมนู
ปิดเสียงเริ่มต้น
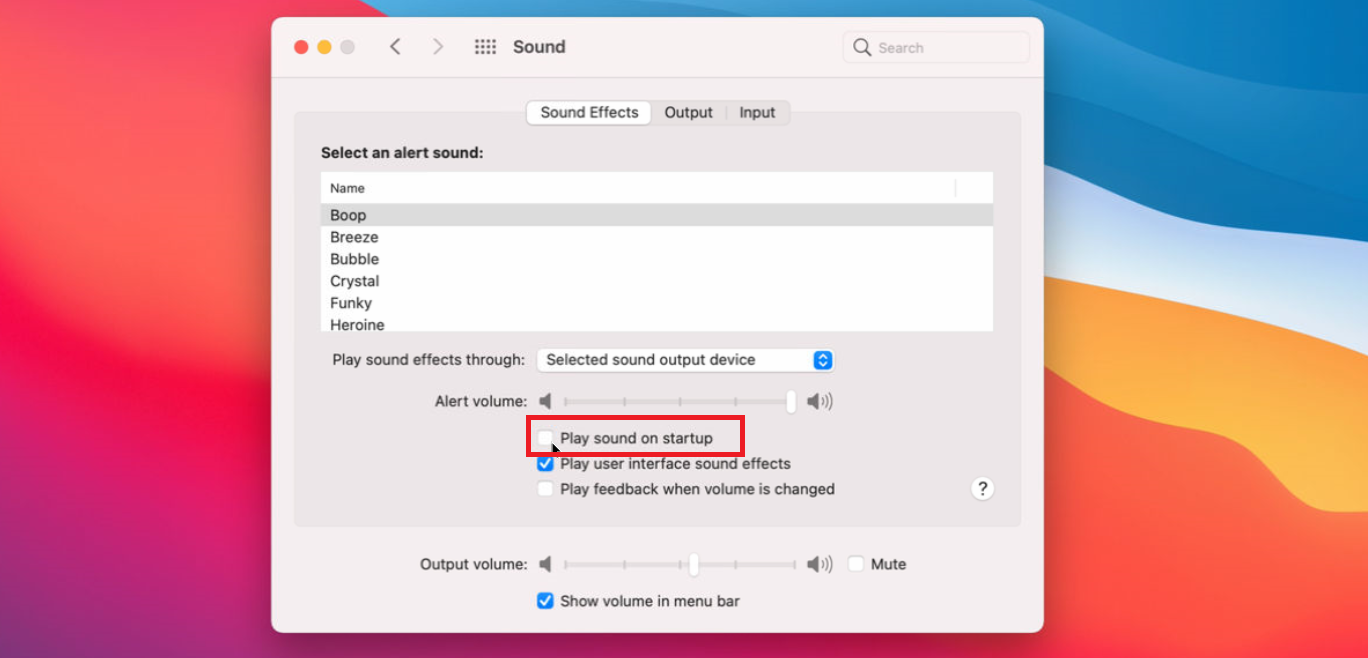
ตอนนี้คุณสามารถปิดใช้งานเสียงกริ่งในตัวที่จะเล่นเมื่อ Mac ของคุณเริ่มทำงาน ไปที่ System Preferences > Sound และยกเลิกการเลือกช่อง "Play sound on startup" ตอนนี้ Mac ของคุณจะยังคงเงียบทุกครั้งที่คุณเปิดเครื่อง
ตรวจสอบแบตเตอรี่ Mac ของคุณ
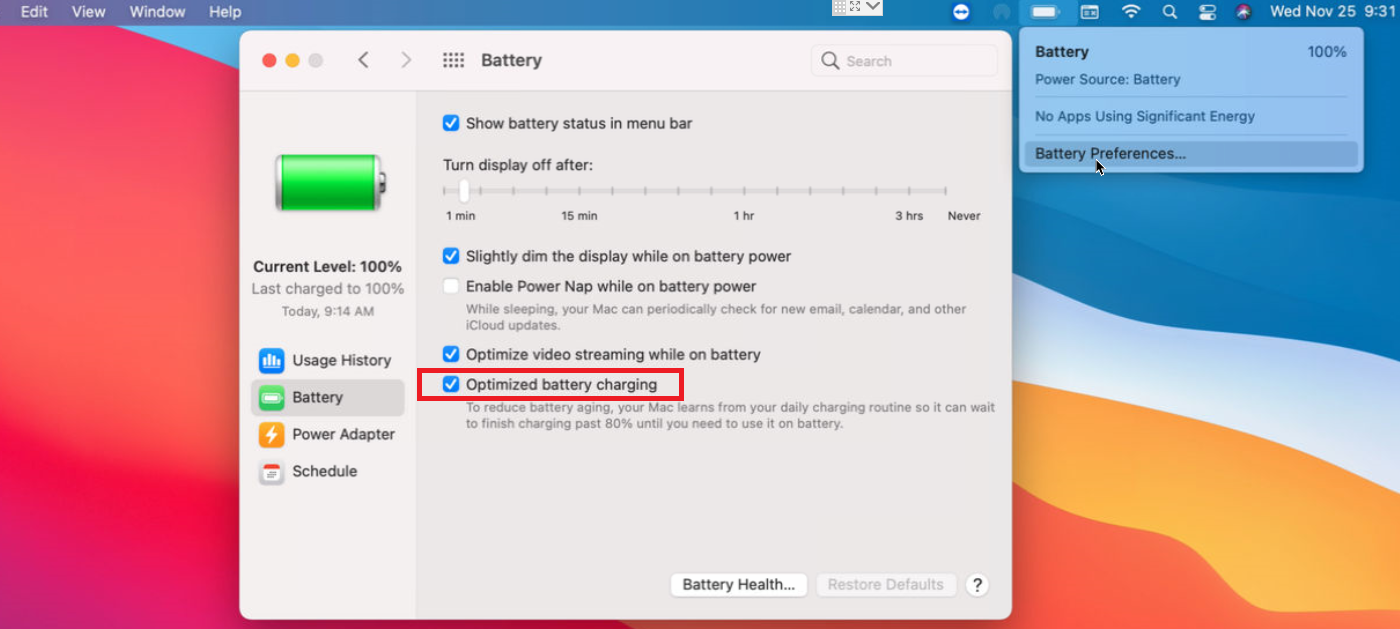
ตอนนี้ Big Sur ให้รายละเอียดเพิ่มเติมและการตั้งค่าระบบเฉพาะสำหรับแบตเตอรี่ของคุณเท่านั้น คลิกไอคอนแบตเตอรี่บนแถบเมนูเพื่อดูเปอร์เซ็นต์ของการชาร์จที่เหลือ จากนั้นเลือกตัวเลือกสำหรับการตั้งค่าแบตเตอรี่เพื่อกำหนดเมื่อจอแสดงผลปิดพลังงานแบตเตอรี่ เปิดใช้งาน Power Nap ในโหมดแบตเตอรี่ และเพิ่มประสิทธิภาพการสตรีมวิดีโอโดยใช้พลังงานแบตเตอรี่

ยิ่งไปกว่านั้น คุณสามารถใช้มาตรการบางอย่างเพื่อรักษาอายุการใช้งานแบตเตอรี่ของคุณ ตรวจสอบให้แน่ใจว่าตัวเลือกสำหรับ “การชาร์จแบตเตอรี่ที่เหมาะสมที่สุด” เปิดอยู่ ฟีเจอร์นี้จะเรียนรู้กิจวัตรการชาร์จรายวันของคุณ ดังนั้น Mac ของคุณจะไม่ถูกชาร์จเกิน 80% จนกว่าคุณจะต้องการบูสต์เพิ่มเติม
แนะนำโดยบรรณาธิการของเรา



คลิกปุ่มสำหรับ Battery Health และตรวจดูให้แน่ใจว่าตัวเลือกสำหรับ "Manage battery longevity" เปิดอยู่ วิธีนี้จะพยายามลดอัตราที่แบตเตอรี่ของคุณมีอายุทางเคมี กลับไปที่หน้าจอแบตเตอรี่ คลิกประวัติการใช้งานเพื่อดูระดับแบตเตอรี่และการใช้งานในช่วง 24 ชั่วโมงหรือ 10 วันที่ผ่านมา
ได้ยินสิ่งที่คุณพิมพ์
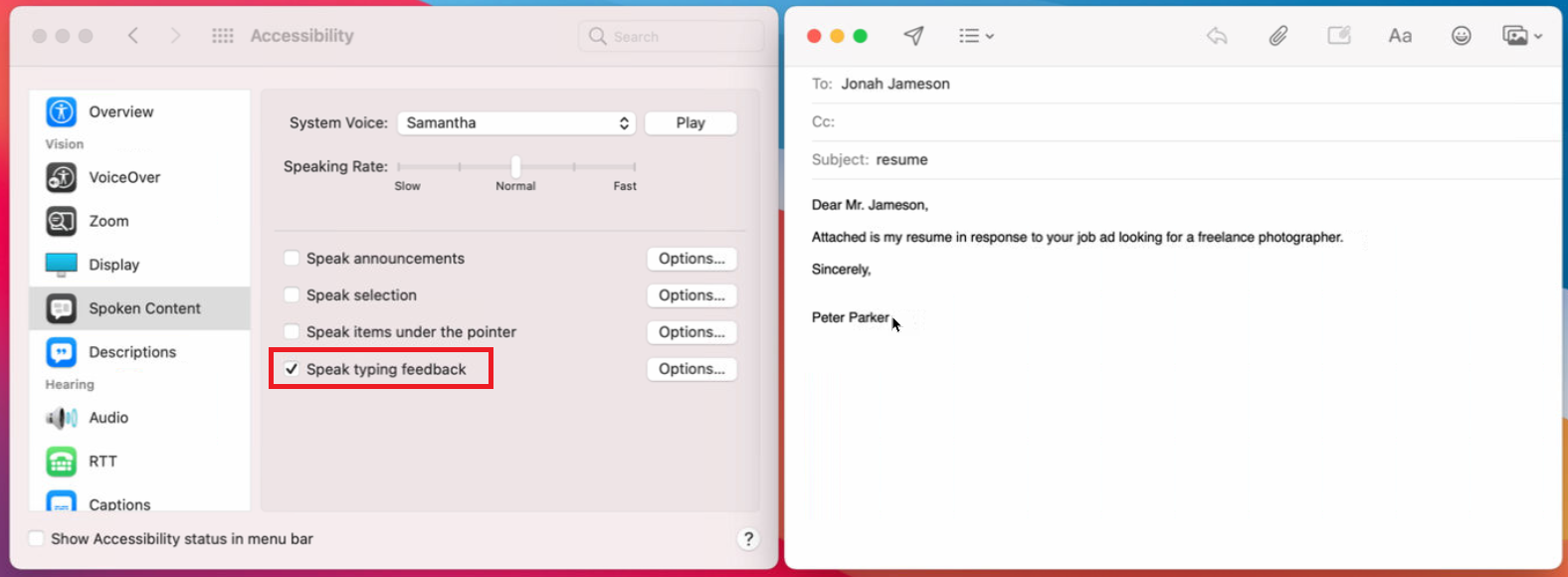
หากคุณมีปัญหาในการมองเห็นหน้าจอ ขณะนี้คุณสามารถได้ยินตัวอักษรและคำพูดต่างๆ ที่พูดออกมาขณะที่คุณพิมพ์ ในการตั้งค่านี้ ให้ไปที่ System Preferences > Accessibility ในส่วนเนื้อหาที่พูด ให้เลือกช่อง "พูดตอบกลับขณะพิมพ์" ตอนนี้เปิดแอพใดก็ได้ใน macOS ที่คุณสามารถพิมพ์ได้ ขณะที่คุณพิมพ์จดหมาย คุณลักษณะนี้จะอ่านออกเสียง หลังจากที่คุณพิมพ์คำแล้ว คำนั้นจะถูกอ่านออกเสียง ป้อนช่องว่าง ย่อหน้าใหม่ เครื่องหมายวรรคตอน หรือรายการอื่นๆ และอ่านออกเสียงด้วยเช่นกัน
ปรับสี
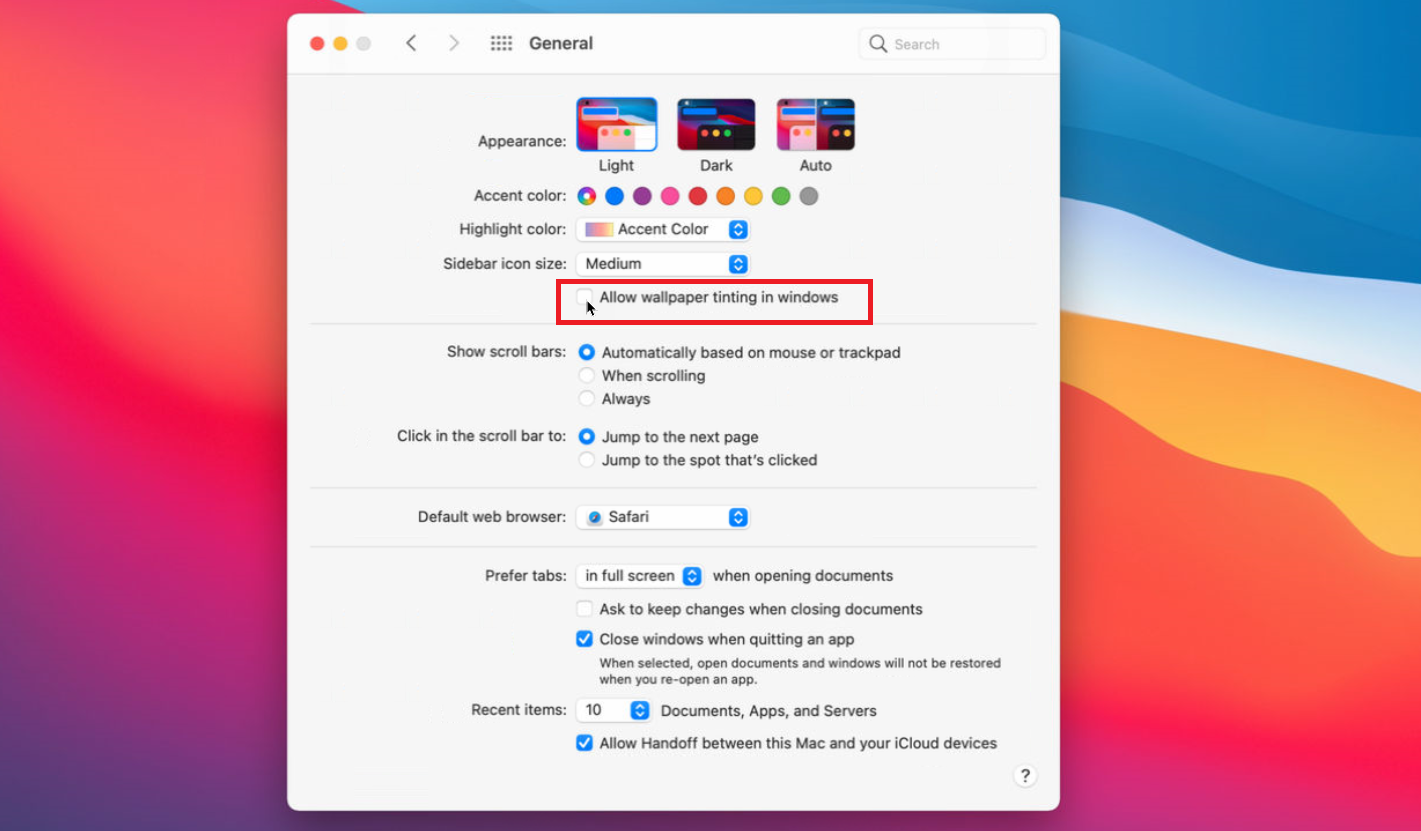
Big Sur นำเสนอสีเน้นเสียงแบบใหม่ที่เรียกว่าหลากสี ซึ่งจะกำหนดสีที่ปรากฏในปุ่ม เมนู และองค์ประกอบอื่นๆ ตัวเลือกหลากสีจะเปลี่ยนสีเฉพาะจุดสำหรับแอปตามความชอบของนักพัฒนา ดังนั้นแต่ละแอปจึงสามารถเล่นสีที่เป็นเอกลักษณ์ของตัวเองได้ ในการตั้งค่านี้ ให้ไปที่ System Preferences > General สำหรับสีเฉพาะจุด ให้เลือกไอคอนแรก
นอกจากนี้ การตั้งค่าเริ่มต้นสำหรับการย้อมสีวอลเปเปอร์อาจสร้างความรำคาญได้ เนื่องจากจะเปลี่ยนการแรเงาของหน้าต่าง แอพ และรายการอื่นๆ ใน macOS หากต้องการเปลี่ยนการแสดงผลของหน้าต่างเป็นสีที่เป็นกลางมากขึ้น ให้ไปที่การ ตั้งค่าระบบ > ทั่วไป และยกเลิกการเลือกช่องทำเครื่องหมาย "อนุญาตการย้อมสีวอลเปเปอร์ในหน้าต่าง"
ลองวอลเปเปอร์ใหม่
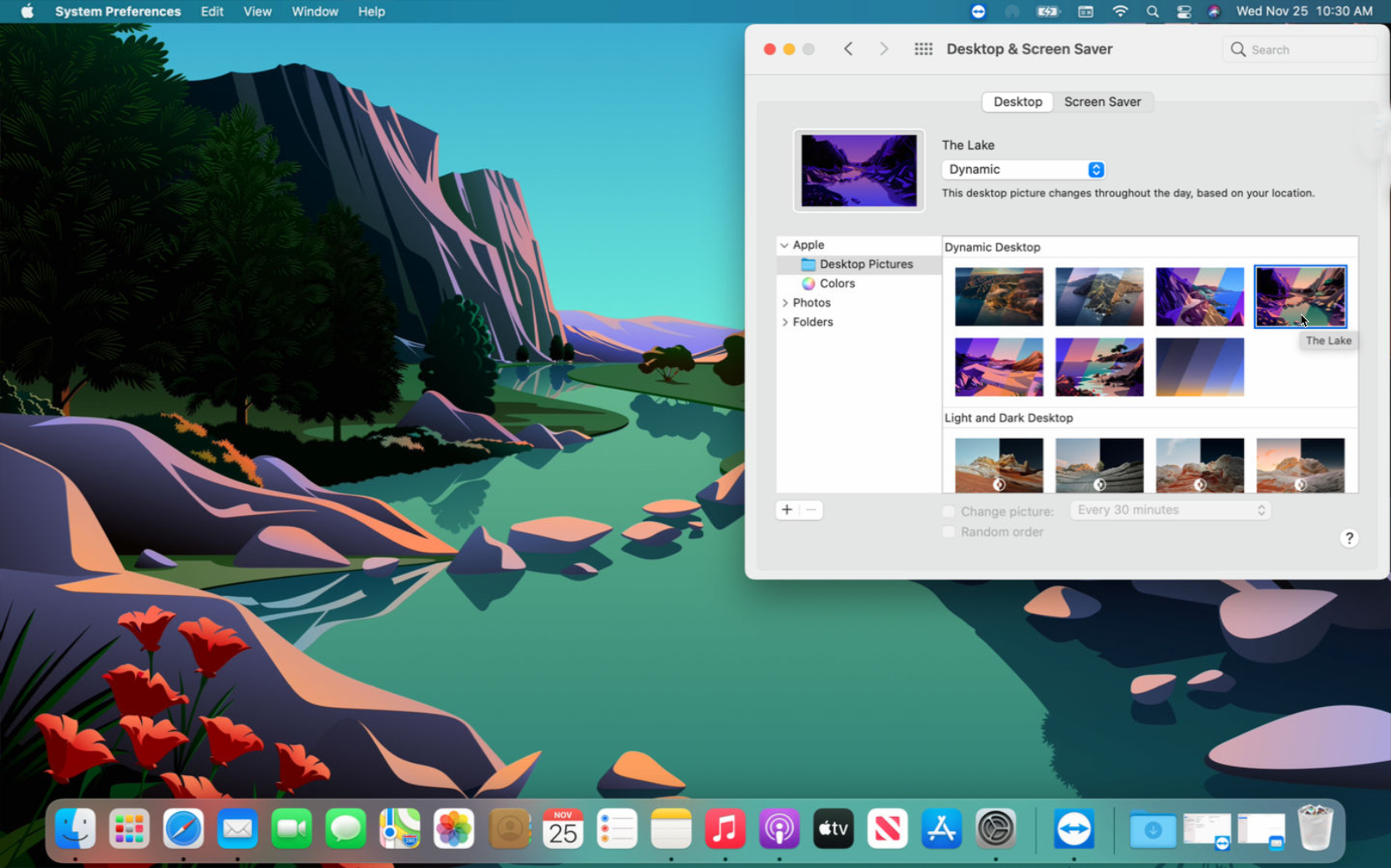
ภายใต้ การตั้งค่าระบบ > ทั่วไป Big Sur จะเพิ่มรูปภาพใหม่หลายภาพที่คุณสามารถตั้งค่าเป็นวอลเปเปอร์ได้ เช่นเดียวกับใน macOS เวอร์ชันก่อนหน้า คุณสามารถเลือกวอลเปเปอร์แบบไดนามิกที่เปลี่ยนระหว่างสว่างและมืดตามความคืบหน้าของกลางวันและกลางคืน มีรูปภาพที่หลากหลายกว่า ซึ่งรวมถึงรูปแบบที่น่าสนใจในธีมทิวทัศน์ปกติ
