App Store ไม่ทำงานบน Mac? 9 การแก้ไข
เผยแพร่แล้ว: 2022-12-11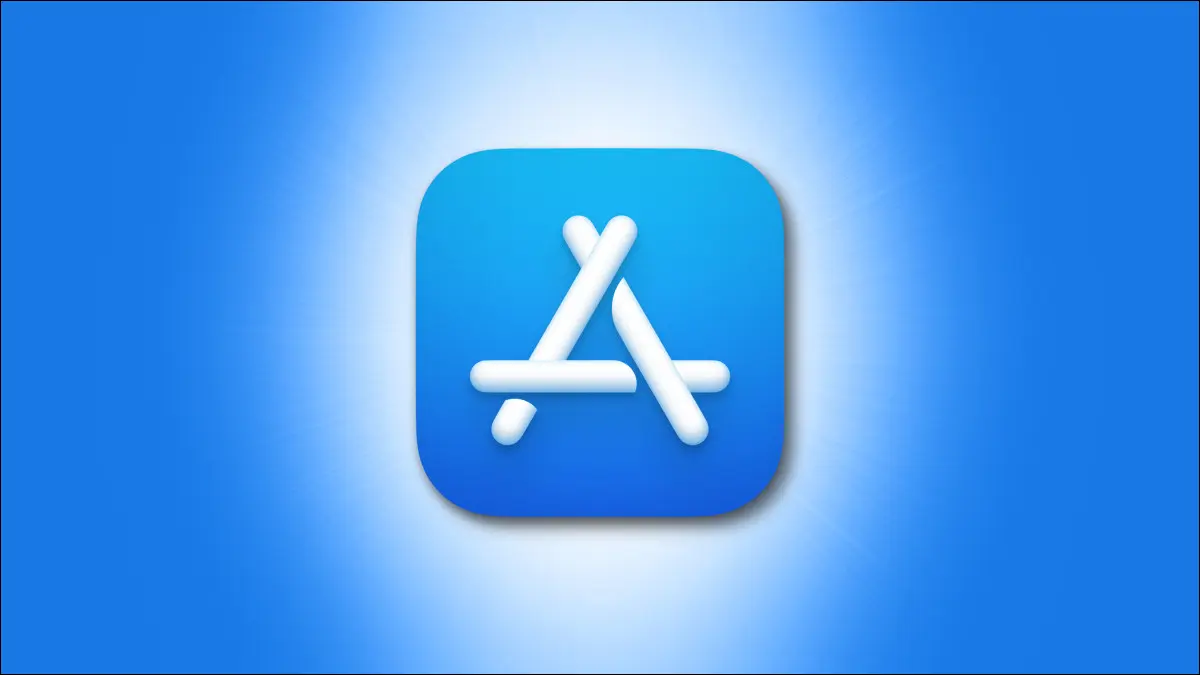
แอพบางแอพสามารถพบได้ที่หน้าร้านของ Apple เท่านั้น ซึ่งทำให้น่าผิดหวังมากขึ้นเมื่อ App Store ไม่ทำงานบน Mac ของคุณ และยังไม่ชัดเจนว่าทำไม ต่อไปนี้เป็นการแก้ไขบางอย่างที่คุณสามารถลองทำให้ Mac App Store กลับมาทำงานได้อีกครั้ง
บังคับให้ออกจาก Mac App Store
บางครั้งการออกจากแอปยังไม่เพียงพอ macOS มักจะค้างและรอให้แอพทำงานเสร็จ (เช่น การบันทึกเอกสาร) ก่อนที่จะปิดลง หากแอพ App Store ขัดข้องและใช้งานไม่ได้ แอพนั้นอาจปิดไม่ได้โดยใช้คำสั่ง “ออก” ง่ายๆ ในกรณีนี้คุณต้องจัดการด้วยตนเอง
คลิกขวาที่ไอคอน Mac App Store ใน Dock จากนั้นกดปุ่ม “Option” บนแป้นพิมพ์ค้างไว้ คุณจะเห็น "ออก" เปลี่ยนเป็น "บังคับออก" ซึ่งคุณสามารถใช้เพื่อหยุดแอปพลิเคชันได้ทันที คุณยังสามารถบังคับให้ออกจากแอปโดยใช้ตัวตรวจสอบกิจกรรมหากไม่ได้ผล
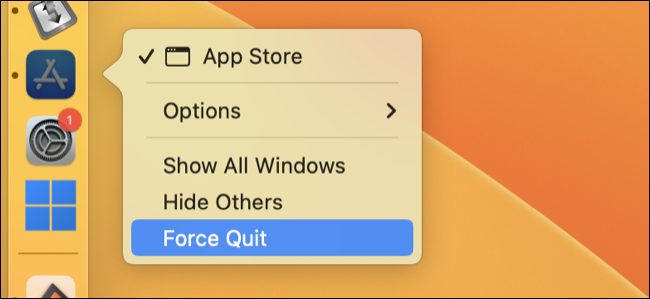
เมื่อปิดแอปแล้ว (คุณจะไม่เห็นจุดถัดจากไอคอน Dock เพื่อระบุว่าแอปยังคงทำงานอยู่ และจะไม่ปรากฏในรายการกระบวนการในตัวตรวจสอบกิจกรรมอีกต่อไป) ให้ลองเปิดอีกครั้ง หากเป็นความผิดพลาดธรรมดาที่ทำให้เกิดปัญหา Mac App Store ควรกลับมาทำงานได้อีกครั้ง
ปิดการใช้งาน VPN ของคุณ
VPN กำหนดเส้นทางการรับส่งข้อมูลของคุณผ่าน "อุโมงค์" ที่เข้ารหัสจากต้นทางถึงปลายทางเพื่อซ่อนกิจกรรมการท่องเว็บของคุณจาก ISP ซ่อนที่อยู่ IP และสิ่งที่เกี่ยวข้องกับความเป็นส่วนตัวอื่นๆ บางครั้ง VPN อาจทำให้เกิดปัญหา ดังนั้นให้ลองปิด VPN ของคุณทั้งหมดหาก Mac App Store ดูเหมือนจะมีปัญหาในการเชื่อมต่อ
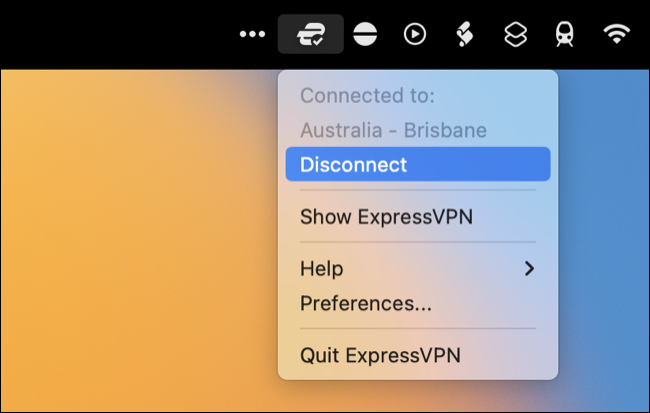
ไคลเอนต์ VPN บางตัวยังอนุญาตให้คุณสร้างข้อยกเว้นสำหรับบางแอป ซึ่งการรับส่งข้อมูลไม่ได้เข้ารหัส ขึ้นอยู่กับบริการ VPN และไคลเอนต์ที่คุณใช้บน Mac ของคุณ แต่ถ้าการปิด VPN ของคุณช่วยแก้ปัญหาได้ คุณอาจต้องพิจารณาเรื่องนี้ในอนาคต
รีสตาร์ท Mac ของคุณ
การรีสตาร์ทคอมพิวเตอร์ช่วยแก้ปัญหาได้ทุกประเภท และ Mac App Store ที่หลบๆ ซ่อนๆ อาจเป็นหนึ่งในนั้น บางครั้งกระบวนการเบื้องหลังหยุดทำงานหรือไม่ตอบสนอง ซึ่งทำให้เกิดปัญหากับแอปพลิเคชันหรือบริการที่ต้องพึ่งพา การเริ่มต้น macOS จากเย็นจะรีสตาร์ทกระบวนการเหล่านี้ทั้งหมด ดังนั้นมันจึงคุ้มค่าที่จะลอง
คลิกที่โลโก้ "Apple" จากนั้นเลือก "รีสตาร์ท" และรอเพื่อรีบูตเครื่อง Mac ของคุณ
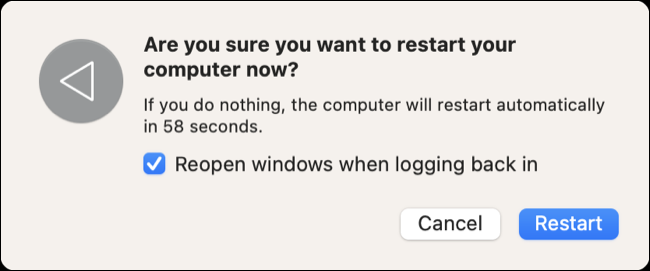
ลองใช้ Safe Boot แทน
การรีสตาร์ท Mac ของคุณในเซฟโหมดจะบังคับให้ macOS สแกนหา (และอาจแก้ไขปัญหา) ที่ค้างอยู่ นอกจากนี้ยังป้องกันไม่ให้ซอฟต์แวร์เช่นรายการเริ่มต้นทำงานตามปกติ อาจใช้เวลานานกว่าการบู๊ตแบบมาตรฐานเล็กน้อย แต่ก็คุ้มค่าหากคุณประสบปัญหาที่อธิบายไม่ได้ซึ่งดูเหมือนจะไม่มีอะไรแก้ไขได้
กระบวนการเริ่มต้น Mac ของคุณในเซฟโหมดจะแตกต่างกันเล็กน้อย ขึ้นอยู่กับรุ่นที่คุณใช้ คลิกที่โลโก้ Apple ที่มุมบนซ้ายของหน้าจอ จากนั้นเลือก “About This Mac” และใส่ใจกับคำอธิบาย “Chip”
หากคุณมี Apple Silicon Mac รุ่น M1 หรือใหม่กว่า (รุ่นที่ผลิตหลังปี 2020):
- ใช้ Apple > ปิดเครื่อง เพื่อปิด Mac ของคุณโดยสมบูรณ์
- เมื่อคอมพิวเตอร์ปิดอยู่ ให้กดปุ่มเปิด/ปิด (ปุ่ม Touch ID) ค้างไว้จนกระทั่ง “กำลังโหลดตัวเลือกการเริ่มต้น” ปรากฏขึ้น
- เลือกระดับเสียงเริ่มต้นของคุณ จากนั้นกดปุ่ม Shift ค้างไว้
- คลิก “ดำเนินการต่อในเซฟโหมด” เพื่อดำเนินการบู๊ตแบบปลอดภัย
หากคุณมี Mac ที่ใช้ Intel (ผลิตในปี 2020 หรือก่อนหน้า):
- ใช้ Apple > ปิดเครื่อง เพื่อปิด Mac ของคุณโดยสมบูรณ์
- เมื่อคอมพิวเตอร์ปิดอยู่ ให้กดปุ่มเปิดปิด (ปุ่ม Touch ID) จากนั้นกดปุ่ม Shift ค้างไว้ทันที
- เข้าสู่ระบบตามปกติ (คุณอาจต้องทำสองครั้ง)
คุณสามารถยืนยันว่าคุณอยู่ใน Safe Mode โดยคลิกที่โลโก้ Apple ที่มุมบนซ้ายของหน้าจอ จากนั้นกดปุ่ม “Option” บนแป้นพิมพ์ค้างไว้แล้วเลือก “ข้อมูลระบบ” จากรายการ คลิกที่หัวข้อ "Software" ในแถบด้านข้าง จากนั้นมองหา "Safe" ถัดจาก "Boot Mode" (หากคุณเห็น “ปกติ” แสดงว่าคุณยังอยู่ในโหมดบูตมาตรฐาน ลองอีกครั้ง)

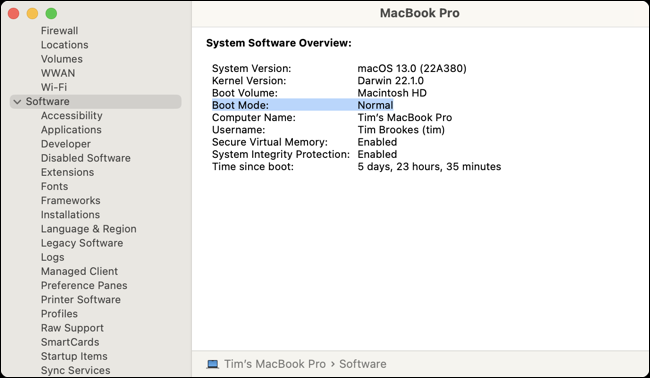
เมื่อคุณบูตเครื่องใน Safe Mode แล้ว ให้รีสตาร์ทเครื่อง Mac ตามปกติแล้วลองเปิด Mac App Store อีกครั้ง
อัปเดต macOS เป็นเวอร์ชันล่าสุด
การอัปเดตซอฟต์แวร์ Mac ของคุณสามารถแก้ไขปัญหาทุกประเภทของ App Store และสิ่งอื่นๆ ที่ไม่ทำงานใน macOS (การอัปเดตอาจทำให้เกิดปัญหาใหม่ๆ ได้เช่นกัน) คุณสามารถทำได้ในการตั้งค่าระบบ > ทั่วไป > อัปเดตซอฟต์แวร์บน macOS 13 Ventura หรือการตั้งค่าระบบ > อัปเดตซอฟต์แวร์บน macOS เวอร์ชันก่อนหน้า
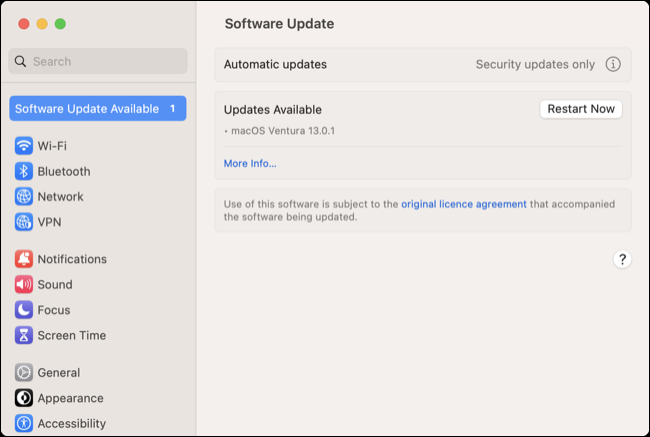
คุณสามารถค้นหาการอัปเดตสองประเภทได้ที่นี่ มี "แพตช์" มาตรฐานที่ค่อยๆ แก้ไขข้อบกพร่องและปรับปรุงประสิทธิภาพของระบบ (เช่น macOS 13.0.2) หรือคุณอาจเห็นการอัปเกรดระบบที่ใหญ่ขึ้นมากซึ่งอัปเดต Mac ของคุณเป็น macOS เวอร์ชันใหม่ล่าสุด (เช่น macOS 13 Ventura ).
ออกจากระบบแล้วลงชื่อเข้าใช้ใหม่
บางครั้งปัญหาเกี่ยวข้องกับบัญชีของคุณมากกว่าซอฟต์แวร์พื้นฐาน วิธีนี้อาจช่วยแก้ปัญหาของคุณได้หาก App Store ขอรหัสผ่านซ้ำๆ
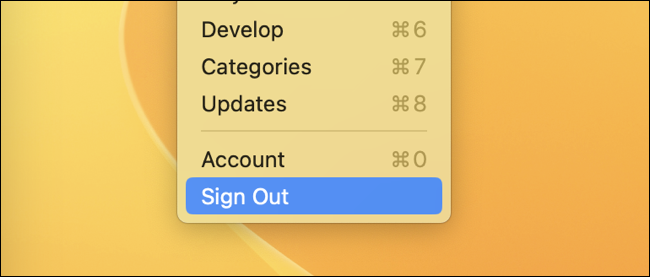
ขณะที่เปิดแอพ Mac App Store ค้างไว้ ให้คลิกที่ Store ที่ด้านบนสุดของหน้าจอ จากนั้นเลือก “Sign Out” ที่ด้านล่างสุดของรายการ ลงชื่อเข้าใช้อีกครั้งโดยใช้ตัวเลือก Store > Sign In
แอพเฉพาะจะไม่อัปเดต? ตรวจสอบ Apple ID ที่เชื่อมโยง
คุณรู้หรือไม่ว่าเป็นไปได้ที่จะลงชื่อเข้าใช้ Apple ID ของคนอื่นโดยใช้ตัวเลือก Store > ลงชื่อออก/ลงชื่อเข้า ดาวน์โหลดแอพที่พวกเขาซื้อ จากนั้นลงชื่อกลับเข้าสู่บัญชีของคุณเอง แม้ว่าสิ่งนี้อาจฟังดูเป็นวิธีที่มั่นคงในการแบ่งปันสินค้าที่ซื้อไปกับเพื่อนและครอบครัว แต่ก็ทำให้เกิดปัญหาในการอัปเดตแอป
ซึ่งอาจทำให้ Mac App Store ขอรหัสผ่านอย่างต่อเนื่องเพื่ออัปเดตแอพที่เชื่อมโยงกับ Apple ID ของผู้อื่น หากคุณไม่ทราบรหัสผ่าน แอปจะไม่สามารถอัปเดตได้ และคำขอจะดำเนินต่อไปอย่างไม่หยุดยั้ง คุณจะต้องรู้รหัสผ่านที่เชื่อมโยงกับบัญชี หรือเพียงแค่ลบแอพออกจากโฟลเดอร์ Applications ของคุณ
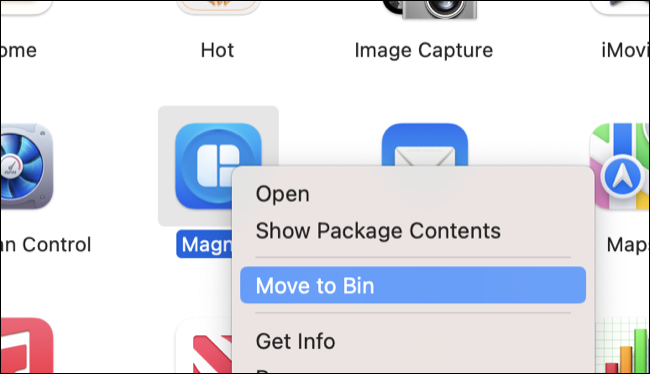
ตรวจสอบสถานะของเซิร์ฟเวอร์ของ Apple
บางครั้งปัญหาไม่ได้อยู่ที่ตัวคุณ แต่เกิดจากการหยุดให้บริการแทน ก่อนที่คุณจะดำเนินการขั้นตอนต่อไป ให้ตรวจสอบอีกครั้งในหน้าสถานะระบบของ Apple ว่า Mac App Store หรือบริการที่เกี่ยวข้องไม่มีปัญหาใดๆ หากเป็นเช่นนั้น ให้รอไปก่อนดำเนินการต่อไป

รีเซ็ตพวงกุญแจเริ่มต้น
มีหลักฐานบางอย่าง (เช่น โพสต์ Reddit นี้) ที่แนะนำว่า Mac App Store ที่ไม่ตอบสนองสามารถแก้ไขได้โดยการรีเซ็ตค่าเริ่มต้นในเครื่องและพวงกุญแจ iCloud นอกจากผู้โพสต์ต้นฉบับแล้ว ยังมีผู้แสดงความคิดเห็นอีกหลายคนยืนยันว่าโซลูชันนี้ใช้ได้ผล นี่เป็นการย้ายครั้งใหญ่เนื่องจากคุณจะสูญเสียรหัสผ่านที่เก็บไว้ทั้งหมดและจะต้องลงชื่อเข้าใช้ทั้งระบบอีกครั้ง
ผู้ใช้ Reddit อีกคนอธิบายว่าลายนิ้วมือทั้งหมดที่เกี่ยวข้องกับ Touch ID และรหัสผ่านที่บันทึกไว้ถูกลบออก การหยุดชะงักของแอพ Messages และการส่งต่อข้อความถูกปิดใช้งานบน iPhone ที่เชื่อมโยง Handoff ถูกปิดใช้งาน ส่วนขยายถูกลบออกจาก Safari และผู้ติดต่อปรากฏเป็น "ไม่รู้จัก" ใน เฟซไทม์. ปัญหาเหล่านี้ได้รับการแก้ไขทันเวลา (และสามารถเปิดการตั้งค่าที่เกี่ยวข้องได้อีกครั้ง)
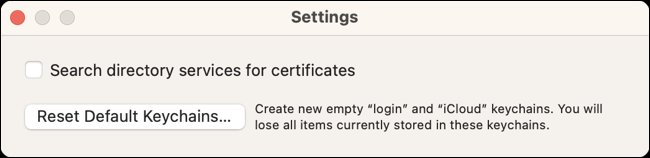
หากต้องการดำเนินการต่อ ให้เปิด Keychain Access (ค้นหาด้วย Spotlight หรือค้นหาภายใต้ Applications > Utilities) จากนั้นคลิกที่ Keychain Access ที่ด้านบนของหน้าจอตามด้วย Settings (หรือ Preferences) ตอนนี้กด "รีเซ็ตพวงกุญแจเริ่มต้น ... " เพื่อดำเนินการต่อ
วิธีอื่นๆ ในการติดตั้งซอฟต์แวร์
Mac App Store เป็นเพียงหนึ่งในหลายๆ วิธีที่คุณสามารถติดตั้งและอัพเดทแอพบน Mac ของคุณ แอพบางแอพมีให้บริการทั้งใน App Store และโดยตรงจากผู้พัฒนา ส่วนแอพอื่นๆ สามารถติดตั้งได้ง่ายๆ โดยใช้บริการอย่าง Homebrew
