เคล็ดลับ Amazon Kindle ที่ผู้อ่านทุกคนควรรู้
เผยแพร่แล้ว: 2022-01-29รายการ Kindle ของ Amazon สามารถใส่ห้องสมุดไว้ในกระเป๋าของคุณได้ ไม่ว่าคุณจะเลือก Kindle พื้นฐาน, Paperwhite ที่สามารถพกพาได้สูง หรือ Oasis ระดับบนสุดก็ตาม Kindle จะเก็บหนังสือหลายพันเล่มไว้ในเคสสีดำอันทันสมัย ในขณะที่อีกหลายพันเล่มสามารถจัดเก็บไว้ในระบบคลาวด์
Kindle หักหลังเพียงเล็กน้อยจากภายนอก (ไม่มีรถไฟใต้ดินสอดแนมสิ่งที่คุณกำลังอ่านที่นี่) แต่มีอะไรมากมายเกิดขึ้นภายใน Kindle ทุกรุ่นมีไฟ LED แบบปรับได้ คุณจึงสามารถเห็นหน้ากระดาษขณะตั้งแคมป์ใต้แสงดาว ในขณะที่ Paperwhite และ Oasis สามารถกันน้ำได้เพื่อการอ่านหนังสือริมชายหาดอันแสนสุข และถ้าคุณอยากรู้ว่าต้องใช้เวลาอีกกี่ชั่วโมงในการอ่านหนังสือให้จบ พวกเขาสามารถบอกคุณได้เช่นกัน
แต่เพื่อให้ได้ประโยชน์สูงสุดจาก Kindle ของคุณ มีเคล็ดลับง่ายๆ อยู่บ้าง มีปัญหาในการมองเห็นหรือต้องการคำเพิ่มเติมในหน้า? เพียงบีบและซูมเพื่อปรับ หากคุณต้องการประหยัดแบตเตอรี่ ให้เปลี่ยน Kindle เป็นโหมดเครื่องบินเมื่อคุณไม่ได้ดาวน์โหลดหนังสือ หรือปรับแต่งพจนานุกรมเมื่อคุณกำลังอ่านหนังสือในภาษาอื่นๆ แต่นี่เป็นเพียงพื้นฐาน อ่านเคล็ดลับขั้นสูงเพิ่มเติมที่จะเพิ่มความบันเทิงและนำคุณออกจาก Kindle ของคุณ
X-Ray ทำเครื่องหมายจุด
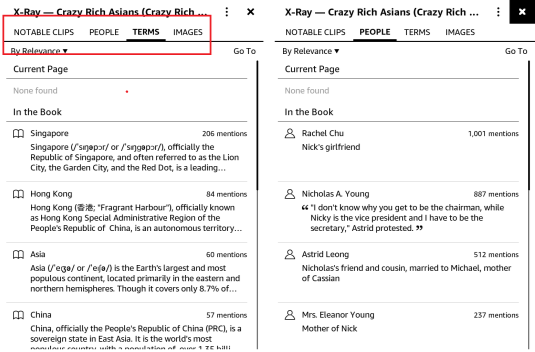
บางครั้งหนังสือก็ฉลาดกว่าคุณ และบางครั้งก็เป็นอัจฉริยะด้วยซ้ำ ฟีเจอร์ X-Ray ช่วยเพิ่มไอคิวของหนังสือโดยให้คุณตรวจสอบกระดูก (ความคิด หัวข้อ บุคคลในประวัติศาสตร์ ตัวละครในนิยาย และสถานที่) ได้ในทันที เมื่อคุณเปิดหนังสือไว้ ให้แตะที่ด้านบนของหน้าจอ เลือกเมนูสามจุด แล้วเลือก X-Ray คุณจะสามารถค้นหาข้อมูลเพิ่มเติมเกี่ยวกับบุคคลสำคัญ สถานที่ และแนวคิดในหนังสือ และดูไทม์ไลน์ของหัวข้อเด่นๆ ได้ X-Ray ไม่สามารถใช้ได้สำหรับหนังสือบางเล่ม
ไฮไลท์ของชีวิตคุณ
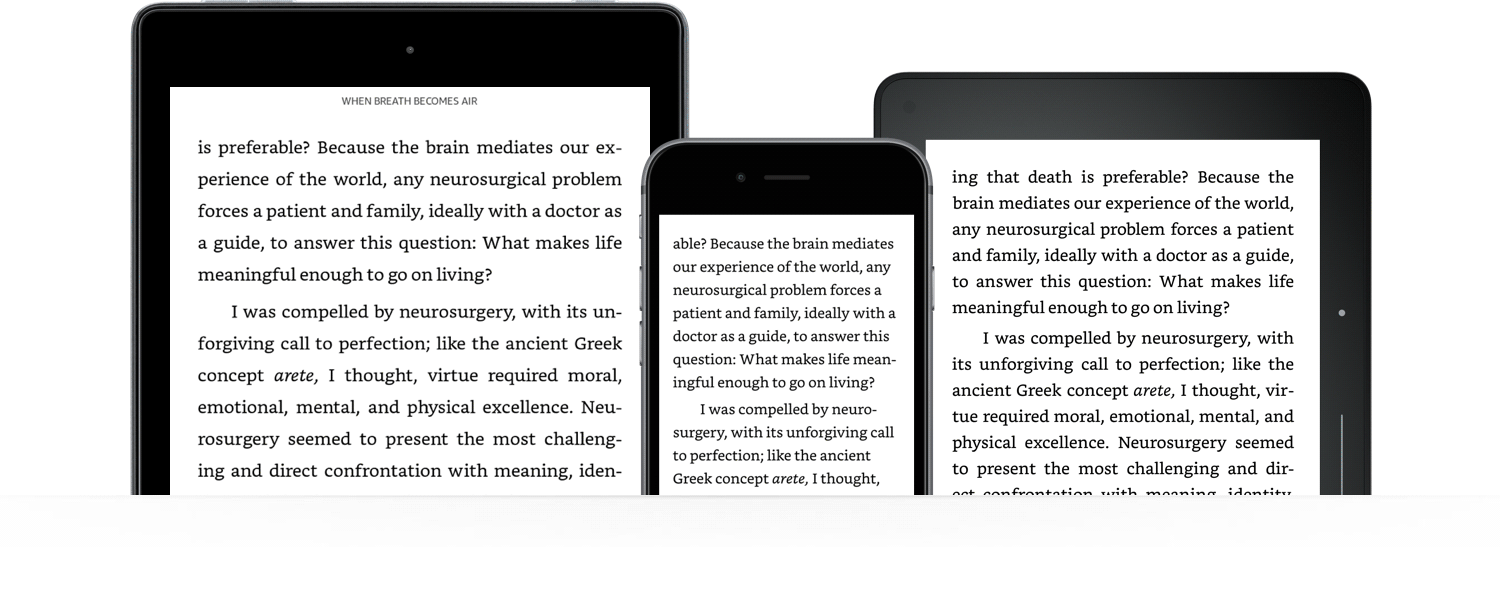
หากคุณพลาดวันไฮไลท์สีเหลืองอ้วนๆ ในหนังสือเรียนและโน้ตที่ขอบกระดาษ นี่อาจเป็นหนึ่งในคุณสมบัติที่คุณโปรดปรานบน Kindle วางนิ้วของคุณบนข้อความที่คุณต้องการเน้นหรือเขียนบันทึกย่อ แล้วลากนิ้วของคุณเพื่อใส่ข้อความมากหรือน้อย จากนั้นจะเป็นสีเทาบน Kindle ของคุณ แตะเพื่อดูตัวเลือกที่มีโน้ต ไฮไลท์ และการแชร์ไปยัง Goodreads ไฮไลท์และบันทึกย่อของคุณจะถูกเก็บไว้ในหน้า Kindle Highlights และในหนังสือที่เพิ่มลงใน Kindle ของคุณที่เรียกว่า Your Clippings
ใส่ไว้ในกระเป๋าของคุณ
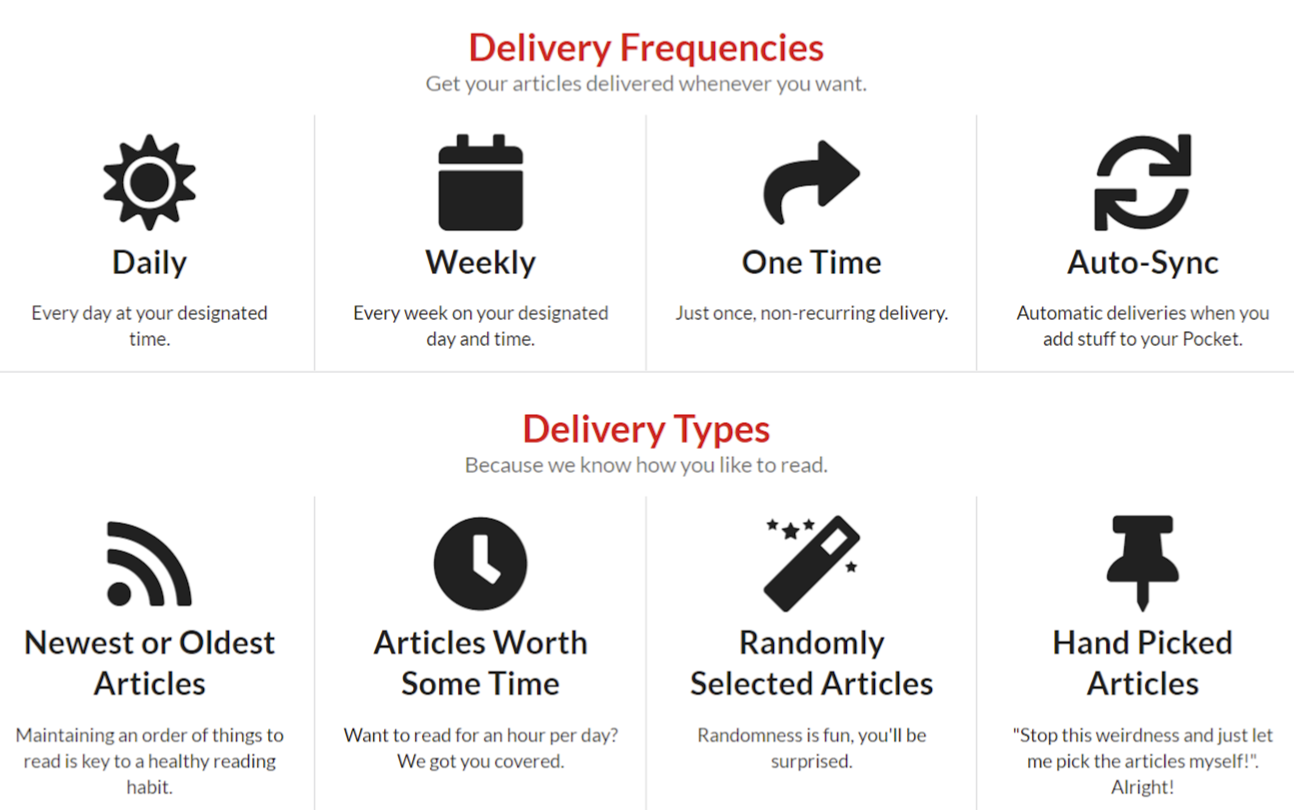
การอ่านทั้งหมดที่คุณเก็บไว้ในแอพ Pocket อาจเหมือนกับการพยายามอ่านนิตยสาร New Yorker กองสูงตระหง่าน คุณตั้งใจจะอ่านทุกคำ แต่ตอนนี้ดูเหมือนล้นหลาม ส่งบทความเหล่านั้นไปที่ Kindle ของคุณและคุณจะมีโอกาสอ่านมากขึ้น ทำได้โดยใช้ Pocket 2 Kindle ซึ่งเชื่อมต่อบัญชี Amazon และ Pocket ของคุณ และส่งบทความที่คุณบันทึกไว้ไปยัง Pocket ไปยัง Kindle ของคุณเป็นระยะ
A Series of Lucky Events
หากคุณกำลังอ่านหนังสือหลายเล่ม คุณสามารถจัดเก็บหนังสือทั้งหมดไว้ใน Kindle ของคุณได้ ไปที่ การตั้งค่า > ตัวเลือกอุปกรณ์ > ตัวเลือกขั้นสูง > หน้าแรกและคลัง > ชุดกลุ่มในคลัง และสลับเพื่อเปิด จากนั้น หนังสือทุกเล่มที่เป็นส่วนหนึ่งของซีรีส์จะปรากฏบนหน้าจอหลักของคุณใต้หน้าปกของเล่มแรกในซีรีส์ โดยมีหมายเลขหนังสือในกลุ่มนั้นปรากฏอยู่ที่ด้านล่างขวา หากคุณไม่เห็นคุณลักษณะนี้ ให้ลองอัปเดตซอฟต์แวร์ Kindle ของคุณ ( การตั้งค่า > ตัวเลือกอุปกรณ์ > ตัวเลือกขั้นสูง > หน้าแรกและคลัง > อัปเดต Kindle ของคุณ ) ไม่ชอบมัน? ปิดใช้งาน และหนังสือจะปรากฏอย่างอิสระในห้องสมุดของคุณ
จัดการฉัน
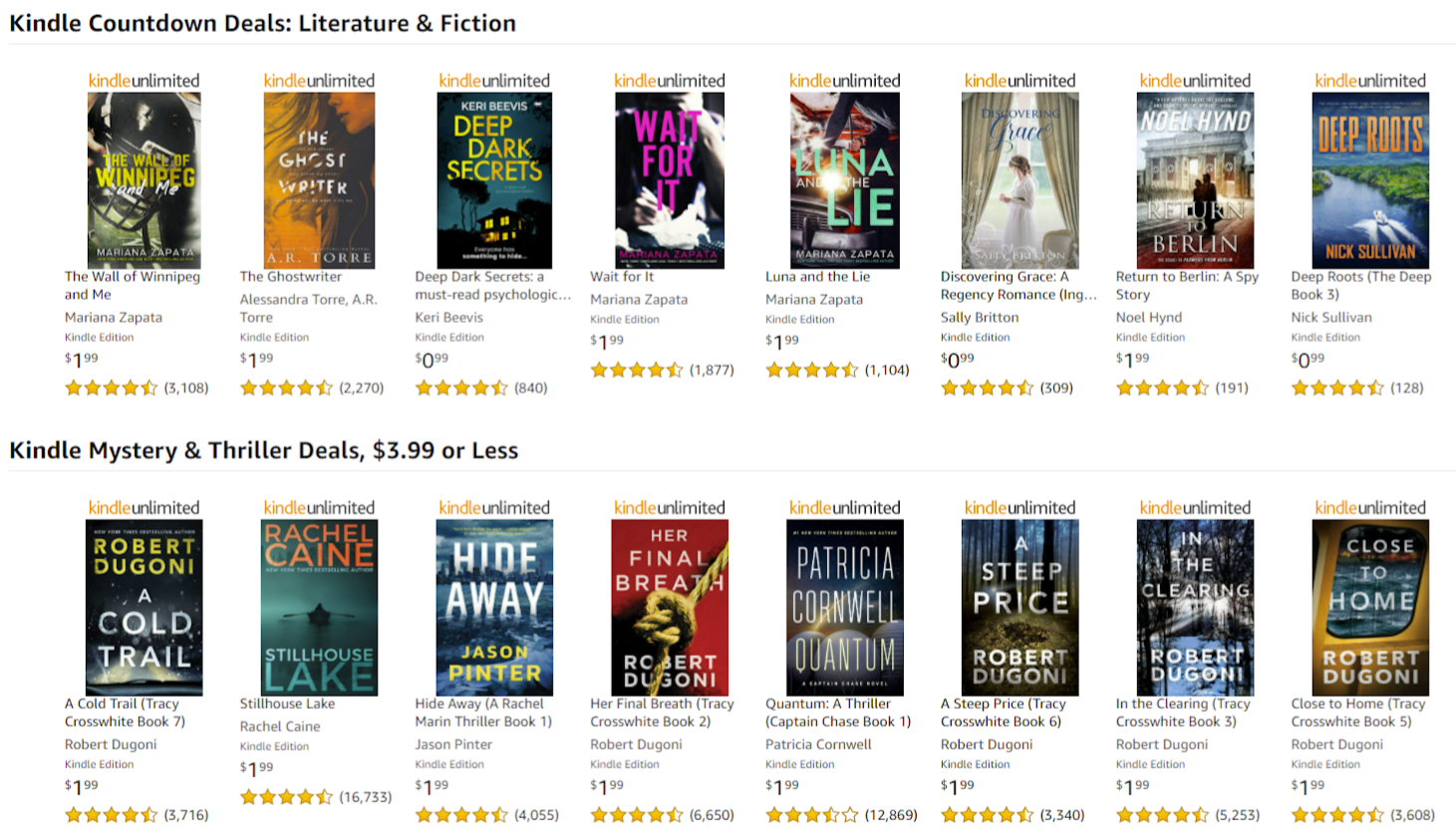
Kindle โพสต์ข้อเสนอเกี่ยวกับ ebooks ทุกวัน หน้าข้อเสนอรายวันของ Kindle จัดตามหมวดหมู่ หากคุณไม่ต้องการเข้ามาเป็นประจำ คุณสามารถสมัครรับจดหมายข่าวได้ ด้วย Kindle Unlimited คุณสามารถอ่านหนังสือใดๆ ในแคตตาล็อก Kindle Unlimited ได้ในราคา $9.99 ต่อเดือน
ชมรมหนังสือ
Goodreads ที่เป็นเจ้าของโดย Amazon เป็นเหมือนชมรมหนังสือที่ไม่ต้องการตารางงานของทุกคน ตรวจสอบให้แน่ใจว่าสถานที่ของคุณสะอาดสำหรับโฮสต์ หรือการโต้เถียงกันว่าจะอ่านอะไรดี บน Kindle ให้แตะปุ่ม Goodreads บนแถบเครื่องมือ (ตัว "g") และคุณสามารถลงชื่อเข้าใช้บัญชี Goodreads ที่มีอยู่หรือสร้างขึ้นใหม่ได้ หนังสือในรายการ Goodreads Want to Read ของคุณจะปรากฏบนโฮมเพจ Kindle เพื่อให้เข้าถึงหนังสือใหม่ๆ ได้ง่าย คุณยังสามารถดูสิ่งที่เพื่อนกำลังอ่าน ความคิดเห็นของพวกเขาเกี่ยวกับหนังสือที่คุณกำลังพิจารณา และอ่านตัวอย่างก่อนที่คุณจะทำหนังสือทั้งเล่ม
ห้องสมุดบ้าน
ตั้งค่าห้องสมุดครอบครัวและคุณสามารถแบ่งปันหนังสือกับสมาชิกในครัวเรือนอเมซอนของคุณ บน Kindle ไปที่ Menu > Settings > Household & Family Library > Add a New Person > Add Adult ป้อนที่อยู่อีเมลและรหัสผ่านสำหรับ Amazon และอนุญาตให้ทั้งสองบัญชีแชร์ข้อมูลการชำระเงิน ตอนนี้คุณสามารถเลือกที่จะแบ่งปันหนังสือทั้งหมดหรือเลือกหนังสือที่คุณต้องการแบ่งปัน ในการเพิ่มเด็ก ไปที่ครัวเรือนและห้องสมุดครอบครัว และเลือกเพิ่มเด็กภายใต้เพิ่มบุคคลใหม่ ป้อนรหัสผ่านการควบคุมโดยผู้ปกครอง ชื่อเด็ก วันเกิด และเพศ จากนั้นคุณสามารถเลือกชื่อเรื่องสำหรับห้องสมุดของเด็กได้ แตะ ถัดไป จากนั้น เสร็จสิ้น และตั้งค่าบัญชีแล้ว
สินเชื่อหนังสือ
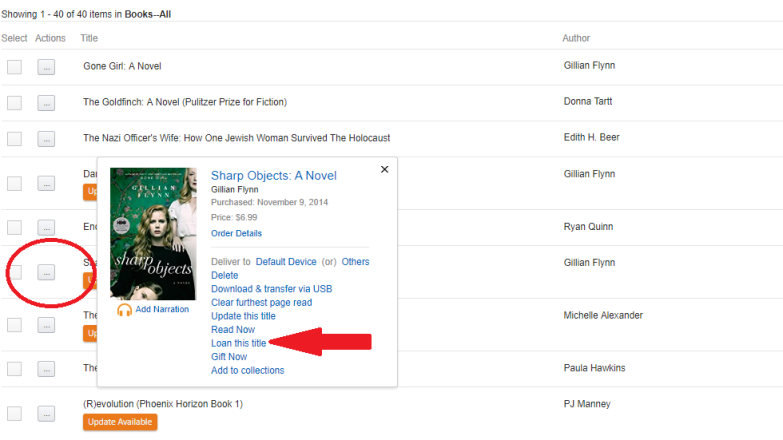
คุณสามารถยืมหนังสือ Kindle สำหรับ Paperwhite ของคุณเอง และให้เพื่อนยืมหนังสือ Kindle ได้ แม้ว่าพวกเขาจะไม่มี Kindle ก็ตาม ระยะเวลาการให้ยืมคือ 14 วัน ซึ่งในระหว่างนั้นผู้ให้กู้ไม่สามารถอ่านหนังสือได้ หากต้องการให้ยืมหนังสือ ให้เข้าสู่ระบบ Amazon.com บนเดสก์ท็อป ไปที่หน้าของหนังสือที่คุณต้องการให้ยืม และควรมีตัวเลือกให้ "ยืมหนังสือเล่มนี้" ที่ด้านบนซ้าย หรือไปที่หน้าจัดการเนื้อหาและอุปกรณ์ของคุณ แล้วค้นหาหนังสือที่คุณต้องการ คลิกเมนูสามจุดที่ด้านซ้ายและเลือก ยืมชื่อนี้ ในหน้าต่างป๊อปอัป ป้อนที่อยู่อีเมลของผู้กู้ (คุณสามารถใส่ข้อความได้) แล้วคลิกส่งเลย

หากตัวเลือกเงินกู้ไม่ปรากฏขึ้น หนังสือเล่มนั้นจะไม่สามารถยืมได้ หนังสือ Kindle 40 เล่มที่ฉันซื้อเมื่อเร็ว ๆ นี้เท่านั้นที่สามารถยืมได้
หากคุณเป็นผู้ยืม คุณจะได้รับอีเมลแจ้งว่ามีใครบางคนให้ยืมหนังสือกับคุณ เปิดและคลิกรับ หนังสือยืมของคุณ ทันที เมื่อเปิดเบราว์เซอร์ ให้ลงชื่อเข้าใช้บัญชี Amazon ของคุณ จากนั้นเลือกอุปกรณ์ที่คุณต้องการให้ส่งหนังสือ แล้วคลิก ยอมรับหนังสือที่ยืม ในการคืนหนังสือ ให้ลงชื่อเข้าใช้บัญชี Amazon ของคุณแล้วเลือกจัดการเนื้อหาและอุปกรณ์ของคุณ ค้นหาชื่อหนังสือ เลือกปุ่มการดำเนินการ เลือกลบจากห้องสมุด แล้วคลิกใช่
แนะนำโดยบรรณาธิการของเรา
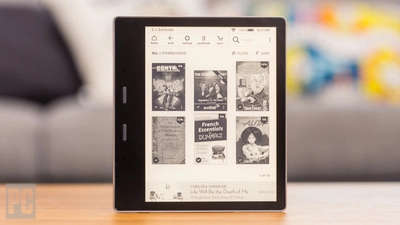
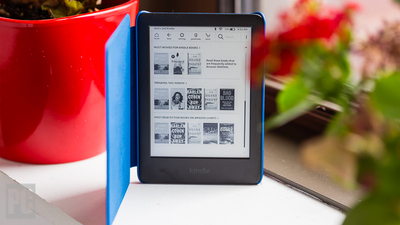

เข้าสู่ OverDrive
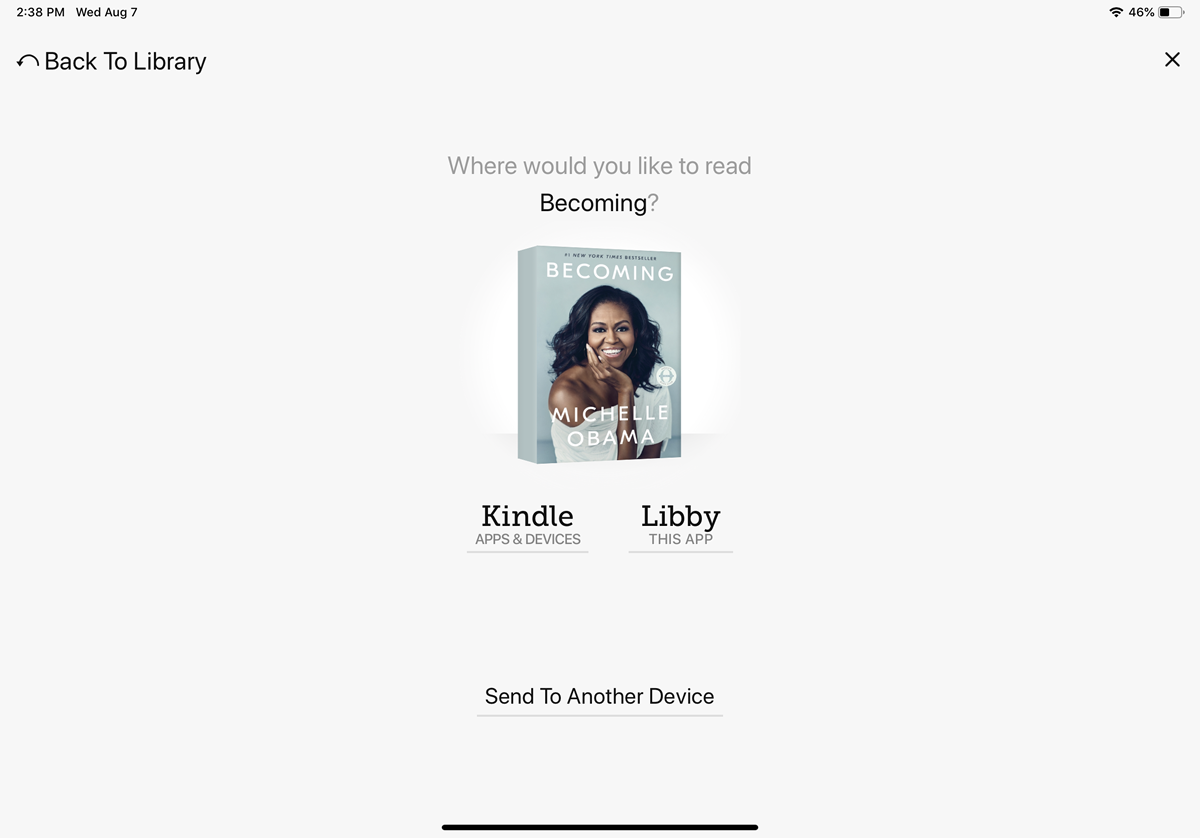
เพียงเพราะคุณเปลี่ยนมาใช้ eBook ไม่ได้หมายความว่าคุณจะเป็นผู้อุปถัมภ์ห้องสมุดไม่ได้ คุณสามารถยืมหนังสือจากห้องสมุดในพื้นที่ของคุณผ่าน OverDrive หากคุณมีบัตรห้องสมุดหรือบัตรประจำตัวนักเรียนที่ถูกต้อง ยืมหนังสือแล้วบอก OverDrive ว่าคุณต้องการอ่านบน Kindle ของคุณ
เข้าสู่การสะสม
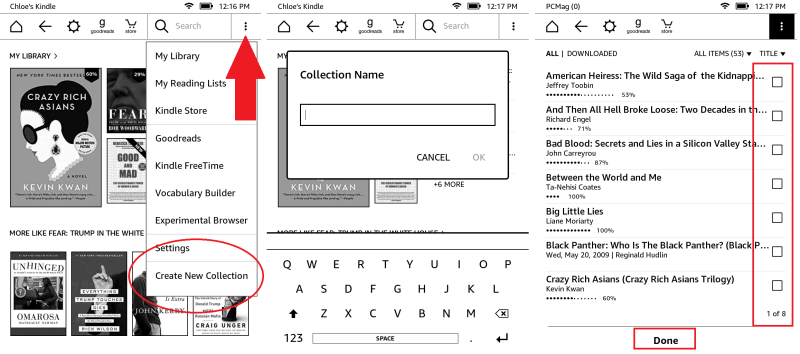
เช่นเดียวกับที่แอปจำนวนมากเกินไปอาจทำให้หน้าจอหลักของโทรศัพท์ของคุณเกะกะได้ หนังสือจำนวนมากก็สามารถทำได้เช่นเดียวกันบน Kindle ของคุณ หากต้องการจัดระเบียบสิ่งต่างๆ ให้แตะ เมนู ที่ด้านบนขวา เลือก สร้างคอลเลกชั่นใหม่ พิมพ์ชื่อสำหรับคอลเลกชั่น แล้วแตะ ตกลง ทำเครื่องหมายที่ช่องถัดจากหนังสือแต่ละเล่มที่คุณต้องการให้ปรากฏในคอลเลกชั่นแล้วเลือกเสร็จสิ้น
คอลเล็กชันของคุณจะปรากฏบนหน้าจอหลักของ Kindle หากคุณต้องการเพิ่มหนังสือในคอลเลกชั่นในภายหลัง ให้กดที่ไอคอนของคอลเลกชั่น แล้วหน้าต่างป๊อปอัปจะปรากฏขึ้น แตะเพิ่ม/ลบรายการ คุณยังสามารถเปลี่ยนชื่อคอลเลกชั่น ลบออกจากอุปกรณ์ของคุณ หรือลบทั้งหมดได้ที่นี่ คุณยังสามารถแตะที่คอลเล็กชันของคุณและเลือกเมนูที่ด้านบนขวา ซึ่งจะสร้างเมนูแบบเลื่อนลงที่มีตัวเลือกเดียวกัน
เพียงแค่เรียกดู
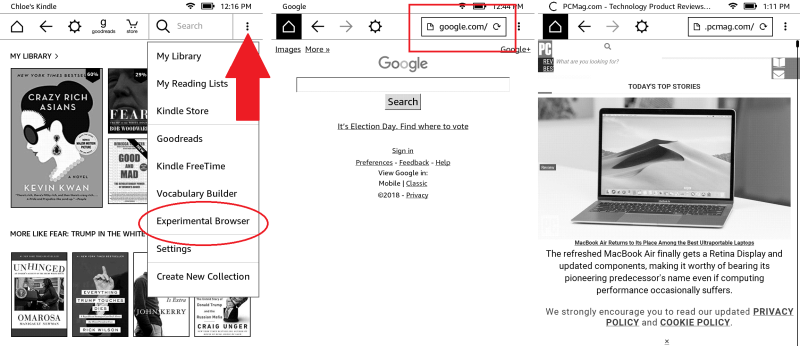
Kindle มีเว็บเบราว์เซอร์ เป็นพื้นฐานเล็กน้อย แต่อาจมีประโยชน์เพียงเล็กน้อยหากคุณมี Wi-Fi แต่อายุการใช้งานแบตเตอรี่ต่ำในอุปกรณ์อื่นๆ ของคุณ แตะเมนูที่ด้านบนขวาและเลือกเบราว์เซอร์ทดลอง นั่นจะทำให้เบราว์เซอร์ (ค่อนข้างเชื่องช้า) ปรากฏขึ้น พิมพ์ URL ที่คุณต้องการในแถบเมนูด้านบน หากคุณมีรุ่น 3G อย่าคิดว่าคุณได้ค้นพบวิธีหลีกเลี่ยงแผนข้อมูลของสมาร์ทโฟนของคุณ หากไม่มี Wi-Fi เบราว์เซอร์จะสามารถเข้าถึง Amazon และ Wikipedia ได้เท่านั้น
สำหรับ Font Freaks
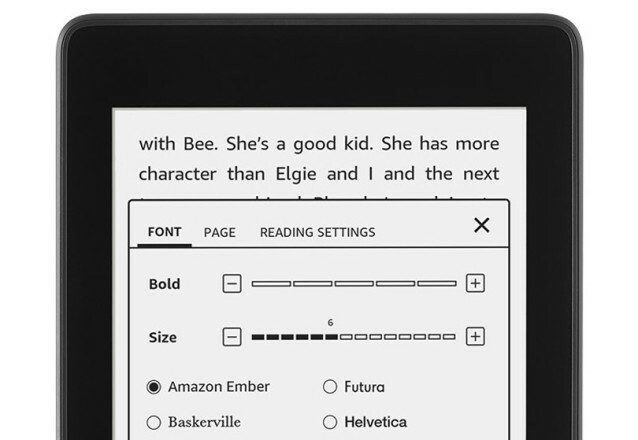
หากคุณมีสิ่งที่เป็นอยู่จริงเกี่ยวกับฟอนต์ คุณไม่จำเป็นต้องอยู่กับฟอนต์ที่หนังสือมากับ Kindle เมื่อคุณอยู่ในหนังสือ ให้ไปที่แถบเครื่องมือที่ด้านบนของหน้าจอแล้วแตะไอคอน Aa แตะ แบบอักษร > ตระกูลแบบอักษร ซึ่งคุณสามารถเลือกแบบอักษรบางแบบและปรับขนาดของประเภทและรูปแบบได้
ดึงหน้าออกจากหนังสือ
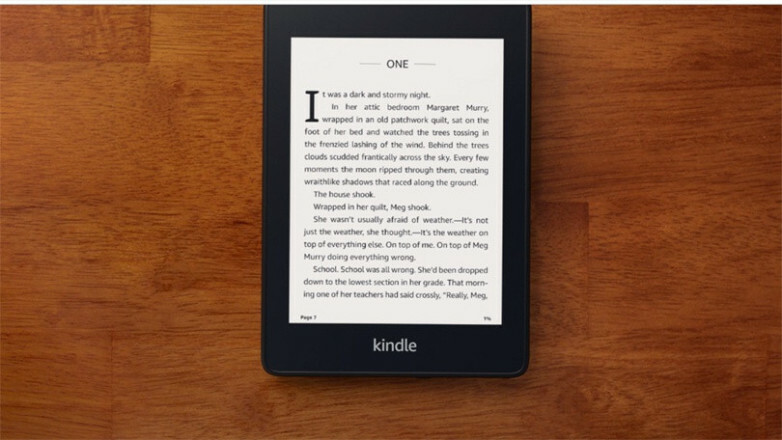
บันทึกสิ่งที่คุณเห็นบนหน้าจอด้วยการถ่ายภาพ แตะมุมขวาบนและมุมล่างซ้ายของหน้าจอพร้อมกันหรือในทางกลับกัน คุณควรเห็นแฟลช ซึ่งหมายความว่ารูปภาพได้รับการบันทึกแล้ว หากต้องการดู ให้เชื่อมต่อ Kindle กับคอมพิวเตอร์ แล้วคุณจะเห็นรูปภาพในโฟลเดอร์รูท (จะเป็นไฟล์ PNG)
