Alexa แสดงเคล็ดลับและเทคนิคการแสดงเสียงสะท้อนของ Amazon ที่ดีที่สุด
เผยแพร่แล้ว: 2022-01-29ลำโพงอัจฉริยะที่มีคะแนนสูงสุดส่วนใหญ่สามารถตั้งเวลา ควบคุมอุปกรณ์ในบ้านอัจฉริยะ และเล่นเพลง และอีกมากมาย แต่ถ้าคุณเป็นคนที่มองเห็นภาพ รายการ Echo Show ของ Amazon จะเพิ่มหน้าจอสัมผัสแบบโต้ตอบเพื่อแสดงรูปภาพ รายละเอียดเพลง หรือแฮงเอาท์วิดีโอ
Amazon มี Echo Show สำหรับทุกโอกาส ตั้งแต่รุ่น 10 นิ้วพร้อมกล้องที่สามารถติดตามคุณไปรอบ ๆ ห้องไปจนถึง Echo Show 5 จิ๋ว เวอร์ชั่นที่อัปเดตของ Show 5 และ Show 8 ขนาดกลาง รวมถึงเด็ก เฉพาะ Echo Show 5 มาถึงต้นเดือนมิถุนายน
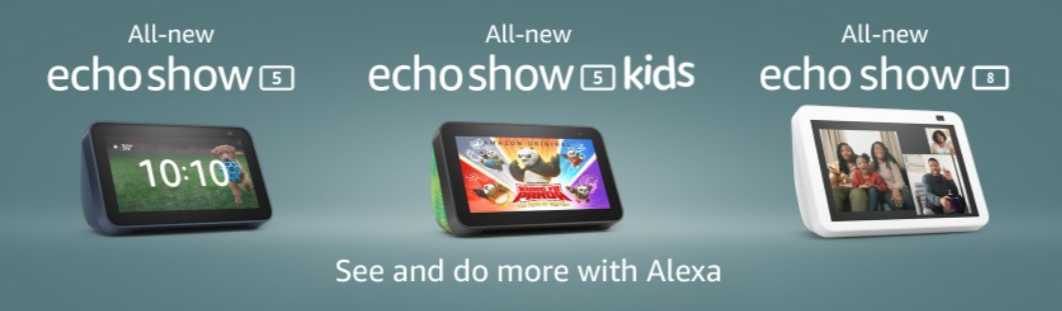
ถึงแม้ว่า Echo Show จะมีคุณภาพเสียงที่เหนือชั้นกว่าเสียงอย่างเดียว ซึ่งรวมถึงการประชุมทางวิดีโอกับผู้ที่มี Echo Show หรือแอป Alexa ของตัวเอง
เคล็ดลับหลายประการด้านล่างนี้ต้องใช้แอปมือถือ Alexa บนสมาร์ทโฟนของคุณ (รองรับ iOS หรือ Android) นี่คือวิธีที่คุณควบคุมการตั้งค่าต่างๆ สำหรับอุปกรณ์ Amazon Echo ไม่ว่าจะมีหน้าจอหรือไม่ก็ตาม (อย่างน้อยที่สุด คุณต้องเข้าถึงเว็บไซต์) เมื่อตั้งค่า Echo Show แล้ว ให้อ่านเคล็ดลับบางประการที่ทำให้ลำโพงอัจฉริยะหน้าจอสัมผัสนี้ใช้งานได้จริง
หยุด (หรือเริ่ม) พื้นหลัง
หากต้องการเปลี่ยนภาพพื้นหลังใน Echo Show ให้เปิดแอป Alexa แตะเมนูแฮมเบอร์เกอร์ที่ด้านล่างขวา แล้วไปที่ Settings > Device Settings ค้นหา Echo Show ของคุณแล้วแตะ Photo Display ที่นี่ คุณสามารถเชื่อมโยง Echo Show กับรูปภาพในโทรศัพท์ของคุณ, Amazon Photos หรือบัญชี Facebook ได้ คุณยังสามารถเปิด "ความทรงจำรายวัน" หรือ "วันนี้" เพื่อดูไฮไลท์ได้ เลือกภาพเพียงไม่กี่ภาพด้วยตนเอง หรือเลือกเพียงรูปเดียว พูดว่า "Alexa ไปที่การตั้งค่า" (หรือปัดลงจากด้านบนแล้วแตะ การตั้งค่า ) จากนั้นแตะ หน้าแรกและนาฬิกา > การแสดงนาฬิกาและภาพถ่าย > ภาพถ่ายส่วนตัว > พื้นหลัง แล้วเลือกบริการที่เชื่อมโยงที่คุณต้องการใช้
เตรียมการตั้งค่าผ้าไหมของคุณ
Silk เป็นบราวเซอร์ของ Amazon ที่รวมอยู่ในอุปกรณ์ Fire ส่วนใหญ่ (Amazon เคยเสนอให้ Firefox เป็นตัวเลือก แต่ดีลนั้นหมดไปในเดือนเมษายน) ดังนั้น หากคุณจะเรียกดูเว็บไซต์ใด ๆ ตรวจสอบให้แน่ใจว่า Silk ได้รับการตั้งค่าให้ดำเนินการเสนอราคาของคุณ ไปที่ การตั้งค่า > ตัวเลือกอุปกรณ์ > ตัวเลือกเว็บ > เบราว์เซอร์ > การตั้งค่าเบราว์เซอร์ Silk สามารถปรับขนาดหน้าเว็บ บันทึกรหัสผ่าน เสนอการท่องเว็บอย่างปลอดภัยจากเว็บไซต์อันตราย และล้างข้อมูลการท่องเว็บ เช่น ประวัติและคุกกี้ ภายใต้ ขั้นสูง คุณยังสามารถเปลี่ยนเครื่องมือค้นหาที่ใช้จาก Bing เป็น Google, Yahoo หรือ DuckDuckGo ได้อีกด้วย
ดู YouTube ผ่าน Silk
ไม่มีแอป YouTube ดั้งเดิมบนอุปกรณ์ Echo Show แต่คุณสามารถรับชมวิดีโอ YouTube ได้โดยไปที่เบราว์เซอร์ Silk ("Alexa, open Silk") และโหลด m.youtube.com (ไซต์มือถือ) แตะไอคอนบุ๊กมาร์กในแถบเครื่องมือด้านบนเพื่อบุ๊กมาร์ก
ดูบริการสตรีมมิ่งเพิ่มเติม
เคยเป็นสตรีมวิดีโอดั้งเดิมเพียงรายการเดียวใน Echo Show คือ Amazon Prime Video โดยธรรมชาติ ตอนนี้มีการสนับสนุนเพิ่มเติม (อย่างน้อยก็ในตอนนี้) ตัวอย่างเช่น พูดว่า "Alexa เปิด Netflix" เพื่อดาวน์โหลดแอปบนหน้าจอ ฉันไม่สามารถให้ Hulu ทำงานได้ แต่พบ YouTube (ผ่านเบราว์เซอร์), Food Network Kitchen, RedBull TV และ Tubi
ปรับเสียงให้เท่ากัน

เช่นเดียวกับผู้พูดที่ดี Echo Show มีอีควอไลเซอร์ที่ให้คุณปรับระดับเสียงเบส เสียงกลาง และเสียงแหลมได้ คุณจะพบได้โดยไปที่ การตั้งค่า > เสียง > อีควอไลเซอร์ บน Echo Show หรือไปที่ อุปกรณ์ > [การแสดงก้องของคุณ] > [ไอคอนรูปเฟือง] > การตั้งค่าเสียง จากนั้นลากแถบเลื่อนไปยังตำแหน่งที่คุณต้องการ แต่คุณไม่จำเป็นต้องไปที่แถบเลื่อนจริงๆ เพียงพูดว่า "Alexa เพิ่มเสียงแหลม" หรือ "Alexa ลดเสียงเบส" ฯลฯ และถ้ามันฟังดูแย่ ให้ตะโกนว่า "Alexa รีเซ็ตอีควอไลเซอร์" (อีควอไลเซอร์ยังมีให้สำหรับอุปกรณ์ Echo ที่ไม่มีหน้าจอ เพียงแค่ใช้คำสั่งเสียงหรือแอพมือถือ)
คืนคาราโอเกะกับดวงดาว
มีเพลงอเมซอนไหม คุณทำได้ถ้าคุณมี Amazon Prime ซึ่งหมายความว่าคุณสามารถเข้าถึงเพลงได้ประมาณ 2 ล้านเพลงเพื่อเล่นใน Echo Show ของคุณ (จ่ายเพิ่มสำหรับเพลง Amazon Music Unlimited มากกว่า 70 ล้านเพลง) ที่ยอดเยี่ยมจริงๆ คือเพลงส่วนใหญ่มีเนื้อเพลงที่คุณสามารถดูได้แบบเรียลไทม์ขณะเล่นเพลง ทีละบรรทัด บนหน้าจอ Echo Show แตะที่หน้าจอและคุณจะได้รับการควบคุมสำหรับการหยุดชั่วคราว ข้ามไปมาในอัลบั้มหรือเพลย์ลิสต์ การตั้งค่ารายการเพื่อสุ่มหรือเล่นซ้ำ (ขออภัย เนื้อเพลงไม่ได้มาพร้อมกับบริการสตรีมเพลงของคู่แข่งอย่าง Pandora หรือ Spotify)
อย่ามัวแต่ตั้งความสว่าง
ปัดลงจากด้านบนของหน้าจอ Echo เพื่อเข้าถึงการตั้งค่าและฟังก์ชั่น Do Not Disturb (DND) อย่างรวดเร็ว (หรือพูดว่า "Alexa, do not disturb") การใช้สิ่งนี้จะทำให้ทุกอย่างหรี่ลงชั่วขณะหนึ่ง และจะไม่สว่างขึ้นเมื่อคุณเคลื่อนไปข้างหน้า ที่สำคัญมี แถบเลื่อนสำหรับตั้งค่าความสว่างของหน้าจอ ตั้งแต่ 1 ถึง 10 นี่เป็นวิธีเดียวที่จะทำได้ หากคุณพูดว่า "Alexa ตั้งค่าความสว่างเป็น 10" เธอจะบอกคุณให้ปัดลงบนหน้าจอ
ตั้งค่าห้ามรบกวน
Do Not Disturb (DND) สามารถเปิดใช้งานได้ด้วยการปัดลงอย่างรวดเร็ว หรือพูดว่า "Alexa เปิดใช้งานห้ามรบกวน" หรือ "Alexa อย่ารบกวนฉัน" DND จะหยุด Alexa ไม่ให้รบกวนคุณ และป้องกันแฮงเอาท์วิดีโอจากคนที่คุณรู้จักซึ่งมีอุปกรณ์ที่ใช้ Alexa ด้วย
สิ่งที่ชาญฉลาดที่ต้องทำคือกำหนดเวลาชุด DND ชั่วโมงปกติ ในแอปมือถือ Alexa ให้ไปที่ การตั้งค่า > การตั้งค่าอุปกรณ์ และค้นหา Echo Show ของคุณ เลือกไอคอนรูปเฟืองที่มุมขวาบน จากนั้นเลือก ห้ามรบกวน > กำหนดเวลา แล้ว ตั้งเวลาเริ่มต้นและสิ้นสุด ซึ่งจะป้องกันไม่ให้ผู้โทรเข้ามาหาคุณผ่าน Alexa ในช่วงนอกเวลาทำการ และหรี่หน้าจอในช่วงเวลานั้นด้วย
ปิดหน้าจอ
ต้องการพักผ่อนช่วงสั้น ๆ จากจอภาพเล็ก ๆ ของ Echo Show หรือไม่? คุณไม่จำเป็นต้องปิดเครื่องโดยสิ้นเชิง พูดว่า "Alexa ปิดหน้าจอของคุณ" แล้วเธอก็จะว่างเปล่า การพึมพำคำปลุกหรือแตะหน้าจออีกครั้งจะเป็นการนำกลับมา (เพียงแค่ใช้ตัวควบคุมสไลด์หรี่ไฟบนหน้าจอจะไม่ทำให้หน้าจอว่างเปล่าทั้งหมด) Amazon มีเคล็ดลับอื่นๆ ในวิดีโอด้านบน
รับบนรถพ่วง
ตัวอย่างภาพยนตร์ที่คุณนึกออกนั้นมีให้ชมใน Echo Show และสิ่งที่คุณต้องทำคือพูดว่า "Alexa แสดงตัวอย่างภาพยนตร์ [TITLE]" บางครั้งก็จู้จี้จุกจิกกับชื่อเรื่อง เลื่อย: เกลียว ไม่ทำงาน แต่ เกลียว: เลื่อย ได้ผล
จำกัดการเข้าถึงการค้นหาและวิดีโอ
มีเด็กหรือสองคนที่บ้านโดยใช้ Echo Show เพื่อดูหรือค้นหาเนื้อหาที่น่าสงสัย? บล็อคพวกมัน ใน Echo Show ให้ไปที่ การตั้งค่า > จำกัดการเข้าถึง จากที่นั่น คุณสามารถจำกัดการเข้าถึงได้ดังต่อไปนี้:
รูปภาพของ Amazon (หมายเหตุ: วิธีนี้จะป้องกันไม่ให้รูปภาพทำงานเป็นพื้นหลังสไลด์โชว์ของคุณ)
ตัวอย่างภาพยนตร์
เว็บเบราว์เซอร์ (บล็อกการค้นหาทั้งหมด)
ค้นวิดีโอบนเว็บ (คุณสามารถเปิดการค้นหาปลอดภัยเพื่อจำกัดเนื้อหาสำหรับผู้ใหญ่)
ผู้ให้บริการวิดีโอ
โปรดทราบว่าการเปลี่ยนแปลงบางอย่างข้างต้นอาจทำให้คุณต้องป้อนรหัสผ่าน Amazon และรหัสการตรวจสอบสิทธิ์แบบสองปัจจัย หากคุณเปิดใช้งานไว้ คุณสามารถใช้แอพมือถือ Alexa บนสมาร์ทโฟนของคุณเพื่อเปิดใช้งาน Amazon Kids (ก่อนหน้านี้เรียกว่า FreeTime) เพื่อเปิดใช้งานการควบคุมโดยผู้ปกครองที่ไปไกลกว่าเดิมด้วยการตั้งเวลาจำกัดและแม้แต่หยุดอุปกรณ์ชั่วคราวบน tykes ตัวน้อย
ความเงียบเป็นสีทองด้วย 'แตะไปที่ Alexa'

มีโอกาสที่คุณไม่ต้องการคุยกับอุปกรณ์ Alexa ของคุณจริงๆ บนหน้าจอ Echo Show คุณมีตัวเลือกในการตั้งค่า "Tap to Alexa" ซึ่งเป็นไอคอนสำหรับกดด้วยนิ้วที่อยู่บนหน้าจอเสมอ (คุณสามารถเลื่อนไปมาได้) แตะ แล้วคุณจะเห็นหน้าจอที่มีตัวเลือกสำหรับพิมพ์คำถามสั้นๆ ตรวจสอบสภาพอากาศ ตั้งเวลา รับข่าวสาร การตั้งปลุก ตรวจสอบรายการซื้อของ และอื่นๆ—คุณจัดการสิ่งที่อยู่บนหน้าจอได้ เหมาะอย่างยิ่งสำหรับการตรวจสอบ Echo Show ในตอนกลางคืนซึ่งอาจรบกวนการพูดของผู้อื่น หรือหากคุณใช้ Show เป็นนาฬิกาปลุกข้างเตียง

หากต้องการวางปุ่ม "แตะไปที่ Alexa ให้ไปที่ การตั้งค่า" > "การช่วยการเข้าถึง" > "แตะไปที่ Alexa " ในการจัดการหน้าจอ Tap to Alexa ให้แตะไอคอนแล้วคลิกปุ่มจัดการ หากคุณคลิก เพิ่มใหม่ คุณสามารถพิมพ์สิ่งที่คุณมักจะถาม Alexa เช่น การเปิดใช้ทักษะ Echo Show และวางไว้เป็นปุ่มเพื่อที่คุณจะได้ไม่ต้องพูดซ้ำ
การโทรและส่งข้อความโดยไม่ต้องพูด
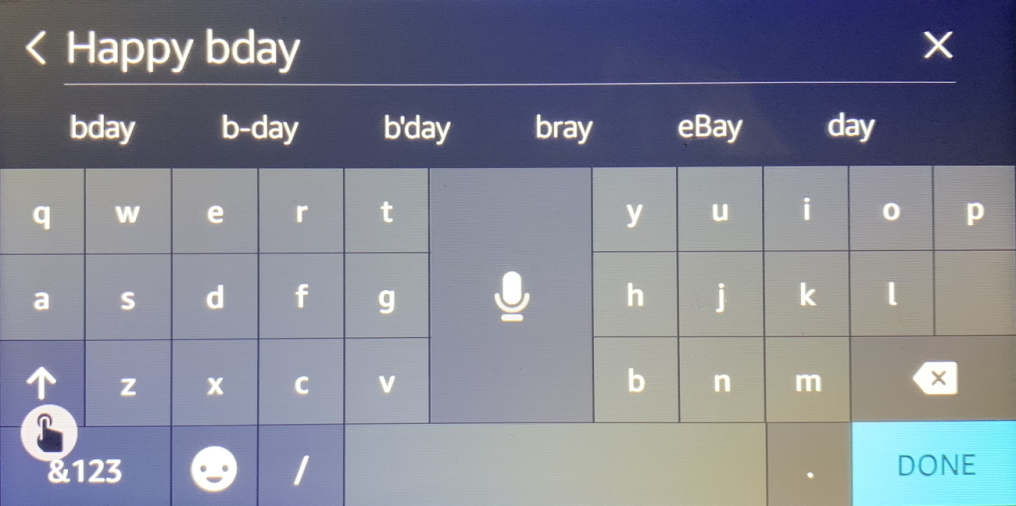
เช่นเดียวกับ Tap to Alexa การสื่อสารโดยไม่ใช้คำพูดจะแสดงการถอดความข้อความใดๆ ที่เหลืออยู่บนอุปกรณ์ Alexa ของคุณโดยผู้ติดต่อหรือสมาชิกในครอบครัวของคุณ และช่วยให้คุณสามารถส่งข้อความถึงพวกเขาโดยพิมพ์บนหน้าจอ Echo Show ของคุณ เปิดใช้งานภายใต้ การตั้งค่า > การช่วยการเข้าถึง > การสื่อสารโดยไม่ใช้คำพูด
คุณยังสามารถเข้าถึงผู้ติดต่อของคุณบนหน้าจอได้โดยใช้เมนูจุดไข่ปลาแนวตั้งสามจุดที่ปรากฏขึ้นบนหน้าจอหลัก หากคุณไม่ชอบการพิมพ์ ซึ่งดูอึดอัดเหมือนใน Echo Show จะมีไอคอนไมโครโฟนอยู่ด้านหน้าและตรงกลาง คุณจึงสามารถพูดอะไรเพื่อถอดเสียงได้
คำซุกซนถูกเซ็นเซอร์บนหน้าจอโดย Echo Show (แต่คุณสามารถดูข้อความสาปแช่งดั้งเดิมได้เสมอในแอป Alexa บนมือถือบนโทรศัพท์ของคุณ)
โทรออก
แน่นอนว่าการ "โทร" ระหว่างอุปกรณ์ Amazon Echo นั้นทำได้ง่าย พูดว่า "Alexa โทร [NAME]" และใช้ชื่อผู้ติดต่อที่ตั้งไว้ล่วงหน้า ใช้งานได้กับการโทรด้วยเสียงบน Echo และแฮงเอาท์วิดีโอด้วย Echo Show อย่างไรก็ตาม รายการจะพยายามตั้งค่าเริ่มต้นเป็นวิดีโอหากทั้งคู่มีหน้าจอ ดังนั้นให้พูดว่า "Alexa เปิด/ปิดวิดีโอ" ตามต้องการ หรือมองหาปุ่มเปิด/ปิดบนหน้าจอเพื่อสลับปิดวิดีโอและทำให้เป็นเสียง - แชทเท่านั้น
เพื่อความปลอดภัยที่ดีที่สุด ให้เลื่อนฝาครอบกล้องในตัวที่พบใน Echo Shows ส่วนใหญ่ เพื่อให้คุณมองเห็นได้ แต่มองไม่เห็นคุณ วางสายด้วย "Alexa วางสาย" หรือคลิกปุ่มวางสายในแอป Alexa บนมือถือ
แนะนำโดยบรรณาธิการของเรา
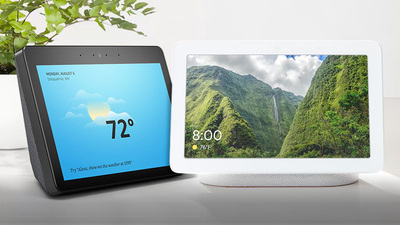
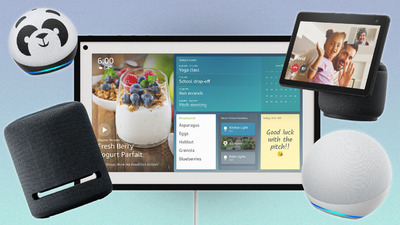
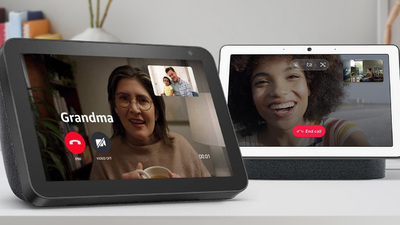
วิธี Skype บน Echo Show
Skype ในงาน Echo Show ไม่ใช่ทักษะจริงๆ—ซึ่งเป็นสิ่งที่ Amazon เรียกว่า "แอป" สำหรับ Alexa คุณเชื่อมโยงบัญชี Skype กับ Alexa ผ่านแอปมือถือ (ไปที่การ ตั้งค่า > การสื่อสาร > Skype เพื่อเปิดใช้งาน) จากนั้นคุณพูดว่า "Alexa, Skype [ชื่อผู้ติดต่อ]" หรือขอหมายเลขโทรศัพท์ "บน Skype" หากเป็นแฮงเอาท์วิดีโอ ควรทำงานร่วมกับ Echo Show ไปยังผู้รับใน Skype
ถ่ายเซลฟี่
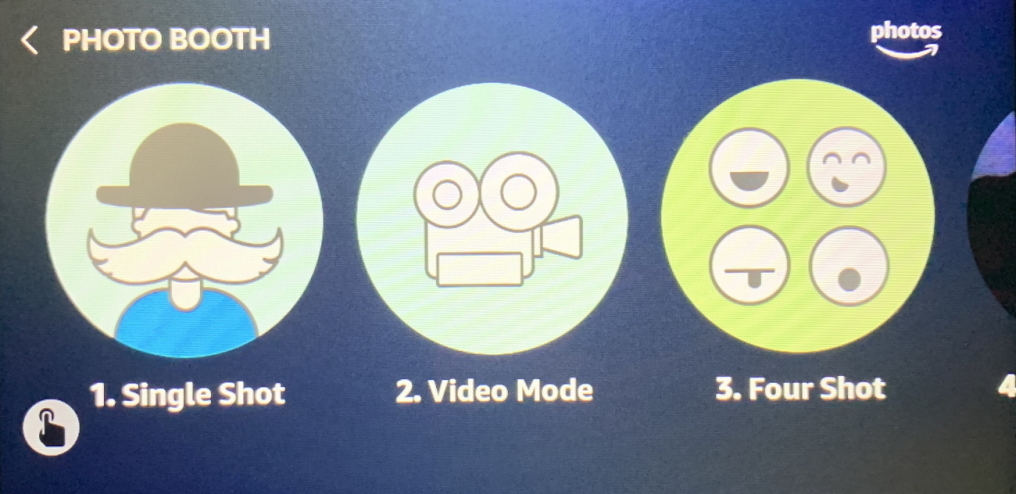
อันนี้ง่าย พูดว่า " Alexa ถ่ายเซลฟี่ " และหลังจากคำเตือนและนับถอยหลังจากสาม กล้องหน้าของ Echo Show จะถ่ายรูปคุณ รวมถึงภาพตัวอย่างบนหน้าจอแล้วบันทึกลงใน Amazon Photos
อย่างไรก็ตาม มีตัวเลือกมากกว่านั้น คุณสามารถพูดว่า "Alexa แชร์รูปภาพนี้" เพื่อใส่ลงในอัลบั้มใน Amazon Photos หรือรอแล้วโฟโต้บูธจะเปิดขึ้นมา เพื่อให้คุณสามารถถ่ายอีกช็อตเดียว วิดีโอสั้น หรือ 4 ช็อต เหมือนอยู่ในบูธที่งานคาร์นิวัล จากนั้นดูอัลบั้ม Photo Booth ซึ่งแสดงทุกภาพที่ถ่ายด้วย Echo Show ใน Amazon Photos
สแกนบาร์โค้ด
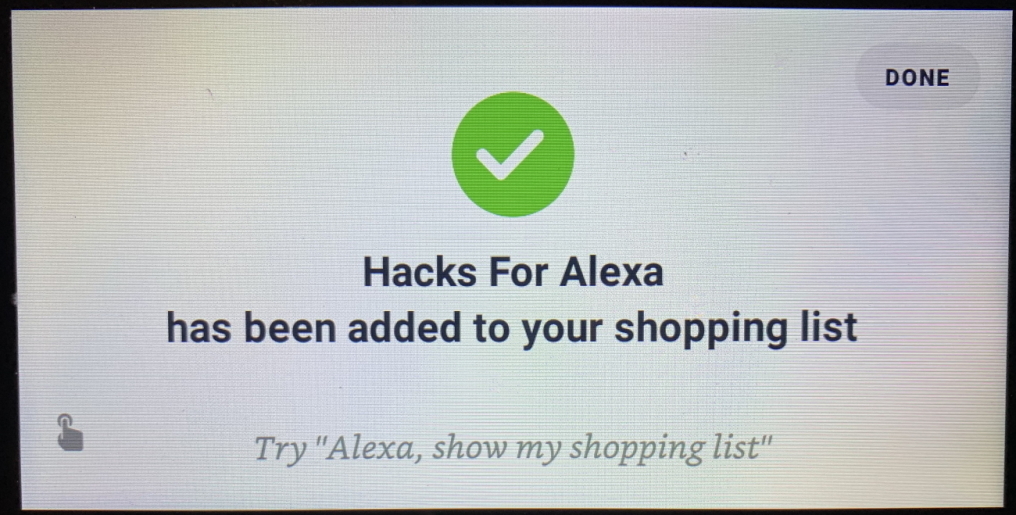
กล้องด้านหน้า Echo Show ไม่เพียงแต่ถ่ายภาพของคุณเท่านั้น แต่ยังสแกนบาร์โค้ดสำหรับสินค้าได้อีกด้วย พูดว่า "Alexa, scan" และจัดเรียงบาร์โค้ดให้ตรงกับบาร์โค้ดบนหน้าจอ หากสินค้าอยู่ในแค็ตตาล็อกของ Amazon สินค้านั้นจะถูกเพิ่มในรายการช็อปปิ้งของคุณ
ให้แสดง อ่านหน้าจอ
หนึ่งในฟังก์ชันการช่วยสำหรับการเข้าถึงของ Echo Show คือโปรแกรมอ่านหน้าจอ VoiceView ทำให้รายการอ่านออกเสียงทุกอย่างที่ปรากฏบนหน้าจอ คุณสามารถเปิดใช้งานได้หลายวิธี แต่วิธีที่ง่ายที่สุดคือพูดว่า "Alexa เปิด [หรือปิด] VoiceView ไปที่ การตั้งค่า> การเข้าถึง> โปรแกรมอ่านหน้าจอ VoiceView เพื่อปรับการตั้งค่า (เมื่อเปิดแล้วคุณจะต้อง เริ่มแตะสองครั้งที่หน้าจอเพื่อให้สิ่งต่าง ๆ เกิดขึ้น) ตัวเลือกรวมถึงการตั้งค่าความเร็วในการอ่าน ระดับเสียงเริ่มต้นสำหรับคำพูดเทียบกับเสียง ควรสะท้อนกลับมาที่คุณพิมพ์บนแป้นพิมพ์บนหน้าจอเท่าใด และการดำเนินการทั้งหมดที่คุณทำได้ ให้การแสดงใช้ท่าทางต่างกันโดยใช้หลายนิ้ว
ขยายเพื่อให้อ่านง่าย
ไปที่ การตั้งค่า > การช่วยการเข้าถึง > แว่นขยายหน้าจอ แล้วเปิดใช้ หลังจากนั้น คุณสามารถแตะสามครั้งบนหน้าจอเพื่อขยายสิ่งที่คุณเห็น จากนั้นคุณสามารถบีบหรือปล่อย 2 นิ้วเพื่อซูมเข้าหรือออก
นำของมาโชว์และบอกต่อ

Amazon นั้นยอดเยี่ยมในการระบุผลิตภัณฑ์—ยิ่งขายของให้คุณเท่านั้น หากคุณหรือคนที่คุณรู้จักมีสายตาไม่ดีและไม่สามารถบอกได้ เช่น ว่าพวกเขากำลังจะเปิดสินค้ากระป๋องชนิดใด Echo Show สามารถช่วย แสดงและบอกได้ พูดว่า "Alexa ฉันกำลังถืออะไรอยู่" แล้วยกสินค้าขึ้นหน้ากล้องประมาณหนึ่งฟุต Echo Show อาจแนะนำให้คุณจัดเรียงอย่างถูกต้องหรือเปลี่ยนผลิตภัณฑ์ จากนั้นถ้ามันสามารถบอกได้ว่าสินค้าคืออะไรก็จะบอกคุณดัง ๆ
ทำการรีเซ็ตแบบเต็ม
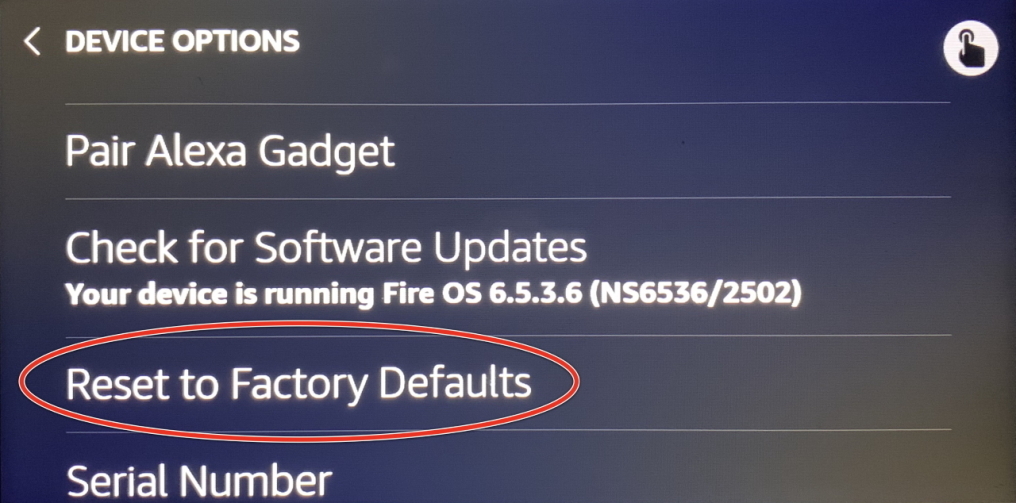
Echo Show ทำให้คุณมีปัญหา? ขั้นแรก ทำกิจวัตร "ถอดปลั๊กแล้วเสียบกลับเข้าไปใหม่" ทั้งหมด คุณยังสามารถปิด Echo Show ได้โดยกดปุ่มปิดเสียงค้างไว้สองสามวินาที (เปิดเครื่องอีกครั้งโดยกดปุ่มปิดเสียงค้างไว้อีกครั้ง)
หากไม่ได้ผล ให้ทำการดับเครื่องโดยตั้งค่ากลับเป็นการตั้งค่าจากโรงงานและเริ่มต้นใหม่ พูดว่า "Alexa ไปที่การตั้งค่า" แล้วแตะ ตัวเลือกอุปกรณ์ > รีเซ็ตเป็นค่าเริ่มต้นจากโรงงาน การดำเนินการนี้จะทำลายการตั้งค่าทั้งหมดที่คุณกำหนดไว้ ตั้งแต่ชื่อ Echo Show ไปจนถึงบัญชีที่เชื่อมโยง คุณจะต้องทำการตั้งค่าใหม่ทั้งหมดอีกครั้ง
คุณสามารถทำได้ในแอปมือถือ Alexa ไปที่ การ ตั้งค่า > การตั้งค่าอุปกรณ์ > ค้นหา Echo Show ของคุณ แล้วคลิกไอคอนรูปเฟือง > รีเซ็ต เป็นค่าจากโรงงาน
