แป้นพิมพ์ลัด Google สไลด์ที่ดีที่สุดทั้งหมด
เผยแพร่แล้ว: 2022-01-29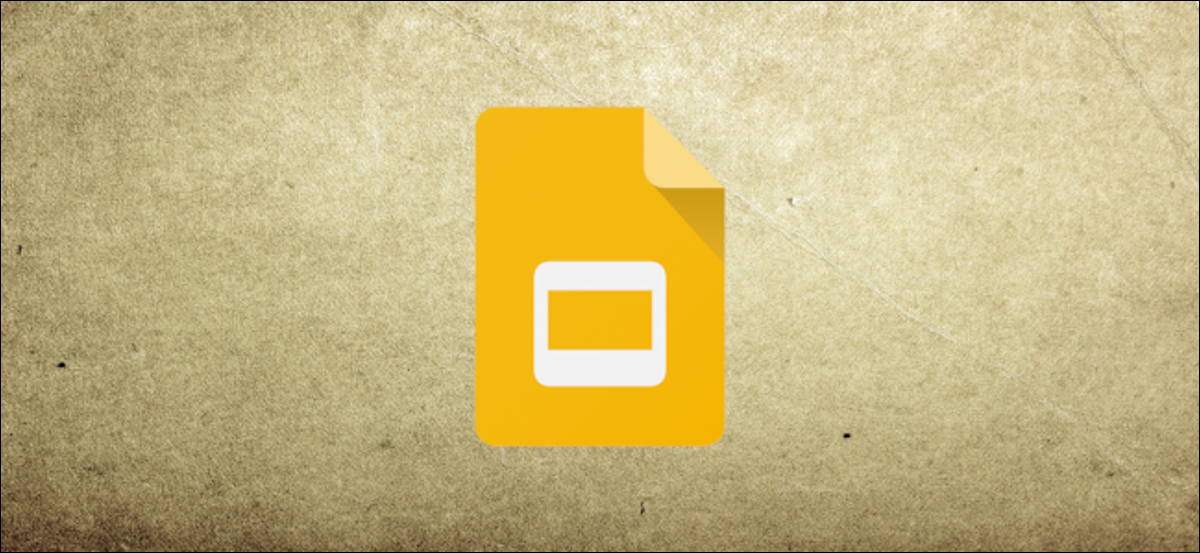
ไม่มีใครชอบทำสิ่งที่ยากๆ นั่นคือเหตุผลที่เรามีแป้นพิมพ์ลัด! เราจะดูทางลัดที่คุณสามารถใช้ใน Google สไลด์และประหยัดเวลาได้
ไม่ได้หมายความว่านี่เป็นรายการแป้นพิมพ์ลัดทั้งหมดที่มีใน Google สไลด์ เราได้จำกัดรายการของเราไว้เฉพาะรายการที่มีประโยชน์โดยทั่วไปมากกว่า มีอีกมากมายที่คุณสามารถสำรวจได้หากคุณไม่พบสิ่งที่คุณกำลังมองหาในคู่มือนี้
หากต้องการเปิดรายการแป้นพิมพ์ลัดใน Google สไลด์ ให้กด Ctrl+/ (Windows และ Chrome OS) หรือ Cmd+/ (macOS) หากต้องการดูรายการทั้งหมด โปรดดูหน้าการสนับสนุนของ Google สไลด์
การดำเนินการโปรแกรมทั่วไป
ทางลัดเหล่านี้ช่วยให้ทำทุกอย่างได้ง่ายขึ้นตั้งแต่คัดลอกข้อความไปจนถึงเลิกทำข้อผิดพลาด:
- Ctrl+M (Windows/Chrome OS) หรือ Cmd+M (macOS): สร้างสไลด์ใหม่
- Ctrl+D (Windows/Chrome OS) หรือ Cmd+D (macOS): ทำซ้ำสไลด์ที่เลือกอยู่ในแถบฟิล์ม
- Ctrl+C (Windows/Chrome OS) หรือ Cmd+C (macOS): คัดลอกข้อความหรือกราฟิกที่เลือกไปยังคลิปบอร์ด
- Ctrl+X (Windows/Chrome OS) หรือ Cmd+X (macOS): ตัดข้อความหรือกราฟิกที่เลือกไปยังคลิปบอร์ด
- Ctrl+V (Windows/Chrome OS) หรือ Cmd+V (macOS): วางเนื้อหาของคลิปบอร์ดลงในสไลด์
- Ctrl+Z (Windows/Chrome OS) หรือ Cmd+Z (macOS): เลิกทำการดำเนินการ
- Ctrl+Y (Windows/Chrome OS) หรือ Cmd+Y (macOS): ทำซ้ำการกระทำ
- Ctrl+K (Windows/Chrome OS) หรือ Cmd+K (macOS): แทรกหรือแก้ไขลิงก์ภายนอก
- Ctrl+S (Windows/Chrome OS) หรือ Cmd+S (macOS): บันทึก (การเปลี่ยนแปลงทุกอย่างจะถูกบันทึกไว้ในไดรฟ์ หากคุณเป็นคนหวาดระแวง)
- Ctrl+P (Windows/Chrome OS) หรือ Cmd+P (macOS): พิมพ์งานนำเสนอของคุณ
- Ctrl+O (Windows/Chrome OS) หรือ Cmd+O (macOS) : เปิดไฟล์จากไดรฟ์หรือคอมพิวเตอร์ของคุณ
- Ctrl+F (Windows/Chrome OS) หรือ Cmd+F (macOS): ค้นหาข้อความเฉพาะในสไลด์ของคุณ
- Ctrl+H (Windows/Chrome OS) หรือ Cmd+H (macOS): ค้นหาและแทนที่ข้อความในสไลด์ของคุณ
- Ctrl+Shift+F (Windows/Chrome OS) หรือ Cmd+Shift+F (macOS): เปลี่ยนเป็นโหมดกะทัดรัด (ซ่อนเมนู)
จัดรูปแบบข้อความ
Google สไลด์มีปุ่มลัดมากมายที่ให้คุณจัดรูปแบบข้อความในแต่ละสไลด์ได้ นี่คือปุ่มลัดที่คุณใช้ทำสิ่งต่างๆ เช่น ตัวเอียง ตัวหนา หรือขีดเส้นใต้:
- Ctrl+B (Windows/Chrome OS) หรือ Cmd+B (macOS): ข้อความตัวหนา
- Ctrl+I (Windows/Chrome OS) หรือ Cmd+I (macOS): ทำให้ข้อความเป็นตัวเอียง
- Ctrl+U (Windows/Chrome OS) หรือ Cmd+U (macOS): ข้อความขีดเส้นใต้
- Alt+Shift+5 (Windows/Chrome OS) หรือ Cmd+Shift+X (macOS): ใช้ขีดทับกับข้อความ
- Ctrl+Shift+J (Windows/Chrome OS) หรือ Cmd+Shift+J (macOS): ปรับข้อความให้ชิดขอบ
- Ctrl+Alt+C (Windows/Chrome OS) หรือ Cmd+Option+C (macOS): คัดลอกรูปแบบของข้อความที่เลือก
- Ctrl+Alt+V (Windows/Chrome OS) หรือ Cmd+Option+V (macOS): วางรูปแบบของข้อความ
- Ctrl+\ (Windows/Chrome OS) หรือ Cmd+\ (macOS): ล้างรูปแบบของข้อความ
- Ctrl+Shift+> และ < (Windows/Chrome OS) หรือ Cmd+Shift+> และ < (macOS): เพิ่มหรือลดขนาดฟอนต์ทีละจุด
- Ctrl+] และ [ (Windows/Chrome OS) หรือ Cmd+] และ [ (macOS): เพิ่มหรือลดการเยื้องย่อหน้า
- Ctrl+Shift+L (Windows/Chrome OS) หรือ Cmd+Shift+L (macOS): จัดข้อความชิดซ้าย
- Ctrl+Shift+E (Windows/Chrome OS) หรือ Cmd+Shift+E (macOS): จัดกึ่งกลางข้อความ
- Ctrl+Shift+R (Windows/Chrome OS) หรือ Cmd+Shift+R (macOS): จัดข้อความชิดขวา
- Ctrl+Shift+7 (Windows/Chrome OS) หรือ Cmd+Shift+7 (macOS): แทรกรายการลำดับเลข
- Ctrl+Shift+8 (Windows/Chrome OS) หรือ Cmd+Shift+8 (macOS): แทรกรายการหัวข้อย่อย
ใช้แถบฟิล์ม
แถบฟิล์มคือบานหน้าต่างด้านซ้ายซึ่งคุณจะเห็นรายการสไลด์ทั้งหมดของคุณในแนวตั้ง คุณสามารถใช้แป้นพิมพ์ลัดเหล่านี้เมื่อโฟกัสอยู่ที่แถบฟิล์ม:
- Ctrl+Alt+Shift+F (Windows/Chrome OS) หรือ Cmd+Option+Shift+F (macOS): ย้ายโฟกัสไปที่แถบฟิล์ม
- Ctrl+Alt+Shift+C (Windows/Chrome OS) หรือ Cmd+Option+Shift+C (macOS): ย้ายโฟกัสไปที่แคนวาส
- ลูกศรขึ้น/ลง (Windows/Chrome OS/macOS): ย้ายโฟกัสไปที่สไลด์ก่อนหน้าหรือถัดไป
- Home/End (Windows), Ctrl+Alt+Up/Down Arrow (Chrome OS) หรือ Fn+Left/Right Arrow(macOS): ย้ายโฟกัสไปที่สไลด์แรกหรือสไลด์สุดท้าย
- Ctrl+ลูกศรขึ้น/ลง (Windows/Chrome OS) หรือ Cmd+ลูกศรขึ้น/ลง (macOS): ย้ายสไลด์ในโฟกัสขึ้นหรือลง
- Ctrl+Shift+ลูกศรขึ้น/ลง (Windows/Chrome OS) หรือ Cmd+ลูกศรขึ้น/ลง (macOS): ย้ายสไลด์ในโฟกัสไปที่จุดเริ่มต้นหรือจุดสิ้นสุด
- Shift+ลูกศรขึ้น/ลง (Windows/Chrome OS/macOS): ขยายส่วนที่เลือกไปยังสไลด์ก่อนหน้าหรือถัดไป
- Shift+Home/End (Windows) หรือ Shift+Fn+ลูกศรซ้าย/ขวา (macOS): เลือกสไลด์แรกหรือสไลด์สุดท้าย
ย้ายไปมาในการนำเสนอ
คุณสามารถย้ายไปรอบๆ เอกสารของคุณได้อย่างรวดเร็วโดยไม่ต้องแตะเมาส์! ทางลัดที่เป็นประโยชน์เหล่านี้จะช่วยให้คุณรูดซิปไปรอบๆ ในเวลาไม่นาน:
- Ctrl+Alt และ +/- (Windows/Chrome OS) หรือ Cmd+Option และ +/- (macOS): ซูมเข้า/ออกจากสไลด์บนผืนผ้าใบ
- Ctrl+Alt+Shift+S (Windows/Chrome OS) หรือ Cmd+Option+Shift+S (macOS): เปิดแผงบันทึกของผู้บรรยาย
- Ctrl+Alt+Shift+P (Windows/Chrome OS) หรือ Cmd+Option+Shift+P (macOS): สลับเป็นมุมมอง HTML ของงานนำเสนอของคุณ
- Ctrl+Alt+Shift+B (Windows/Chrome OS) หรือ Cmd+Option+Shift+B (macOS): เปิดแผงภาพเคลื่อนไหวการเปลี่ยนสไลด์
ย้ายหรือจัดเรียงวัตถุในสไลด์
คุณอาจมีวัตถุ รูปภาพ หรือรูปร่างบางอย่างในงานนำเสนอที่คุณต้องการย้ายหรือแก้ไข วิธีดำเนินการโดยไม่ต้องแตะเมาส์ทำได้ดังนี้

- แท็บ (Windows/Chrome OS/macOS): เลือกวัตถุหรือรูปร่างถัดไป
- Shift+Tab (Windows/Chrome OS/macOS): เลือกวัตถุหรือรูปร่างก่อนหน้า
- Ctrl+D (Windows/Chrome OS) หรือ Cmd+D (macOS): ทำซ้ำอ็อบเจ็กต์ที่เลือกอยู่ในปัจจุบัน
- Ctrl+Alt+G (Windows/Chrome OS) หรือ Cmd+Option+G (macOS): จัดกลุ่มวัตถุที่เลือก
- Ctrl+Alt+Shift+G (Windows/Chrome OS) หรือ Cmd+Option+Shift+G (macOS): เลิกจัดกลุ่มวัตถุ
- Ctrl+ลูกศรลง/ขึ้น (Windows/Chrome OS) หรือ Cmd+ลูกศรลง/ลูกศรขึ้น (macOS): ส่งวัตถุที่เลือกย้อนกลับหรือไปข้างหน้า
- Ctrl+Shift+Down/Up Arrow (Windows/Chrome OS) หรือ Cmd+Shift+Down/Up Arrow (macOS): ส่งวัตถุที่เลือกไปที่ด้านหลังหรือด้านหน้า
- ปุ่มลูกศร (Windows/Chrome OS/macOS): เลื่อนวัตถุหรือรูปร่างไปทางขวาหรือซ้าย
- Shift+แป้นลูกศร (Windows/Chrome OS/macOS): เลื่อนวัตถุหรือรูปร่างไปทางขวาหรือซ้าย ครั้งละหนึ่งพิกเซล
- Ctrl+Alt+J (Windows/Chrome OS) หรือ Cmd+Ctrl+J (macOS): ทำให้วัตถุหรือรูปร่างเล็กลง
- Ctrl+Alt+K (Windows/Chrome OS) หรือ Cmd+Ctrl+K (macOS): ทำให้วัตถุหรือรูปร่างใหญ่ขึ้น
- Ctrl+Alt+Q (Windows/Chrome OS) หรือ Cmd+Ctrl+Q (macOS): ทำให้วัตถุหรือรูปร่างเล็กลงในแนวตั้ง
- Ctrl+Alt+I (Windows/Chrome OS) หรือ Cmd+Ctrl+W (macOS): ทำให้วัตถุหรือรูปร่างใหญ่ขึ้นในแนวตั้ง
- Ctrl+Alt+W (Windows/Chrome OS) หรือ Cmd+Ctrl+I (macOS): ทำให้วัตถุหรือรูปร่างเล็กลงในแนวนอน
- Ctrl+Alt+B (Windows/Chrome OS) หรือ Cmd+Ctrl+B (macOS): ทำให้วัตถุหรือรูปร่างใหญ่ขึ้นในแนวนอน
นำเสนอผลงานของคุณ
ทางลัดเหล่านี้สามารถทำให้กระบวนการแสดงงานนำเสนอของคุณเป็นไปอย่างราบรื่นมากขึ้น:
- Ctrl+F5 (Windows), Ctrl+Search+5 (Chrome OS) หรือ Cmd+Enter (macOS): นำเสนอสไลด์จากสไลด์ที่เลือกอยู่ในปัจจุบัน
- Ctrl+Shift+F5 (Windows), Ctrl+Search+5 (Chrome OS) หรือ Cmd+Shift+Enter (macOS): นำเสนอสไลด์จากสไลด์แรก
- ลูกศรขวา/ซ้าย (Windows/Chrome OS/macOS): ไปที่สไลด์ถัดไป
- ตัวเลขตามด้วย Enter (Windows/Chrome OS/macOS): ไปที่หมายเลขสไลด์เฉพาะ (4+Enter ไปยังสไลด์ 4)
- S (Windows/Chrome OS/macOS): เปิดบันทึกของผู้บรรยาย
- A (Windows/Chrome OS/macOS): เครื่องมือสำหรับผู้ชมแบบเปิด
- L (Windows/Chrome OS/macOS): สลับตัวชี้เลเซอร์
- F11 (Windows/Chrome OS) และ Cmd+Shift+F (macOS): สลับเป็นแบบเต็มหน้าจอ
- B (Windows/Chrome OS/macOS): แสดงหรือกลับจากสไลด์เปล่าสีดำ
- W (Windows/Chrome OS/macOS): แสดงหรือกลับจากสไลด์สีขาวที่ว่างเปล่า
เข้าถึงเมนูบนพีซี
คุณสามารถใช้ทางลัดต่อไปนี้บนพีซีเพื่อเข้าถึงเมนูใดก็ได้บนแถบเมนู หากคุณใช้ Chrome ให้ทำตามทางลัดเหล่านั้นแทน:
- Alt+F (Chrome) หรือ Alt+Shift+F (เบราว์เซอร์อื่นๆ): เข้าถึงเมนูไฟล์
- Alt+E (Chrome) หรือ Alt+Shift+E (เบราว์เซอร์อื่นๆ): เข้าถึงเมนูแก้ไข
- Alt+V (Chrome) หรือ Alt+Shift+V (เบราว์เซอร์อื่น): เข้าถึงเมนูมุมมอง
- Alt+I (Chrome) หรือ Alt+Shift+I (เบราว์เซอร์อื่น): เข้าถึงเมนูแทรก
- Alt+O (Chrome) หรือ Alt+Shift+O (เบราว์เซอร์อื่นๆ): เข้าถึงเมนูรูปแบบ
- Alt+T (Chrome) หรือ Alt+Shift+T (เบราว์เซอร์อื่นๆ): เข้าถึงเมนูเครื่องมือ
- Alt+H (Chrome) หรือ Alt+Shift+H (เบราว์เซอร์อื่นๆ): เข้าถึงเมนูวิธีใช้
- Alt+A (Chrome) หรือ Alt+Shift+A (เบราว์เซอร์อื่นๆ): เข้าถึงเมนูการช่วยสำหรับการเข้าถึง (ปรากฏขึ้นเมื่อเปิดใช้งานการรองรับโปรแกรมอ่านหน้าจอ)
- Shift+คลิกขวา: แสดงเมนูตามบริบทของเบราว์เซอร์ (โดยค่าเริ่มต้น Google สไลด์จะแทนที่เมนูตามบริบทของเบราว์เซอร์ด้วยเมนูตามค่าเริ่มต้น)
เข้าถึงเมนูบน macOS
คุณสามารถเข้าถึงแถบเมนูด้วยแป้นพิมพ์ลัดบน Mac ได้เช่นกัน โดยใช้วิธีดังนี้:
- Ctrl+Option+F: เปิด เมนูไฟล์.
- Ctrl+Option+E: เปิดเมนูแก้ไข
- Ctrl+Option+V: เปิดเมนูมุมมอง
- Ctrl+Option+I: เปิดเมนูแทรก
- Ctrl+Option+O: เปิด เมนูรูปแบบ
- Ctrl+Option+T: เปิดเมนูเครื่องมือ
- Ctrl+Option+H: เปิดเมนูวิธีใช้
- Ctrl+Option+A: เปิดเมนูการช่วยสำหรับการเข้าถึง (ปรากฏขึ้นเมื่อเปิดใช้งานการรองรับโปรแกรมอ่านหน้าจอ)
- Cmd+Option+Shift+K: เปิดเมนูเครื่องมือป้อนข้อมูล (มีอยู่ในเอกสารที่ไม่ใช่ภาษาละติน)
- Shift+คลิกขวา: แสดงเมนูตามบริบทของเบราว์เซอร์ (โดยค่าเริ่มต้น Google สไลด์จะแทนที่เมนูตามบริบทของเบราว์เซอร์ด้วยเมนูตามค่าเริ่มต้น)
และนั่นก็เป็นเช่นนั้น! ตอนนี้ คุณมีแป้นพิมพ์ลัดที่สะดวกที่สุดสำหรับ Google สไลด์แล้ว หากคุณไม่พบสิ่งที่คุณต้องการ โปรดตรวจสอบหน้าการสนับสนุนของ Google สำหรับข้อมูลเพิ่มเติม
