AirPods ไม่สลับระหว่างอุปกรณ์? ลองวิธีแก้ไขเหล่านี้
เผยแพร่แล้ว: 2022-07-09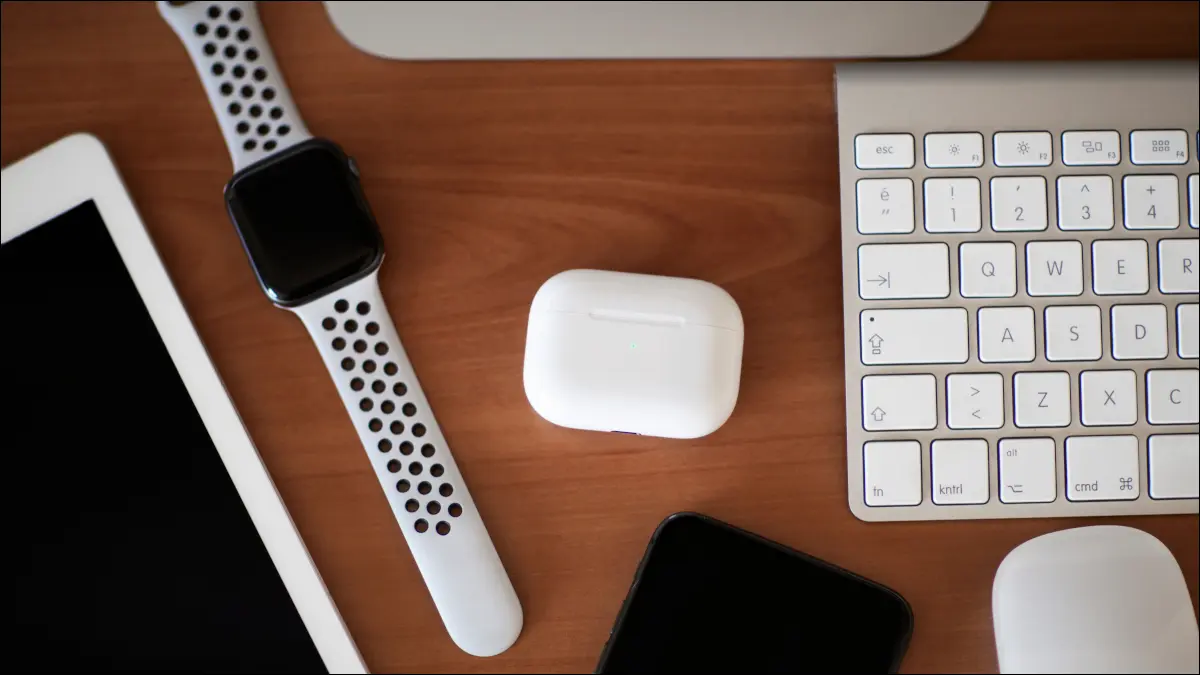
AirPods ไร้สายของ Apple และ Beats บางรุ่นจะสลับระหว่างอุปกรณ์โดยอัตโนมัติขึ้นอยู่กับว่าคุณใช้อะไร วิธีนี้ช่วยประหยัดเวลาได้เมื่อต้องสลับไปมาระหว่างอุปกรณ์ แต่บางครั้งก็ใช้งานไม่ได้ตามที่โฆษณาไว้ ต่อไปนี้คือสิ่งที่ควรลองหาก AirPods ของคุณเล่นไม่ได้
AirPods ของคุณรองรับการสลับอัตโนมัติหรือไม่
AirPods (หรือ Beats) บางรุ่นอาจไม่รองรับการสลับอุปกรณ์อัตโนมัติ คุณต้องใช้ AirPods Pro, AirPods รุ่นที่สองหรือสาม, หูฟัง AirPods Max, หูฟัง Powerbeats หรือ Powerbeats Pro หรือหูฟัง Beats Solo Pro จึงจะใช้งานได้
คุณสามารถค้นหาว่าคุณใช้ AirPods เวอร์ชันใดโดยเชื่อมต่อกับ iPhone หรือ iPad (ด้วยตนเองหากจำเป็น) จากนั้นไปที่การตั้งค่า > Bluetooth แล้วแตะปุ่ม "i" ถัดจาก AirPods ของคุณ บน Mac คุณสามารถทำได้โดยเชื่อมต่อแล้วไปที่ System Preferences (หรือ System Settings) > Bluetooth และคลิก "Options" ถัดจาก AirPods ของคุณ
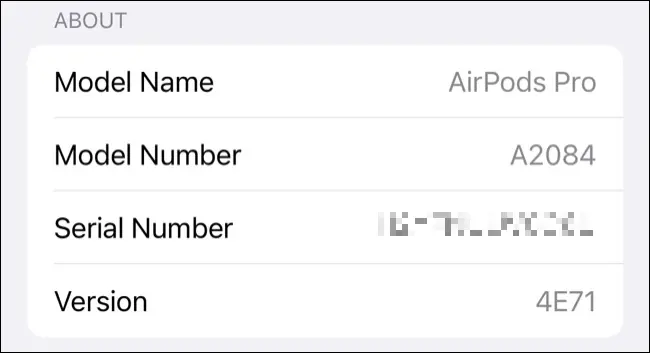
ขณะนี้โมเดลส่วนใหญ่รองรับคุณสมบัตินี้ ดังนั้นจึงง่ายต่อการแสดงรายการที่ไม่รองรับ หากคุณเห็น A1523 และ A1722 อยู่ในการตั้งค่า Bluetooth แสดงว่าคุณกำลังใช้ AirPods รุ่นแรกคู่ดั้งเดิม หากคุณเห็นรุ่นอื่นๆ อยู่ในรายการ คุณควรจะสามารถใช้คุณสมบัติการสลับอัตโนมัติได้
เป็นที่น่าสังเกตว่าคุณจะต้องใช้อุปกรณ์ Apple (เช่น iPhone, iPad หรือ Mac) เพื่อให้ใช้งานได้ ฟีเจอร์นี้ไม่รองรับบนพีซี Windows หรือสมาร์ทโฟน Android แม้ว่าคุณจะจับคู่ AirPods กับอุปกรณ์ใดก็ได้และเพลิดเพลินกับเสียงไร้สาย
ตรวจสอบให้แน่ใจว่าเปิดใช้งาน "เชื่อมต่ออัตโนมัติ" แล้ว
เพื่อให้ใช้งานได้ คุณจะต้องบอกให้ AirPods เชื่อมต่อกับอุปกรณ์แต่ละเครื่องที่คุณต้องการใช้โดยอัตโนมัติ การตั้งค่านี้เป็นการตั้งค่าเฉพาะอุปกรณ์ ดังนั้นคุณสามารถบอกให้ AirPods ของคุณเชื่อมต่อกับ iPhone โดยอัตโนมัติ (เช่น) แต่ไม่ใช่กับ Mac
ในการดำเนินการนี้ ให้ไปที่การตั้งค่า > บลูทูธ แล้วแตะ "i" ข้าง AirPods ของคุณบน iPhone หรือ iPad ภายใต้ "เชื่อมต่อกับ iPhone/iPad นี้" ตรวจสอบให้แน่ใจว่าได้เปิดใช้งาน "อัตโนมัติ" คุณสามารถทำได้เช่นเดียวกันบน Mac ภายใต้ System Preferences (หรือ System Settings) > Bluetooth โดยคลิกที่ปุ่ม "Options" ถัดจาก AirPods ของคุณ
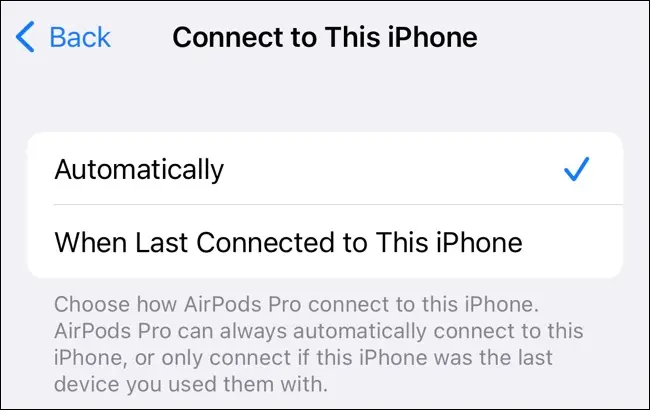
สำหรับอุปกรณ์ใดๆ ที่คุณต้องการใช้กับคุณลักษณะนี้ ตรวจสอบให้แน่ใจว่าได้เลือก "อัตโนมัติ" ในกล่องนี้ หากคุณต้องการแยกอุปกรณ์ไม่ให้เชื่อมต่อโดยอัตโนมัติ ให้เลือก “เมื่อเชื่อมต่อกับ <อุปกรณ์> นี้ครั้งล่าสุด” หากคุณต้องการปิดคุณสมบัติทั้งหมด ให้เลือก “เมื่อเชื่อมต่อกับ <อุปกรณ์> นี้ครั้งสุดท้าย” ในอุปกรณ์ Apple ทั้งหมดของคุณ
เปิดการตรวจจับหูอัตโนมัติ
เพื่อผลลัพธ์ที่ดีที่สุด การเปิดการตรวจจับหูอัตโนมัติเป็นความคิดที่ดี เมื่อ AirPods ของคุณตรวจพบว่าใส่เข้าไปในหูของคุณ พวกเขาจะสลับไปตามอุปกรณ์ที่คิดว่าคุณกำลังใช้อยู่ หากไม่ได้เปิดใช้งานคุณลักษณะนี้อาจยังคงใช้งานได้ แต่คุณจะได้รับประสบการณ์ที่ดีขึ้นเมื่อเปิดใช้งานคุณลักษณะนี้ นอกจากนี้ คุณยังประหยัดแบตเตอรี่เนื่องจาก AirPods จะไม่เปิดตลอดเวลาทุกครั้งที่คุณเปิดเคส
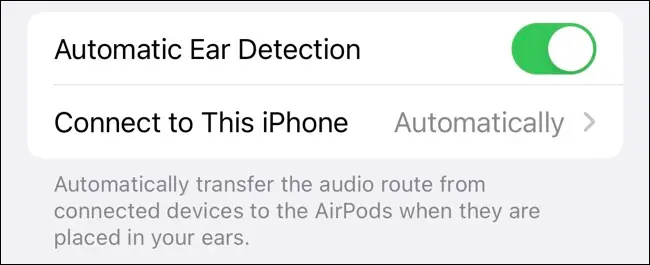
ในการดำเนินการนี้ ให้ไปที่การตั้งค่า > บลูทูธ (บน iPhone หรือ iPad) แล้วแตะ "i" ถัดจาก AirPods ของคุณ จากนั้นเปิดการตรวจจับหูอัตโนมัติ บน Mac ให้ไปที่ System Preferences (หรือ System Settings) > Bluetooth และแตะที่ปุ่ม "Options" ถัดจาก AirPods ของคุณ จากนั้นเปิด Automatic Ear Detection คุณต้องทำสิ่งนี้ในอุปกรณ์เดียวเท่านั้น
ที่เกี่ยวข้อง: วิธีเปลี่ยนการตรวจจับหูของ AirPod และการควบคุมการแตะ
ตรวจสอบให้แน่ใจว่าคุณใช้ Apple ID เดียวกันบนอุปกรณ์ทั้งหมด
หนึ่งในสิ่งที่ดีที่สุดเกี่ยวกับหูฟัง AirPods และ Beats คือวิธีที่พวกเขาใช้ iCloud เพื่อซิงค์ระหว่างอุปกรณ์ต่างๆ ซึ่งหมายความว่าคุณจะต้องจับคู่ AirPods ของคุณบนอุปกรณ์เครื่องเดียว (เช่น iPhone) เพื่อให้ทำงานบนอุปกรณ์ทั้งหมดของคุณ (เช่น Mac หรือ iPad) ข้อแม้เพียงอย่างเดียวคือคุณต้องแชร์ Apple ID เดียวกันบนอุปกรณ์ทั้งหมด
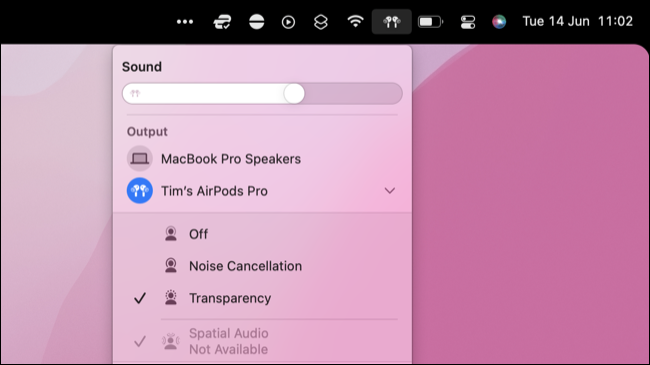

นี่เป็นความจริงของการสลับอัตโนมัติเช่นกัน อุปกรณ์ของคุณใช้ iCloud เพื่อสื่อสารและตัดสินใจว่าจะเปลี่ยนไปใช้อุปกรณ์ใดต่อไป หากคุณใช้ Mac ที่มี Apple ID ต่างจากที่ใช้ใน iPhone AirPods ของคุณจะไม่สามารถสลับไปมาระหว่างอุปกรณ์ได้ AirPods สามารถจับคู่กับ Apple ID ได้ครั้งละ 1 รายการเท่านั้น
รีสตาร์ทอุปกรณ์ที่ได้รับผลกระทบ
หากคุณแน่ใจว่า AirPods หรือ Beats ของคุณใช้งานร่วมกันได้ และคุณได้ตรวจสอบการตั้งค่า AirPods ของคุณภายใต้บลูทูธแล้ว แต่ยังใช้งานไม่ได้ ให้ลองรีสตาร์ทอุปกรณ์ใดก็ตามที่ทำให้คุณมีปัญหา อาจเป็นกรณีที่ AirPods ของคุณปฏิเสธที่จะเปลี่ยนไปใช้ Mac ของคุณโดยอัตโนมัติ ดังนั้นการรีสตาร์ทโดยคลิกที่โลโก้ Apple ตามด้วย "รีสตาร์ท" จึงเป็นความคิดที่ดี
iPhone หรือ iPad ของคุณก็เช่นเดียวกัน แม้ว่าขั้นตอนการรีสตาร์ทอาจแตกต่างกันไปตามอุปกรณ์ที่คุณมี ปัญหาซอฟต์แวร์ใด ๆ ที่คุณอาจมีซึ่งเป็นสาเหตุของปัญหาควรได้รับการแก้ไขด้วยการรีสตาร์ทโดยสมบูรณ์
ตรวจสอบให้แน่ใจว่าทุกอย่างอัปเดตแล้ว
หากสิ่งต่างๆ ยังคงใช้งานไม่ได้ คุณควรตรวจสอบว่าคุณมีคุณสมบัติตรงตามข้อกำหนดเวอร์ชันซอฟต์แวร์ขั้นต่ำสำหรับคุณลักษณะนี้หรือไม่ การสลับอัตโนมัติสำหรับหูฟัง AirPods และ Beats ได้รับการแนะนำให้รู้จักกับ iOS 14, iPadOS 14 และ macOS 11 Big Sur คุณลักษณะนี้จะใช้งานไม่ได้หากคุณไม่ตรงตามข้อกำหนดเหล่านี้
คุณสามารถตรวจสอบเวอร์ชันของ iOS หรือ iPadOS ที่คุณมีได้ในการตั้งค่า > ทั่วไป > เกี่ยวกับ บน iPhone หรือ iPad สำหรับ Mac ให้คลิกที่โลโก้ Apple แล้วเลือก "About This Mac" เพื่อดูว่ามีการติดตั้งเวอร์ชันใด
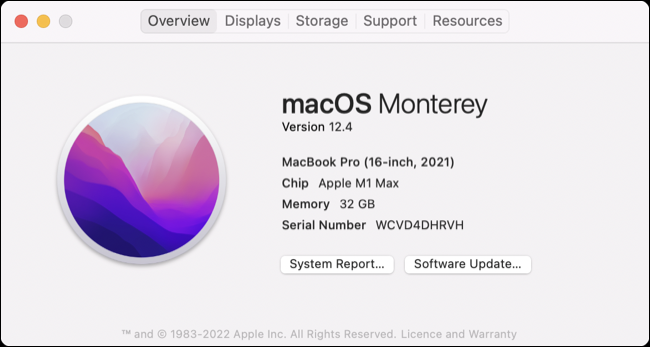
หากคุณมีคุณสมบัติไม่ตรงตามข้อกำหนดขั้นต่ำ ให้ลองอัปเดต iPhone, iPad หรือ Mac ของคุณเป็นซอฟต์แวร์ล่าสุดที่ Apple มีให้ในการตั้งค่า > ทั่วไป > การอัปเดตซอฟต์แวร์ (บน iPhone หรือ iPad) หรือการตั้งค่าระบบ (หรือการตั้งค่าระบบ) > การอัปเดตซอฟต์แวร์ บนเครื่อง Mac
หากคุณมี iPhone, iPad หรือ Mac รุ่นเก่าที่ไม่รองรับเวอร์ชันเหล่านี้ คุณจะไม่สามารถใช้คุณสมบัตินี้ได้ AirPods ของคุณควรอัปเดตเป็นเฟิร์มแวร์เวอร์ชันล่าสุดโดยอัตโนมัติเมื่อเชื่อมต่อกับอุปกรณ์ที่เข้ากันได้ ดังนั้นจึงไม่จำเป็นต้องอัปเดตแยกต่างหาก
เลิกจับคู่ AirPods ของคุณแล้วเริ่มใหม่อีกครั้ง
หากคุณได้ลองทุกอย่างแล้วและตรงตามข้อกำหนดขั้นต่ำทั้งหมด ให้ลองกู้คืน AirPods ของคุณกลับเป็นการตั้งค่าจากโรงงานโดยเลิกจับคู่ คุณสามารถทำได้ภายใต้การตั้งค่า > บลูทูธ โดยแตะปุ่ม "i" ข้าง AirPods ของคุณ หรือใช้ปุ่ม "ตัวเลือก" ข้าง AirPods ของคุณภายใต้การตั้งค่าระบบ (การตั้งค่าระบบ) > Bluetooth บน Mac
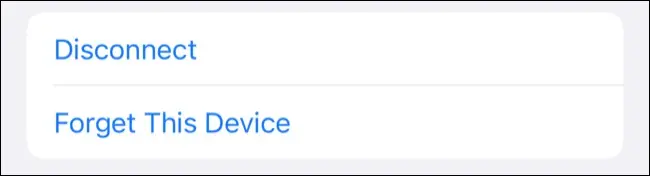
เลือก "ลืมอุปกรณ์นี้" จากนั้นยืนยันว่าคุณต้องการลบ AirPods ออกจากบัญชีของคุณ เมื่อเสร็จแล้ว AirPods ของคุณจะหายไปจาก Apple ID ของคุณ (และเครือข่าย iCloud Find My) โดยสมบูรณ์
AirPods ของคุณจะเปลี่ยนกลับเป็นสถานะ "เหมือนใหม่" และคุณจะต้องจับคู่อีกครั้ง
ยังไม่ทำงาน? สลับด้วยตนเอง
หากคุณลองทุกอย่างแล้วแต่ยังคงใช้งานไม่ได้ คุณสามารถสลับระหว่างอุปกรณ์ต่างๆ ด้วยตนเองได้ตลอดเวลา ในการดำเนินการนี้บน iPhone หรือ iPad ให้ปัดลงจากมุมบนขวาของหน้าจอ แตะกล่องกำลังเล่นอยู่ จากนั้นเลือก AirPods ของคุณจากตัวเลือกใต้ตัวควบคุมการเล่น
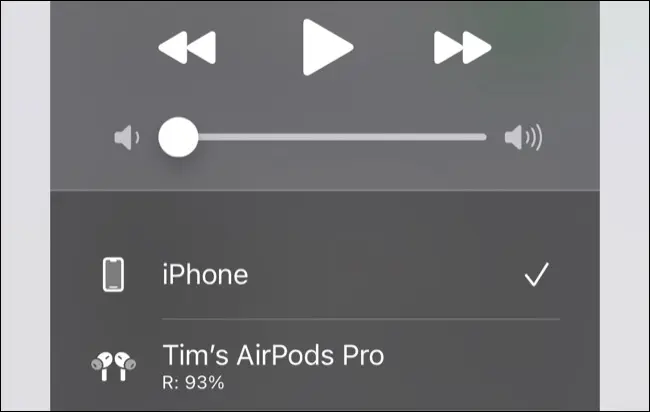
สำหรับ Mac คุณสามารถคลิกที่ไอคอน Control Center ที่มุมบนขวาของหน้าจอ จากนั้นคลิกที่ปุ่ม AirPlay ถัดจากแถบเลื่อนระดับเสียง คุณยังสามารถเปิดใช้งานตัวเลือก “แสดงเสียงในแถบเมนู” บนแท็บผลลัพธ์ภายใต้การตั้งค่าระบบ (หรือการตั้งค่าระบบ) > เสียงสำหรับการสลับอย่างรวดเร็ว
คุณควรติดต่อ Apple เกี่ยวกับปัญหาของคุณหาก AirPods ของคุณยังอยู่ภายใต้การรับประกัน
PSA: รับ AirPods Pro ของคุณทดสอบข้อบกพร่อง
หากคุณมี AirPods Pro คู่หนึ่ง Apple อาจเปลี่ยนหูฟังเอียร์บัดให้ฟรี หากหูฟังได้รับผลกระทบ (หรือเริ่มแสดงสัญญาณว่าอาจได้รับผลกระทบ) จากข้อบกพร่องในการผลิต
คุณสามารถทำได้โดยนำพวกเขาไปที่ Apple Store หรือติดต่อฝ่ายสนับสนุนของ Apple เพื่อขอเปลี่ยนทางไปรษณีย์
ที่เกี่ยวข้อง: ปัญหา AirPods Pro? Apple อาจแทนที่พวกเขาได้ฟรี

