เหตุใด AirPods ของฉันจึงตัดการเชื่อมต่อ 8 การแก้ไขด่วน
เผยแพร่แล้ว: 2022-11-17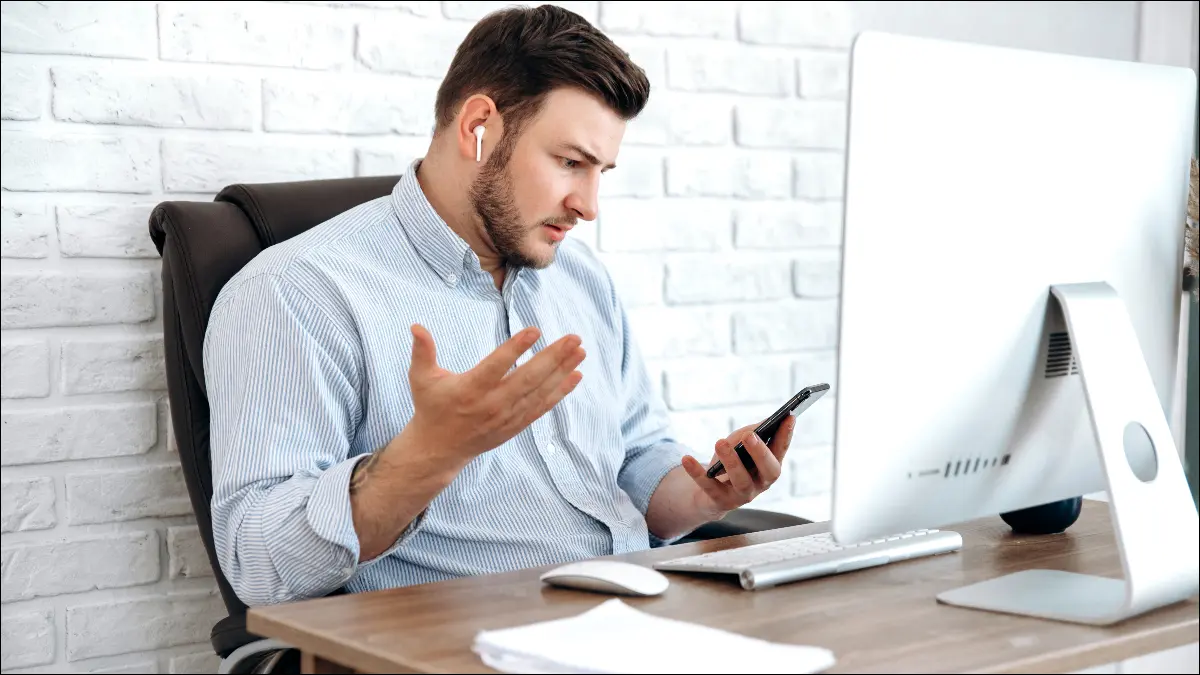
AirPods ของคุณตัดการเชื่อมต่อจาก iPhone, iPad หรือ Mac อยู่เสมอหรือไม่ หากเป็นเช่นนั้น มีวิธีแก้ไขง่ายๆ หลายอย่างที่คุณสามารถลองได้ เช่น ชาร์จ AirPods ให้เต็มแบตเตอรี่หรือเปลี่ยนการตั้งค่าบางอย่าง เราจะแสดงวิธีเชื่อมต่อ AirPods ของคุณอีกครั้ง
เหตุใด AirPods ของฉันจึงตัดการเชื่อมต่อ
วิธีเชื่อมต่อ AirPods ของคุณอีกครั้งในศูนย์ควบคุม
ชาร์จ AirPods ของคุณ
ปิดใช้งานการสลับอัตโนมัติระหว่างอุปกรณ์
ปิดการตรวจจับหูอัตโนมัติ
รีสตาร์ท iPhone, iPad หรือ Mac ของคุณ
อัปเดต iPhone, iPad หรือ Mac ของคุณ
จับคู่ AirPods ของคุณอีกครั้ง
ติดต่อ Apple เพื่อขอความช่วยเหลือเพิ่มเติม
เคล็ดลับการแก้ไขปัญหาเพิ่มเติม
เหตุใด AirPods ของฉันจึงตัดการเชื่อมต่อ
AirPods อาศัยบลูทูธทั้งหมดเพื่อให้การเชื่อมต่อที่สมบูรณ์แบบกับ iPhone, iPad, Mac หรืออุปกรณ์บลูทูธอื่นๆ ที่คุณจับคู่ด้วย และแม้ว่าการเชื่อมต่อไร้สายจะพัฒนาไปไกล แต่ก็ยังไม่สมบูรณ์แบบ
ปัญหาต่างๆ อาจเกิดขึ้นได้ในระหว่างกระบวนการจับคู่ ตัวอย่างเช่น หากคุณใช้ iPhone และ Mac พร้อมกัน ขั้นตอนการจับคู่อาจซับซ้อนเล็กน้อย นอกเหนือจากการจับคู่แล้ว ปัญหาอื่นๆ อาจทำให้ AirPods ของคุณหลุดการเชื่อมต่อ เช่น แบตเตอรี่เหลือน้อยหรือข้อบกพร่องของซอฟต์แวร์
มาดูบางสิ่งที่คุณสามารถลองเพื่อให้ AirPods ของคุณทำงานได้อย่างถูกต้องอีกครั้ง หากอุปกรณ์เหล่านั้นไม่เชื่อมต่อกับอุปกรณ์ Apple เครื่องอื่นๆ ของคุณเป็นเวลานาน การแก้ไขเหล่านี้อาจใช้ได้เช่นกันหาก AirPod ข้างใดข้างหนึ่งหยุดเชื่อมต่อ
วิธีเชื่อมต่อ AirPods ของคุณอีกครั้งในศูนย์ควบคุม
หาก AirPods ของคุณยังคงตัดการเชื่อมต่อจาก iPhone หรืออุปกรณ์ Apple อื่นๆ เช่น iPad หรือ Mac การเชื่อมต่ออีกครั้งจะค่อนข้างตรงไปตรงมา
บน iPhone หรือ iPad ให้ปัดลงจากมุมขวาบนของหน้าจอเพื่อแสดงศูนย์ควบคุม จากนั้นแตะที่ไอคอนเสียงไร้สายในกล่องกำลังเล่น (ดูเหมือนรูปสามเหลี่ยมที่มีวงกลมอยู่ข้างหลัง)
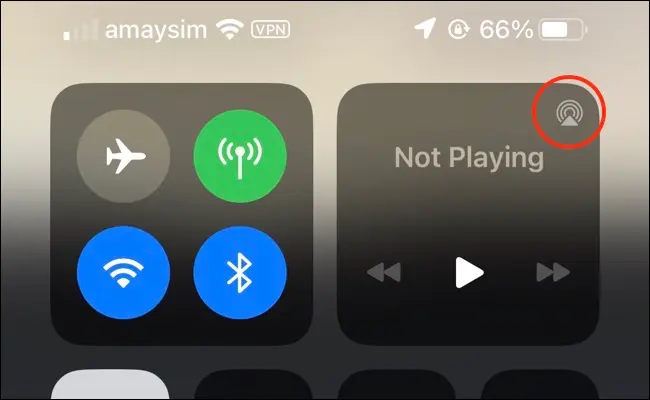
คุณควรเห็นรายการอุปกรณ์เสียงไร้สายที่มี รวมถึงลำโพงบลูทูธ ตำแหน่ง AirPlay และ AirPods ของคุณ (หากสิ่งที่คุณเห็นคือหน้าจอกำลังเล่นอยู่ ให้แตะที่ไอคอนเสียงไร้สายที่อยู่ติดกับส่วนควบคุมการเล่น)
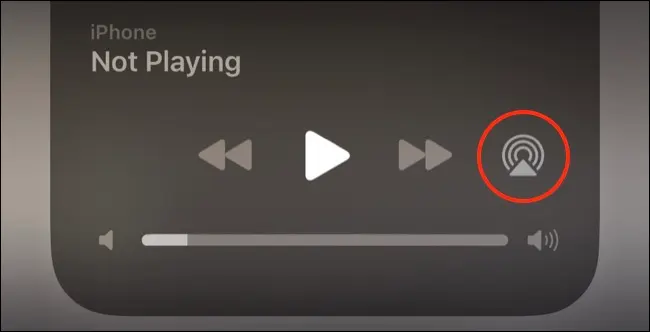
จากที่นี่ แตะที่ AirPods ของคุณเพื่อกำหนดเส้นทางเสียงไปยังพวกเขา
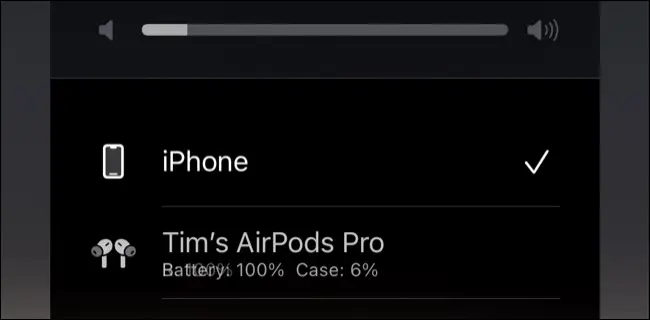
หากคุณใช้ Mac ให้คลิกที่ศูนย์ควบคุมที่ด้านบนสุดของหน้าจอ จากนั้นคลิกไอคอนเสียงไร้สาย จากนั้น คุณสามารถเลือก AirPods ของคุณจากรายการตัวเลือกได้
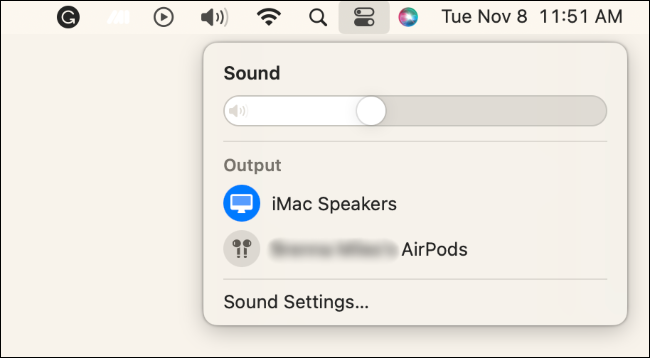
หรือคุณสามารถคลิกไอคอนลำโพงแล้วเลือก AirPods ของคุณภายใต้เอาต์พุต
หาก AirPods ของคุณไม่ปรากฏขึ้น ให้ลองนำออกจากหูแล้วใส่กลับเข้าไปในเคส ใส่ AirPods กลับเข้าไปในหูของคุณแล้วลองอีกครั้ง
นี่เป็น "การแก้ไข" ชั่วคราวสำหรับการกำหนดเส้นทางเสียงไปยัง AirPods ของคุณ (ตราบเท่าที่ตรวจพบ อยู่ในระยะ และมีไฟ) แต่ก็ไม่ได้ช่วยแก้ปัญหาสาเหตุที่ยกเลิกการเชื่อมต่อตั้งแต่แรก
ชาร์จ AirPods ของคุณ
หาก AirPods ของคุณยกเลิกการเชื่อมต่อกะทันหันและไม่ปรากฏขึ้นอีก แสดงว่าอาจหมดประจุแล้ว เราสังเกตเห็นปัญหาเกี่ยวกับ AirPods รุ่นดั้งเดิมและ AirPods Pro ซึ่งมีการรายงานเปอร์เซ็นต์แบตเตอรี่ที่สมบูรณ์ในหนึ่งนาทีเท่านั้นและลดลงเหลือ 0% ในนาทีถัดไป ซึ่งน่าจะเกิดจากความผิดพลาดของวิธีรายงานการชาร์จที่เหลืออยู่
การใส่ AirPods ของคุณลงในกล่องชาร์จและเปิดค้างไว้ควรแสดงข้อมูลสรุปของแบตเตอรี่ที่เหลืออยู่ทั้งหมดของคุณ หากแบตเตอรี่ของคุณเหลือน้อย ให้ปล่อยให้ AirPods ชาร์จจนเต็ม แล้วลองเชื่อมต่อเพื่อดูว่าแก้ปัญหาได้หรือไม่
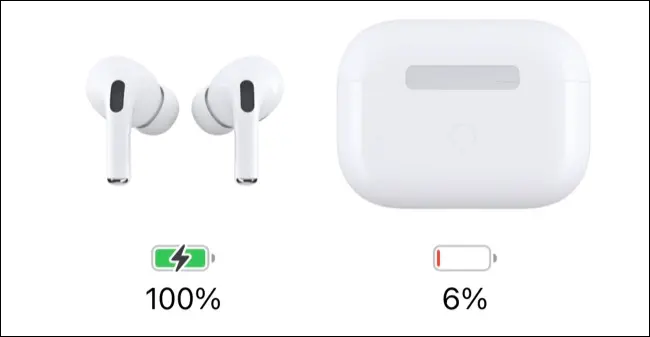
อายุการใช้งานแบตเตอรี่ต่ำเป็นปัญหาสำหรับ AirPods ที่เริ่มแสดงอายุ ในที่สุด AirPods ของคุณจะสูญเสียการชาร์จเป็นเปอร์เซ็นต์ที่มีนัยสำคัญและต้องชาร์จบ่อยขึ้น
Apple เรียกใช้โปรแกรมบริการแบตเตอรี่สำหรับ AirPods ซึ่งมีราคาใกล้เคียงกับการเปลี่ยนหูฟังเอียร์บัด นี่เป็นหนึ่งในปัญหาที่ใหญ่ที่สุดของหูฟังไร้สายของ Apple
หาก AirPods ของคุณหลุดการเชื่อมต่อในขณะที่แบตเตอรี่เต็ม คุณสามารถลองแก้ไขเพิ่มเติมด้านล่าง
ปิดใช้งานการสลับอัตโนมัติระหว่างอุปกรณ์
Apple โฆษณาว่า AirPods จะสลับระหว่างอุปกรณ์โดยอัตโนมัติตามสิ่งที่คุณใช้อยู่ แม้ว่าพฤติกรรมนี้ควรจะฉลาด แต่ก็ไม่ได้ผลในแบบที่คุณคาดหวังเสมอไป
ตัวอย่างเช่น หากคุณใช้ iPhone และ Mac พร้อมกัน AirPods ของคุณอาจตัดการเชื่อมต่อแบบสุ่มจากอุปกรณ์เครื่องหนึ่งและเชื่อมต่อกับอีกเครื่องหนึ่ง โชคดีที่คุณสามารถปิดการทำงานนี้ได้ในแต่ละอุปกรณ์
ซึ่งหมายความว่าคุณไม่จำเป็นต้องปิดทั้งหมดสำหรับอุปกรณ์ทั้งหมด แต่คุณสามารถยกเว้นอุปกรณ์ได้ (เช่น สลับระหว่าง iPhone กับ Mac แต่ไม่ใช่ iPad)
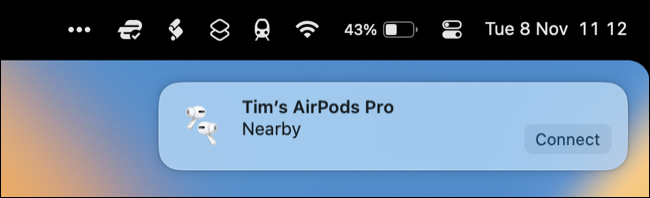
บน iPhone หรือ iPad ให้ไปที่การตั้งค่า > บลูทูธ แล้วแตะที่ปุ่ม “i” ถัดจาก AirPods ของคุณ ภายใต้ “เชื่อมต่อกับ iPhone/iPad เครื่องนี้” เลือก “เมื่อเชื่อมต่อกับ iPhone เครื่องนี้ล่าสุด” เพื่อปิดใช้งานการสลับอัตโนมัติ

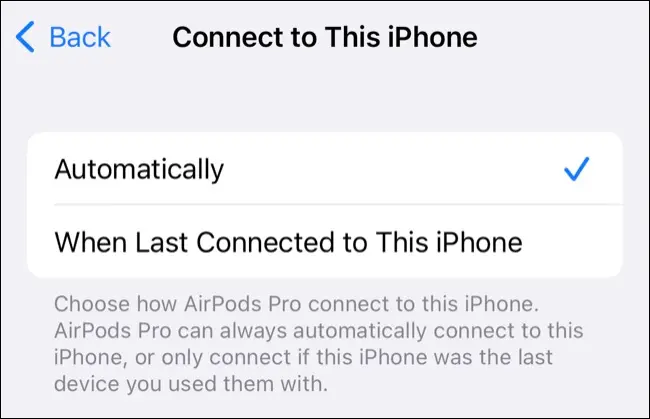
สำหรับ Mac คุณจะพบตัวเลือกเดียวกันนี้ในการตั้งค่าระบบ > บลูทูธ โดยคลิก “i” ถัดจาก AirPods ของคุณ แล้วเปลี่ยน “อัตโนมัติ” เป็น “เมื่อเชื่อมต่อกับ Mac เครื่องนี้ล่าสุด” แทน
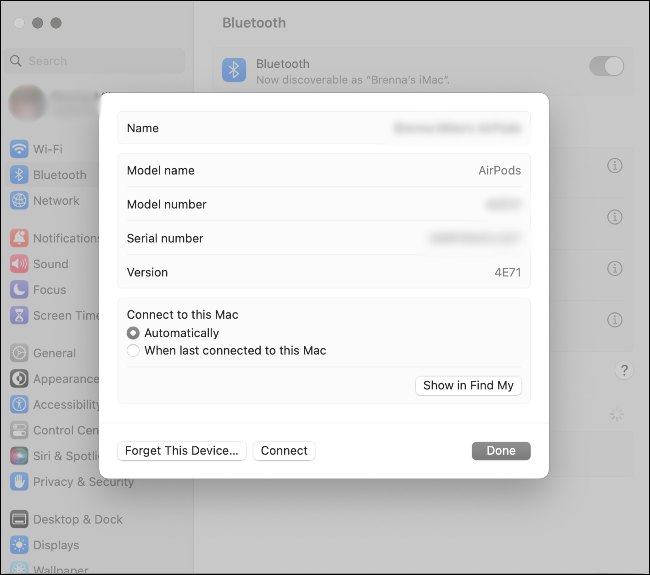
ปิดการตรวจจับหูอัตโนมัติ
การตรวจจับหูอัตโนมัติเป็นอีกหนึ่งคุณสมบัติอัจฉริยะของ AirPods ที่ช่วยประหยัดแบตเตอรี่ โดยเฉพาะอย่างยิ่งหากคุณมักจะทิ้ง AirPods ไว้นอกเคส คุณสมบัตินี้ใช้เซ็นเซอร์บน AirPods เองเพื่อตรวจจับเมื่อพวกเขาอยู่ในหูของคุณ จากนั้นใช้ข้อมูลนี้เพื่อทำสิ่งต่างๆ เช่น เปิดหรือปิด AirPods
ปัญหาเกี่ยวกับเซ็นเซอร์อาจทำให้ AirPods ของคุณหลุดการเชื่อมต่อได้ อย่างไรก็ตาม คุณสามารถปิดใช้งานการตรวจจับหูอัตโนมัติได้ภายใต้การตั้งค่า AirPods ของคุณ
บน iPhone หรือ iPad ของคุณ ให้ไปที่การตั้งค่า > บลูทูธ แล้วแตะที่ปุ่ม “i” ถัดจาก AirPods ของคุณ จากนั้นปิดใช้งานการสลับ “การตรวจจับหูอัตโนมัติ”
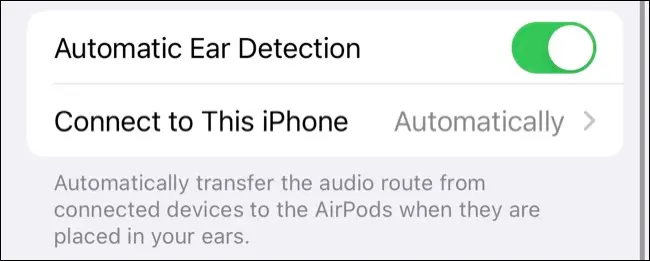
คุณจะพบตัวเลือกเดียวกันนี้บน Mac ภายใต้การตั้งค่าระบบ > บลูทูธ > การตั้งค่า AirPods โดยคลิกปุ่ม “i” ถัดจาก AirPods ของคุณ
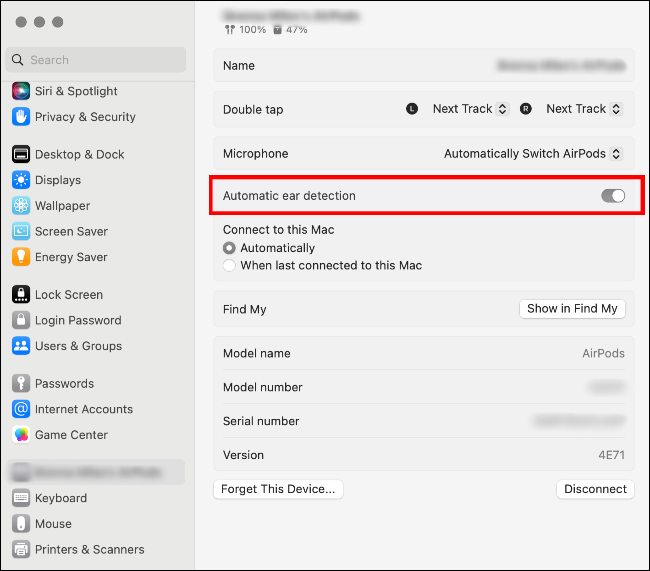
การตรวจจับหูอัตโนมัติเป็นการตั้งค่า AirPods ดังนั้นการปิดใช้งานเพียงครั้งเดียวจะเป็นการปิดใช้งานทุกที่
รีสตาร์ท iPhone, iPad หรือ Mac ของคุณ
การรีสตาร์ท iPhone, iPad หรือ Mac ของคุณสามารถแก้ไขปัญหาได้ทุกประเภท ดังนั้นจึงควรลองดูหากคุณไม่สามารถให้ AirPods รักษาการเชื่อมต่อได้ (หรือเชื่อมต่อไม่ได้เลย)
มีคำแนะนำที่แตกต่างกันเกี่ยวกับวิธีรีสตาร์ท iPhone ขึ้นอยู่กับรุ่นที่คุณใช้ แต่วิธีที่ง่ายที่สุดคือขอให้ Siri “รีสตาร์ท iPhone ของฉัน” จากนั้นจึงยืนยันคำขอ
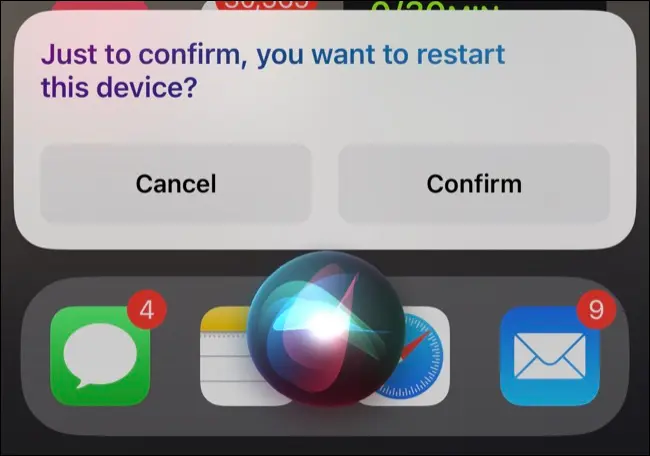
หรือคุณสามารถใช้การกดปุ่มร่วมกันเพื่อปิด iPhone ของคุณแล้วเปิดใหม่อีกครั้ง เช่นเดียวกับ iPad และ Mac
อัปเดต iPhone, iPad หรือ Mac ของคุณ
บางครั้ง Apple จะออกการอัปเดตที่มีการแก้ไขปัญหาการเชื่อมต่อต่างๆ ดังนั้นคุณจะต้องตรวจสอบให้แน่ใจว่าอุปกรณ์ของคุณได้รับการอัพเดทเป็น iOS, iPadOS หรือ macOS เวอร์ชั่นล่าสุด
บน iPhone หรือ iPad ให้ไปที่การตั้งค่า > ทั่วไป > การอัปเดตซอฟต์แวร์ หากมีการอัปเดต คุณจะเห็นการอัปเดตนั้นอยู่ในรายการและมีตัวเลือกให้ "ดาวน์โหลดและติดตั้ง" หรือ "ติดตั้งทันที"
บน Mac ของคุณ ให้ไปที่การตั้งค่าระบบ > ทั่วไป > รายการอัพเดทซอฟต์แวร์ หากมีการอัปเดต คุณจะเห็นรายการอัปเดตที่นี่
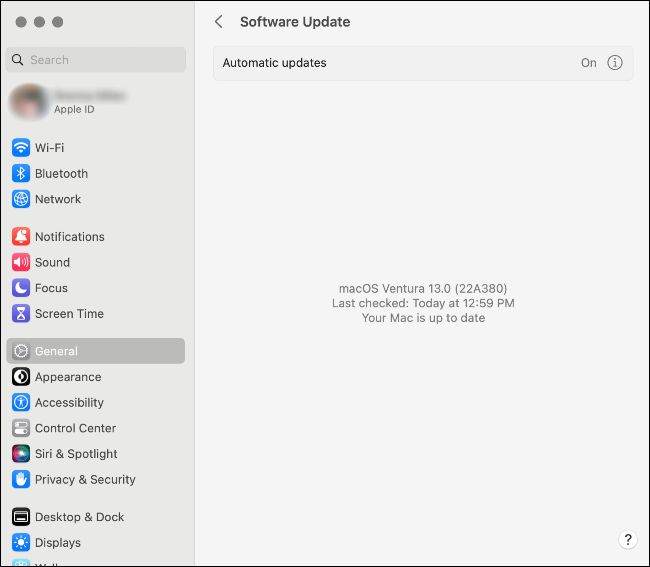
นอกจากนี้ คุณสามารถลองเปิดใช้งานการอัปเดตเฟิร์มแวร์ AirPods ด้วยตนเองได้
จับคู่ AirPods ของคุณอีกครั้ง
คุณควรลองจับคู่ AirPods ของคุณอีกครั้งหากสิ่งต่างๆ ทำงานผิดปกติ โดยเฉพาะอย่างยิ่งหากคุณไม่สามารถเชื่อมต่อได้เลย
ในการทำเช่นนี้บน iPhone หรือ iPad ก่อนอื่นให้ "ลืม" AirPods ของคุณในการตั้งค่า > บลูทูธ โดยแตะปุ่ม "i" ถัดจาก AirPods ของคุณ จากนั้นใช้ตัวเลือก "ลืมอุปกรณ์นี้" ที่ด้านล่าง
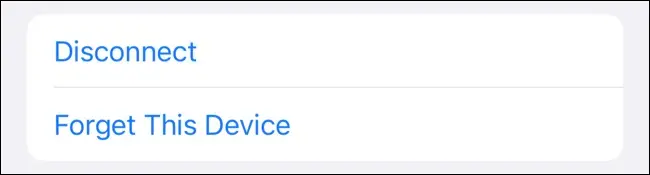
ตอนนี้ เชื่อมต่อ AirPods ของคุณอีกครั้งโดยใส่ไว้ในเคสและถือไว้ข้างๆ iPhone หรือ iPad ของคุณ
บน Mac ของคุณ ให้ไปที่การตั้งค่าระบบ > บลูทูธ คลิก “i” ถัดจาก AirPods ของคุณแล้วเลือก “ลืมอุปกรณ์นี้”
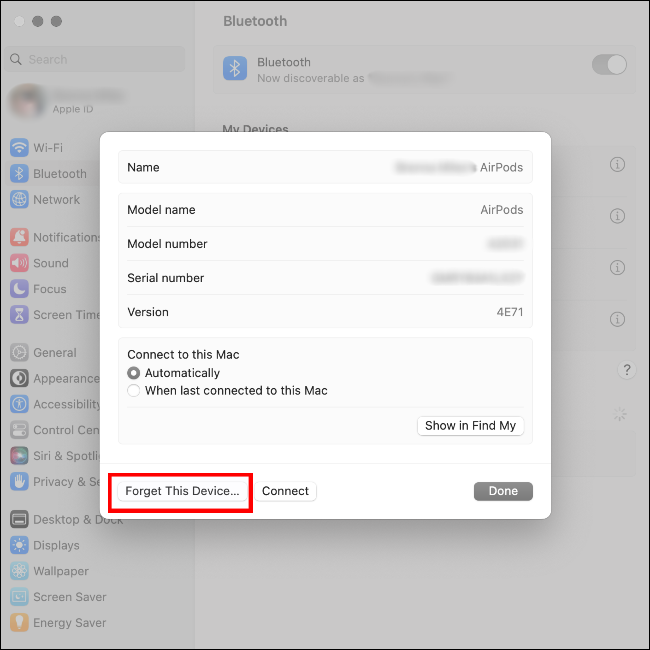
ในการจับคู่ AirPods ของคุณ ให้ใส่ไว้ในกล่องชาร์จแล้วเปิดฝา ไปที่การตั้งค่าระบบ > บลูทูธ จากนั้นกดปุ่มตั้งค่าที่ด้านหลังเคสค้างไว้ เลือก AirPods ของคุณจากรายการอุปกรณ์ของฉัน แล้วคลิก “เชื่อมต่อ”
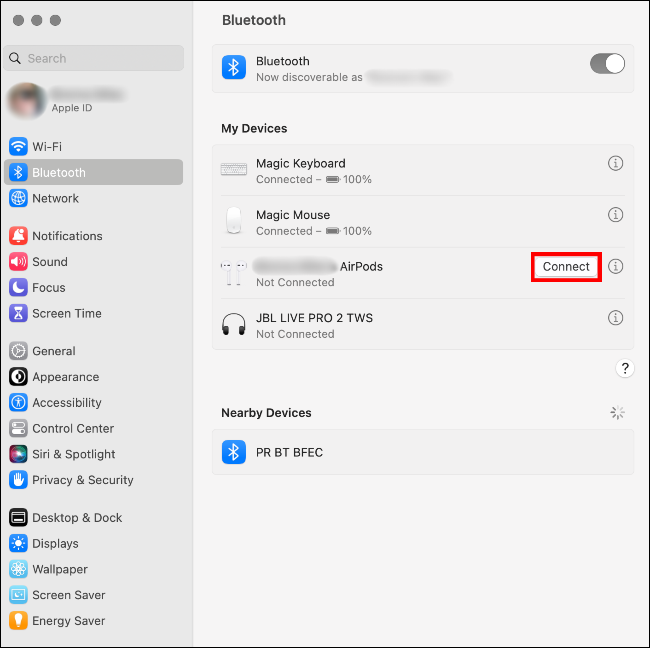
เมื่อคุณจับคู่ AirPods ของคุณ AirPods จะจับคู่กับ Apple ID ที่เชื่อมโยงกับอุปกรณ์นั้น อุปกรณ์อื่นๆ ที่ใช้ Apple ID เดียวกัน (Mac, iPad, Apple Watch, Apple TV และอื่นๆ) จะจับคู่โดยอัตโนมัติ คุณจึงต้องทำเพียงครั้งเดียวเท่านั้น
ติดต่อ Apple เพื่อขอความช่วยเหลือเพิ่มเติม
หาก AirPods ของคุณยังคงตัดการเชื่อมต่อจาก iPhone, iPad หรือ Mac มีความเป็นไปได้ที่ AirPods จะเสียหายหรือมีข้อบกพร่องจากการผลิต
ในกรณีนี้ วิธีที่ดีที่สุดคือเปลี่ยน AirPods ของคุณ (ไม่ว่าจะเคลมประกัน AirPods หรือซื้อคู่ใหม่)
คุณสามารถดูสถานะการรับประกันของคุณได้ในการตั้งค่า > บลูทูธ โดยแตะปุ่ม “i” ถัดจาก AirPods ของคุณ แม้ว่าการรับประกันของคุณจะหมดอายุแล้ว แต่คุณควรนำ AirPods ของคุณไปที่ Apple Store เพื่อดูว่าสามารถช่วยคุณวินิจฉัยปัญหาได้หรือไม่ ไปที่ฝ่ายสนับสนุนของ Apple เพื่อเริ่มกระบวนการ
เคล็ดลับการแก้ไขปัญหาเพิ่มเติม
มีวิธีแก้ไขมากมายที่ต้องลองเมื่อ AirPods ของคุณตัดการเชื่อมต่อจาก iPhone หรืออุปกรณ์ Apple อื่นๆ ของคุณ ปัญหาเพิ่มเติมที่คุณอาจพบ ได้แก่ AirPods ไม่สลับระหว่างอุปกรณ์โดยอัตโนมัติ พฤติกรรมที่ไม่พึงประสงค์ เช่น การอ่านออกเสียงการแจ้งเตือน หรือ AirPod ข้างเดียวไม่ยอมทำงานเลย โชคดีที่คำแนะนำเหล่านี้สามารถช่วยคุณแก้ปัญหาได้
