12 คุณสมบัติ AirPods ที่คุณควรใช้
เผยแพร่แล้ว: 2022-12-05
คุณใช้ประโยชน์สูงสุดจาก AirPods ของคุณหรือยัง หูฟังไร้สายที่ใช้งานสะดวกของ Apple มีคุณสมบัติเพิ่มเติมบางอย่างที่คุณอาจไม่ทราบจนกว่าคุณจะไปตามหามัน
สลับระหว่างอุปกรณ์โดยอัตโนมัติ (หรือไม่ทำ)
เมื่อคุณจับคู่ AirPods กับอุปกรณ์เครื่องใดเครื่องหนึ่งแล้ว อุปกรณ์เหล่านั้นจะเชื่อมโยงกับ Apple ID ของคุณ อุปกรณ์อื่นๆ ที่ใช้ Apple ID เดียวกันควร “ใช้งานได้” โดยไม่จำเป็นต้องจับคู่อีกครั้ง รวมถึง iPad, iPhone เครื่องอื่นๆ หรือ Mac ของคุณ นอกจากนี้ AirPods จะพยายามติดตามคุณไปรอบๆ และสลับไปมาระหว่างอุปกรณ์ต่างๆ โดยอัตโนมัติ
คุณลักษณะนี้อาจไม่ใช่คุณลักษณะที่มีประโยชน์ เสมอไป ซึ่งเป็นเหตุผลที่คุณสามารถแก้ไขลักษณะการทำงานของคุณลักษณะนี้ได้ ขณะใช้ AirPods กับ iPhone หรือ iPad ให้ไปที่การตั้งค่า > บลูทูธ แล้วแตะที่ปุ่ม “i” ถัดจากหูฟังของคุณ ภายใต้ “เชื่อมต่อกับ iPhone/iPad เครื่องนี้” เลือก “เมื่อเชื่อมต่อกับ iPhone/iPad เครื่องนี้ครั้งล่าสุด” เพื่อหยุดไม่ให้ iPhone หรือ iPad เปลี่ยนไปใช้ AirPods โดยอัตโนมัติเมื่อคุณใช้กับสิ่งอื่น
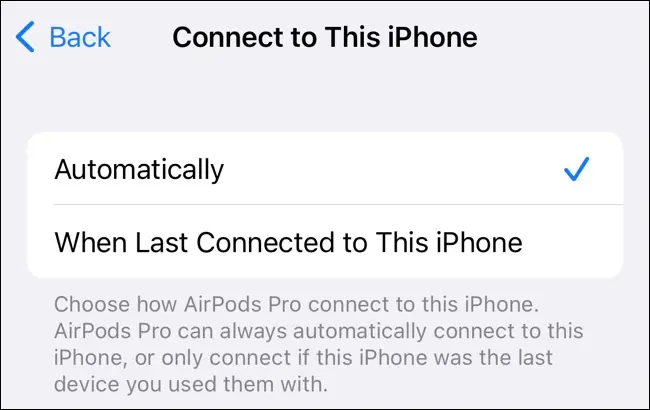
คุณสามารถทำเช่นเดียวกันบน Mac ของคุณได้ที่การตั้งค่า > บลูทูธ โดยคลิกที่ “i” ถัดจาก AirPods ของคุณแล้วเปลี่ยนการตั้งค่าเดียวกัน การกำหนดค่าตามความชอบนี้ใช้กับอุปกรณ์แต่ละเครื่อง ซึ่งช่วยให้คุณใช้งานได้กับอุปกรณ์บางเครื่องที่สะดวก (เช่น บน iPad ของคุณ) และปิดใช้งานได้กับอุปกรณ์อื่นที่สร้างความรำคาญ (เช่น Mac ของคุณ)
ใช้ทางลัดที่ปรับแต่งได้
AirPods ดั้งเดิมและ AirPods รุ่นที่ 2 สามารถใช้รูปแบบการแตะสองครั้งได้ โดย AirPods ซ้ายและขวาแต่ละข้างสามารถทำหน้าที่ต่างๆ ได้ เช่น หยุดและเริ่มเล่น เรียกใช้ Siri และข้ามเพลง
AirPods รุ่นที่ 3 ใช้เซ็นเซอร์วัดแรงที่สั่งงานด้วยการบีบ ใช้การบีบเพียงครั้งเดียวเพื่อเล่นและหยุด บีบสองครั้งเพื่อข้ามไปข้างหน้า บีบสามครั้งเพื่อข้ามไปข้างหลัง หรือบีบค้างไว้เพื่อเปิดใช้งาน Siri คุณยังสามารถใช้การบีบเพียงครั้งเดียวเพื่อรับสายเรียกเข้าเมื่อคุณรับสาย
AirPods Pro และ AirPods Pro รุ่นที่ 2 ก็ใช้เซ็นเซอร์วัดแรงกดเช่นกัน โดยมีการควบคุมแบบเดียวกับ AirPods รุ่นที่ 3 ข้อยกเว้นในที่นี้คือการบีบและกดค้างไว้เพื่อสลับระหว่างความโปร่งใสและการตัดเสียงรบกวนแบบแอคทีฟ คุณสามารถเปลี่ยนลักษณะการทำงานนี้ได้ในแผงการตั้งค่า AirPods
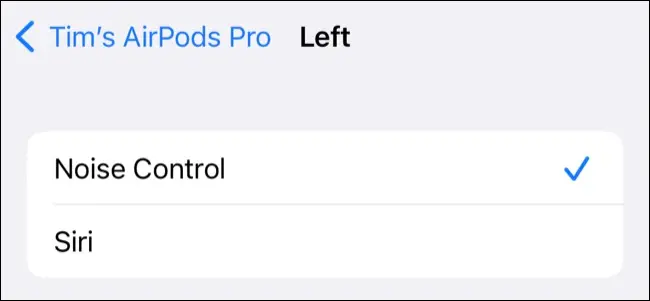
หูฟัง AirPods Max ใช้เม็ดมะยมดิจิทัล (แตะครั้งเดียวเพื่อเล่นและหยุดชั่วคราว แตะสองครั้งเพื่อข้ามไปข้างหน้า แตะสามครั้งเพื่อข้ามไปข้างหลัง หรือปรับระดับเสียงด้วยการบิด) และปุ่มควบคุมเสียงรบกวนสำหรับสลับระหว่างโหมดฟังเสียงภายนอกและโหมดใช้งาน ตัดเสียงรบกวน คุณสามารถเปลี่ยนการตั้งค่าเหล่านี้ได้หากต้องการ
ดูว่า AirPods ของคุณมีการควบคุมที่ปรับแต่งได้ (และเปลี่ยนแปลงหรือไม่) ภายใต้การตั้งค่า > บลูทูธ จากนั้นแตะที่ “i” ถัดจาก AirPods ขณะที่คุณสวมใส่
บล็อกเสียงพื้นหลังด้วย Active Noise Cancelling
หากคุณมี AirPods Pro, Beats Fit Pro, Beats Studio Buds หรือ AirPods Max หนึ่งคู่ คุณสามารถใช้การตัดเสียงรบกวนแบบแอ็คทีฟ (ANC) เพื่อลบเสียงรบกวนรอบข้างได้ ANC ของ Apple ค่อนข้างดีและสามารถสลับได้โดยการกดก้าน AirPods ค้างไว้หรือใช้ปุ่มควบคุมเสียงรบกวนเฉพาะบน AirPods Max
สลับการตั้งค่าเหล่านี้เมื่อใดก็ตามที่ใช้ AirPods โดยเปิดศูนย์ควบคุมบน iPhone หรือ iPad จากนั้นแตะแถบเลื่อนระดับเสียงค้างไว้ แตะที่ปุ่ม “Noise Control” เพื่อสลับระหว่าง Noise Cancelling, Off, และ Transparency บน Mac ให้คลิกเสียงในศูนย์ควบคุมเพื่อดูตัวเลือกเดียวกันเมื่อเชื่อมต่อ AirPods
ANC ใช้แบตเตอรี่มากกว่าการปิดการตั้งค่า ดังนั้นหากคุณสนใจที่จะยืดอายุแบตเตอรี่ที่มีอยู่ให้สูงสุด (หรือคุณฟังในสภาพแวดล้อมที่เงียบเพียงพอ) ก็อาจคุ้มค่าที่จะปิดการทำงานนี้
รับฟังโลกรอบตัวคุณด้วยโหมดฟังเสียงภายนอก
โหมด Transparency ใช้งานได้กับ AirPods Pro, Beats Fit Pro, Beats Studio Buds และ AirPods Max เช่นเดียวกับ ANC เช่นเดียวกับ ANC คุณสามารถสลับระหว่างสิ่งนี้ได้โดยการบีบก้าน AirPods ของคุณค้างไว้ หรือแตะที่ปุ่มควบคุมเสียงรบกวนบน AirPods Max
คุณลักษณะนี้มีประโยชน์อย่างยิ่งเนื่องจากไม่จำเป็นต้องถอดหูฟังเอียร์บัดออกจากหูเพื่อฟังว่ามีคนพูดอะไร เช่น เมื่อจ่ายเงินซื้อของในร้านค้า ความโปร่งใสไม่เพียงแค่สะดวกเท่านั้น แต่ยังเป็นคุณลักษณะด้านความปลอดภัยที่สำคัญอีกด้วย โดยเฉพาะอย่างยิ่งถ้าคุณวิ่งหรือปั่นจักรยานใน AirPods ของคุณ (หูฟังแบบ bone conduction อาจยังเป็นทางออกที่ปลอดภัยที่สุดของคุณ)
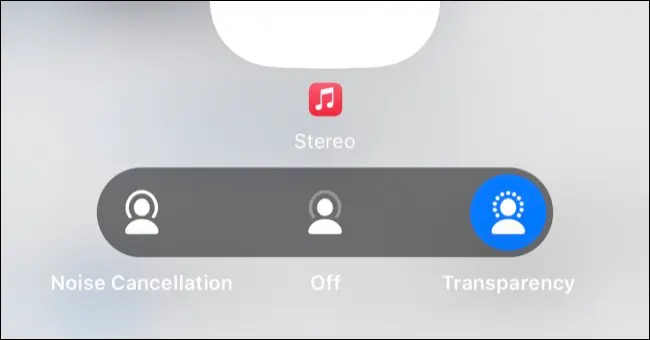
ขออภัย ความโปร่งใสมีข้อจำกัดบางประการ อาจเป็นเรื่องยากที่จะได้ยินสิ่งที่คนอื่นพูดหากระดับเสียงเพลงของคุณดังเกินไป แม้ว่าคำพูดอย่างพอดคาสต์จะไม่เลวร้ายนัก ลดระดับเสียงหรือหยุดชั่วคราวอย่างรวดเร็วด้วยการบีบเพียงครั้งเดียว (หรือแตะ Digital Crown บน AirPods Max) แล้วใช้โหมดฟังเสียงภายนอกเพื่อผลลัพธ์ที่ดีที่สุด
แชร์เสียงกับ AirPods (หรือ Beats) เครื่องอื่น
คุณสามารถแชร์สิ่งที่คุณกำลังฟังด้วยหูฟังคู่อื่น รวมถึง AirPods รุ่นแรก, Beats รุ่นเก่าอย่าง BeatsX, หูฟังเกือบทุกรุ่นที่ใช้ชิป W1, H1 และ H2 ที่ผลิตขึ้นตั้งแต่นั้นเป็นต้นมา คุณจะต้องมี iPhone 8, iPad (รุ่นที่ 5), iPad Air (รุ่นที่ 3) หรือรุ่นที่คล้ายกันเป็นอย่างน้อยจึงจะใช้งานได้
หากต้องการแชร์เสียงแบบไร้สาย ให้เริ่มฟังด้วยหูฟัง AirPods หรือ Beats คู่ของคุณตามปกติ แสดงศูนย์ควบคุมบน iPhone หรือ iPad ของคุณโดยปัดลงจากมุมขวาบนของหน้าจอ จากนั้นแตะที่ปุ่ม AirPlay (เสียงไร้สาย) ที่มุมบนขวาของช่องกำลังเล่น
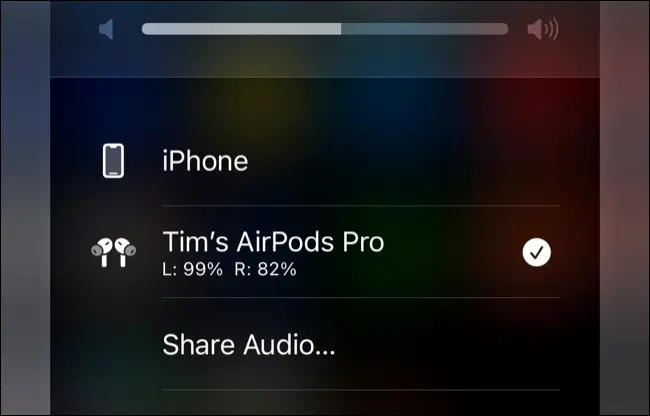
ถัดไป กดปุ่ม "แบ่งปันเสียง..." ในรายการอุปกรณ์ ตอนนี้จับคู่ AirPods ของเพื่อนของคุณโดยถือกล่องชาร์จไว้ใกล้กับเอียร์บัดในนั้นและเปิดฝา สำหรับ AirPods Max เพียงถือไว้ใกล้กับอุปกรณ์ สำหรับหูฟัง Beats ให้ตั้งค่าให้อยู่ในโหมดจับคู่แล้วกดค้างไว้
คุณควรเห็นหูฟังคู่ที่สองปรากฏในรายการซึ่งคุณสามารถเลือกได้ เมื่อเชื่อมต่อแล้ว คุณจะสามารถควบคุมระดับเสียงแยกกันสำหรับแต่ละรายการได้โดยใช้แถบเลื่อนในรายการอุปกรณ์ หากต้องการสิ้นสุดเซสชัน ให้แตะหูฟังคู่ที่คุณต้องการหยุดแชร์ด้วยจากรายการอุปกรณ์ในศูนย์ควบคุม
ฟังเสียงรอบทิศทางด้วย Dolby Atmos
เพลิดเพลินกับเสียงรอบทิศทางที่น่าประทับใจบน AirPods Pro, AirPods รุ่นที่สาม, AirPods Max และ Beats Fit Pro เพื่อให้ได้ผล คุณต้องมีแหล่งเสียงเชิงพื้นที่ เช่น Apple Music, Tidal, Netflix, Apple TV+ หรือที่คล้ายกัน ทุกที่ที่คุณเห็นโลโก้ Dolby Atmos คุณสามารถใช้เสียงรอบทิศทางกับ AirPods หรือ Beats ที่ใช้งานร่วมกันได้

หากต้องการใช้เสียงรอบทิศทางบน iPhone หรือ iPad ให้เริ่มเล่นแหล่งสัญญาณที่รองรับ จากนั้นเปิดศูนย์ควบคุมโดยปัดลงจากมุมขวาบนของหน้าจอ ตอนนี้แตะแถบเลื่อนระดับเสียงค้างไว้ จากนั้นแตะที่ "Spatial Audio" และเลือกระหว่าง "คงที่" และ "ติดตามศีรษะ" หรือ "ปิด" เพื่อปิดใช้งานการตั้งค่าทั้งหมด
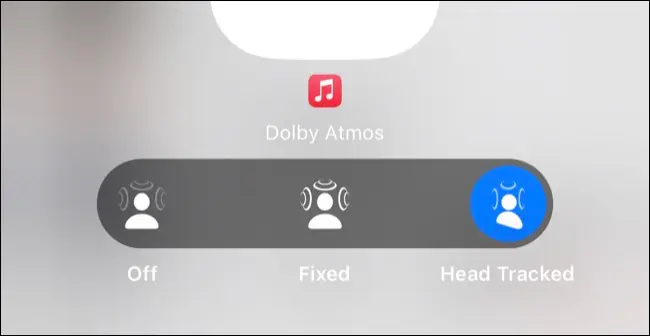
การเปิดใช้งานการติดตามศีรษะทำให้ประสบการณ์ Dolby Atmos สมจริงและไม่เหมือนใคร แม้ว่าอาจไม่เหมาะสำหรับทุกสถานการณ์ คุณยังสามารถ "Spatialize Stereo" ในเนื้อหาสเตอริโอมาตรฐานได้ แต่อาจฟังดูไม่ค่อยดีนัก
ในขณะที่คุณอยู่ที่นั่น คุณยังสามารถสแกนศีรษะและตั้งค่าเสียงรอบทิศทางในแบบของคุณ ซึ่งเป็นคุณสมบัติที่ Apple เปิดตัวพร้อมกับ iOS 16
รับเสียงภาพยนตร์ด้วย Apple TV
หากคุณมี Apple TV AirPods ของคุณควรใช้งานได้โดยไม่ต้องจับคู่อีกครั้ง กดปุ่มโฮมบนรีโมทของคุณค้างไว้ จากนั้นแตะที่ AirPlay (ปุ่มเสียงไร้สาย ดูเหมือนวงกลมที่มีสามเหลี่ยมอยู่ข้างหลัง) เพื่อดูรายการเอาต์พุตที่มี ขณะสวม AirPods คุณจะสามารถเลือกเป็นเอาต์พุตบน Apple TV ได้
หากคุณมี AirPods Pro, AirPods รุ่นที่สาม, AirPods Max หรือรุ่น Beats ที่ใช้งานร่วมกันได้ คุณจะสามารถใช้หูฟังเพื่อสัมผัสประสบการณ์เสียงรอบทิศทางด้วยแหล่งสัญญาณ Dolby Atmos เช่น Apple TV+, Netflix และอื่นๆ คุณต้องใช้ Apple TV 4K รุ่นแรก (2017) หรือใหม่กว่าเพื่อให้คุณสมบัตินี้ใช้งานได้

รุ่นอื่นๆ ยังคงสามารถจับคู่กับ Apple TV ได้ แต่จะถูกจำกัดไว้ที่เอาต์พุตสเตอริโอมาตรฐาน
ใช้ Siri กับ AirPods ของคุณ
หากคุณเปิดใช้งาน “ฟังคำว่า 'หวัดดี Siri'” ในการตั้งค่า > Siri และการค้นหาบน iPhone หรือ iPad ของคุณ AirPods ของคุณจะเข้ามาแทนที่ไมโครโฟนเริ่มต้นของคุณ คุณสามารถเรียกใช้ Siri ขณะสวมใส่ได้โดยออกคำสั่ง เช่น “หวัดดี Siri ตั้งเวลาห้านาที” เพื่อทำสิ่งต่างๆ แบบแฮนด์ฟรี
หากคุณไม่ได้ใช้ฟังก์ชัน “หวัดดี Siri” คุณยังคงสามารถใช้ Siri กับ AirPods ของคุณได้ แต่คุณจะต้องเปิดใช้งานด้วยตนเอง การดำเนินการนี้จะแตกต่างกันไปตามรุ่นที่คุณมี เช่น AirPods รุ่นที่สามเรียก Siri โดยการบีบและกดค้างไว้ บน AirPods Pro คุณสามารถเปลี่ยนลักษณะการทำงานเริ่มต้นของท่าทางนี้แบบต่อเอียร์บัดได้ในการตั้งค่า > บลูทูธ จากนั้นแตะ “i” ถัดจากรุ่น AirPods ของคุณ
เชื่อมต่อ AirPods ของคุณกับทุกสิ่งผ่าน Bluetooth
AirPods ของคุณเชื่อมต่อกับอุปกรณ์ Apple ได้อย่างง่ายดาย แม้ว่าจะยังไม่ได้จับคู่ก็ตาม คุณยังสามารถเชื่อมต่อกับอุปกรณ์ Bluetooth อื่น ๆ เช่น Nintendo Switch หรือ Windows PC ได้อย่างง่ายดาย เมื่อจับคู่แล้ว คุณสามารถเปลี่ยนไปใช้อุปกรณ์เหล่านี้ได้ทุกเมื่อโดยเข้าสู่โหมดจับคู่
ในการทำเช่นนี้กับ AirPods รุ่นอื่นที่ไม่ใช่ AirPods Max ให้ใส่ AirPods ของคุณลงในกล่องชาร์จแล้วเปิด กดปุ่มที่ด้านหลังเคสค้างไว้จนกระทั่งไฟแสดงสถานะ LED เริ่มกะพริบ ตอนนี้จับคู่ AirPods ของคุณเหมือนกับที่คุณทำกับหูฟังบลูทูธอื่นๆ (โดยปกติแล้วให้ไปที่การตั้งค่าบลูทูธบนอุปกรณ์นั้นแล้วเลือก AirPods ของคุณ)
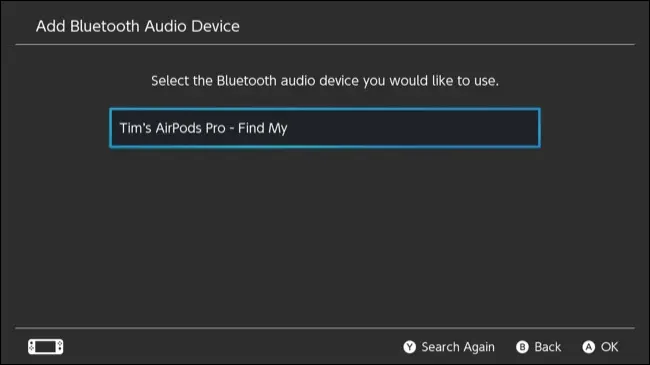
AirPods Max ทำงานในลักษณะเดียวกัน ยกเว้นคุณจะต้องกดปุ่มควบคุมเสียงรบกวนค้างไว้จนกว่าไฟแสดงสถานะจะกะพริบเป็นสีขาว
ในการทำให้ AirPods ของคุณกลับสู่โหมด “ปกติ” เพื่อใช้กับ iPhone หรืออุปกรณ์ Apple อื่นๆ ของคุณ เพียงเลือกอุปกรณ์เหล่านั้นเป็นแหล่งกำเนิดเสียงใน iOS หรือ macOS ทำซ้ำขั้นตอน "จับคู่" ในครั้งต่อไปที่คุณต้องการใช้กับอุปกรณ์บลูทูธ (จะเร็วกว่าถ้าคุณเคยจับคู่มาก่อน)
ค้นหา AirPods ของคุณที่หายไป
คุณสามารถใช้แอพค้นหาของฉันบน iPhone, iPad หรือ Mac เพื่อดูตำแหน่งที่ทราบล่าสุดของ AirPods เพียงเปิดแอพ แตะอุปกรณ์ (หรือดูในแถบด้านข้างบน Mac) แล้วเลือก AirPods ของคุณ
หากเอียร์บัดไม่ได้อยู่ในกล่อง แต่อยู่ในระยะสัญญาณของอุปกรณ์อื่น คุณสามารถเลือก "เล่นเสียง" เพื่อส่งเสียงเตือนได้ ตรวจสอบให้แน่ใจว่าคุณไม่ได้ใส่ AirPod ไว้ในหูขณะลองใช้งาน เนื่องจากเสียงจะดังมาก คุณจะต้องแน่ใจว่าห้องนั้นเงียบที่สุดเท่าที่จะเป็นไปได้เพื่อให้คุณมีโอกาสที่ดีที่สุดในการค้นหาพวกเขา เหมาะอย่างยิ่งสำหรับการค้นหา AirPod ที่ทำรอยแตกบนโซฟาของคุณ
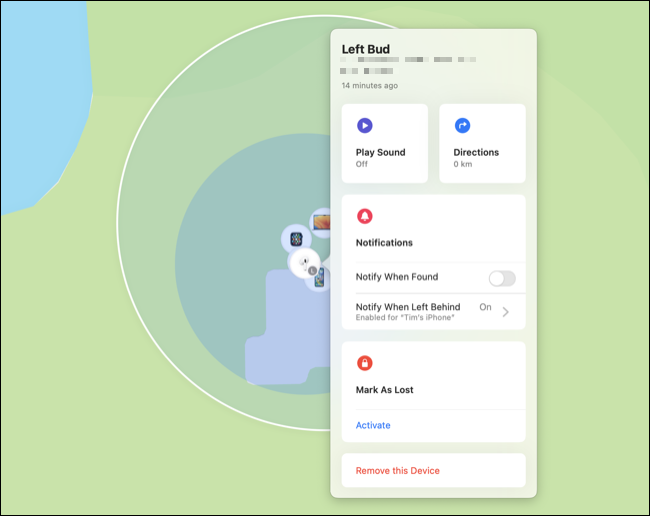
หากคุณทำ AirPods ของคุณหาย คุณสามารถทำให้ AirPods ของคุณสูญหายได้ ซึ่งทำงานเหมือนกับโหมดสูญหายใน iPhone, Mac หรือ AirTag ผู้ใช้ iPhone คนอื่นๆ จะเห็นข้อความเมื่อพวกเขาพยายามจับคู่ AirPods ซึ่งอาจช่วยให้คุณเชื่อมต่อกับเอียร์บัดที่หายไปได้อีกครั้ง
รับความพอดีที่ดีที่สุดด้วยการทดสอบความพอดี
หากคุณมี AirPods Pro หรือ AirPods รุ่นที่สาม คุณจะได้รับตัวเลือกเอียร์บัดเพื่อใช้เมื่อคุณได้รับหูฟังเป็นครั้งแรก เอียร์บัดเหล่านี้ควรผนึกเข้ากับช่องหูของคุณเพื่อผลลัพธ์ที่ดีที่สุด แม้ว่าคุณไม่ต้องการให้สิ่งใดแน่นเกินไปหรือเสี่ยงที่จะทำให้เอียร์บัดหลุดหรือรู้สึกไม่สบาย
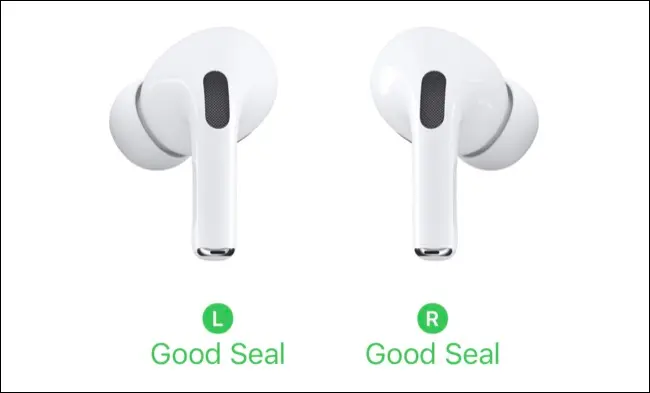
หากคุณไม่แน่ใจว่าจุกหูฟังปัจจุบันมีขนาดที่เหมาะสมหรือไม่ คุณสามารถทดสอบความพอดีได้ ใส่ AirPods ของคุณในหู จากนั้นไปที่การตั้งค่า > บลูทูธ แล้วแตะ "i" ถัดจาก AirPods ของคุณ จากนั้นเลือกทดสอบการใส่จุกหูฟังแล้วทำตามคำแนะนำ
ชาร์จแบบไร้สาย
ชาร์จ AirPods Pro, AirPods รุ่นที่สองหรือใหม่กว่า และ AirPods ด้วยเคสชาร์จไร้สายแบบไร้สายด้วยที่ชาร์จไร้สายที่ผ่านการรับรอง Qi เพียงวาง AirPods ของคุณบนที่ชาร์จแล้วมองหาไฟชาร์จสีเหลือง หากไฟเป็นสีแดง คุณอาจต้องปรับตำแหน่งของกล่องชาร์จของคุณ
คุณสามารถชาร์จเคสแยกต่างหากจาก AirPods หรือปล่อย AirPods ของคุณไว้ในเคสแล้วชาร์จทุกอย่างพร้อมกัน หากคุณมี AirPods Pro รุ่นที่ 2 คุณสามารถใช้ที่ชาร์จ Apple Watch ได้ เนื่องจากรุ่นนี้มาพร้อมกับกล่องชาร์จ MagSafe แทน
การแก้ไขปัญหา AirPods ของคุณ
AirPods ไม่ทำงานอย่างที่ควรจะเป็นเสมอไป ดูสิ่งที่ควรทำหากพวกเขายกเลิกการเชื่อมต่อโดยไม่คาดคิด นอกจากนี้ คุณยังอาจต้องการทำความสะอาด AirPods เป็นครั้งคราวเพื่อให้ถูกสุขลักษณะ
คุณยังสามารถป้องกัน AirPods ของคุณไม่ให้หล่นจากกล่องชาร์จได้ด้วยเคสอะไหล่หลังการขาย ซึ่งเป็นหนึ่งในอุปกรณ์เสริมสำหรับ AirPods หลังการขายที่คุ้มค่าที่คุณอาจต้องการลงทุนซื้อ
