ผู้เชี่ยวชาญของ Adobe ตอบคำถามเกี่ยวกับ Photoshop ของคุณ
เผยแพร่แล้ว: 2022-01-29Photoshop เป็นราชาแห่งซอฟต์แวร์แก้ไขรูปภาพที่ไม่มีปัญหา แต่ก็เป็นหนึ่งในแอพพลิเคชั่นที่ซับซ้อนที่สุดในการใช้งานอย่างแพร่หลาย เนื่องจากในปัจจุบันมีการพักพิงหลายอย่างเนื่องจากกฎโคโรนาไวรัสโคโรน่าไวรัสโควิด-19 จึงมีเวลาที่จะดีไปกว่าการจัดการกับปัญหา Photoshop และอุปสรรคที่คุณเผชิญอยู่ PCMag ร่วมมือกับผู้เชี่ยวชาญ Photoshop ภายใน Adobe เพื่อรับคำตอบสำหรับคำถามเกี่ยวกับการแก้ไขภาพของคุณโดยตรงจากปากม้า
เราโพสต์คำถามบนโปรไฟล์ Facebook และ Twitter ของ PCMag และเลือกคำถามที่ดีที่สุดที่จะปรากฏในบทความนี้ ในกรณีที่ผู้ถามระบุการอนุญาต เราได้รวมการจัดการทางสังคมของพวกเขาและในบางกรณี แก้ไขคำถามให้ตรงกับรูปแบบบ้าน PCMag ผู้เชี่ยวชาญด้านแขกของเราได้รวมลิงก์ไปยังเนื้อหาสนับสนุนที่เกี่ยวข้องสำหรับคำถามแต่ละข้อ
เพื่อตอบคำถามของผู้อ่าน เราจึงเลือกคน Photoshop อันดับต้น ๆ ของ Adobe ผู้เชี่ยวชาญที่ตอบกลับด้านล่าง ได้แก่ Joel Baer ผู้จัดการผลิตภัณฑ์หลักสำหรับ Photoshop; Adam Jerugim ผู้จัดการฝ่ายพัฒนาซอฟต์แวร์สำหรับ Photoshop; Julieanne Kost ผู้อำนวยการฝ่ายผลิตภัณฑ์สำหรับการสร้างภาพดิจิทัล Meredith Payne Stotzner ผู้จัดการผลิตภัณฑ์อาวุโสของ Photoshop; และ Teja Vepakomma ผู้จัดการผลิตภัณฑ์อาวุโสของ Adobe Bridge
เราหวังว่าคู่มือนี้จะเป็นประโยชน์ หากเป็นเช่นนั้น โปรดแจ้งให้เราทราบทาง Facebook และ Twitter แล้วเราจะมาดูกันว่าเราสามารถทำเคล็ดลับขั้นที่สองในการแก้ไขภาพใน Photoshop ได้หรือไม่
วิธีที่ดีที่สุดในการใช้ฮิสโตแกรมใน Photoshop คืออะไร?
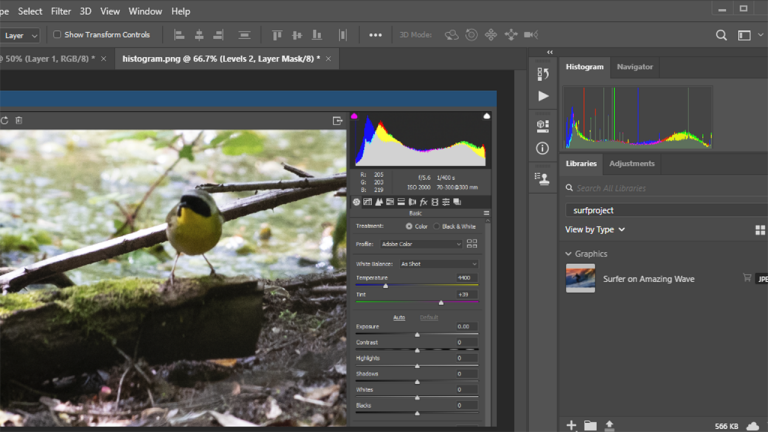
—Obaid (@iamobyd) บน Twitter
Joel Baer ของ Adobe: มีบางที่ที่คุณสามารถเข้าถึงฮิสโตแกรมใน Photoshop ได้ แผงฮิสโตแกรมเฉพาะมีอยู่ใน Photoshop แต่ฮิสโตแกรมยังใช้เมื่อคุณสร้างการปรับตามเส้นโค้งใน Adobe Camera Raw และใช้ในที่อื่นๆ สองสามรายการในแอปพลิเคชัน สำหรับหลักเกณฑ์ทั่วไปเกี่ยวกับการอ่านฮิสโตแกรมและการตีความข้อมูลฮิสโตแกรม ฉันชอบโพสต์สั้นๆ นี้จาก Julieanne Kost
ข้อมูลเพิ่มเติม:
การดูฮิสโตแกรมและค่าพิกเซลใน Photoshop
ปรับปรุงคอนทราสต์และความสว่างด้วยการปรับระดับ
ภาพรวมเส้นโค้ง
ภาพรวมระดับ
คุณช่วยอธิบายความแตกต่างระหว่าง Add Layer Mask และ Create New Layer ได้ไหม?
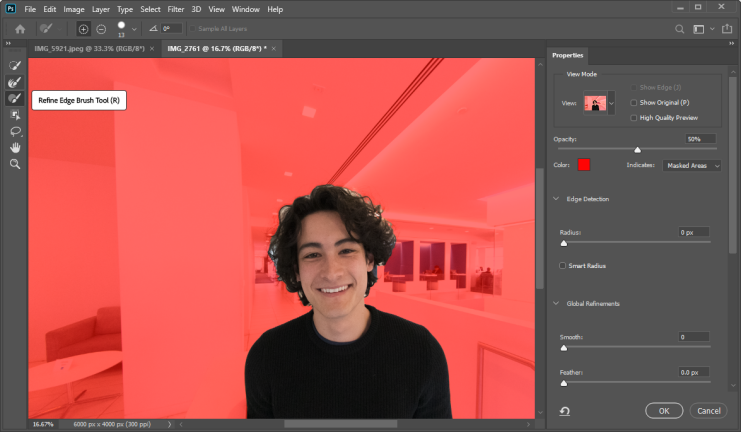
—John Moore (@Jonnymoore2k บน Twitter)
Joel Baer: Masks ของ Adobe มีความคล้ายคลึงกับแนวคิดของยางลบ สามารถใช้เพื่อซ่อนบางส่วนของรูปภาพได้ แต่ไม่เหมือนกับยางลบ เนื่องจากไม่ใช่ยางลบถาวร และให้คุณปรับผลลัพธ์ได้ทุกเมื่อที่ต้องการ
วิดีโอกวดวิชานี้อธิบายวิธีใช้มาสก์ได้ดีและยังมีไฟล์ตัวอย่างให้คุณลองใช้ด้วย
เลเยอร์มาสก์:
มาสก์เลเยอร์ใน Photoshop
การใช้ Layer Masks กับ Selections ใน Photoshop
ปรับแต่งเลเยอร์มาสก์อย่างละเอียดใน Photoshop
การแก้ไขเลเยอร์มาสก์ใน Photoshop
ชั้น:
วิธีทำงานกับเลเยอร์
การสร้างและจัดการเลเยอร์และกลุ่ม
การทำงานกับ Layers
การใช้เลเยอร์เพื่อความยืดหยุ่นและการควบคุม
คุณสามารถเลือกพิกเซลทั้งหมดของสีที่ต้องการแล้วเปลี่ยนได้หรือไม่
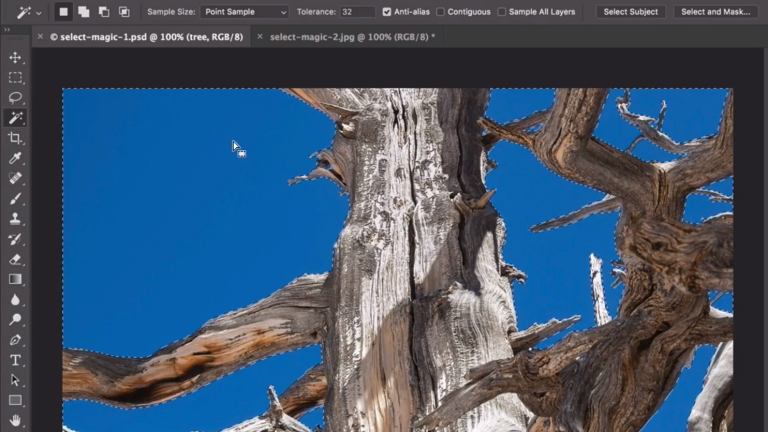
—The Sorfing (@SorfingFTW บน Twitter)
Joel Baer ของ Adobe: มีหลายวิธีในการทำเช่นนี้ แต่ฉันขอแนะนำให้ใช้ช่วงสีเพื่อแก้ไขปัญหานี้ โปรดดูบทแนะนำที่นี่
ช่วงสีช่วยให้คุณเลือกพิกเซลที่ต้องการเปลี่ยนได้ เมื่อคุณมีพิกเซลที่เลือกแล้ว คุณสามารถใช้เลเยอร์การปรับสี/ความอิ่มตัวหรือสีเติมเพื่อเปลี่ยนลักษณะหรือค่าของพิกเซลเหล่านั้นได้ ฉันแนะนำให้ใช้เลเยอร์การปรับ เนื่องจากชั้นเหล่านี้ไม่ทำลาย และจะให้ความแม่นยำและความยืดหยุ่นในกรณีที่คุณต้องการแปลงพิกเซลเหล่านี้กลับคืนหรือเปลี่ยนเป็นสีอื่นในอนาคต
เลือกสี:
การเลือกช่วงสีในรูปภาพ
การเลือกพื้นที่ตามสีด้วยเครื่องมือ Magic Wand ของ Photoshop
เปลี่ยนสี:
เปลี่ยนสีของวัตถุใน Photoshop
อันไหนดีกว่าสำหรับผลิตภัณฑ์ขั้นสุดท้ายเมื่อคุณกำลังลบพื้นหลัง เครื่องมือ Remove Background หรือโหมด Quick Mask
—Chris Rimmer บน Facebook
Meredith Payne Stotzner ของ Adobe: คำถามที่ยอดเยี่ยม! ฟีเจอร์ลบพื้นหลังของเราเป็นวิธีที่รวดเร็วและยอดเยี่ยม เพียงคลิกเดียวเพื่อแยกวัตถุหลักและทำให้มองไม่เห็นสภาพแวดล้อม คุณสามารถเรียนรู้เพิ่มเติมเกี่ยวกับฟังก์ชันลบพื้นหลังได้ที่นี่
ลบพื้นหลังใช้เลเยอร์มาสก์ ดังนั้นกระบวนการจึงไม่ทำลาย หมายความว่าจะไม่มีการลบหรือทำลายพิกเซล อิงจากเทคโนโลยี Select Subject ที่ขับเคลื่อนโดยอาจารย์ ซึ่งมีการปรับปรุงอยู่เสมอ อันที่จริง เรากำลังดำเนินการพัฒนาที่น่าตื่นเต้นอยู่ในขณะนี้
หากคุณมีพื้นหลังที่ปนเปื้อน (โดยที่สีพื้นหลังเล็ดลอดไปที่ขอบของตัวแบบ) ซึ่งทำให้มีเส้นบางๆ รอบตัวแบบ เราขอแนะนำให้คุณข้ามไปที่ Select & Mask เป็นขั้นตอนต่อไป คุณสามารถทำได้ทันทีหลังจากลบพื้นหลัง Select & Mask มีหลายวิธีเพื่อให้คุณสร้างและปรับแต่งการเลือก
หากคุณเริ่มต้นจากผลลัพธ์การลบพื้นหลัง ให้เลือก เลือก > เลือก & มาสก์ จากนั้นใช้แถบเลื่อนในกล่องโต้ตอบ ให้ Feather เล็กน้อย (.5 พิกเซล) แล้วเลื่อนขอบกลับด้วย Shift Edge สิ่งนี้มีผลกับเลเยอร์มาสก์เท่านั้น ดังนั้นจึงทำให้กระบวนการไม่ทำลาย
นอกจากนี้ยังมีช่องทำเครื่องหมาย Decontaminate Colors ภายใน Select & Mask เปิดและเลือกปริมาณการปนเปื้อนด้วยแถบเลื่อน ฟังก์ชันนี้จะเปลี่ยนพิกเซลจริงของรูปภาพของคุณ
หากคุณมีบางอย่างที่ซับซ้อนกว่านั้น เช่น ขนหรือผม คุณจะต้องแยกแปรง Refine Edge ข้างใน Select & Mask เพียงแค่ปัดบนพื้นที่ที่ซับซ้อนเหล่านั้น แล้วให้ Photoshop แยกแยะว่าสิ่งใดอยู่เบื้องหน้าและเบื้องหลังคืออะไร นี่เป็นหนึ่งในคุณสมบัติที่มหัศจรรย์ยิ่งกว่าของเรา ซึ่งให้ผลลัพธ์อันน่าทึ่งที่คุณไม่สามารถทำได้ด้วยวิธีอื่น ฉันได้สร้างวิดีโอสั้น ๆ [ด้านบน] เพื่อให้คุณแสดงวิธีการลบพื้นหลังที่มีตัวแบบที่ซับซ้อน
การเลือก:
ทำการเลือกอย่างรวดเร็ว
ทำการเลือก
ลบบางส่วนของภาพ
บทช่วยสอน:
เปลี่ยนพื้นหลังใน Photoshop
สร้างพื้นหลังใหม่ใน Adobe Photoshop
เลือกพื้นที่ภาพได้อย่างแม่นยำ
แทนที่พื้นหลังที่หมองคล้ำด้วยรูปลักษณ์ใหม่
วิธีใดดีที่สุดในการแก้ไขไฮไลท์ที่เป็นโคลน
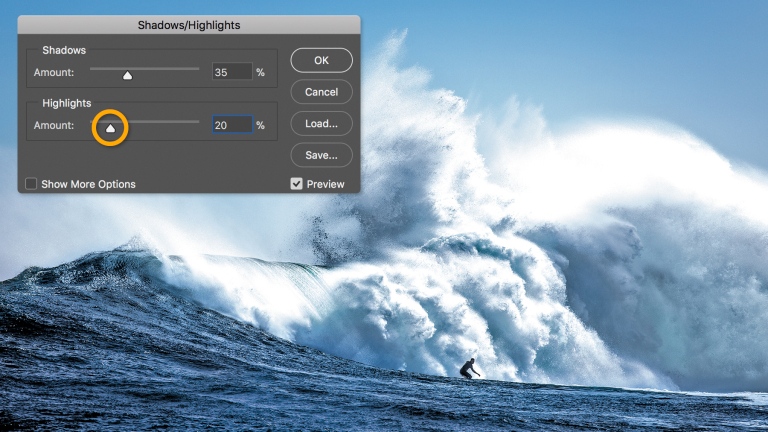
—อับเดลฮามิด อาเหม็ด บน Facebook
Julieanne Kost ของ Adobe: อันดับแรก ฉันต้องแน่ใจว่ารูปภาพแต่ละรูปที่คุณใช้ในคอมโพสิตนั้นได้รับการปรับให้เหมาะสมสำหรับคอนทราสต์ที่เหมาะสม กล่าวอีกนัยหนึ่ง ประมวลผลเพื่อให้ไฮไลต์ขยายไปตลอดช่วงไดนามิกทั้งหมดของภาพโดยไม่ต้องตัดเป็นสีขาว (ใน Lightroom หรือ Adobe Camera Raw คุณสามารถทำได้โดยใช้แถบเลื่อนสีขาวเพื่อกำหนดจุดสีขาว แถบเลื่อนไฮไลต์ เพื่อปรับตำแหน่งที่ไฮไลท์ในภาพตก และตัวเลื่อนเพิ่มเติมใดๆ เช่น การเปิดรับแสงและคอนทราสต์เพื่อปรับโทนสีของภาพตามต้องการ)
จากนั้น หากทำงานกับไฟล์ raw ให้เพิ่มลงในคอมโพสิตเป็น Smart Objects ซึ่งจะทำให้คุณสามารถเลือก Layer > Smart Object > Edit Contents โดยเปิดไฟล์ลงใน Camera Raw ซึ่งคุณสามารถปรับเปลี่ยนค่าไฮไลท์เพิ่มเติมได้ตามต้องการ

สุดท้ายนี้ หากคุณไม่ได้ทำงานกับไฟล์ดิบ (เช่น TIFF หรือ JPEG) และใช้ Blend Modes ในคอมโพสิตของคุณซึ่งจะทำให้ค่ามืดลง (เช่น คูณ) คุณสามารถเพิ่มเลเยอร์การปรับ Curves ที่ด้านบนของ "โคลน" และเลือก Layer > Create Clipping Mask เพื่อจำกัดการปรับ Curve ไว้ที่เลเยอร์ด้านล่างโดยตรง หรือเพิ่มเลเยอร์ Curves Adjustment ที่ด้านบนของสแต็กเลเยอร์ (โดยไม่ต้องสร้าง Clipping Mask) และใช้ Curve เพื่อขยายช่วงไดนามิกของเลเยอร์ทั้งหมดด้านล่าง
ข้อมูลเพิ่มเติม:
ข้อมูลเชิงลึกเกี่ยวกับฮิสโตแกรมสำหรับผู้ที่ไม่คุ้นเคย
คลิปตัวอย่างมาส์ก
การทำงานกับวัตถุอัจฉริยะ
เส้นโค้งใน Photoshop
ปรับรายละเอียดเงาและไฮไลท์
การปรับเส้นโค้ง
ทำการปรับโทนเสียงอย่างรวดเร็ว
ตัวกรองเอฟเฟกต์อ้างอิง
กวดวิชา:
แก้ไขเงาและไฮไลท์ในรูปภาพของคุณ
ฉันจะทำให้รูปภาพและวัตถุของฉันจัดชิดตรงกลางหน้าเมื่อเคลื่อนย้ายได้อย่างไร
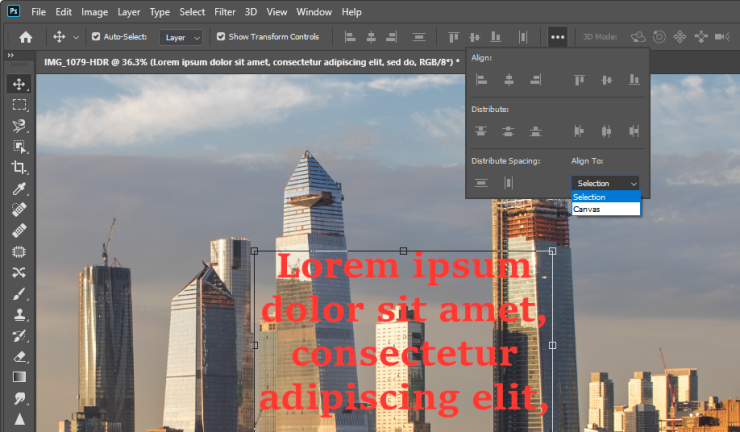
—Matt Canedo บน Facebook
Joel Baer ของ Adobe: ในการตั้งค่าการจัดตำแหน่ง ให้ตรวจสอบอีกครั้งว่าตั้งค่าเป็น Align to Canvas หากการตั้งค่านี้ทำงานอยู่ องค์ประกอบของคุณสามารถวางไว้ตรงกลางเอกสารได้พอดี (และไม่จัดแนวกับวัตถุอื่นๆ)
การวางตำแหน่ง:
จัดตำแหน่งองค์ประกอบด้วย Snapping
กริดและไกด์
บทช่วยสอน:
จัดองค์ประกอบในการออกแบบของคุณ
จัดตำแหน่งวัตถุด้วยเส้นบอกแนว
ทำงานร่วมกับสมาร์ทไกด์
Adobe Bridge ทำอะไรได้บ้าง
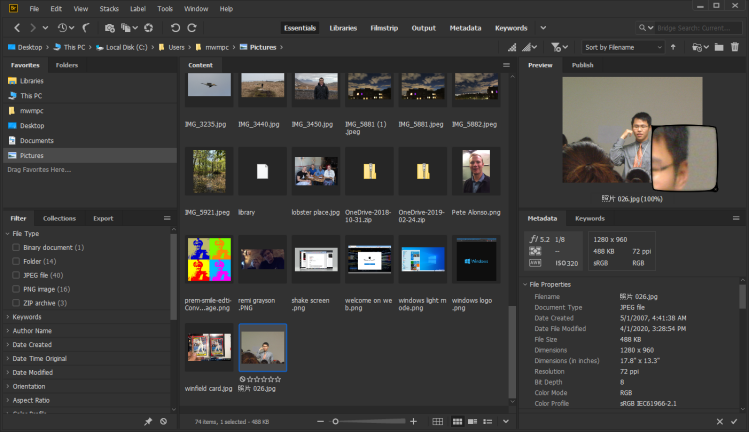
—Riandanu Mu บน Facebook
Teja Vepakomma ของ Adobe: Adobe Bridge เป็นโซลูชันการจัดการแอสเซทเชิงสร้างสรรค์ที่ให้คุณดูตัวอย่างและดำเนินการแบบเป็นกลุ่มบนแอสเซทสร้างสรรค์ที่หลากหลาย เช่น ภาพถ่าย ภาพประกอบ การออกแบบ ไฟล์ 3D และอื่นๆ
บริดจ์ช่วยให้คุณทำงานกับสินทรัพย์ได้ตราบใดที่ระบบไฟล์ของคุณมองเห็นได้ สิ่งเหล่านี้อาจเป็นทรัพย์สินภายในเครื่อง ที่เก็บข้อมูลเครือข่าย ที่เก็บข้อมูลภายนอก หรือระบบไฟล์บนคลาวด์ที่จำลองแบบในเครื่องของคุณ
Bridge มีเครื่องมือที่มีประสิทธิภาพสำหรับการแสดงตัวอย่าง การเลือก การแท็กข้อมูลเมตา ค้นหา เปลี่ยนชื่อ ส่งออก และเผยแพร่จำนวนมาก บริดจ์ยังเหมาะอย่างยิ่งหากคุณทำงานกับแอปพลิเคชัน Creative Cloud หลายตัว
จาก Bridge คุณสามารถเปิด Photoshop ได้จาก Tools- > Photoshop จาก Photoshop คุณสามารถเปิด Bridge จาก File->Browse in Bridge
เนื่องจากการจัดการแคช บริดจ์จึงนำเสนอตัวอย่างเนื้อหาโฆษณาที่รวดเร็วและสมบูรณ์ยิ่งขึ้น
ความช่วยเหลือเกี่ยวกับสะพาน:
เริ่ม Adobe Bridge
Adobe Bridge Workspace
ดูและจัดการไฟล์ใน Adobe Bridge
จัดระเบียบเนื้อหาและเนื้อหา
คำแนะนำที่ดีที่สุดของคุณสำหรับการเรียนรู้ทักษะ Adobe Photoshop บนคอมพิวเตอร์หรือ iPad คืออะไร?
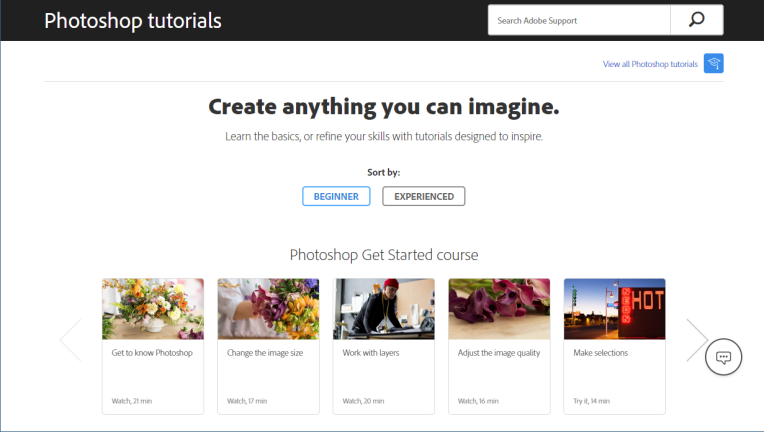
—Kasiita Ayagala Obusiramu Edris บน Facebook
Joel Baer จาก Adobe: เรามีเนื้อหาดีๆ มากมายให้สำรวจ แต่ฉันพบว่ามีประโยชน์มากที่สุดหากฉันมีแนวคิดเกี่ยวกับสิ่งที่ฉันต้องการสร้างเป็นจุดเริ่มต้น ฉันชอบชุดบทช่วยสอนสั้นๆ ที่ได้รับการดูแลจัดการเป็นอย่างดีนี้ สำหรับแรงบันดาลใจ ฉันแนะนำให้สแกนวิดีโอสั้นๆ เหล่านี้เพื่อดูว่าอะไรดึงดูดสายตาคุณ ถึงแม้จะสั้น แต่ก็มีข้อมูลมากมายรวมอยู่ในวิดีโอความยาว 1 นาทีเหล่านี้ และคุณยังสามารถดาวน์โหลดไฟล์ฝึกหัดฉบับเต็มและดูคำแนะนำเชิงลึกในคำอธิบายที่ไปพร้อมกับแต่ละวิดีโอได้
Photoshop บน iPad ช่วยให้คุณใช้คุณสมบัติเดียวกันกับที่คุณกำลังเรียนรู้บนเวอร์ชันเดสก์ท็อป แต่ถูกออกแบบใหม่เพื่อการสัมผัสและในขณะเดินทาง!
[ Ed.: โปรดดูบทสรุปหลักสูตร Photoshop ออนไลน์ของ PCMag ด้วย!]
เรียนรู้ Photoshop:
คู่มือผู้ใช้ Photoshop
บทเรียนพื้นฐาน:
พื้นฐานของ Photoshop Layers
การสร้าง เปิด และนำเข้ารูปภาพใน Photoshop
การปรับขนาดรูปภาพใน Photoshop
การเพิ่มคุณภาพของภาพใน Photoshop
Photoshop's Select และ Mask Workspace
การทำงานกับแปรงและสีใน Photoshop
การรวมรูปภาพใน Photoshop
วิธีใดดีที่สุดในการปรับเทียบจอภาพสำหรับผู้ใช้ทั่วไป

—Nik Seah บน Facebook
Joel Baer ของ Adobe: สำหรับผู้ใช้ ทั่วไป ฉันขอแนะนำให้คงการตั้งค่าเริ่มต้นไว้เหมือนเดิม การปรับเทียบอาจมีความสำคัญมากสำหรับเวิร์กโฟลว์ขั้นสูงบางอย่างที่เกี่ยวข้องกับโปรไฟล์สีเฉพาะ แต่ผู้ใช้ส่วนใหญ่จะไม่ต้องกังวลเกี่ยวกับเรื่องนี้
ตามคำแนะนำทั่วไป จอภาพบางจอจะใช้การตั้งค่าความสว่างอัตโนมัติตามแสงแวดล้อมของสภาพแวดล้อมปัจจุบัน บางครั้งอาจส่งผลให้งานที่ทำในช่วงเวลาต่างๆ ของวันดูไม่สอดคล้องกัน การรักษาการตั้งค่าความสว่างให้สอดคล้องกันอาจเป็นประโยชน์หากคุณสังเกตเห็นปัญหานี้
จอภาพที่ต่างกันยังมีมาตรฐานที่แตกต่างกันในการปกป้องความถูกต้องของสี ซึ่งแตกต่างกันไปตามผู้ผลิต
หากคุณรู้สึกว่าความแม่นยำของสีลดลงหรือไม่สอดคล้องกัน มีโซลูชันซอฟต์แวร์ที่สามารถซื้อได้เพื่อเพิ่มความแม่นยำสูงสุด แต่สำหรับผู้ใช้ส่วนใหญ่ การสอบเทียบไม่จำเป็น
ข้อมูลเพิ่มเติม:
วิธีการปรับเทียบจอภาพของคุณ
ฉันสามารถตั้งค่าดิสก์สำหรับลบหลายแผ่นพร้อมกันเพื่อให้ดิสก์เริ่มต้นของฉันไม่ถึงจุดสูงสุดที่ 100% ในขณะที่บันทึกและอัปเดตอ็อบเจ็กต์อัจฉริยะเป็นไดรฟ์ M.2 ได้หรือไม่

—Risuno (@RisunoGG บน Twitter)
Adam Jerugim ของ Adobe: ใช่ เรามีคำแนะนำง่ายๆ เกี่ยวกับการตั้งค่า scratch disk การตั้งค่าสำหรับ scratch disk และเคล็ดลับทั่วไปอื่นๆ —Adam Jerugim ผู้จัดการฝ่ายพัฒนาซอฟต์แวร์ Photoshop
[ Ed.: ค้นหาเพิ่มเติมเกี่ยวกับไดรฟ์ M.2 ในบทสรุปที่เชื่อมโยงของเรา]
ข้อมูลเพิ่มเติม:
ตั้งค่า Scratch Disks
ปรับประสิทธิภาพของ Photoshop ให้เหมาะสม
เรียน Photoshop ออนไลน์

เราทดลองใช้ Photoshop ออนไลน์แปดคลาสเพื่อค้นหาจุดแข็งและจุดอ่อนของพวกเขา คุณจะเห็นบริการที่คุ้นเคย เช่น Udemy และ LinkedIn Learning (ชื่อเดิมคือ Lynda) รวมถึงบริการที่ไม่คุ้นเคยบางส่วน มีตั้งแต่บทช่วยสอนสำหรับผู้เริ่มต้นง่ายๆ ไปจนถึงหลักสูตรที่ได้รับการรับรองเต็มรูปแบบ ซึ่งจะช่วยให้คุณเชี่ยวชาญในทุกๆ ด้านของโปรแกรมขนาดใหญ่ หาก Photoshop ซับซ้อนเกินไปสำหรับคุณ ให้ตรวจสอบการทบทวนพี่น้องที่ง่ายกว่านั้นคือ Photoshop Elements
