จะเปลี่ยนความสว่างใน Windows 10 ได้อย่างไร?
เผยแพร่แล้ว: 2020-10-02ในบางครั้ง คุณอาจต้องการปรับความสว่างของหน้าจอ แทบจะหลีกเลี่ยงไม่ได้ การทำเช่นนี้ช่วยให้คุณสบายใจเมื่อทำงานกับคอมพิวเตอร์ ยิ่งไปกว่านั้น ยังช่วยประหยัดพลังงานแบตเตอรี่ โดยเฉพาะอย่างยิ่งเมื่อคุณกำลังเดินทาง และไม่มีที่สำหรับชาร์จในบริเวณใกล้เคียง
เมื่ออยู่ในห้องที่มีแสงสว่างเพียงพอหรือในสวนสาธารณะ คุณจะมองเห็นสิ่งที่อยู่บนหน้าจอได้ง่ายขึ้นโดยการเพิ่มความสว่าง ในทางกลับกัน เมื่อคุณอยู่ในห้องสลัวๆ ก็เป็นความคิดที่ดีสำหรับสายตาของคุณ จะไม่มีแสงสะท้อนที่ทำให้คุณปวดหัวได้ ดังนั้น คุณจึงมีสมาธิและทำงานให้เสร็จลุล่วง หรือแม้กระทั่งสนุกสนานบนพีซีของคุณ
วิธีปรับความสว่างหน้าจอใน Windows 10
ในบทความนี้ เราจะพูดถึงวิธีต่างๆ ในการเปลี่ยนความสว่างของหน้าจอในคอมพิวเตอร์ Windows 10 ของคุณ นอกเหนือจากการดำเนินการด้วยตนเอง คุณสามารถเปลี่ยนการตั้งค่าเพื่อให้ระบบปฏิบัติการของคุณทำการเปลี่ยนแปลงโดยอัตโนมัติได้ การปรับเปลี่ยนอาจขึ้นอยู่กับแผนการใช้พลังงาน ระดับแบตเตอรี่ หรือความเข้มของแสงโดยรอบ
การตั้งค่าความสว่างของหน้าจอเป็นงานพื้นฐานที่ทำได้ง่าย คุณสามารถใช้วิธีต่างๆ ดังต่อไปนี้
- เปลี่ยนความสว่างโดยใช้เซ็นเซอร์วัดแสงโดยรอบ
- ปรับความสว่างหน้าจอด้วยตนเอง
- เปลี่ยนความสว่างตามระดับแบตเตอรี่
- เปลี่ยนความสว่างตามแผนพลังงานของคุณ
ให้เรามาดูวิธีการใช้แต่ละวิธีข้างต้นกัน
ตัวเลือกที่ 1: เปลี่ยนความสว่างโดยใช้เซ็นเซอร์วัดแสงโดยรอบ
คอมพิวเตอร์สมัยใหม่มีเซ็นเซอร์วัดแสงรอบข้าง คล้ายกับที่พบในแท็บเล็ตและสมาร์ทโฟน เซ็นเซอร์ช่วยให้ระบบปฏิบัติการของคุณเพิ่มความสว่างของหน้าจอโดยอัตโนมัติเมื่อคอมพิวเตอร์ของคุณอยู่ในที่สว่างหรือลดความสว่างลงเมื่อคุณอยู่ในที่มืด
ความสว่างที่ปรับได้ดังกล่าวช่วยให้สะดวก ดังนั้น คุณจึงไม่ต้องปรับการตั้งค่าของคุณต่อไปทุกครั้งที่เปลี่ยนตำแหน่งหรือในช่วงเวลาต่างๆ ของวัน
หากคุณกำลังใช้ Windows 10 ต่อไปนี้คือวิธีเปิดใช้งานคุณสมบัติ:
การใช้แอพการตั้งค่า Windows
- เรียกใช้แอปการตั้งค่า Windows โดยกดที่ไอคอน Windows + แป้นพิมพ์ I
- เมื่อแอปเปิดขึ้น ให้ค้นหา ระบบ และคลิกที่มัน
- คลิกที่ Display ในบานหน้าต่างด้านซ้ายของหน้าใหม่
- ในบานหน้าต่างด้านขวา ค้นหาตัวเลือกที่ระบุว่า 'เปลี่ยนความสว่างโดยอัตโนมัติเมื่อแสงเปลี่ยน' คลิกสลับเพื่อเปิดใช้งาน โปรดทราบว่าตัวเลือกนี้จะใช้ได้ก็ต่อเมื่อคอมพิวเตอร์ของคุณมีเซ็นเซอร์สำหรับตรวจจับแสงโดยรอบ
การใช้แผงควบคุม
- เรียกใช้กล่องโต้ตอบเรียกใช้ ในการดำเนินการนี้ ให้กดไอคอน Windows + แป้นพิมพ์ R
- พิมพ์ "แผงควบคุม" (ไม่มีเครื่องหมายคำพูด) ในกล่องข้อความแล้วกด Enter บนแป้นพิมพ์หรือคลิกปุ่มตกลงบนหน้าจอ
- เมื่อหน้าต่าง Control Panel เปิดขึ้น ให้คลิกที่ Hardware and Sound แล้วไปที่ Power Options
- ระบุแผนการใช้พลังงานที่คุณกำลังใช้และคลิกที่ตัวเลือก 'เปลี่ยนการตั้งค่าแผน' ถัดจากแผนนั้น
- คลิกที่ เปลี่ยนการตั้งค่าพลังงานขั้นสูง
- ขยายส่วนการแสดงผล
- ขยาย เปิดใช้งานการปรับความสว่าง คุณสามารถเลือกที่จะเปิดใช้งานตัวเลือกนี้เมื่อชาร์จคอมพิวเตอร์และเมื่อใช้แบตเตอรี่
ตอนนี้คุณรู้วิธีเปิดใช้งานความสว่างแบบปรับได้แล้ว อย่างไรก็ตาม หากคุณไม่ชอบวิธีที่ระบบปฏิบัติการเพิ่มหรือลดแสงหน้าจอของคุณแม้ในบางครั้งที่คุณไม่ต้องการ คุณสามารถปิดใช้งานฟังก์ชันนี้และใช้วิธีการอื่นๆ ดังที่แสดงด้านล่างเพื่อควบคุมความสว่างของหน้าจอ
ตัวเลือกที่ 2: ปรับความสว่างหน้าจอด้วยตนเอง
คุณสามารถปรับความสว่างของหน้าจอได้ทุกเมื่อที่ต้องการ คุณไม่จำเป็นต้องปล่อยให้งานถูกควบคุมโดยอัตโนมัติโดยระบบปฏิบัติการของคุณ
มีหลายวิธีสำหรับคุณ:
- การใช้แป้นพิมพ์ลัด
- การใช้ปุ่มต่างๆ บนจอแสดงผลภายนอกของคุณ
- ผ่านศูนย์ปฏิบัติการ
- ผ่าน Windows Mobility Center
- ผ่านการตั้งค่า Windows
- ผ่านแผงควบคุม
ให้เราดู.
การใช้แป้นพิมพ์ลัด
ดังนั้นปุ่มลัดเพื่อปรับความสว่างใน Windows 10 คืออะไร? เป็นเหมือนกันในแล็ปท็อปทั้งหมด ไอคอนดวงอาทิตย์ทำเครื่องหมายปุ่มความสว่าง พวกเขาอยู่ในปุ่มฟังก์ชั่น (นั่นคือ ปุ่ม F เหนือแถวของปุ่มตัวเลขโดยตรง)
กดปุ่มฟังก์ชันที่มีไอคอนความสว่างเพื่อเพิ่มหรือลดความสว่างของหน้าจอ หากกดแป้นอย่างเดียวไม่ได้ผล คุณอาจต้องกดปุ่ม Fn ค้างไว้ แป้นนี้อยู่ข้างแป้น Ctrl ที่มุมล่างซ้ายของแป้นพิมพ์
การใช้ปุ่มบนจอแสดงผลภายนอกของคุณ
หากคอมพิวเตอร์ของคุณมีจอแสดงผลภายนอก คุณเพียงแค่ต้องใช้ปุ่มบนอุปกรณ์เพื่อปรับความสว่าง ปุ่มต่างๆ มักจะอยู่ใกล้ปุ่มเปิดปิดบนจอภาพของคุณ ในบางจอภาพ คุณอาจต้องกดปุ่มตัวเลือกหรือเมนูเพื่อแสดงเมนูบนหน้าจอที่แสดงการตั้งค่าความสว่างซึ่งคุณสามารถปรับเปลี่ยนได้
ตอนนี้ นอกจากการกดแป้นความสว่างบนแป้นพิมพ์หรือใช้ปุ่มบนจอภาพแล้ว คุณยังสามารถควบคุมไฟแบ็คไลท์ของคอมพิวเตอร์ได้โดยตรงจากอินเทอร์เฟซระบบของคุณ อย่างไรก็ตาม สิ่งสำคัญที่ควรทราบคือ คุณไม่สามารถปรับความสว่างจากตัวเลือกในระบบปฏิบัติการของคุณได้ หากคุณใช้จอภาพภายนอก คุณจะต้องใช้ปุ่มต่างๆ บนจอภาพแทน ดังที่ได้กล่าวไปแล้วข้างต้น
ให้เราดูวิธีการปรับความสว่างจากตัวเลือกของ Windows
ผ่านไอคอนแบตเตอรี่
วิธีนี้เป็นวิธีที่ง่ายที่สุดที่คุณสามารถลองได้ สิ่งที่คุณต้องทำคือคลิกขวาที่ไอคอนแบตเตอรีที่แสดงอยู่ที่มุมขวาของทาสก์บาร์ของคุณ จากนั้นคลิกที่ไทล์ความสว่าง โปรดทราบว่าความสว่างจะเพิ่มขึ้น 25% ทุกครั้งที่คุณคลิกไทล์
ผ่านศูนย์ปฏิบัติการ
ศูนย์ปฏิบัติการใน Windows 10 ไม่เพียงแต่แสดงการแจ้งเตือนของแอปในที่เดียว แต่ยังให้การดำเนินการอย่างรวดเร็วแก่คุณด้วย คุณสามารถไปที่นั่นเพื่อปรับความสว่างของหน้าจอ
คลิกที่ไอคอน Action Center ที่มุมขวาของทาสก์บาร์ของคุณ คุณยังสามารถกดชุดค่าผสม Windows +A บนแป้นพิมพ์ของคุณได้ จากนั้นลากแถบเลื่อนเพื่อปรับความสว่างของหน้าจอ
หมายเหตุ: หากคุณไม่พบการตั้งค่าความสว่างใน Action Center นี่คือสิ่งที่คุณต้องทำ:
- เปิดแอปการตั้งค่า (กดคำสั่งผสมแป้นพิมพ์ Windows + I) และคลิกที่ระบบ
- คลิกที่การแจ้งเตือนและการดำเนินการ
- คลิกแก้ไขการดำเนินการด่วนของคุณ
- ตอนนี้คุณสามารถคลิกที่เพิ่ม
- เลือกความสว่างและคลิก 'เสร็จสิ้น' เพื่อบันทึกการเปลี่ยนแปลง
ผ่าน Windows Mobility Center
คุณสามารถเปลี่ยนความสว่างได้เช่นกันโดยใช้ Windows Mobility Center:
- เปิดเมนู Power-user (เรียกอีกอย่างว่าเมนู WinX) ในการทำเช่นนั้น ให้กดแป้น Windows + X บนแป้นพิมพ์ของคุณ
- คลิกที่ Mobility Center
- ในหน้าต่างที่เปิดขึ้น ให้ใช้แถบเลื่อนความสว่างหน้าจอเพื่อความพึงพอใจของคุณ
ผ่านแอพตั้งค่า
ในการปรับความสว่างหน้าจอด้วยตนเอง:
- กดปุ่มไอคอน Windows + I บนแป้นพิมพ์เพื่อเปิดแอปการตั้งค่า
- คลิกที่ System และไปที่ Display ในบานหน้าต่างด้านซ้ายของหน้าใหม่
- ใช้แถบเลื่อนใต้ความสว่างและสีเพื่อเปลี่ยนความสว่างของหน้าจอ การลากตัวเลื่อนไปทางขวาจะทำให้หน้าจอของคุณสว่างขึ้น ด้านซ้ายทำให้หรี่ลง
หมายเหตุ: หากคุณไม่สามารถใช้แถบเลื่อนความสว่างได้ แสดงว่าคุณมีจอภาพภายนอกหรือโปรแกรมควบคุมการแสดงผลของคุณล้าสมัย หากเป็นกรณีแรก ให้กดปุ่มบนจอภาพของคุณเพื่อควบคุมความสว่าง ในทางกลับกัน ถ้าคุณไม่ได้ใช้จอภาพภายนอกแต่ยังไม่สามารถเข้าถึงแถบเลื่อนความสว่างได้ คุณจะต้องอัปเดตไดรเวอร์การแสดงผลของคุณ

ไม่ต้องกังวลเพราะกระบวนการอัปเดตไดรเวอร์บน Windows นั้นง่าย ตราบใดที่คุณมีการเชื่อมต่ออินเทอร์เน็ตที่ดี ตัวเลือกแรกที่คุณต้องมีคือผ่าน Device Manager:
- เปิดเมนู Power-user โดยกดที่ไอคอน Windows + แป้นพิมพ์ X
- คลิกที่ตัวจัดการอุปกรณ์
- ขยายรายการการ์ดแสดงผลในหน้าต่างตัวจัดการอุปกรณ์
- คลิกขวาที่อุปกรณ์กราฟิกของคุณแล้วคลิกอัปเดตไดรเวอร์จากเมนูบริบท
- คลิก 'ค้นหาซอฟต์แวร์ไดรเวอร์ที่อัปเดตโดยอัตโนมัติ'
- รอให้การอัปเดตเสร็จสิ้น จากนั้นรีสตาร์ทคอมพิวเตอร์
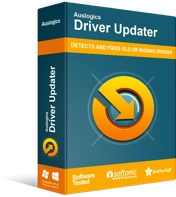
แก้ไขปัญหาพีซีด้วย Driver Updater
ประสิทธิภาพของพีซีที่ไม่เสถียรมักเกิดจากไดรเวอร์ที่ล้าสมัยหรือเสียหาย Auslogics Driver Updater วินิจฉัยปัญหาของไดรเวอร์และให้คุณอัปเดตไดรเวอร์เก่าทั้งหมดในคราวเดียวหรือทีละรายการเพื่อให้พีซีของคุณทำงานได้ราบรื่นยิ่งขึ้น
ตัวเลือกที่สองซึ่งแนะนำเป็นอย่างยิ่งคือใช้ Auslogics Driver Updater เป็นเครื่องมืออัตโนมัติที่ทำให้แน่ใจว่าคุณได้รับเวอร์ชันล่าสุดของไดรเวอร์ที่ผู้ผลิตแนะนำ เริ่มต้นด้วยการอ่านระบบของคุณเพื่อระบุข้อกำหนดเฉพาะ หลังจากนั้น จะทำการสแกนเพื่อระบุไดรเวอร์ที่สูญหาย เสียหาย ล้าสมัย และไม่ถูกต้องบนคอมพิวเตอร์ของคุณ จากนั้น เมื่อได้รับอนุญาตจากคุณ จะอัปเดตโดยไม่ต้องพยายามเพิ่มเติมในส่วนของคุณ คุณสามารถเลือกที่จะอัปเดตไดรเวอร์การแสดงผลของคุณเท่านั้นหรือคลิกที่ Update All เพื่อแก้ไขไดรเวอร์ที่ผิดพลาดหรือล้าสมัยทั้งหมดที่ตรวจพบโดยการสแกน
ผ่านแผงควบคุม
เนื่องจาก Windows 7 และ Windows 8 ไม่มีแอปการตั้งค่า คุณสามารถใช้แผงควบคุมแทนได้:
- เปิดเมนู Start โดยคลิกที่ไอคอน Windows ที่มุมล่างซ้ายของหน้าจอ
- พิมพ์ "แผงควบคุม" (ไม่มีเครื่องหมายคำพูด) ในช่องค้นหาและคลิกเมื่อปรากฏในผลการค้นหา
- คลิกที่ฮาร์ดแวร์และเสียงและไปที่ตัวเลือกพลังงาน
- ลากแถบเลื่อนความสว่างหน้าจอที่ด้านล่างของหน้าต่าง
ตัวเลือก 3: เปลี่ยนความสว่างตามระดับแบตเตอรี่
เมื่อแบตเตอรี่ของคุณเริ่มเหลือน้อย จะมีฟีเจอร์หนึ่งใน Windows 10 ที่ช่วยให้คุณประหยัดพลังงานได้ ด้วยวิธีนี้ คุณสามารถทำงานบนพีซีของคุณต่อไปได้นานขึ้น การเปิดใช้งานคุณสมบัติประหยัดแบตเตอรี่จะทำให้แสงหน้าจอของคุณลดลงเมื่อแบตเตอรี่เหลือน้อย หากฟังดูเป็นความคิดที่ดีสำหรับคุณ วิธีเปิดใช้งานมีดังนี้
- เปิดแอปการตั้งค่า Windows คุณสามารถทำได้โดยไปที่เมนู Start และคลิกที่ไอคอนรูปเฟืองสำหรับการตั้งค่า คุณยังสามารถใช้แป้นพิมพ์ผสม Windows + I ได้อีกด้วย
- เมื่อคุณอยู่ในหน้าต่างการตั้งค่า ให้ค้นหา ระบบ และคลิกที่มัน
- คลิกที่แบตเตอรี่ในบานหน้าต่างด้านซ้ายของหน้าใหม่
- เลื่อนลงไปที่ส่วนโหมดประหยัดแบตเตอรี่ในบานหน้าต่างด้านขวาและทำเครื่องหมายที่ช่อง "เปิดโหมดประหยัดแบตเตอรี่โดยอัตโนมัติหากแบตเตอรี่ของฉันอยู่ด้านล่าง:"
- ตอนนี้ ลากตัวเลื่อนเพื่อระบุระดับแบตเตอรี่ที่เปิดใช้งานตัวประหยัดแบตเตอรี่
- ทำเครื่องหมายที่ช่อง 'ลดความสว่างหน้าจอขณะอยู่ในโหมดประหยัดแบตเตอรี่'
หลังจากที่คุณทำตามขั้นตอนข้างต้นเสร็จแล้ว ไฟแบ็คไลท์ของคุณจะลดลงโดยอัตโนมัติทุกครั้งที่แบตเตอรีของคุณเหลือตามเปอร์เซ็นต์ที่คุณเลือก ตามที่ปรากฎ Microsoft ยังไม่มีตัวเลือกที่ให้คุณกำหนดว่าหน้าจอของคุณจะมืดลงเมื่อโหมดประหยัดแบตเตอรี่เริ่มทำงาน
ตัวเลือกที่ 4: เปลี่ยนความสว่างตามแผนพลังงานของคุณ
เป็นไปได้ที่จะมีระดับความสว่างที่แตกต่างกันขึ้นอยู่กับว่าคอมพิวเตอร์ของคุณกำลังชาร์จหรือใช้แบตเตอรี่อยู่ คุณสามารถเพลิดเพลินกับหน้าจอที่สว่างขึ้นเมื่อคอมพิวเตอร์ของคุณกำลังชาร์จ ในทางกลับกัน เมื่อไม่มีปลั๊กไฟอยู่ใกล้ ๆ คุณอาจต้องการมีจอแสดงผลหรี่เพื่อประหยัดแบตเตอรี่
Windows จะปรับความสว่างของคุณโดยอัตโนมัติตามแผนการใช้พลังงานของคุณ นี่คือวิธีการตั้งค่า:
- เปิดกล่องโต้ตอบเรียกใช้ ในการดำเนินการนี้ ให้เข้าสู่เมนูเริ่มโดยกดปุ่มไอคอน Windows บนแป้นพิมพ์ของคุณ หรือคลิกไอคอนที่มุมซ้ายล่างของหน้าจอก็ได้ จากนั้นพิมพ์ "Run" (ไม่มีเครื่องหมายคำพูด) ในแถบค้นหาและคลิกที่ตัวเลือกจากผลการค้นหา
หมายเหตุ: อีกวิธีหนึ่ง คุณสามารถเปิดกล่องโต้ตอบเรียกใช้โดยกดโลโก้ Windows + แป้นพิมพ์ R ร่วมกัน
- พิมพ์ "แผงควบคุม" (ไม่มีเครื่องหมายคำพูด) ในพื้นที่ข้อความแล้วคลิกตกลงหรือกด Enter
- ค้นหาฮาร์ดแวร์และเสียงในหน้าต่างแผงควบคุมที่เปิดขึ้น คลิกที่มันแล้วคลิกที่ตัวเลือกพลังงาน
- ตอนนี้ คุณจะเห็นแผนการใช้พลังงานที่พร้อมใช้งาน รวมถึง Balanced (แนะนำ) Power Saver และ High Performance คลิกลิงก์ 'เปลี่ยนการตั้งค่าแผน' ข้างแผนที่ใช้งานอยู่
- ในหน้าถัดไปที่เปิดขึ้น คุณจะเห็นตัวเลือกต่างๆ เมื่อคอมพิวเตอร์ของคุณกำลังชาร์จหรือใช้แบตเตอรี่ ลากแถบเลื่อนปรับความสว่างของแผนเพื่อเลือกระดับความสว่างสำหรับแต่ละสถานะ
- คลิกปุ่ม บันทึกการเปลี่ยนแปลง เมื่อคุณพอใจกับการตั้งค่าของคุณแล้ว
บทสรุป
ในคู่มือนี้ เราได้พูดถึงวิธีต่างๆ ในการปรับความสว่างของหน้าจอในคอมพิวเตอร์ Windows 10 ของคุณ การปรับความสว่างมีความสำคัญต่อความสบายตาและสุขภาพดวงตาของคุณ
มีคำถามหนึ่งที่ผู้ใช้มักถาม: "ทำไมฉันเปลี่ยนความสว่างไม่ได้ใน Windows 10" วิธีแก้ปัญหาอยู่ที่การอัปเดตไดรเวอร์กราฟิกของคุณ เราแนะนำให้เรียกใช้การสแกนด้วย Auslogics Driver Updater เพื่อติดตั้งไดรเวอร์ที่ถูกต้องสำหรับอุปกรณ์ของคุณ
เราหวังว่าคู่มือนี้จะเป็นประโยชน์กับคุณ รู้สึกอิสระที่จะแสดงความคิดเห็นในส่วนด้านล่าง เราจะชอบที่จะได้ยินจากคุณ
