จะปรับระดับเสียงของไมโครโฟนใน Windows 10 ได้อย่างไร?
เผยแพร่แล้ว: 2021-06-10เมื่อมีการประชุมออนไลน์มากขึ้นเรื่อยๆ แล็ปท็อป Windows 10 ของคุณจึงมีความสำคัญมากขึ้นไปอีก เช่นเดียวกับบางแง่มุมของการใช้คอมพิวเตอร์ที่มักถูกมองข้าม ทุกวันนี้ คุณต้องแน่ใจว่าบางสิ่งอยู่ในลำดับก่อนเริ่มการประชุมออนไลน์
การประชุมทางวิดีโอและการประชุมออนไลน์อื่นๆ อาศัยการเชื่อมต่ออินเทอร์เน็ตที่เสถียร เว็บแคมที่ดีที่สามารถส่งออกวิดีโอที่มีคุณภาพเหมาะสมก็มีความสำคัญเช่นกัน ไมโครโฟนของแล็ปท็อปก็เช่นกัน
หากระดับเสียงของไมโครโฟนสูงหรือต่ำเกินไป หรือความไวของไมโครโฟนไม่ตรงกับความต้องการของคุณ อาจทำให้เสียประสบการณ์ได้ ตัวอย่างเช่น ผู้ใช้ Windows หลายคนบ่นว่าความไวของไมโครโฟนในพีซีนั้นต่ำเกินไป
คุณสามารถปรับระดับสัญญาณเข้าใน Windows 10 ได้โดยใช้วิธีการต่างๆ บทความนี้จะแสดงวิธีเพิ่มระดับเสียงไมค์ให้ดังขึ้นหรือต่ำลง และปรับแต่งการตั้งค่าเสียงอื่นๆ
วิธีเพิ่มระดับเสียงไมค์ใน Windows 10
อ่านต่อหากคุณต้องการทราบวิธีเพิ่มระดับไมโครโฟนใน Windows 10
ทำความสะอาดไมโครโฟน
คุณใช้ไมโครโฟนในตัวของแล็ปท็อปในการประชุมทางไกลหรือไม่? ปัญหาเกี่ยวกับไมโครโฟนของคุณอาจเกี่ยวข้องกับฮาร์ดแวร์ของไมโครโฟนมากกว่าที่จะเป็นปัญหาของซอฟต์แวร์ ดังนั้น ตรวจสอบให้แน่ใจว่าทุกอย่างเกี่ยวกับส่วนฮาร์ดแวร์ของไมโครโฟนของคุณเรียบร้อยดี ก่อนที่คุณจะพยายามยุ่งกับซอฟต์แวร์ที่เกี่ยวข้อง
เป็นไปได้ว่าไมโครโฟนภายในมีปัญหาเนื่องจากการอุดตันของช่องระบายอากาศ อาจเกิดจากฝุ่นละอองที่สะสมอยู่บริเวณช่องระบายอากาศ ตรวจสอบอย่างระมัดระวังสำหรับเศษผ้า ฝุ่น และสิ่งสกปรก สามารถลดระดับเสียงของไมโครโฟนได้ถึงครึ่งหนึ่ง
ไม่ว่าแล็ปท็อปของคุณจะมีไมโครโฟนเพียงตัวเดียวหรือหลายตัว สิ่งสำคัญคือต้องไม่มีสิ่งกีดขวางใดๆ เพื่อให้ทำงานตามที่โฆษณาไว้ ลองนึกภาพว่าคนอื่นๆ ในการประชุม Zoom มีปัญหาในการปฏิบัติตามคำพูดของคุณเนื่องจากมีฝุ่นละอองสะสมอยู่หรือไม่ ดังนั้น ให้ตรวจสอบอย่างละเอียดและใช้ผ้าชุบน้ำหมาดๆ เช็ดสิ่งสกปรกหรือคราบสกปรกออก
หากไมโครโฟนของคุณสะอาดสะอ้านและเรียบร้อยอยู่แล้ว ให้ใช้วิธีการต่อไปนี้เพื่อปรับการตั้งค่าเสียงของไมโครโฟนผ่านระบบปฏิบัติการ
ปรับระดับเสียงไมค์จากการตั้งค่า Windows
แอปการตั้งค่าใน Windows 10 เป็นร้านค้าครบวงจรที่ให้คุณเปลี่ยนแปลงส่วนประกอบระบบต่างๆ ได้ หากไมโครโฟนของคุณทำงานผิดปกติ คุณสามารถปรับระดับเสียงและความไวของอินพุตเสียงได้ผ่านแอพการตั้งค่า Windows
สิ่งแรกก่อน คุณต้องเปิดหน้าต่างการตั้งค่า กดปุ่มโลโก้ Windows แล้วคลิกไอคอนรูปเฟืองทางด้านซ้ายเพื่อเปิดแอป อีกวิธีหนึ่งคือพิมพ์ "การตั้งค่า" ลงในช่องค้นหาหลังจากกด Win + S หรือเรียกใช้คีย์ Windows และแป้นพิมพ์ X ร่วมกันและเลือกการตั้งค่าจากเมนู
ในหน้าต่างการตั้งค่า ให้เลือก ระบบ เพื่อเปิดเมนูที่จะช่วยให้คุณเปลี่ยนการตั้งค่าการแสดงผล เสียง การแจ้งเตือน และพลังงานต่างๆ
ในเมนูระบบ ไปที่แท็บเสียงเพื่อเข้าถึงตัวเลือกเสียง จากนั้นคลิกลิงก์ "คุณสมบัติของอุปกรณ์" ใต้ส่วนอินพุต ก่อนที่คุณจะดำเนินการนี้ ตรวจสอบให้แน่ใจว่าได้เลือกอุปกรณ์เสียงที่มีปัญหาภายใต้ “เลือกอุปกรณ์อินพุตของคุณ” แล้ว
ในหน้าคุณสมบัติของอุปกรณ์ คุณจะเห็นระดับไมโครโฟนปัจจุบันของคุณในส่วนระดับเสียง เลื่อนตัวเลื่อนที่เกี่ยวข้องไปทางซ้ายหรือขวาเพื่อลดหรือเพิ่มระดับอินพุตของไมโครโฟน
ณ จุดนี้ สิ่งสำคัญคือต้องสังเกตว่าระดับอินพุตที่ดังที่สุดไม่ได้ให้คุณภาพเสียงที่ดีที่สุดเสมอไป ในบางระดับเสียงที่ดัง เสียงของคุณอาจบิดเบี้ยวได้ วัตถุประสงค์ของคุณที่นี่คือการค้นหาสื่อที่มีความสุขระหว่างระดับเสียงและคุณภาพเสียง
โดยคลิกปุ่ม "เริ่มการทดสอบ" แล้วพูดใส่ไมโครโฟน เพื่อให้ได้ผลลัพธ์ที่ดีที่สุด อย่าพยายามชดเชยระดับเสียงปัจจุบันด้วยเสียงของคุณ พูดในระดับเสียงปกติของคุณ การทดสอบจะรายงานระดับเสียงสูงสุดของคุณ จากนั้นคุณสามารถเพิ่มหรือลดระดับอินพุตได้ตามต้องการ
คุณสามารถกลับไปที่การตั้งค่า > ระบบ > เสียง เพื่อทำการเปลี่ยนแปลงเพิ่มเติมได้ตลอดเวลาหากจำเป็น สำหรับการแก้ไขปัจจุบัน ให้ปิดแอปการตั้งค่าเมื่อเสร็จแล้ว และปัญหาด้านเสียงของคุณควรได้รับการแก้ไข
ปรับระดับเสียงไมค์ผ่านแผงควบคุม
แม้ว่าแอปการตั้งค่าจะมีตัวเลือกพื้นฐานสำหรับความต้องการทั่วไป แต่แอปเพล็ต Control Panel แบบเดิมยังคงใช้งานได้สำหรับผู้ที่ต้องการเจาะลึกในการตั้งค่า Windows 10 และเข้าถึงตัวเลือกที่ซ่อนอยู่
หากคุณไม่พอใจกับผลลัพธ์ที่ได้จากการปรับระดับเสียงผ่านแอปการตั้งค่า ตัวเลือกเสียงในแผงควบคุมแบบคลาสสิกสามารถช่วยได้
หากต้องการใช้เครื่องมือนี้ ให้คลิกขวาที่ไอคอนลำโพงที่ด้านขวาของแถบงาน เลือกเสียงจากเมนูบริบท
เมื่อกล่องโต้ตอบเสียงเปิดขึ้น ให้ย้ายไปที่แท็บการบันทึกโดยคลิกการบันทึกจากกลุ่มแท็บ คุณควรพบฮาร์ดแวร์ที่บันทึกได้ของคุณอยู่ในรายการ
คลิกขวาที่อุปกรณ์เสียงที่มีปัญหา และเลือก Properties คุณยังสามารถดับเบิลคลิกเพื่อผลลัพธ์เดียวกันได้
เมื่อกล่องโต้ตอบคุณสมบัติเปิดขึ้น ให้สลับไปที่แท็บระดับและใช้แถบเลื่อนไมโครโฟนเพื่อเพิ่มหรือลดระดับเสียงของไมโครโฟน จำไว้ว่ายิ่งระดับเสียงสูงเท่าใด อินพุตเสียงก็จะยิ่งสูงขึ้นเท่านั้น อย่างไรก็ตาม หากระดับเสียงสูงเกินไป เสียงอาจผิดเพี้ยนได้ ในทางกลับกัน หากระดับเสียงต่ำเกินไป คนอื่นจะมองไม่เห็นเสียงของคุณ ดังนั้นพยายามหาระดับที่สมบูรณ์แบบที่เหมาะกับทุกคน

เมื่อคุณพอใจกับระดับอินพุตของไมโครโฟนแล้ว ให้คลิก ตกลง แล้วคลิก ตกลง อีกครั้ง การเปลี่ยนแปลงของคุณได้รับการบันทึกแล้ว และคุณสามารถดำเนินการต่อและใช้ไมโครโฟนได้ตามปกติ
ใช้ตัวจัดการเสียงของคุณเพื่อเปลี่ยนระดับเสียงของไมค์
โดยทั่วไปแล้ว การตั้งค่าเสียงใน Windows 10 นั้นเพียงพอสำหรับความต้องการด้านเสียงปกติของคุณ คุณสามารถใช้แอปการตั้งค่าหรือแผงควบคุมเพื่อแก้ไขการตั้งค่าเสียงตามความพึงพอใจของคุณ แม้ว่าผู้ที่ชื่นชอบเสียงอาจพบว่าตัวเลือกต่างๆ ไม่เพียงพอสำหรับรสนิยมของพวกเขา แต่พวกเราส่วนใหญ่ไม่ใช่ตัวเลือกเดียว
จุดที่ตัวเลือกเสียงใน Windows เริ่มขาดคือเมื่อต้องการเพิ่มอินพุตฮาร์ดแวร์เสียงให้สูงสุดผ่านการควบคุมแบบละเอียด นั่นคือเหตุผลที่ผู้ผลิตฮาร์ดแวร์สร้างและอัปเดตเครื่องมือเพื่อแก้ไขการตั้งค่าเสียงใน Windows 10
เครื่องมือเหล่านี้มักต้องการการเข้าถึงระดับสูง และสามารถแทนที่การตั้งค่าเสียงที่ระบบเลือกได้ พวกมันมีตัวเลือกการปรับแต่งมากมาย และคุณสามารถทำอะไรกับมันได้อีกมาก
ตัวจัดการเสียงเฉพาะบนพีซีของคุณ (หรือตัวจัดการเสียงที่คุณสามารถดาวน์โหลดได้) ขึ้นอยู่กับฮาร์ดแวร์เสียงของคุณทั้งหมด ผู้ผลิตการ์ดเสียงแบบบูรณาการและโดยเฉพาะส่วนใหญ่มีซอฟต์แวร์ปรับแต่งเสียงของตน Realtek Audio Manager อาจเป็นที่นิยมมากที่สุดเพราะแล็ปท็อปจำนวนมากใช้การ์ดเสียงจาก Realtek
ตัวเลือกในตัวจัดการเสียงจะไม่แตกต่างจากการตั้งค่าเสียงปกติของ Windows มากนัก พวกเขาอาจมีการปรับแต่งที่ลึกกว่าและการไล่ระดับเสียงที่ใหญ่ขึ้น แม้ว่าโปรแกรมจัดการเสียงบางตัวจะติดตั้งมาล่วงหน้าบนพีซีแล้ว แต่ตัวจัดการเสียงอื่นๆ สามารถดาวน์โหลดได้จากเว็บไซต์ของผู้ผลิต อย่างไรก็ตาม พวกเขาทั้งหมดต้องอาศัยการติดตั้งไดรเวอร์เสียงที่เหมาะสม
หากคุณไม่แน่ใจว่าไดรเวอร์ของคุณเป็นเวอร์ชันใด หรือมีการอัปเดตหรือไม่ Auslogics Driver Updater จะช่วยคุณได้ เครื่องมือนี้จะตรวจสอบพีซีของคุณเพื่อหาไดรเวอร์ที่หายไปและล้าสมัย และให้ตัวเลือกแก่คุณในการอัปเดตทุกอย่างในทันที มันบันทึกไดรเวอร์ปัจจุบันของคุณก่อนที่จะทำการอัปเดต เพื่อให้คุณสามารถย้อนกลับสิ่งต่าง ๆ ได้อย่างง่ายดายในกรณีที่เกิดความผิดพลาด
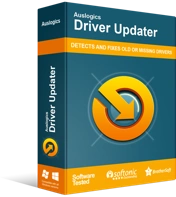
แก้ไขปัญหาพีซีด้วย Driver Updater
ประสิทธิภาพของพีซีที่ไม่เสถียรมักเกิดจากไดรเวอร์ที่ล้าสมัยหรือเสียหาย Auslogics Driver Updater วินิจฉัยปัญหาของไดรเวอร์และให้คุณอัปเดตไดรเวอร์เก่าทั้งหมดในคราวเดียวหรือทีละรายการเพื่อให้พีซีของคุณทำงานได้ราบรื่นยิ่งขึ้น
ไดรเวอร์ Realtek High Definition Audio มักได้รับการอัปเดตโดย Realtek และผู้ผลิตการ์ดเสียงรายอื่นๆ ก็ทำเช่นเดียวกันกับผลิตภัณฑ์ของตน การเรียกใช้ Auslogics Driver Updater เป็นระยะๆ จะช่วยให้คุณคว้าและติดตั้งการอัปเดตที่มีอยู่ได้อย่างรวดเร็ว ซึ่งจะช่วยเพิ่มประสบการณ์ด้านเสียงของคุณ
ปรับการตั้งค่าเสียงที่รองรับใน Windows 10
วิธีการข้างต้นจะช่วยคุณปรับระดับเสียงของไมค์ให้อยู่ในระดับที่เหมาะสม หากมีสิ่งใดผิดปกติกับการตั้งค่าปัจจุบัน อย่างไรก็ตาม บางครั้ง ปัญหาไม่ได้อยู่ที่ระดับเสียง แต่สิ่งที่คุณต้องการคือการลดเสียงรบกวนรอบข้าง การกำจัดเสียงฟู่และสิ่งที่ชอบ
คุณสามารถแก้ไขความผิดปกติเหล่านี้ได้โดยปรับแต่งตัวเลือกการเพิ่มประสิทธิภาพเสียงที่เหมาะสม ข่าวร้ายก็คือการ์ดเสียงของคุณอาจไม่รองรับคุณสมบัตินี้ แม้ว่าจะต้องอัปเดต คุณอาจต้องอัปเดตไดรเวอร์การ์ดเสียงก่อนจึงจะปรับแต่งเอฟเฟกต์เสียงได้
ต่อไปนี้คือวิธีดำเนินการหากการ์ดเสียงของคุณรองรับการเพิ่มประสิทธิภาพเสียง:
- กดปุ่มโลโก้ Windows ค้างไว้แล้วกด R บนแป้นพิมพ์เพื่อเปิดกล่อง Run
- พิมพ์ mmsys.cpl (โดยไม่ใส่เครื่องหมายอัญประกาศ) แล้วกด Enter บนแป้นพิมพ์ของคุณ
- หน้าต่างใหม่จะนำคุณไปยังส่วนเสียงในแผงควบคุม ไปที่แท็บการบันทึก
- คลิกขวาที่ไมโครโฟนและเลือกคุณสมบัติ
- ในกล่องโต้ตอบคุณสมบัติ ไปที่แท็บการเพิ่มประสิทธิภาพ
- ในแท็บการเพิ่มประสิทธิภาพ ให้เลือกเอฟเฟกต์เสียงที่คุณต้องการเปิดใช้งาน และยกเลิกการเลือกเอฟเฟกต์ที่คุณต้องการปิด
- เมื่อคุณแก้ไขเสร็จแล้ว ให้คลิกตกลง
- คลิกตกลงอีกครั้งเพื่อบันทึกการเปลี่ยนแปลงทั้งหมดและออกจากหน้าต่างเสียง
หากไม่มีแท็บการเพิ่มประสิทธิภาพเมื่อคุณเปิดกล่องโต้ตอบคุณสมบัติของไมโครโฟน แสดงว่าการ์ดเสียงของคุณไม่รองรับคุณสมบัตินี้
บทสรุป
Windows ไม่ใช่คนแปลกหน้าสำหรับจุดบกพร่องที่ไม่คาดคิด และอาจส่งผลต่ออินพุตเสียงเช่นกัน การเรียนรู้วิธีขยายไมโครโฟนบน Windows จะป้องกันปัญหาเสียงที่หลีกเลี่ยงได้
คู่มือนี้สอนวิธีเปลี่ยนระดับเสียงของไมโครโฟนใน Windows 10 หลังจากใช้วิธีการที่แนะนำบนพีซีของคุณแล้ว คุณควรตั้งตารอการประชุมทางวิดีโอครั้งถัดไปหรือเซสชันแชทด้วยเสียงแบบออนไลน์ โดยรู้ว่าฮาร์ดแวร์ของคุณจะไม่ทำให้ลำบากใจ คุณ.
